Cài SSL trên Windows Server thông qua IIS (Internet Information Services) là bước quan trọng để bảo mật dữ liệu và tăng uy tín cho website. Bài viết này sẽ hướng dẫn chi tiết các bước từ chuyển đổi chứng chỉ SSL sang định dạng .pfx đến cấu hình và kiểm tra chứng chỉ, giúp bạn thiết lập SSL dễ dàng và an toàn trên hệ thống của mình.
1. Tìm hiểu về IIS server
IIS (Internet Information Services) là một máy chủ web do Microsoft phát triển, được sử dụng để lưu trữ và quản lý các ứng dụng web, website, và dịch vụ mạng trên nền tảng Windows.
IIS là một máy chủ web có khả năng lưu trữ các trang web và ứng dụng dựa trên HTTP, HTTPS, FTP, FTPS, SMTP, NNTP và thường được sử dụng để triển khai các ứng dụng web dựa trên .NET.
Các tính năng chính của IIS
- Quản lý tài nguyên: IIS có khả năng quản lý tải và phân bổ tài nguyên một cách hiệu quả, giúp giảm thiểu tình trạng quá tải.
- Hỗ trợ đa giao thức: Bao gồm HTTP, HTTPS, FTP và nhiều giao thức khác để phục vụ cho việc lưu trữ và truyền tải dữ liệu.
- Khả năng mở rộng: IIS hỗ trợ các module và extension, cho phép thêm các tính năng bổ sung dễ dàng.
- Bảo mật mạnh mẽ: IIS tích hợp các tính năng bảo mật như xác thực người dùng, SSL/TLS, và quản lý quyền truy cập nhằm bảo vệ máy chủ và dữ liệu.

Ưu và nhược điểm của IIS
Ưu điểm
- Tích hợp tốt với Windows: Do là sản phẩm của Microsoft, IIS có sự tương thích tuyệt đối với các hệ điều hành Windows.
- Quản lý dễ dàng: Giao diện quản lý của IIS thân thiện với người dùng và dễ thao tác, đặc biệt là với các quản trị viên sử dụng Windows.
- Hỗ trợ phát triển ứng dụng .NET: IIS hỗ trợ tối đa cho các ứng dụng web phát triển trên nền tảng .NET, giúp triển khai dễ dàng hơn.
- Bảo mật: Hỗ trợ SSL, TLS và nhiều phương pháp bảo mật khác, đảm bảo an toàn cho hệ thống.
Nhược điểm
- Giới hạn trên hệ điều hành Windows: IIS chỉ hoạt động trên các hệ điều hành Windows, điều này gây hạn chế với những người dùng sử dụng hệ điều hành khác.
- Chi phí: Vì cần chạy trên Windows Server nên có thể dẫn đến chi phí cao hơn so với các giải pháp mã nguồn mở như Apache hoặc Nginx.
- Yêu cầu phần cứng: Với các website có lưu lượng truy cập cao, IIS có thể yêu cầu phần cứng mạnh hơn để đảm bảo hiệu suất.
2. Các bước cài SSL trên windows server
Để cài SSL trên Windows Server và cấu hình trên IIS, bạn có thể thực hiện theo các bước sau:
2.1 Chuyển đổi SSL sang dạng .pfx
Trước tiên, bạn cần đảm bảo có tệp chứng chỉ SSL (thường là tệp .crt hoặc .cer) và khóa riêng tư (private key, thường là tệp .key). Sau đó, bạn sử dụng công cụ OpenSSL để chuyển đổi chứng chỉ sang định dạng .pfx (Personal Information Exchange) bằng cách sử dụng lệnh:
openssl pkcs12 -export -out certificate.pfx -inkey privatekey.key -in certificate.crt -certfile CA-bundle.crt
Trong đó:
- certificate.pfx: Tệp .pfx đầu ra.
- privatekey.key: Khóa riêng tư của bạn.
- certificate.crt: Tệp chứng chỉ chính.
- CA-bundle.crt: Tệp chứng chỉ trung gian (nếu có).
Khi chạy lệnh này, bạn sẽ được yêu cầu tạo một mật khẩu cho tệp .pfx. Mật khẩu này sẽ dùng để bảo vệ tệp khi nhập vào IIS.
Hoặc bạn cũng có thể truy cập vào liên kết https://www.sslshopper.com/ssl-converter.html để thực hiện chuyển đổi. Tại phầnCertificate Conversion Options:
- Type of Current Certificate: chọn Standard PEM.
- Type To Convert To: chọn PFX/PKCS#12.
- PFX Password: bạn có thể để trống.
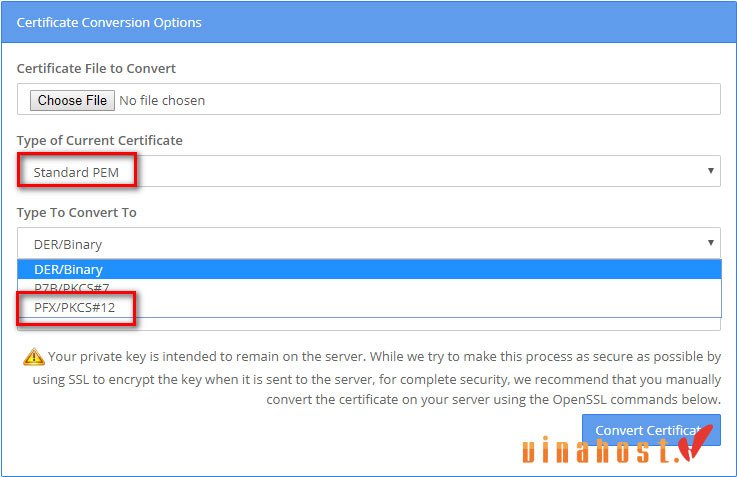
Chọn các tệp chứng chỉ SSL và điền thông tin theo yêu cầu.
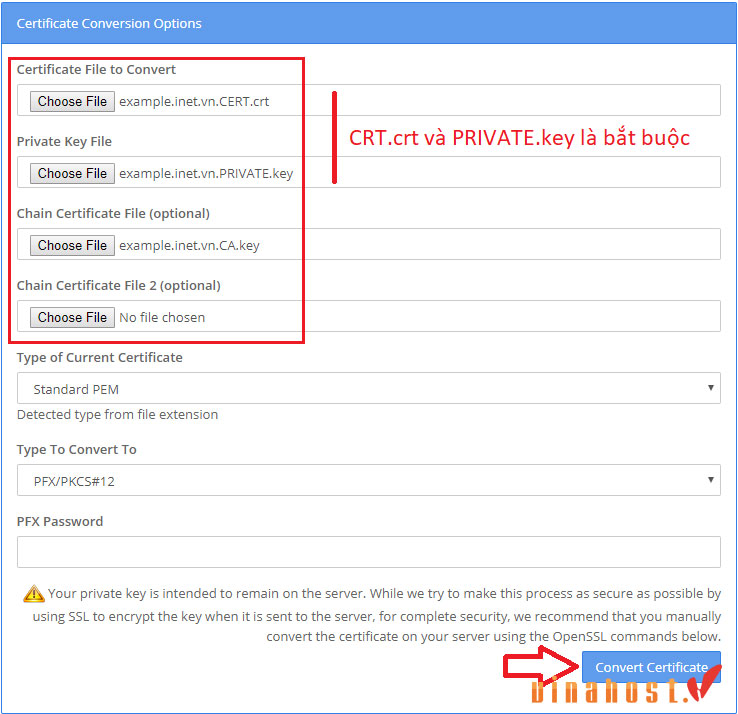
Đây là tệp .pfx sau khi đã chuyển đổi.
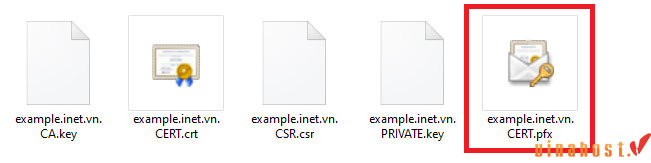
2.2 Cấu hình file .pfx trên IIS
- Mở Internet Information Services (IIS) Manager.
- Trong giao diện quản lý IIS, nhấp vào tên máy chủ trong phần Connections để mở rộng các tùy chọn.
- Tìm và nhấp vào Server Certificates trong phần IIS.
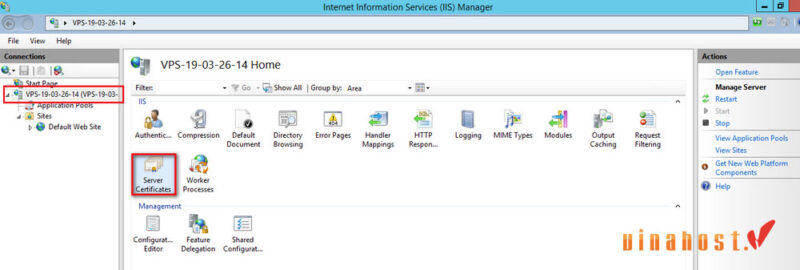
- Ở phần bên phải, chọn Import.
- Trong cửa sổ Import Certificate, tìm đến tệp .pfx bạn đã tạo ở bước trên, nhập mật khẩu mà bạn đã thiết lập khi tạo tệp, rồi nhấp OK để import chứng chỉ vào IIS.
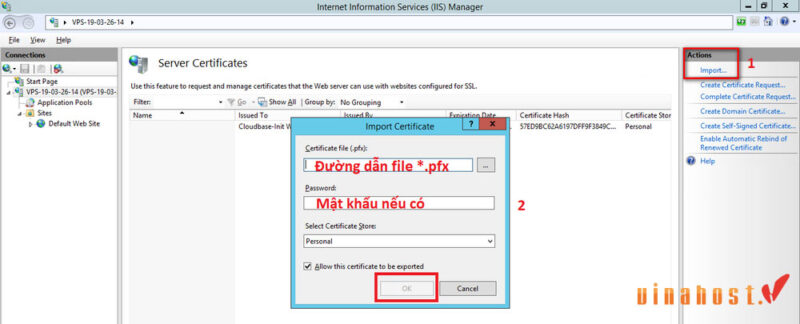
Sau khi import thành công, bạn có thể gán chứng chỉ cho một trang web cụ thể bằng cách:
- Trở lại IIS Manager và nhấp vào tên của trang web bạn muốn cài đặt SSL.
- Nhấp vào Bindings… ở phần bên phải, sau đó chọn Add….
- Trong hộp thoại Site Binding, chọn https cho Type, rồi chọn chứng chỉ SSL bạn vừa import từ menu SSL certificate.
- Nhấp OK để hoàn tất.
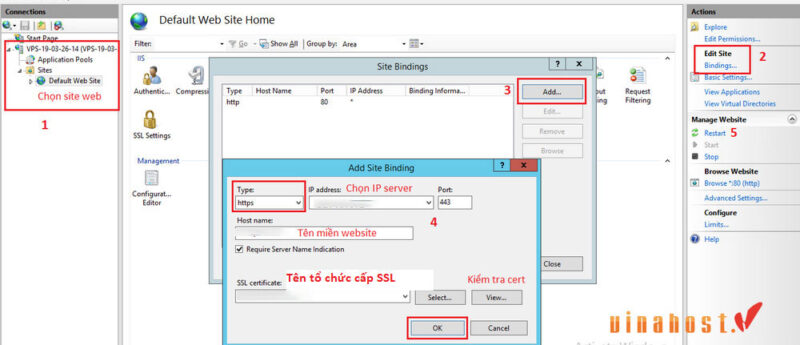
2.3 Kiểm tra SSL đã hoạt động hay chưa
Vậy là bạn đã hoàn thành các bước cài SSL trên Windows, bạn có thể sử dụng 1 trong 2 cách sau đây để kiểm tra lại.
Cách 1:
- Mở trình duyệt và truy cập trang web của bạn bằng cách sử dụng giao thức HTTPS (ví dụ: https://yourdomain.com).
- Kiểm tra biểu tượng ổ khóa trên thanh địa chỉ của trình duyệt. Nếu SSL hoạt động bình thường, bạn sẽ thấy biểu tượng ổ khóa cho biết kết nối an toàn.
Cách 2:
Sử dụng các công cụ kiểm tra SSL online như SSL Labs để kiểm tra chi tiết và xác minh rằng chứng chỉ của bạn được cài đặt chính xác và không có lỗi bảo mật.
3. Kết
Việc cài SSL trên Windows Server bằng IIS không chỉ giúp bảo mật dữ liệu mà còn tạo dựng niềm tin cho người dùng khi truy cập trang web của bạn. Qua các bước từ chuyển đổi định dạng chứng chỉ đến cấu hình và kiểm tra, bạn đã thiết lập thành công một lớp bảo mật quan trọng cho hệ thống của mình. Hy vọng hướng dẫn này giúp bạn thực hiện quá trình cài SSL trên Windows một cách dễ dàng và hiệu quả, đảm bảo an toàn cho website và dữ liệu người dùng.
Mời bạn truy cập vào blog của VinaHost TẠI ĐÂY để theo dõi thêm nhiều bài viết mới. Hoặc nếu bạn muốn được tư vấn thêm về dịch vụ thì có thể liên hệ với chúng tôi qua:
- Email: support@vinahost.vn
- Hotline: 1900 6046
- Livechat: https://livechat.vinahost.vn/chat.php
Bài viết liên quan
Hướng dẫn chi tiết cách cài SSL trên hosting Cpanel VINAHOST
Hướng dẫn cài đặt SSL trên server Ubuntu với Apache 2
Hướng dẫn cài đặt chứng chỉ bảo mật SSL trên VestaCP
Cách cài chứng chỉ bảo mật SSL trên HAProxy
5 Bước Cài Đặt Chứng Chỉ Bảo Mật SSL Trên Apache Tomcat
Hướng dẫn cài chứng chỉ bảo mật SSL trên DirectAdmin chi tiết


 Tiếng Việt
Tiếng Việt English
English 简体中文
简体中文






























































































