Google Sites là gì? Đây là một trong những câu hỏi phổ biến khi người dùng bắt đầu khám phá các dịch vụ của Google. Được ra mắt vào năm 2008, Nền tảng xây dựng website của Google cho phép người dùng dễ dàng tạo và quản lý các trang web mà không cần kiến thức kỹ thuật cao. Bài viết này sẽ giúp bạn hiểu rõ hơn về khái niệm, ưu nhược điểm và cách sử dụng chi tiết của Google Sites. Trước khi bắt đầu, bạn có thể tham khảo qua mẫu website Google Sites của VinaHost: Tại đây!
1. Google site là gì?
Google Sites là một công cụ xây dựng website cơ bản từ Google. Nó cũng tương tự các nền tảng CMS khác như WordPress, Weebly hay Wix. Công cụ xây dựng trang web này là một ứng dụng trong Google Workspace (trước đây là G Suite), bao gồm một nhóm các ứng dụng sản xuất công việc doanh nghiệp của Google như Gmail, Calendar, Drive, Docs, Sheets, Slides, Meet và nhiều ứng dụng khác.
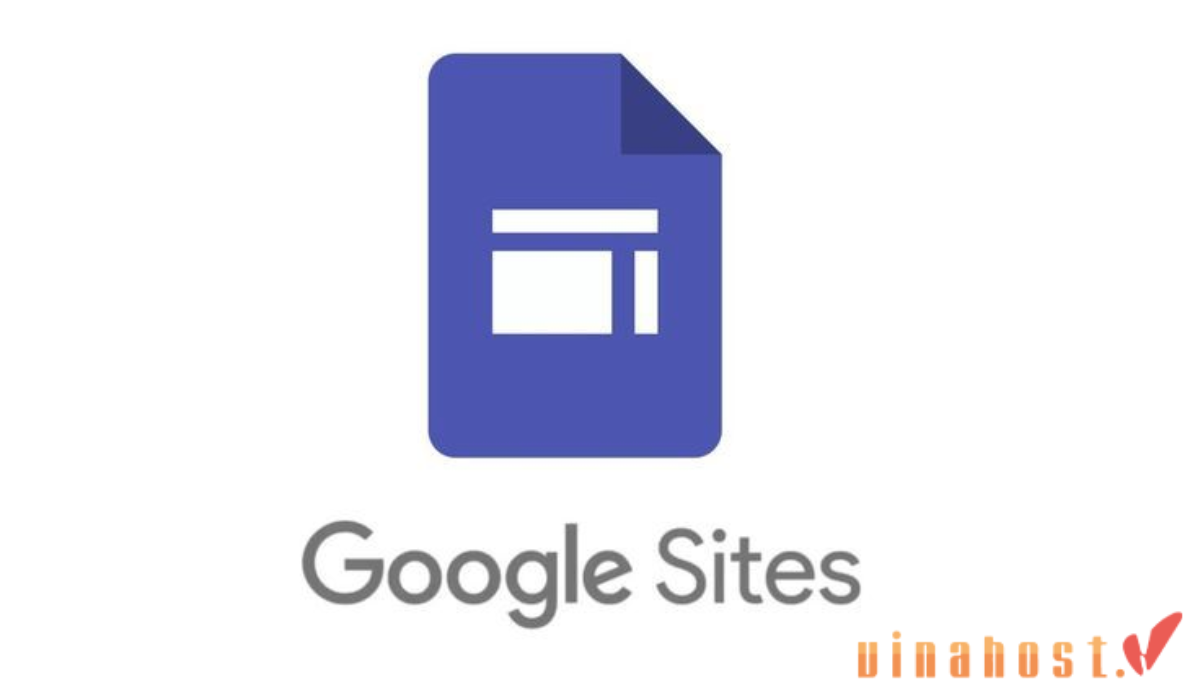
Google Workspace là miễn phí cho bất kỳ ai có tài khoản Google để truy cập và sử dụng, nhưng cũng có các gói đăng ký trả phí với mức phí từ 6 đến 18 USD mỗi tháng, cung cấp các tính năng cao cấp dành cho doanh nghiệp.
Tìm hiểu chi tiết: Tài khoản Google Workspace là gì?
2. Lý do bạn nên sử dụng Google sites
Một số lý do nên sử dụng ứng dụng tạo website của Google:
- Tính linh hoạt và tùy biến: Bạn có thể dùng Google Site để tạo các trang web cá nhân, trang cho tổ chức, trang dành cho lớp học, dự án, hay bất kỳ mục đích nào khác. Nó cung cấp nhiều mẫu thiết kế và tính năng cho phép bạn tùy biến trang web theo ý muốn.
- Dễ dàng tích hợp với các dịch vụ Google khác: Bạn có thể tích hợp dễ dàng các dịch vụ như Google Drive, Google Maps, Google Calendar, Google Forms và nhiều dịch vụ khác vào trang web của mình.
- Quản lý quyền truy cập linh hoạt: Bạn có thể quyết định ai được truy cập vào trang web của bạn và ai có thể chỉnh sửa trang web một cách dễ dàng.
- Miễn phí và dễ sử dụng: Google Sites là một dịch vụ miễn phí và không đòi hỏi kỹ năng lập trình hay thiết kế đặc biệt để bắt đầu sử dụng.
- Phù hợp với các mục đích đa dạng: Từ việc tạo website cá nhân đến xây dựng một mạng nội bộ cho đội ngũ làm việc, Google website builder đều có thể đáp ứng được nhu cầu của bạn.
- Hỗ trợ các tính năng doanh nghiệp: Nếu bạn cần các tính năng cao cấp như tên miền tùy chỉnh cho trang web của mình, Google Sites trong Google Workspace cung cấp các gói đăng ký phù hợp với doanh nghiệp và cá nhân.
Tham khảo: Bảng giá Google Workspace [Voucher giảm giá]
3. Google sites phù hợp sử dụng với mục đích gì?
3.1 Tạo website cá nhân
Google Sites là công cụ đơn giản và dễ sử dụng cho cá nhân muốn có một trang web để chia sẻ thông tin cá nhân, như blog cá nhân, các dự án cá nhân hoặc các sự kiện đặc biệt trong cuộc sống. Người dùng có thể tùy chỉnh giao diện và thêm các thành phần như văn bản, hình ảnh, video để thể hiện trang web một cách độc đáo.
3.2 Tạo website cho doanh nghiệp nhỏ
Đối với các doanh nghiệp nhỏ, Google Sites cung cấp một nền tảng chi phí thấp để xây dựng và quản lý trang web chuyên nghiệp. Chủ doanh nghiệp có thể tạo các trang giới thiệu sản phẩm, dịch vụ, thông tin liên hệ và cập nhật nội dung thường xuyên mà không cần có kỹ năng lập trình hay thiết kế đặc biệt.
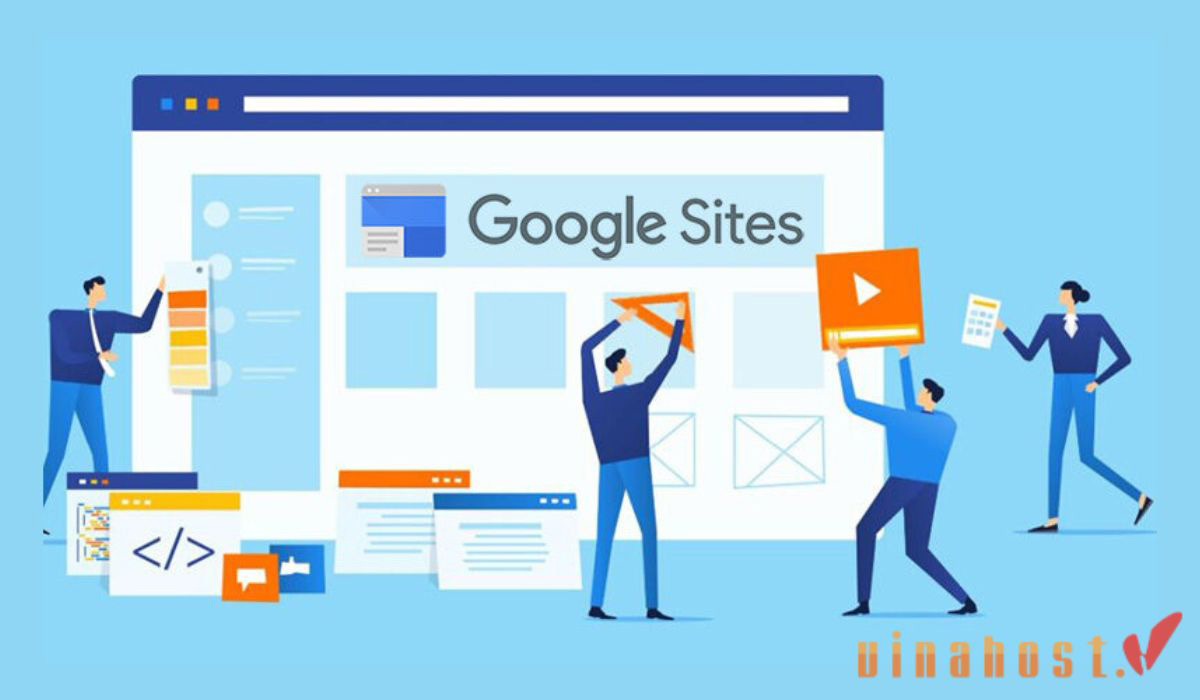
3.3 Tạo portfolio online
Google Site là một công cụ hiệu quả để các nghệ sĩ, nhà thiết kế, nhiếp ảnh gia hay bất kỳ ai muốn tạo và quản lý một portfolio trực tuyến. Họ có thể sắp xếp các tác phẩm, dự án và thành tựu một cách dễ dàng, đồng thời chia sẻ nó với khách hàng, nhà tuyển dụng hoặc công chúng.
3.4 Tạo website 2.0 để tối ưu SEO
Mặc dù Google Sites không phải là nền tảng tối ưu SEO như WordPress hay các nền tảng CMS phức tạp khác, nhưng nó vẫn cung cấp các công cụ cơ bản để tối ưu hóa SEO. Người dùng có thể thêm tiêu đề, mô tả và từ khóa phù hợp, tối ưu hóa URL và sử dụng công cụ phân tích trang, qua đó mang đến đường liên kết chất lượng cho website chính nhằm cải thiện khả năng xuất hiện trên các công cụ tìm kiếm.
Bài viết: Vault Google Workspace là gì?
4. Ưu điểm nổi bật của Google site
4.1 Tạo website nhanh chóng và dễ dàng
Google Sites cung cấp công cụ cho phép người dùng tạo ra các trang web chỉ trong vài phút mà không cần kỹ năng lập trình phức tạp. Ngoài ra, Công cụ xây dựng trang web của Google còn cung cấp người dùng thư viện mẫu website với hơn trăm mẫu xây dựng website đa dạng nhu cầu. Điều này giúp tiết kiệm thời gian và công sức khi tạo ra website.
4.2 Miễn phí hoàn toàn
Google Sites là dịch vụ miễn phí, dễ dàng truy cập và sử dụng bởi bất kỳ ai có tài khoản Google. Người dùng không phải lo lắng về chi phí hay đăng ký phức tạp.
4.3 Giao diện trực quan, thân thiện người dùng
Với giao diện đơn giản và trực quan, Google Sites cho phép người dùng dễ dàng tạo và điều chỉnh nội dung trang web một cách linh hoạt và thuận tiện. Người dùng có thể sử dụng ứng dụng thiết kế website Google để tổ chức mọi thứ từ tài liệu, lịch trình, đến video.
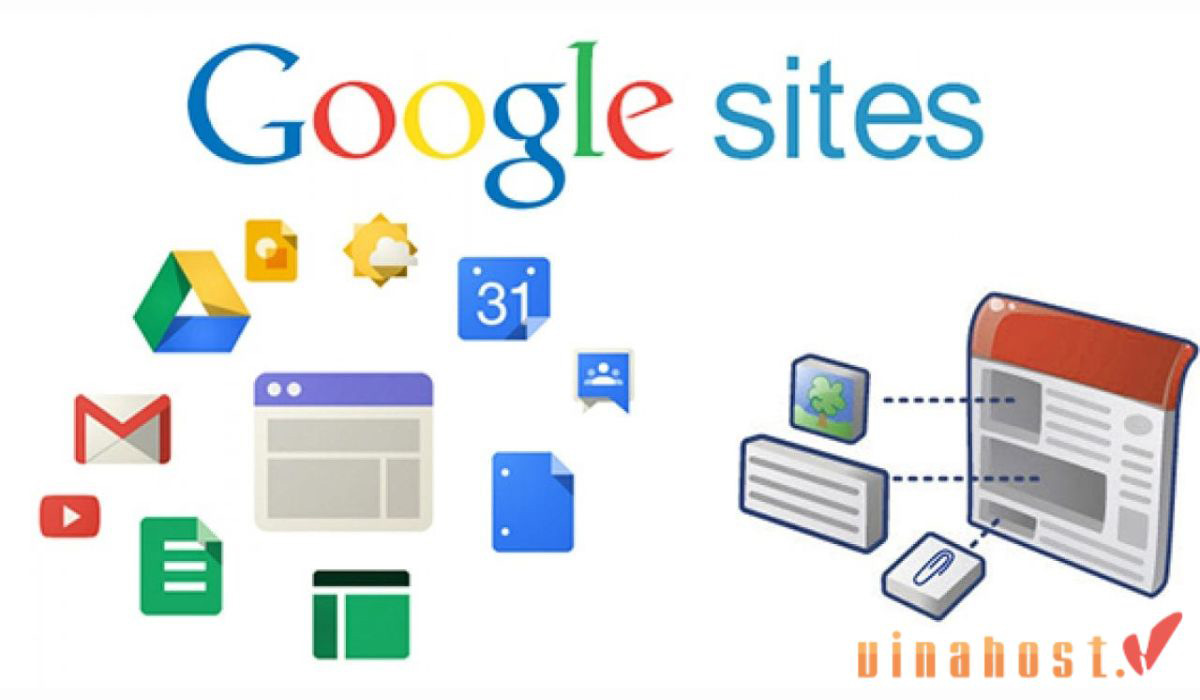
Giao diện còn hỗ trợ người dùng có thể xem tất cả cá loại tiện ích từ hình ảnh, video cho đến tài liệu để chia sẻ lịch và nhiều thứ khác. Tính năng tìm kiếm tích hợp của Google giúp bạn dễ dàng tìm thấy các thông tin cần thiết sau này.
4.4 Tích hợp với các dịch vụ Google khác
Google Sites tích hợp tốt với các dịch vụ khác của Google như Google Drive, Calendar và Forms. Điều này giúp người dùng quản lý và chia sẻ tài liệu, lịch trình và thông tin một cách hiệu quả hơn.
>>> Drive google là gì? Thông tin về công cụ lưu trữ của Google
5. Nhược điểm của Google site
Dù có nhiều lợi ích, nhưng công cụ tạo trang web Google vẫn mang những hạn chế cần phải xem xét kỹ lưỡng như:
5.1 Khả năng tùy chỉnh hạn chế
Do tính miễn phí, Google Site có hạn chế về chức năng và khả năng tùy chỉnh cao hơn, chỉ phù hợp để thiết kế các trang web cơ bản. Việc thay đổi cấu trúc và tinh chỉnh giao diện trên Sites còn hạn chế và không đáp ứng được mong đợi của người dùng. Mặc dù có sẵn nhiều mẫu giao diện, nhưng chúng thường chỉ phục vụ cho các nhu cầu đơn giản và không cho phép tùy biến sâu hơn.
5.2 Tốc độ tải trang có thể chậm hơn
Tốc độ tải trang trên Google Sites có thể chậm hơn so với các nền tảng website khác có lý do chính là do các hạn chế về tùy chỉnh và tính linh hoạt. Trình chỉnh sửa trực quan của Google được thiết kế đơn giản và dễ sử dụng, do đó, các tính năng mở rộng và tối ưu hóa hệ thống không được triển khai một cách rộng rãi như các nền tảng CMS phức tạp khác. Điều này có thể dẫn đến việc trang web trên Google Sites có thể mất thời gian lâu hơn để tải và không đáp ứng được các yêu cầu cao cấp về tối ưu hóa hiệu suất.
5.3 Không phù hợp với website thương mại điện tử lớn
Tên miền trên Google Sites có thể khá phức tạp và không đẹp, và việc sở hữu có hạn chế do phải phụ thuộc vào Google. Google Sites không được tối ưu hóa để xây dựng các trang web thương mại điện tử quy mô lớn, vì vậy không phù hợp cho các dự án yêu cầu tính chuyên nghiệp và nhiều tính năng phức tạp.
Xem thêm: Cách sử dụng Google Keep hiệu quả trong công việc
6. Hướng dẫn chi tiết cách sử dụng Google site
Sau đây, VinaHost sẽ hướng dẫn từng bước về cách sử dụng Google Sites để xây dựng trang web đầu tiên của bạn nhé:
Bước 1: Truy cập vào trang https://sites.google.com/
Bước 2: Nhấn vào “Blank site” hay “Trang web trống” để tạo trang web mới. Hoặc bạn có thể chọn một mẫu sẵn có để bắt đầu quá trình.
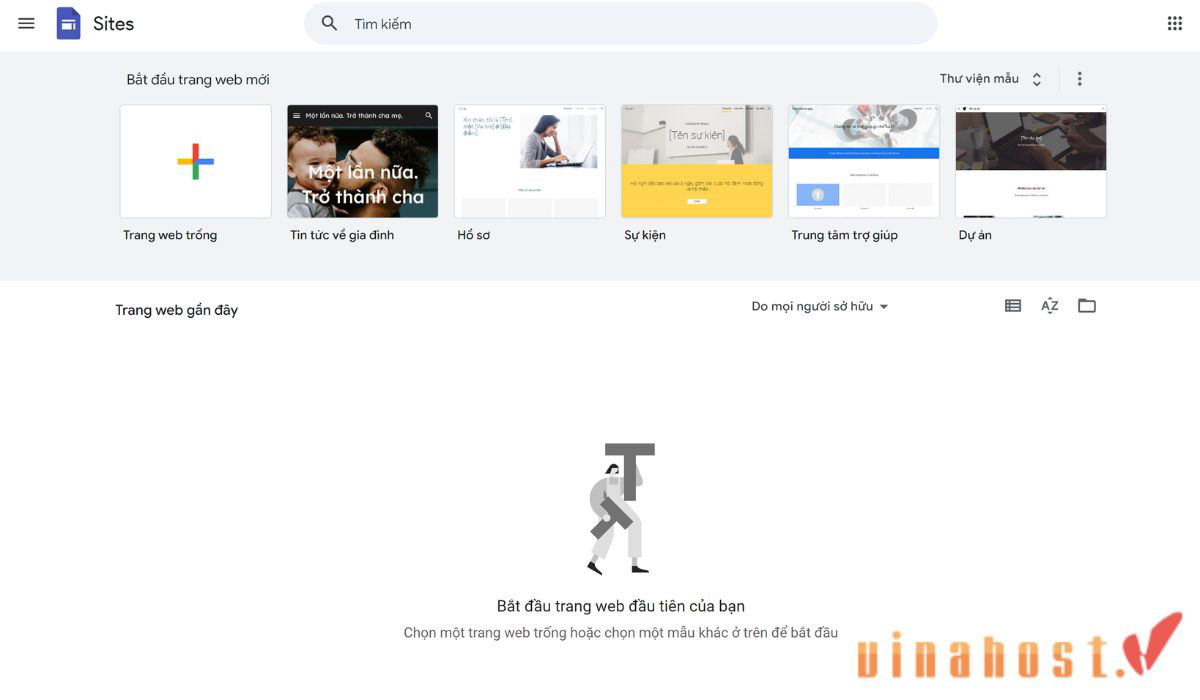
Lưu ý: Nếu bạn chọn một chủ đề chuẩn có sẵn trong thư viện mẫu của Google Site, bạn sẽ bị giới hạn trong việc chỉnh sửa. Ví dụ, nếu bạn muốn thay đổi màu nút, bạn phải thay đổi màu chủ đề để phù hợp hơn, điều này có thể ảnh hưởng đến các cài đặt màu khác. Và bạn không thể thay đổi kích thước nút – mọi thứ này đều được định nghĩa từ trước tùy thuộc vào mỗi mẫu chủ đề.
Bước 3: Một trang trống sẽ tự động xuất hiện trong trình soạn thảo của Google. Nếu bạn chỉ cần làm mới nhanh về cách quản lý một yếu tố cụ thể, bạn có thể di chuyển đến phần đó thoải mái. Nếu không, bạn hãy tiếp tục cuộn xuống.
Lưu ý: Bất cứ lúc nào, bạn có thể nhấp vào biểu tượng Xem trước phía trên bên trái trình soạn thảo để đảm bảo trang web của bạn hiển thị đúng như mong muốn. Google Sites cung cấp các bản xem trước cho màn hình lớn, máy tính bảng và điện thoại di động.
6.1 Tạo tiêu đề
Phần tiêu đề (header) là phần banner menu ở đầu trang của hầu hết các trang web – nơi mà bạn có thể thấy logo của công ty và một số tab điều hướng như Giới thiệu, Dịch vụ, và Liên hệ.
Lưu ý: Nếu bạn tạo một trang web trống, khối header trong trình soạn thảo cho phép bạn thay đổi tên trang web, thêm tiêu đề trang, và tùy chỉnh cách header hiển thị. Đối với hầu hết các mẫu sẵn có, bạn chỉ có thể chỉnh sửa các trường văn bản và thêm logo.
Bước 1: Nhập tên trang web vào ô Nhập tên trang web. Nếu bạn đang làm việc từ một mẫu sẵn có, có thể mẫu này đã có một tên như Tên Dự án, nhưng bạn có thể thay đổi nó. Tên bạn nhập vào đây sẽ xuất hiện trên trang web của bạn.
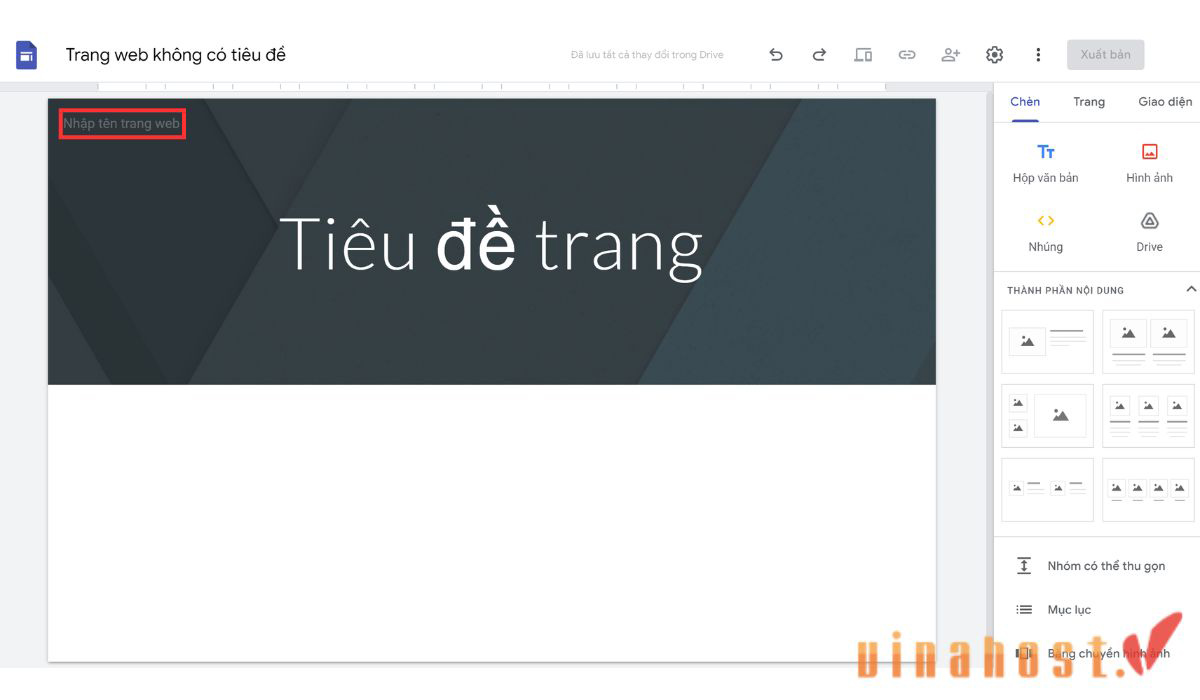
Bước 2: Nhấp vào Loại tiêu đề, và chọn cách mà bạn muốn header của mình hiển thị: Bìa, Biểu ngữ lớn, Biểu ngữ, hoặc Chỉ tiêu đề. Ba tùy chọn đầu tiên cho phép hiển thị hình nền ở các kích thước khác nhau, trong khi tùy chọn cuối cùng chỉ hiển thị văn bản tiêu đề.
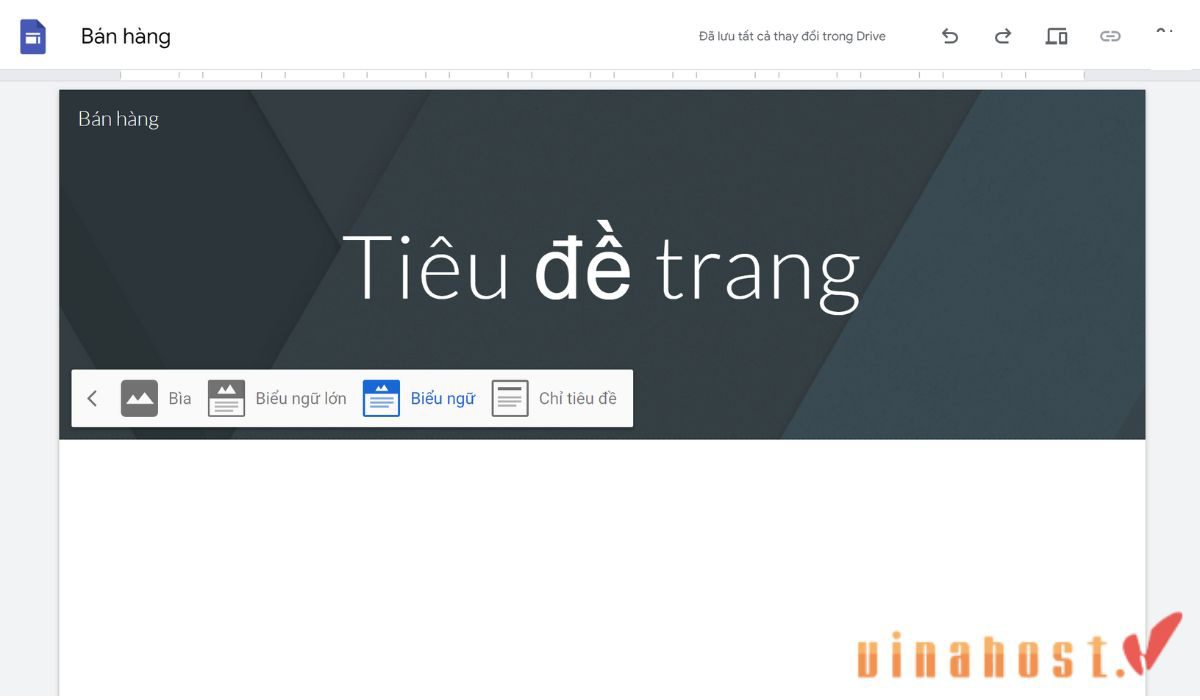
Bước 3: Nếu loại header của bạn bao gồm hình ảnh, nhấp vào Hình ảnh để tải lên hình ảnh nền. Vì không có kích thước hình ảnh header được xác định rõ ràng, bạn có thể tải lên bất kỳ kích thước tệp nào. Sau đó, nhấp vào biểu tượng mô phỏng hình ảnh (trông giống như hình mỏ neo), để điều chỉnh lại vị trí của hình ảnh. Trình soạn thảo cũng sẽ tự động điều chỉnh hình ảnh header của bạn để đảm bảo độ dễ đọc tốt hơn.
VinaHost gợi ý bạn nên để trình soạn thảo làm việc của nó, nhưng nếu bạn muốn khôi phục hình ảnh ban đầu, hãy nhấp vào biểu tượng loại bỏ điều chỉnh độ dễ đọc (trông giống như một chuỗi sao) góc phải.
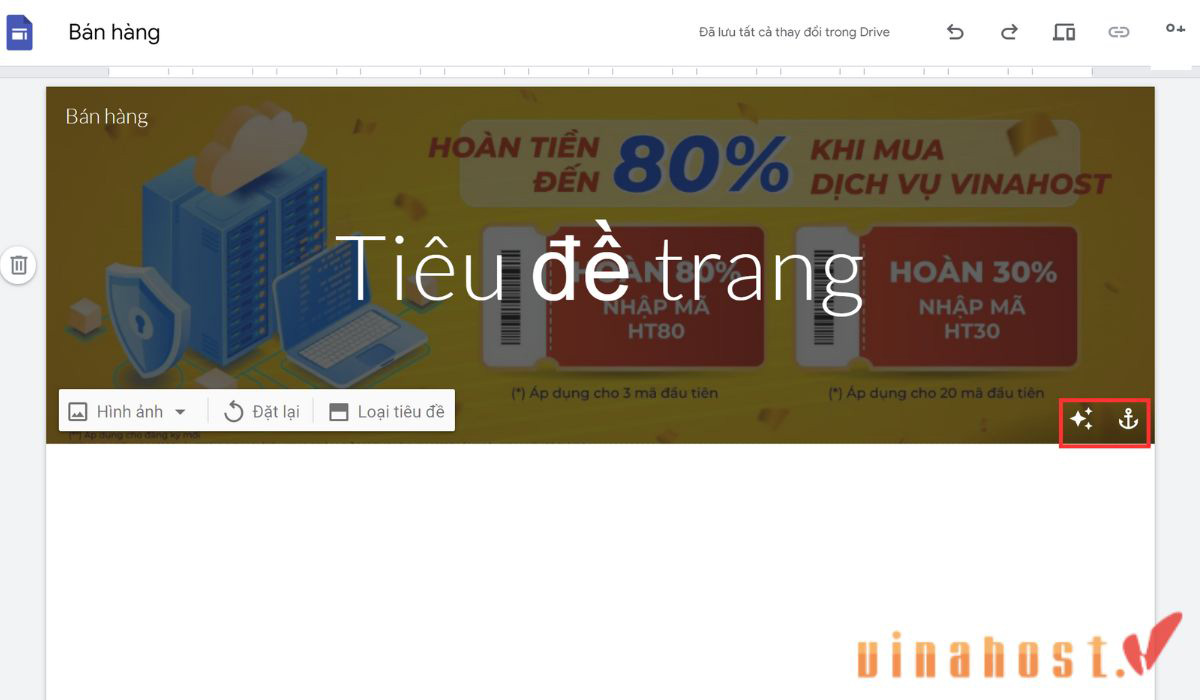
Bước 4: Để thêm logo, di chuột qua tên trang web và nhấp vào Thêm logo. Bạn nên tải lên một hình ảnh đơn giản và rõ ràng vì nó sẽ xuất hiện khá nhỏ trên trang web thực tế của bạn.
Bước 5: Nhấp vào văn bản tiêu đề để nhập tiêu đề header và chỉnh sửa kiểu dáng, kích thước, font chữ và căn chỉnh của nó. Hoặc xóa hộp nếu bạn không muốn bất kỳ văn bản nào. Để điều chỉnh lại vị trí của hộp văn bản, bạn di chuột qua bất kỳ góc nào của hộp văn bản cho đến khi có mũi tên bốn hướng xuất hiện. Sau đó, kéo và thả hộp vào vị trí mà bạn muốn.
6.2 Chọn chủ đề thiết kế
Theo mặc định, mẫu thiết kế cho một trang web mới trên Google Sites rất là đơn giản. Dưới đây là cách để chỉnh sửa mẫu thiết kế ấn tượng hơn và phù hợp với thương hiệu của bạn.
Bước 1: Trong menu bên, nhấp vào Giao diện (Themes).
Bước 2: Chọn một trong các tùy chọn mẫu thiết kế khác nhau. Mỗi mẫu thiết kế đi kèm với một số bảng màu và font chữ đã được thiết lập sẵn.
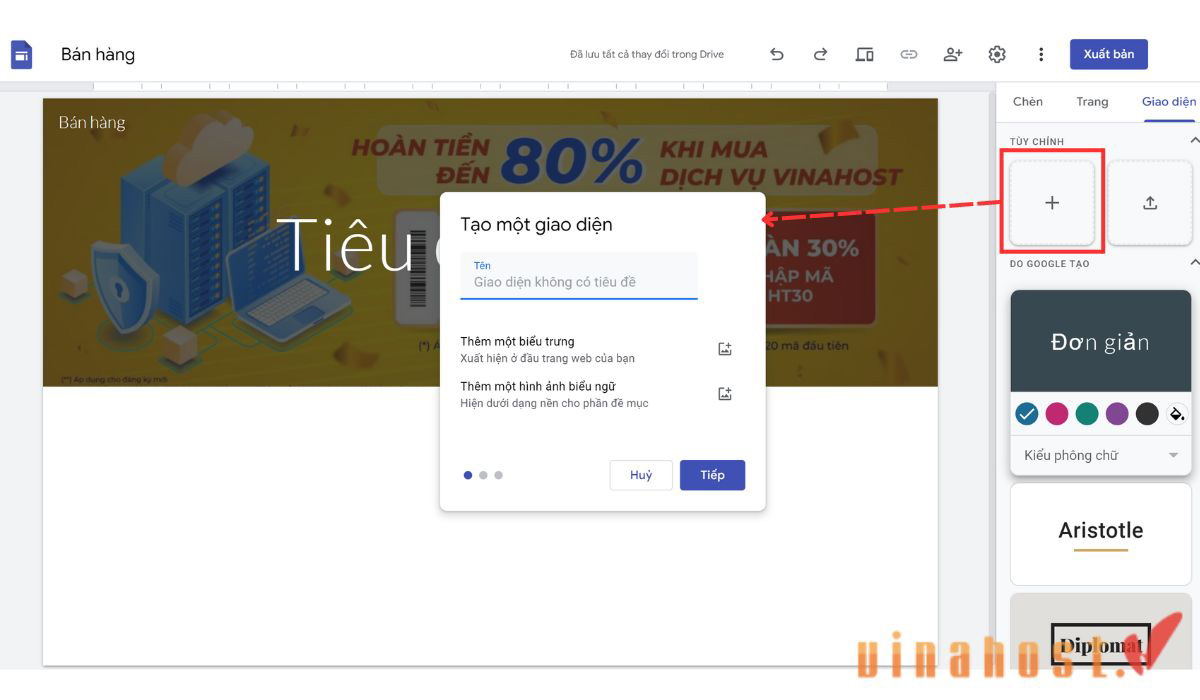
Nếu bạn không tìm được mẫu thiết kế phù hợp, ở mục Tùy chỉnh (Custom) nhấp vào biểu tượng Tạo giao diện (Create a theme), có hình dấu cộng (+), để tạo mẫu thiết kế của riêng bạn. Google Sites sẽ lưu trữ lại các thiết kế này cho sau này.
6.3 Thêm văn bản và phương tiện
Và tiếp theo, cùng VinaHot tìm hiểu các thành phần xây dựng trang web của Google Sites nhé. Đầu tiên, bạn hãy chọn Chèn (Insert) trong menu bên để truy cập tất cả các tùy chọn.
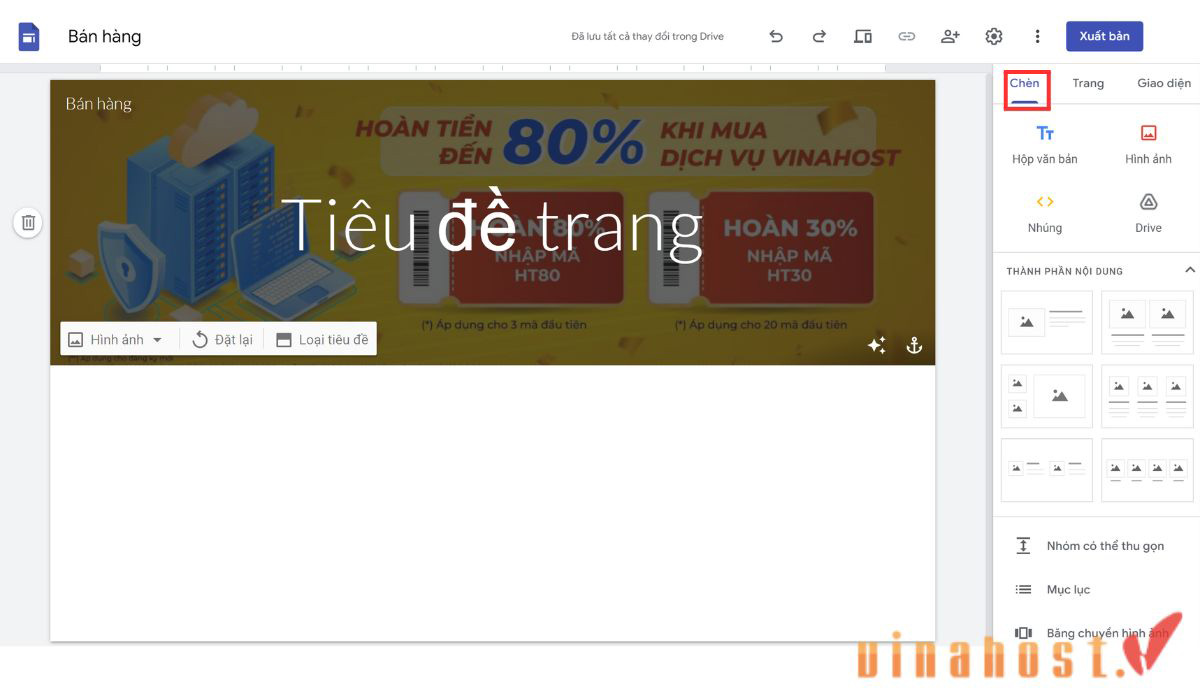
Có rất nhiều lựa chọn mà Google Site hỗ trợ, dưới đây hãy cùng xem xét từng lựa chọn cho phép bạn làm gì nhé:
6.3.1. Các thành phần cơ bản (Basic elements)
Đây là bộ thành phần đầu tiên cho phép bạn chèn hộp văn bản và hình ảnh, nhúng mã HTML và tải tệp lên từ Google Drive. Bạn cũng có thể truy cập các tùy chọn này bằng cách nhấp đúp vào bất kỳ đâu trong trình chỉnh sửa.
6.3.2. Thành phần nội dung (Content blocks)
Hỗ trợ sắp xếp nội dung bằng cách trực tiếp kéo và thả bất kỳ khối văn bản và hình ảnh nào được sắp xếp từ trước vào trang của bạn. Sau đó bạn có thể chỉnh sửa phù hợp với nhu cầu hiển thị về nội dung của mình.
6.3.3. Nhóm có thể thu gọn (Collapsible group)
Giúp bạn thêm tiêu đề có các dòng văn bản có thể thu gọn bên dưới. Nếu bạn không muốn nhóm văn bản thu gọn, hãy nhấp vào nút chuyển đổi bên cạnh Có thể thu gọn trong trình chỉnh sửa.
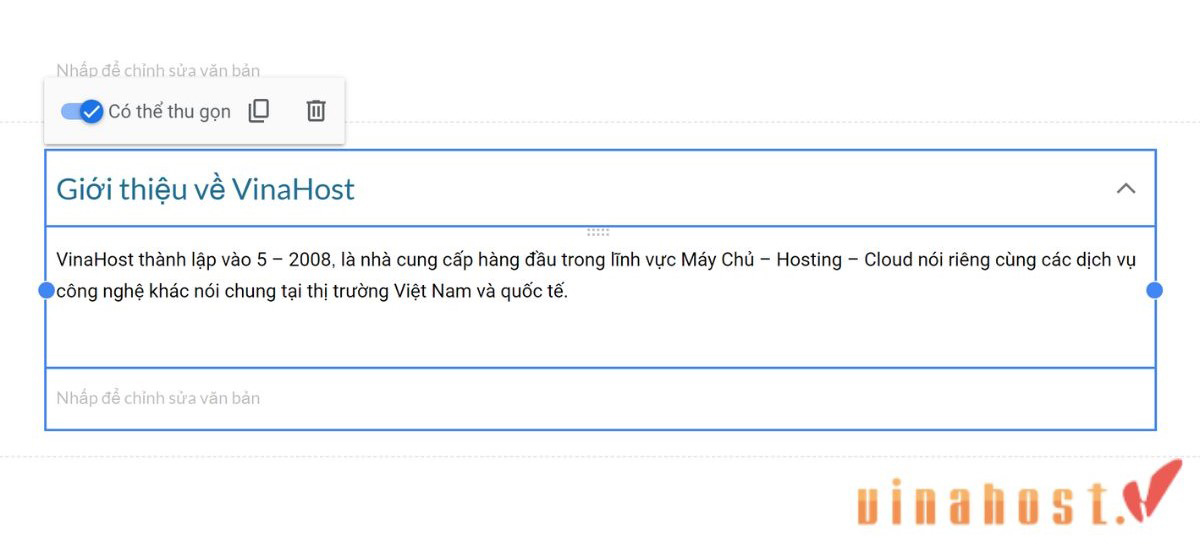
6.3.4. Mục lục (Table of contents)
Tự động chuyển tiêu đề phần của trang thành mục lục với các liên kết có thể nhấp và sẽ được di chuyển đến phần thích hợp. Bạn không thể thêm thủ công các tiêu đề phần khác vào mục lục của mình, nhưng bạn có thể ẩn chúng. Di chuột qua bất kỳ tiêu đề phần nào và nhấp vào biểu tượng Ẩn (trông như hình một con mắt).
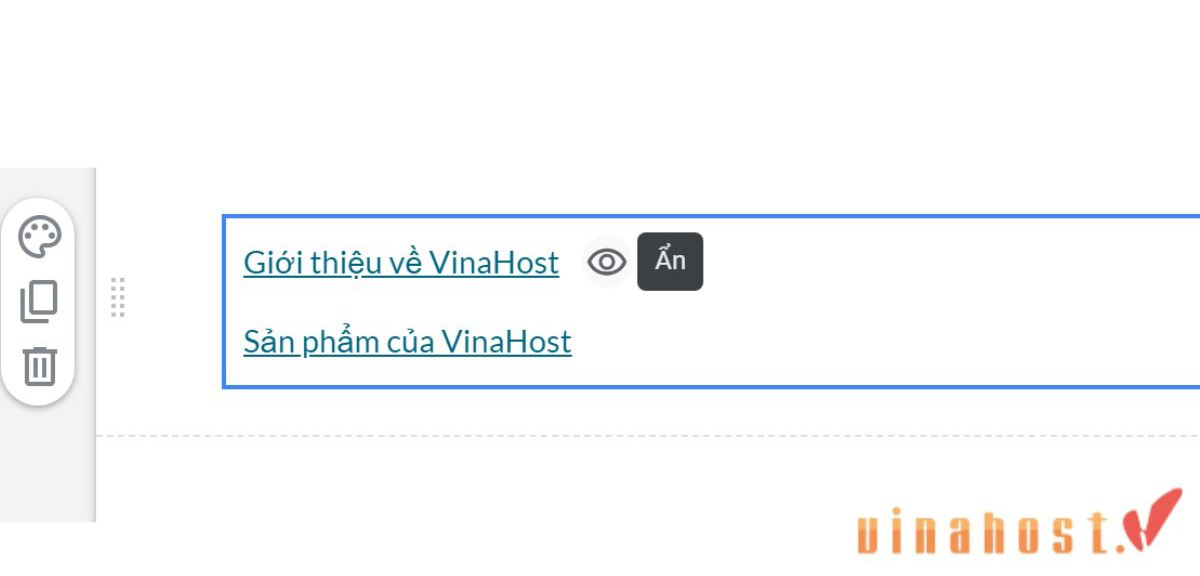
6.3.5. Băng chuyền hình ảnh (Image carousels)
Bước 1: Tải lên hai hoặc nhiều hình ảnh để hiển thị trong băng chuyền hình. Sau khi hoàn thành hình ảnh sẽ chạy theo dạng băng chuyền xuất hiện trên Website của bạn.
Bước 2: Theo mặc định, người dùng phải nhấp thủ công qua các bức ảnh. Tuy nhiên, nếu bạn muốn vòng quay tự động chuyển qua, bạn có thể thay đổi điều này. Nhấp vào biểu tượng Cài đặt trong cửa sổ Chèn hình ảnh.
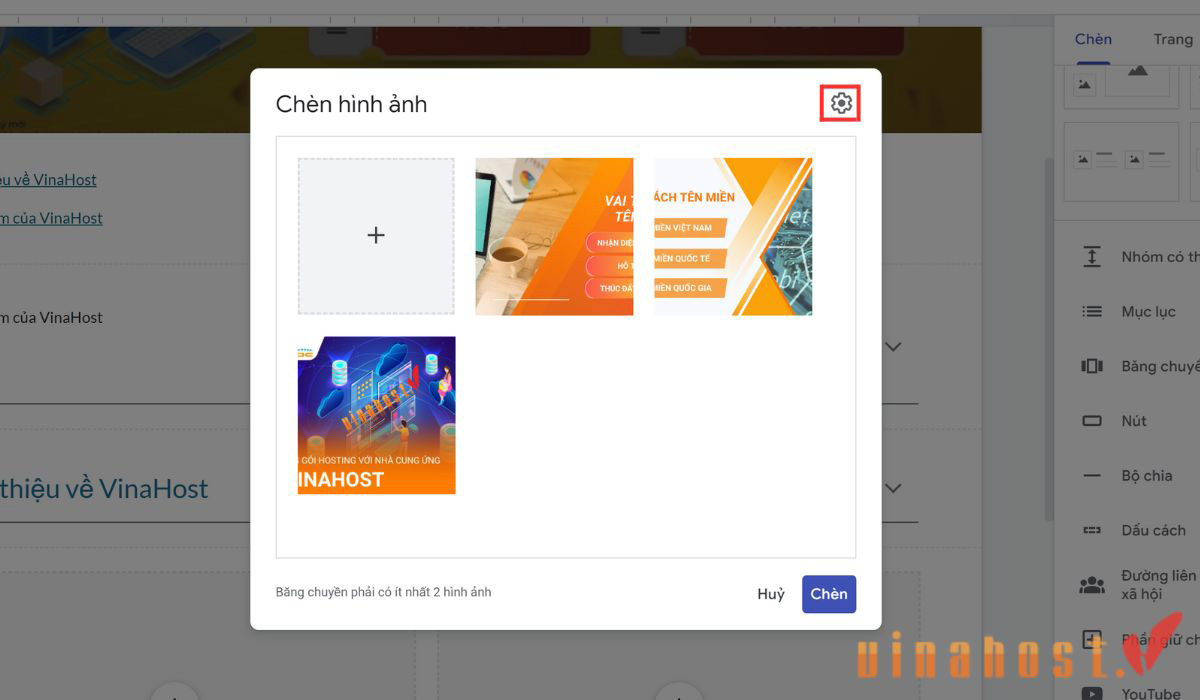
Bước 3: Bạn chọn vào hộp kiểm bên cạnh các yếu tố theo nhu cầu của mình như: Hiển thị dấu chấm, Hiển thị phần chú thích, Tự động bắt đầu và lựa chọn Tốc độ chuyển đổi phù hợp. Sau đó chọn Chèn.
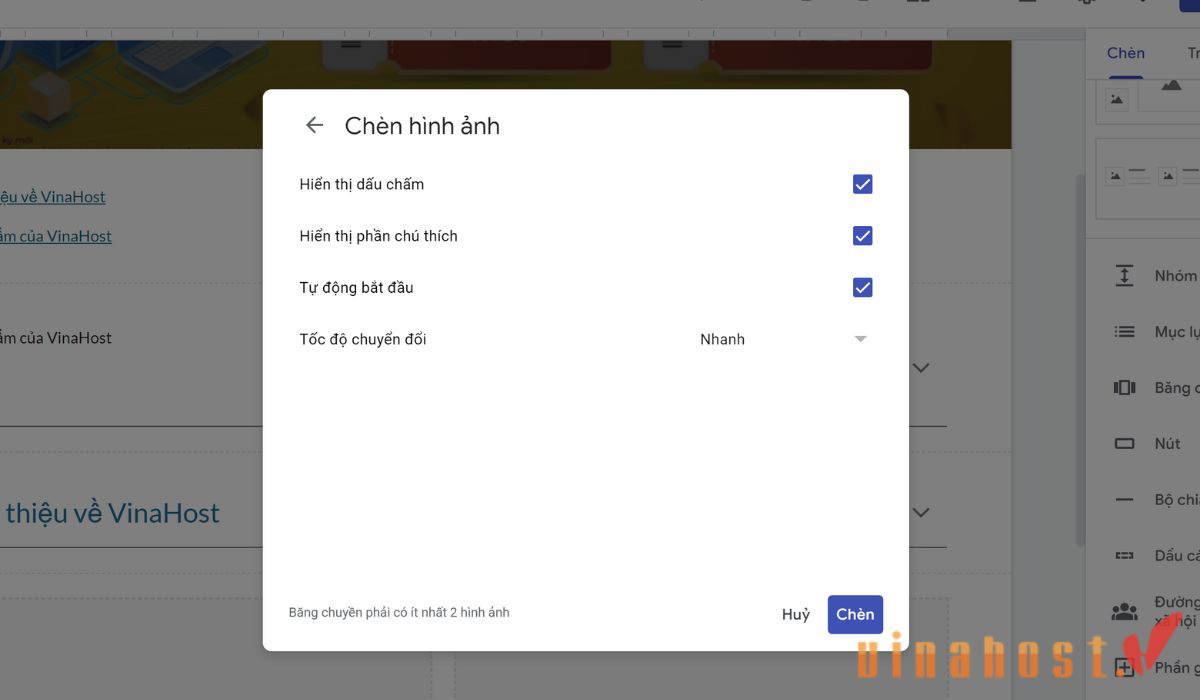
6.3.6. Nút (Buttons)
Tạo nút liên kết, bạn cần làm như sau:
Bước 1: Chọn Nút.
Bước 2: Xuất hiện khung Thêm nút, bạn sẽ cần nhập tên nút và gán đường link liên kết cho nút nơi bạn muốn liên kết đến.
Theo mặc định, phông chữ và màu sắc của nút được tự động lấy từ chủ đề thiết kế của bạn. Nhưng bạn có thể thay đổi định dạng nút và căn vị trí của nút.
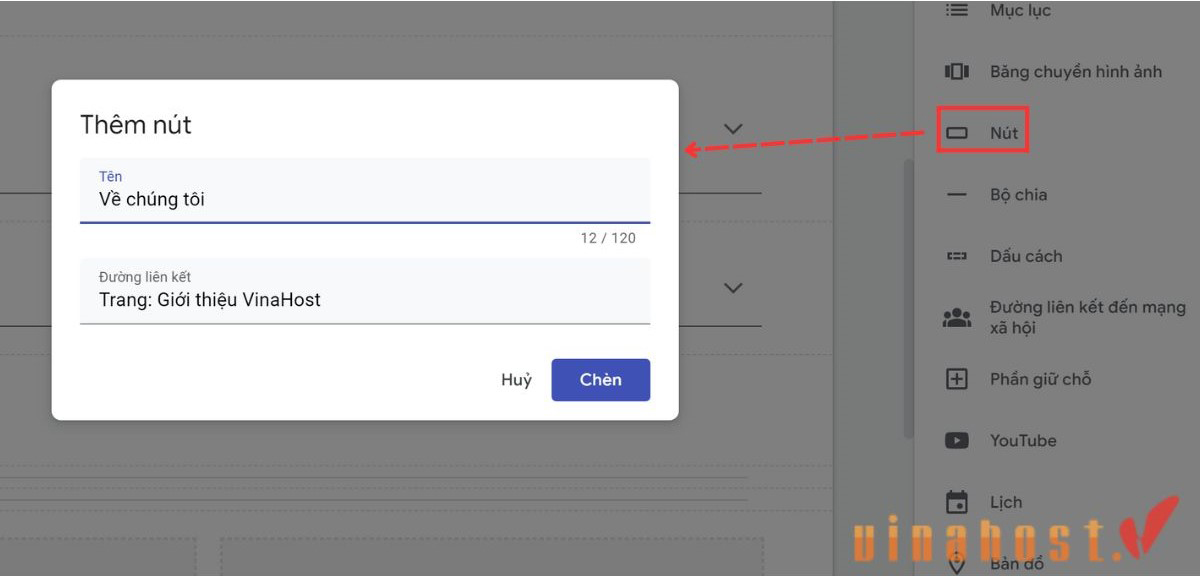
6.3.7. Bộ chia (Dividers)
Chèn một đường ngang đơn giản vào trang của bạn. Bạn không thể chỉnh sửa kiểu của công cụ này theo bất kỳ cách nào.
6.3.8. Khoảng cách (Spacer)
Chèn một khối hình chữ nhật vào trang website. Bạn có thể thay đổi hình khối này. Để thay đổi màu sắc, bạn chỉ có ba lựa chọn được xác định trước theo chủ đề thiết kế của mình. Đầu tiên bạn hãy nhấp vào biểu tượng Màu của mục (Section colors) nằm bên cạnh khối. Sau đó, chọn kiểu màu mà bạn thích hoặc bạn cũng có thể tải lên hình ảnh.
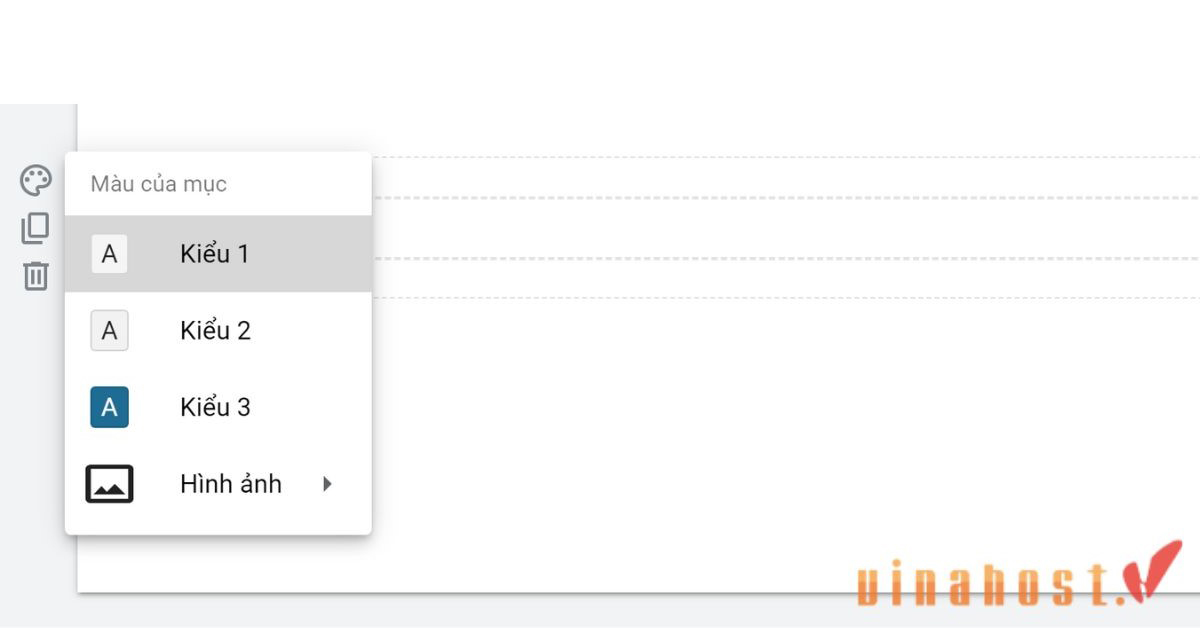
6.3.9. Đường liên kết đến mạng xã hội (Social links)
Tương tự như liên kết nút, liên kết này cho phép bạn thêm liên kết vào các trang mạng xã hội của mình. Giả sử bạn thêm hồ sơ Instagram của mình. Google Site sẽ tự động sử dụng logo Instagram làm liên kết nút của bạn. Nếu bạn muốn sử dụng thiết kế khác, hãy nhấp vào biểu tượng Thêm hình ảnh bên cạnh trường Liên kết (Hình ảnh này sẽ đại diện cho đường link của bạn).
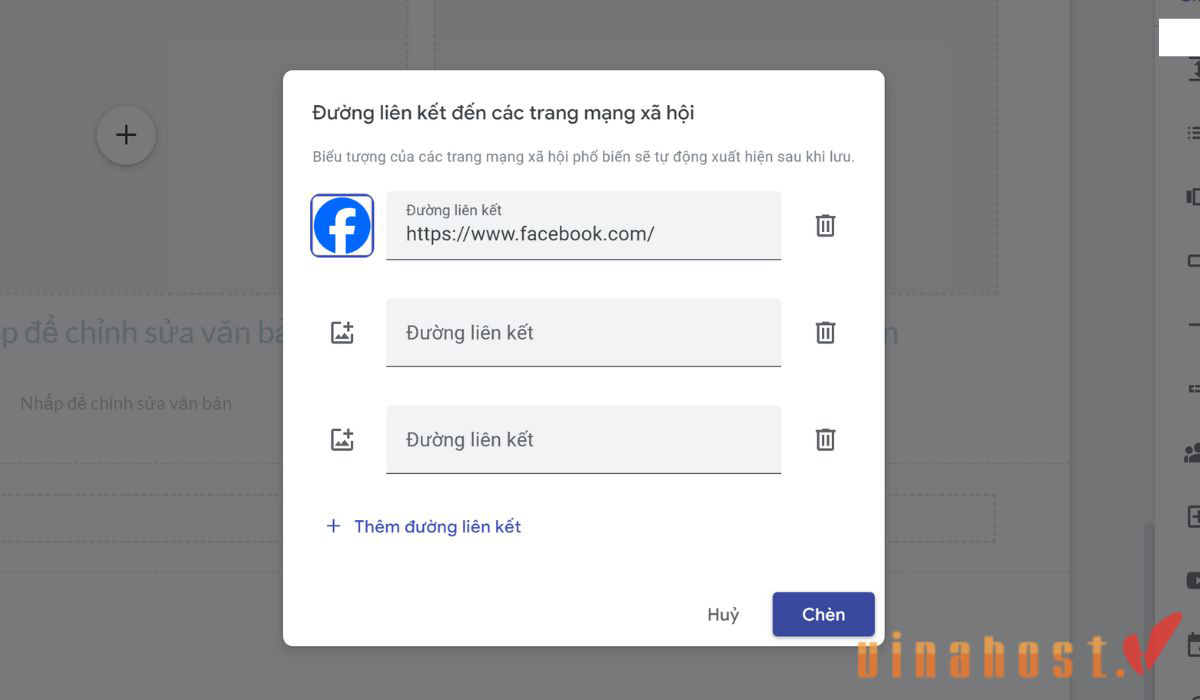
Mẹo nhỏ sử dụng Google Site: Nếu bạn vô tình xóa một thành phần của trang web hoặc thêm quá nhiều thành phần? Để khắc phục vấn đề, bạn nhấn “Command+ Z” trên máy Mac hoặc “Ctrl+ Z” trên Windows để hoàn tác thao tác đã thực hiện.
6.4. Tích hợp ứng dụng Google
Google Sites có thể tích hợp hiệu quả hơn với các ứng dụng Google khác. Điều này mang đến cho bạn nhiều lựa chọn để tạo nội dung phong phú trên trang web của mình và quản lý trang web một cách tối ưu. Dưới đây là các tính năng bạn có thể thêm từ các công cụ Google khác ở menu Insert:
- YouTube: Nhúng video YouTube mà bạn muốn chia sẻ cùng người xem ngay trên trang web của bạn.
- Lịch (Calendar Google): Chia sẻ lịch cá nhân đa dạng và linh hoạt với các chế độ xem hàng tuần, hàng tháng và chương trình (hiển thị danh sách các sự kiện theo thời gian diễn ra).
- Bản đồ (Map): Chèn bản đồ Google cho địa chỉ của bạn. Điều này sẽ giúp quảng bá và tăng độ uy tín của thương hiệu cá nhân hay tổ chức.
- Tài liệu (Docs), Trang trình chiếu (Slides), Bảng tính (Sheets) và Biểu đồ (Charts): Thêm tệp Google vào trang của bạn ở chế độ Xem .
- Biểu mẫu (Forms): Hỗ trợ này sẽ hiển thị Biểu mẫu Google mà khách truy cập có thể điền vào trên trang web của bạn. Đây cũng là một lựa chọn rất tốt và phổ biến hiện nay nếu bạn muốn sử dụng để thêm biểu mẫu liên hệ.
Tìm hiểu thêm: Google sheets có tính năng gì? Các tính năng nâng cao
6.5 Sắp xếp và chỉnh sửa các cột và phần
6.5.1. Cách sắp xếp các cột và phần
Khi bạn thêm các thành phần mới khi thiết kế website, chúng sẽ tự động đặt ở cuối trang của bạn. Để sắp xếp lại, bạn có thể dễ dàng kéo và thả chúng đến vị trí mong muốn. Bạn cũng có thể kéo chúng vào bên cạnh các thành phần hiện có để tạo thành các cột hoặc sắp xếp theo ý thích của mình.
6.5.2. Cách chỉnh sửa các cột và phần
Thông thường thì bạn có thể điều chỉnh kích thước của bất kỳ thành phần nào theo ý muốn của mình. Tuy nhiên, một số thành phần như nhóm có thể thu gọn chỉ cho phép bạn thay đổi chiều rộng chứ không đổi được chiều cao.
Để thay đổi kích thước một thành phần, bạn chỉ cần chọn nó. Sau đó bạn bấm giữ chuột tại bất kỳ dấu chấm màu xanh nào trên viền của thành phần và kéo rồi thả theo mong muốn.
Nếu bạn muốn giữ tỷ lệ gốc của hình ảnh thì bạn có thể nhấn giữ Shift và sau đó kéo một góc để thay đổi kích thước. Khi thay đổi kích thước của một hình ảnh, bạn sẽ thấy xuất hiện các đường dọc trên trang nhằm giúp bạn căn chỉnh các thành phần trên trang một cách dễ dàng.
Khi di chuột qua bất kỳ khối phần nào, bạn cũng sẽ thấy một thanh công cụ động bao quanh cho phép bạn thay đổi màu nền của phần, sao chép nó hoặc xóa nó. Mẹo nhỏ từ VinaHost là bạn nên thay đổi màu nền để tăng sự nhấn mạnh và phân chia hình ảnh trang web một cách hợp lý nhé.
6.6 Thêm và quản lý trang
Bước 1: Đầu tiên, bạn chọn “Trang” trong menu bên.
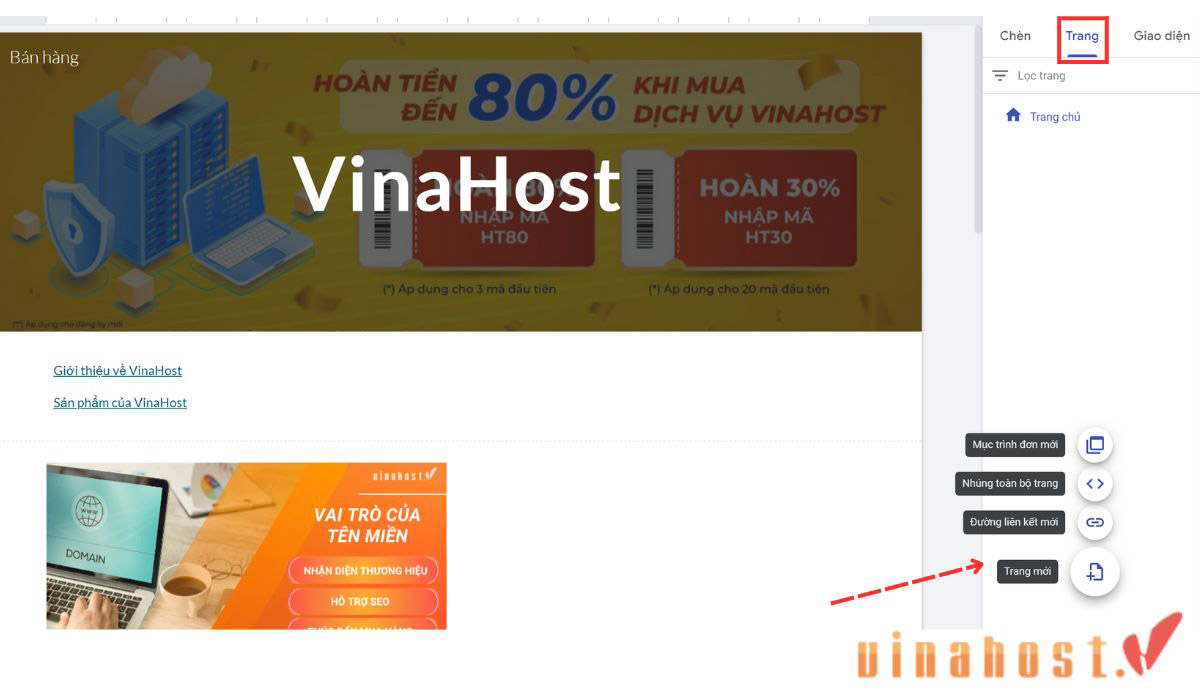
Bước 2: Nhấp vào biểu tượng dấu cộng ( +), rồi nhấp vào Trang mới. Biểu tượng dấu cộng này cũng cho phép bạn thêm liên kết mới, nhúng toàn bộ trang hoặc menu mới vào khối tiêu đề của bạn.
Theo mặc định thì các trang mới được bạn thêm vào sẽ như là một trang riêng biệt. Để thay đổi thành trang con (trang nhỏ), bạn hãy kéo và thả trang đó lên trên trang cha (trang lớn chứa các trang nhỏ).
Ngoài ra, bạn có thể chọn Sao chép trang, Thuộc tính, Thêm trang con bằng cách nhấp vào dấu ba chấm dọc ( ⋮) bên cạnh trang cha.
Và trong menu này, bạn cũng có thể nhấp vào dấu ba chấm dọc ( ⋮) bên cạnh trang con và tùy chọn biến như: Đặt thành thành trang chủ, Sao chép trang, Thuộc tính, Thêm trang con, Ẩn khỏi thanh điều hướng hoặc Xóa trang.
Lưu ý: Khi bạn thêm hoặc sửa đổi trang, những thay đổi sẽ tự động xuất hiện trên trang của bạn trong trình chỉnh sửa.
6.7 Xuất bản và cộng tác
Sau khi thiết kế xong trong website và muốn chia sẻ đến mọi người, bạn tham khảo các bước sau:
6.7.1. Cách cộng tác trong Google Sites
Sau khi hoàn thành thiết kế trang web trên Google Site, bạn có thể dễ dàng cộng tác và phối hợp công việc trên trang web của mình với những người khác bằng cách:
Bước 1: Nhấp vào biểu tượng Chia sẻ với người khác nằm ở phía trên trình chỉnh sửa.
Bước 2: Thêm những người khác và thiết lập quyền của họ (chỉ xem hoặc trình chỉnh sửa) hoặc quản lý quyền truy cập chung.
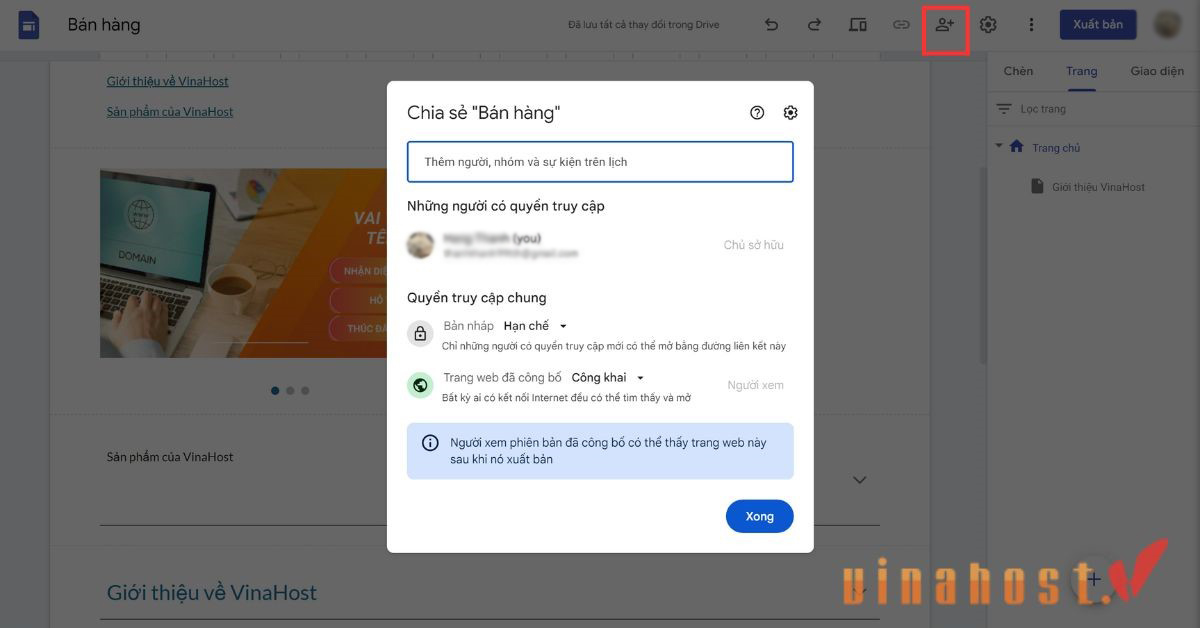
Không giống như các ứng dụng khác của Google như Google Docs, Google Sheets,.. Một lưu ý quan trọng là người dùng sẽ không dễ để truy cập vào lịch sử phiên bản của trang web, đặc biệt là nếu bạn có nhiều trình chỉnh sửa và cần quay lại phiên bản trước đó. Bạn có thể nhấp vào biểu tượng Thêm, trông giống như dấu ba chấm dọc ( ⋮), phía trên trình chỉnh sửa và chọn Nhật ký phiên bản.
6.7.2. Cách xuất bản một trang web trên Google Site
Bước 1: Nhấp vào Xuất bản phía trên trình soạn thảo.
Theo mặc định, địa chỉ web của bạn sẽ bao gồm tên miền Google Sites. Ví dụ: https://sites.google.com/view/vinahost-vn. Nhưng bạn có thể sửa đổi phần cuối của URL theo mong muốn ( website-name) bằng cách nhập thông tin này vào khung Địa chỉ web .
Nếu bạn muốn tạo tên miền tùy chỉnh, hãy nhấp vào Quản lý trong phần Tên miền tùy chỉnh để.
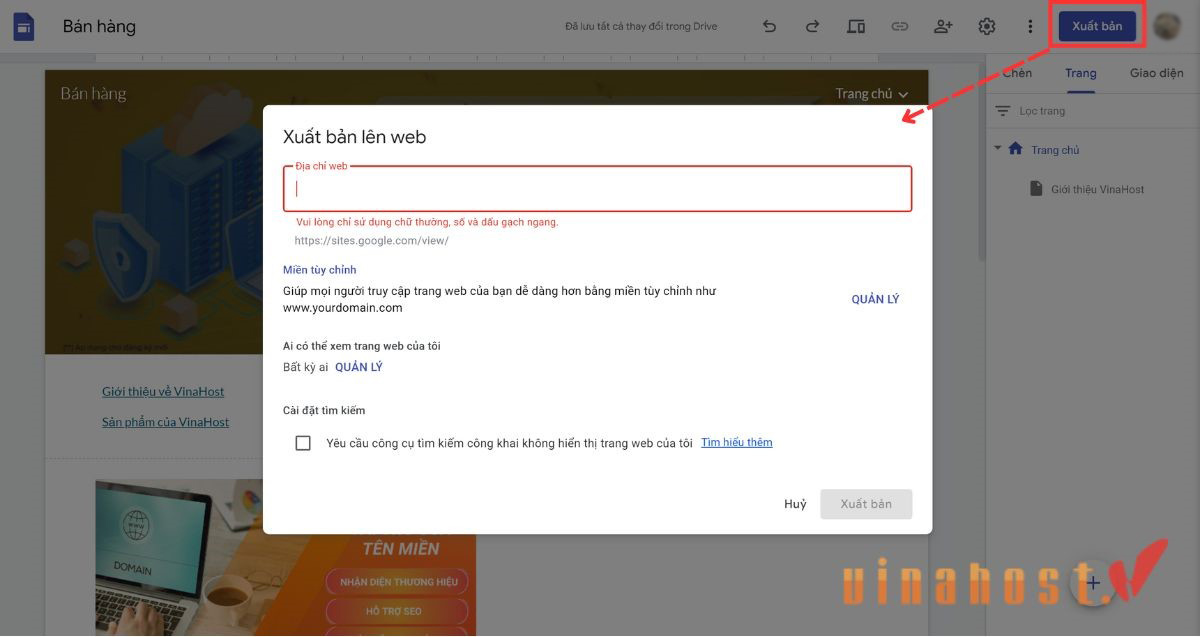
Nếu bạn muốn giới hạn quyền truy cập trang web cho một số người nhất định, hãy nhấp vào Quản lý trong mục Ai có thể xem trang web của tôi . Bạn cũng có thể ẩn trang web của mình khỏi kết quả tìm kiếm của Google. Để thực hiện việc này, hãy nhấp vào hộp bên cạnh “Yêu cầu công cụ tìm kiếm công khai không hiển thị trang web của tôi.”
Bước 2: Nhấp vào Xuất bản.
Nếu bạn thực hiện thay đổi cho trang web của mình sau này, hãy đảm bảo nhấp vào Xuất bản để đảm bảo các thay đổi được áp dụng. Bất cứ khi nào bạn xuất bản lại một trang web, Google Site sẽ cho bạn thấy sự khác biệt giữa các chỉnh sửa mới của bạn và trang web hiện đang được xuất bản.
7. Tổng kết
Trong bài viết này, VinaHost đã giúp bạn tìm hiểu khái niệm Sites Google là gì, các lợi ích, ưu nhược điểm, cũng như các hướng dẫn chi tiết cách sử dụng công cụ tạo trang web miễn phí này. Hy vọng với những thông tin đã chia sẻ trên bài viết sẽ hỗ trợ bạn hiểu thêm thông tin và sử dụng hiệu quả Google Site để tạo trang website theo nhu cầu của mình. Nếu bạn cần tư vấn về các dịch vụ, liên hệ ngay với VinaHost qua các kênh sau:
- Email: cskh@vinahost.vn
- Hotline: 1900 6046
- Livechat: https://livechat.vinahost.vn/chat.php
Đọc thêm:
- Meet google là gì? Những tính năng vượt trội của gg meet
- Google duo là gì? Đăng ký sử dụng duo gg
- Ứng dụng giao tiếp trực tuyến – Google duo
- Công cụ AppSheet phù hợp với đối tượng nào?


 Tiếng Việt
Tiếng Việt English
English 简体中文
简体中文





























































































