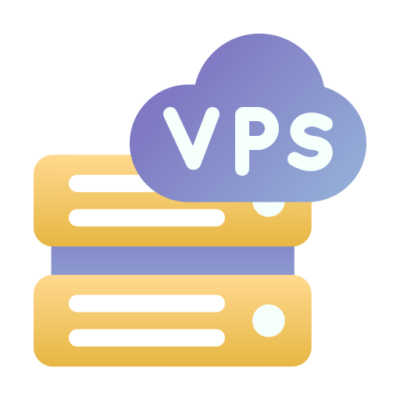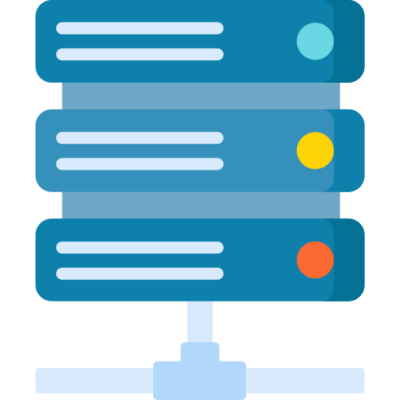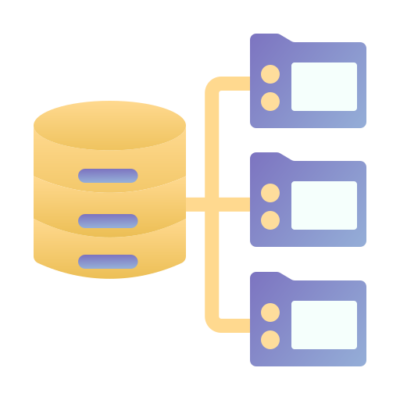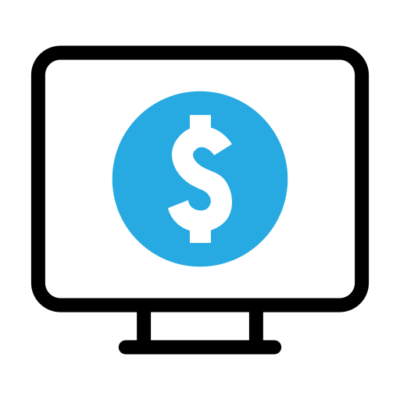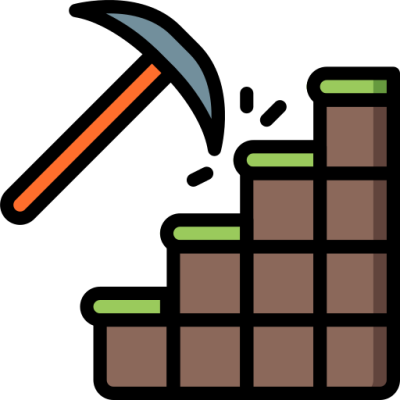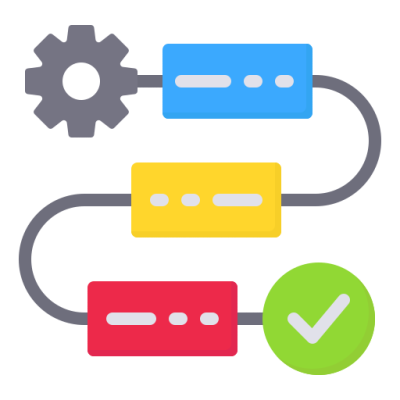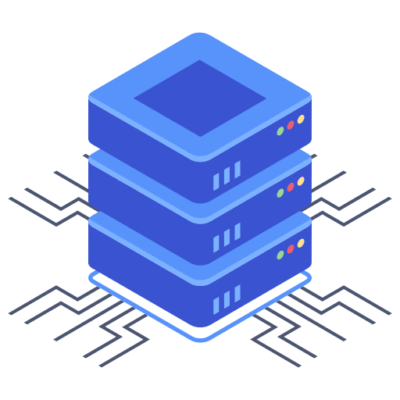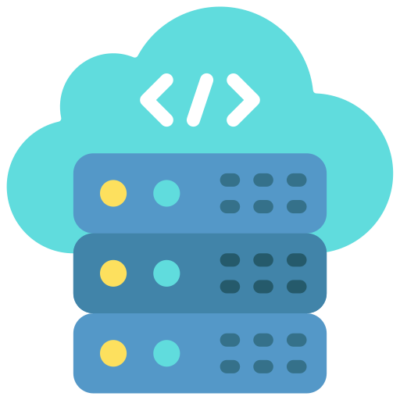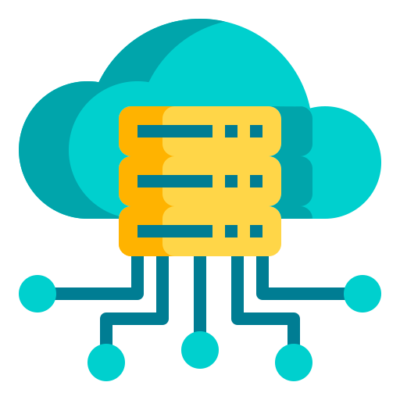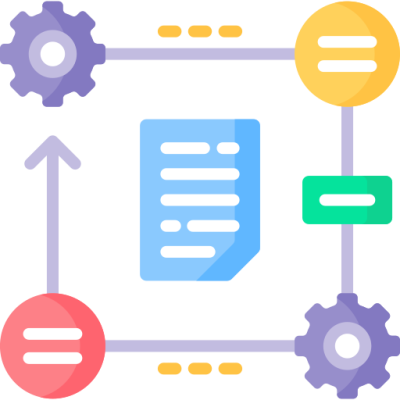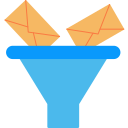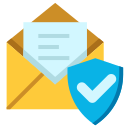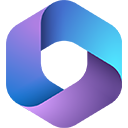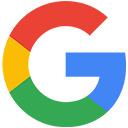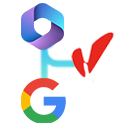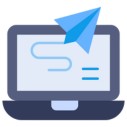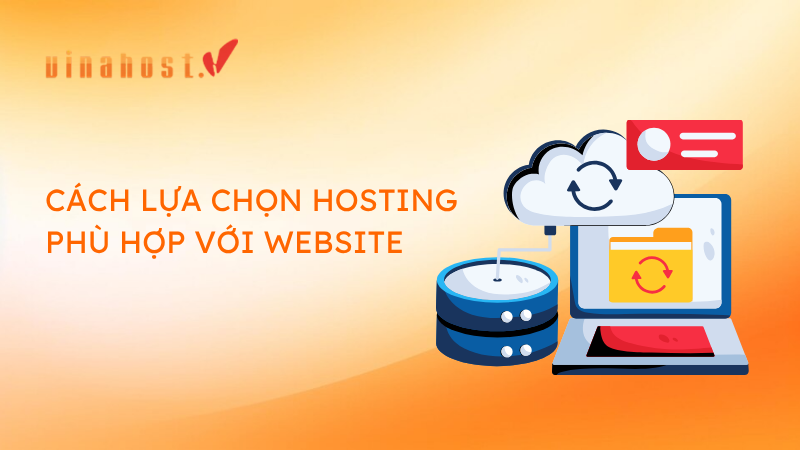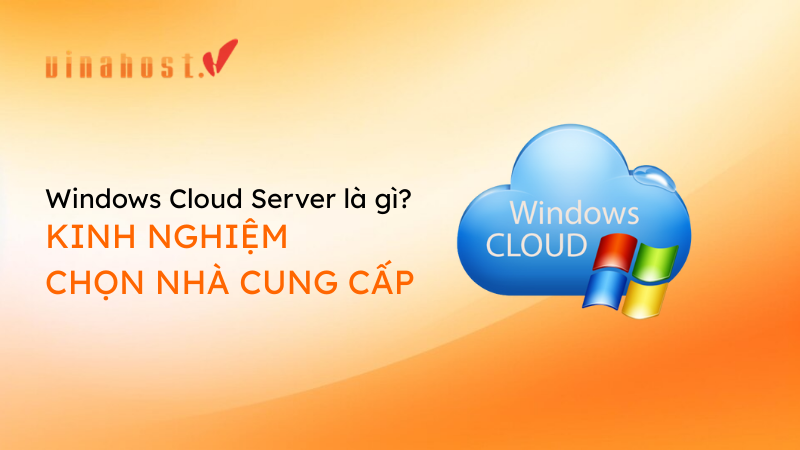Google Sheets đã trở thành một công cụ bảng tính với những tính năng vượt trội không thể thiếu trong công việc và học tập của nhiều người hiện nay. Bài viết dưới đây, bạn hãy cùng Vinahost khám phá những tính năng nổi bật của Google Sheet là gì, cùng những mẹo và thủ thuật hữu ích giúp bạn tận dụng tối đa công cụ này, từ việc tổ chức dữ liệu cá nhân đến quản lý dự án và phân tích số liệu nhé!
💡 TÓM TẮT: GOOGLE SHEET LÀ GÌ? SỬ DỤNG HIỆU QUẢ A-Z 📈
Google Sheets là một ứng dụng bảng tính miễn phí, hoạt động trực tuyến qua Google Drive, cho phép tạo, cập nhật và chỉnh sửa bảng tính trên mọi thiết bị. Điểm nổi bật nhất là khả năng cộng tác hiệu quả ✨: nhiều người có thể làm việc cùng lúc, theo dõi thay đổi và lịch sử chỉnh sửa theo thời gian thực.
I. Tính năng chính 🚀
Lưu trữ & Trực quan: Tự động lưu mọi thay đổi, truy cập lịch sử sửa đổi. Hỗ trợ tạo biểu đồ, đồ thị và định dạng có điều kiện để trực quan hóa dữ liệu. 📊💾
Thao tác & Tính toán: Linh hoạt xử lý dữ liệu với Pivot Table và các hàm phức tạp tương tự Excel. 🔢
Chia sẻ dễ dàng: Dễ dàng chia sẻ với quyền truy cập đa dạng (xem, nhận xét, chỉnh sửa), tối ưu hóa làm việc nhóm. 🤝
Hỗ trợ định dạng: Tương thích với nhiều định dạng tệp phổ biến như .xlsx, .xls, .csv. 📁
Tích hợp ứng dụng: Kết nối mạnh mẽ với Google Forms, Google Finance, Google Translate, và khả năng tự động hóa với Apps Script. 🔗
II. Google Sheet so với Excel ⚖️
Google Sheets: Miễn phí, nền tảng web, mạnh về cộng tác, giới hạn 5 triệu ô, tích hợp sâu với hệ sinh thái Google. ☁️🆓
Excel: Yêu cầu bản quyền/Office 365, cài đặt trên máy, tính năng nâng cao hơn, giới hạn 17 triệu ô, tích hợp với Microsoft Office. 🖥️💰
Google Sheets là công cụ bảng tính trực tuyến mạnh mẽ, phù hợp cho cá nhân và làm việc nhóm, giúp quản lý và phân tích dữ liệu hiệu quả. 👍
1. Google Sheets là gì?
Google Sheets là một ứng dụng bảng tính miễn phí, hoạt động trực tuyến và được cung cấp bởi Google thông qua dịch vụ lưu trữ và chia sẻ tệp tin Google Drive. Bạn có thể sử dụng Google Sheets không chỉ trên trình duyệt web, mà còn trên các thiết bị khác nhau như máy tính, điện thoại,…
Ứng dụng này cho phép bạn tạo, cập nhật và chỉnh sửa bảng tính trực tuyến, đồng thời chia sẻ dữ liệu với người khác một cách dễ dàng.
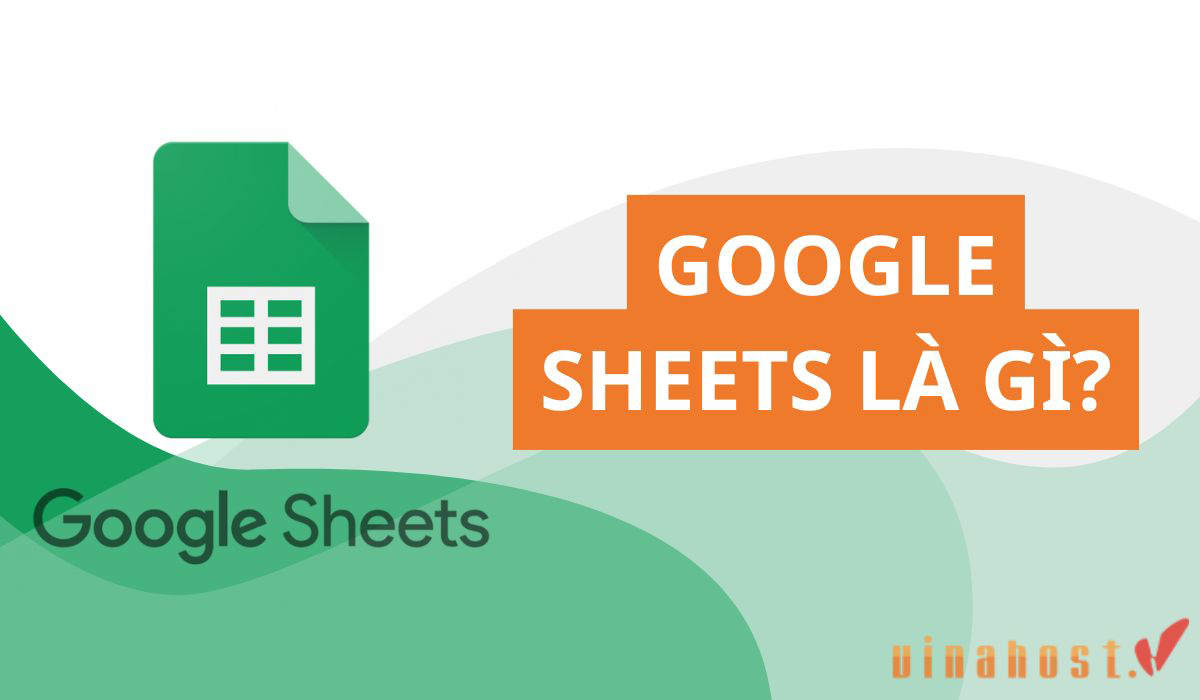
Một điểm nổi bật của Google Sheet là khả năng cộng tác hiệu quả: nhiều người có thể cùng lúc làm việc trên cùng một bảng tính, thấy ngay những thay đổi mà người khác thực hiện và theo dõi lịch sử sửa đổi của tài liệu.
2. Tính năng cơ bản của Google Sheet
Google Sheets không chỉ là một công cụ bảng tính trực tuyến mạnh mẽ mà còn sở hữu nhiều tính năng cơ bản thiết yếu giúp người dùng dễ dàng quản lý và phân tích dữ liệu.
Sau đây, VinaHost sẽ giới thiệu bạn những tính năng hữu ích của Google Sheets giúp bạn hiểu và sử dụng công cụ này một cách hiệu quả nhất.
2.1. Lưu trữ và thể hiện dữ liệu trực quan
Google Sheets nổi bật với tính năng lưu trữ tự động, giúp bạn yên tâm rằng mọi thay đổi đều được ghi lại mà không cần phải nhấn nút lưu. Mỗi khi bạn thực hiện chỉnh sửa trên bảng tính, Google Sheets ngay lập tức cập nhật và lưu trữ dữ liệu, giảm nguy cơ mất mát thông tin do quên lưu hoặc sự cố kỹ thuật.
Bạn cũng có thể dễ dàng truy cập và xem lại lịch sử sửa đổi, cho phép bạn kiểm tra các phiên bản trước của tài liệu và khôi phục dữ liệu nếu cần.
Thêm vào đó, Google Sheets cung cấp các công cụ trực quan mạnh mẽ để trình bày dữ liệu một cách rõ ràng và dễ hiểu. Bạn có thể tạo ra nhiều loại biểu đồ và đồ thị, như biểu đồ cột, đường, tròn, để phân tích và minh họa thông tin hiệu quả.
Tính năng định dạng điều kiện cũng giúp làm nổi bật dữ liệu quan trọng, tạo nên những bảng tóm tắt dễ theo dõi. Những khả năng sẽ hỗ trợ bạn trong việc phân tích và truyền đạt thông tin một cách chính xác và sinh động.
Đọc thêm: Keep – Ứng dụng ghi chú của Google
2.2. Linh hoạt thao tác và tính toán dữ liệu
Một trong những ưu điểm nổi bật của Google Sheets là tính linh hoạt trong việc thao tác và tính toán dữ liệu. GG Sheets hỗ trợ mạnh mẽ việc xử lý dữ liệu thông qua các công cụ như Pivot Table.
Tính năng này giúp bạn tổ chức và tóm tắt dữ liệu một cách trực quan, làm cho việc phân tích thông tin trở nên dễ dàng hơn nhiều.

Về khả năng tính toán, Google Sheets không hề kém cạnh so với Excel. Bạn có thể sử dụng các hàm và lệnh phức tạp giống như trong Excel, đảm bảo rằng mọi phép toán và phân tích dữ liệu đều được thực hiện chính xác.
Xem thêm: Phần mềm google chat là gì?
2.3. Chia sẻ dễ dàng
Google Sheets nổi bật với tính năng chia sẻ dễ dàng, một điểm khác biệt đáng kể so với Excel. Trong khi Excel thường được sử dụng chủ yếu cho mục đích cá nhân, Google Sheets mang đến sự linh hoạt vượt trội trong môi trường làm việc nhóm.
Người dùng có thể dễ dàng chia sẻ bảng tính với đồng nghiệp hoặc đối tác, cho phép họ theo dõi, nhận xét, và thậm chí chỉnh sửa tài liệu trong thời gian thực. Tính năng chia sẻ này không chỉ giúp tăng cường sự cộng tác mà còn tối ưu hóa quy trình làm việc.
Bạn có thể thiết lập quyền truy cập cụ thể cho từng người, từ chỉ xem đến chỉnh sửa, đảm bảo rằng thông tin được bảo mật và chỉ những người có quyền mới thực hiện thay đổi.
Google Sheets cũng hỗ trợ các tính năng quản lý phiên bản và bình luận, giúp bạn theo dõi các thay đổi lịch sử và thảo luận về các điểm cần lưu ý trực tiếp trong bảng tính. Điều này giúp nâng cao tính chính xác và sự phối hợp trong các dự án.
Khám phá: Google appsheet là gì? Nền tảng no-code platform
2.4 Hỗ trợ nhiều định dạng
Google Sheets hỗ trợ nhiều định dạng tệp bảng tính và loại tệp khác nhau, mang lại sự linh hoạt cao trong việc quản lý và chia sẻ dữ liệu. Bạn có thể mở, chỉnh sửa, lưu hoặc xuất bảng tính từ nhiều định dạng phổ biến, bao gồm:
- .xlsx (Excel Open XML Spreadsheet)
- .xls (Excel Spreadsheet)
- .xltm (Excel Macro-Enabled Template)
- .csv (Comma-Separated Values)
- .tsv (Tab-Separated Values)
- .xlsm (Excel Macro-Enabled Workbook)
- .xlt (Excel Template)
- .xltx (Excel Open XML Template)
2.5 Tích hợp với các ứng dụng khác
Google Sheets tích hợp mạnh mẽ với các sản phẩm khác của Google, tạo ra một hệ sinh thái liền mạch cho việc quản lý và phân tích dữ liệu. Một ví dụ rõ ràng là khả năng kết nối với Google Forms.
Bạn có thể dễ dàng nhập các câu hỏi từ Google Forms và liên kết chúng với Google Sheets. Khi người dùng điền vào biểu mẫu, các câu trả lời sẽ tự động được ghi lại và phân loại trong bảng tính của bạn, giúp bạn theo dõi và phân tích dữ liệu một cách hiệu quả.

Ngoài Google Forms, Google Sheets còn tích hợp với Google Finance, cho phép bạn theo dõi và phân tích dữ liệu tài chính trực tiếp trong bảng tính của mình. Bạn có thể sử dụng các hàm để lấy thông tin, giúp bạn dễ dàng cập nhật dữ liệu tài chính.
Tích hợp với Google Translate là một tính năng khác hỗ trợ bạn dịch các dữ liệu văn bản trong bảng tính sang nhiều ngôn ngữ khác nhau, giúp làm việc với các tài liệu đa ngôn ngữ đơn giản hơn.
Một ví dụ khác khi bạn có trang tính Google Sheets với thông tin thanh toán như tên khách hàng, số tiền và ngày đến hạn. Bạn có thể tạo Apps Script để tự động kiểm tra ngày đến hạn hàng ngày và gửi email nhắc nhở cho khách hàng có khoản thanh toán đến hạn.
Bạn cũng có thể sử dụng dữ liệu của trang tính để tạo báo cáo trong Google docs hoặc trình bày trong Google trang trình bày.
Tìm hiểu thêm: Google Vault là gì? Tầm quan trọng của việc sử dụng Vault
3. Phân biệt Google Sheet với Excel
Google Sheets và Microsoft Excel đều là công cụ bảng tính mạnh mẽ với các chức năng cơ bản giống nhau, như việc sử dụng công thức, tạo biểu đồ, định dạng dữ liệu, và quản lý bảng tính.
Cả hai ứng dụng đều hỗ trợ nhiều định dạng tệp và có cộng đồng hỗ trợ rộng rãi, giúp người dùng dễ dàng tìm kiếm thông tin và giải quyết vấn đề.
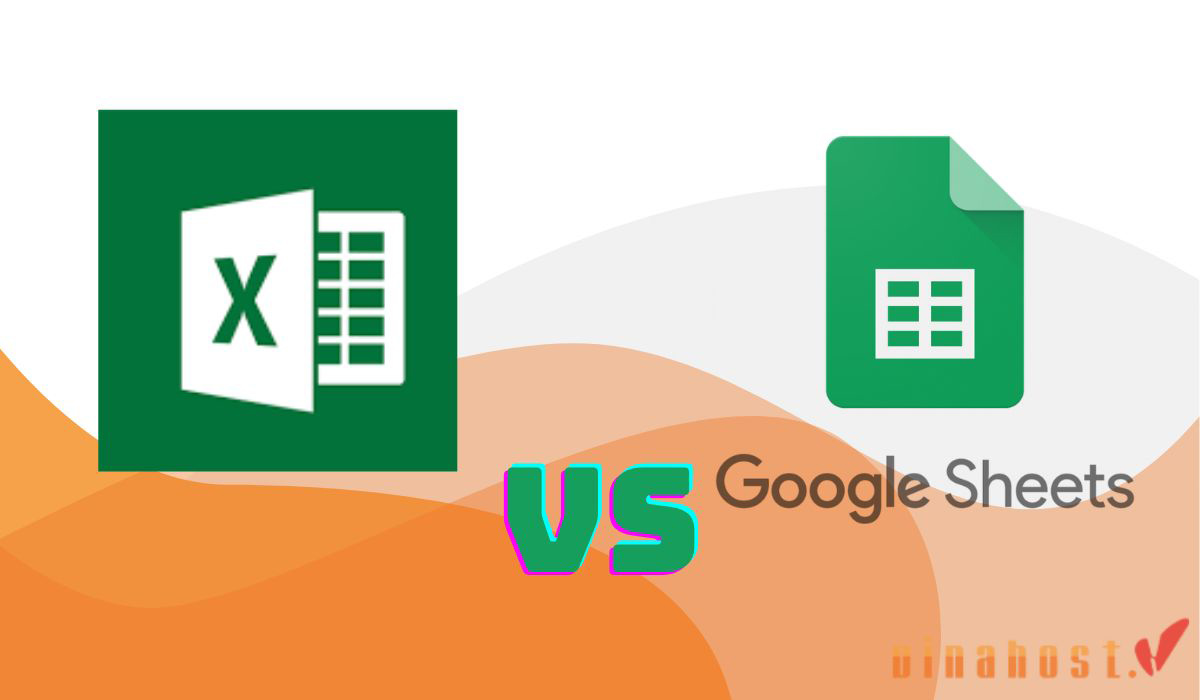
Dưới đây là một số điểm khác nhau giữa 2 công cụ này:
| Tiêu chí | Google Sheets | Microsoft Excel |
| Giá | Miễn phí cho mục đích cá nhân; yêu cầu đăng ký Google Workspace cho doanh nghiệp với các tính năng bổ sung. | Yêu cầu đăng ký Office 365 hoặc mua bản quyền Office; Excel Online có sẵn nhưng không đầy đủ chức năng. |
| Hệ thống | Ứng dụng web dựa trên đám mây, truy cập qua trình duyệt web. | Được cài đặt trên máy tính, có phiên bản trực tuyến (Excel Online). |
| Hợp tác | Được ưa chuộng cho cộng tác nhóm nhờ vào khả năng chia sẻ và chỉnh sửa trực tiếp trên web. | Excel có phiên bản trực tuyến nhưng tính năng cộng tác không đầy đủ như Google Sheets. |
| Xử lý dữ liệu | Giới hạn lưu trữ tối đa là 5 triệu ô; hiệu suất có thể bị ảnh hưởng bởi kết nối internet. | Có thể lưu trữ đến 17 triệu ô; hiệu suất ổn định hơn trên máy tính cài đặt ứng dụng. |
| Tính năng | Cung cấp các tính năng cốt lõi và cơ bản của bảng tính; ít tùy chỉnh và công thức tích hợp hơn. | Nhiều tính năng và chức năng nâng cao; nhiều tùy chọn tùy chỉnh và công thức tích hợp hơn. |
| Tích hợp | Tích hợp tốt với các ứng dụng Google như Google Drive, Google Forms, Google Finance, Google Translate | Tích hợp chặt chẽ với các ứng dụng Microsoft khác như Power BI, và các công cụ trong Microsoft Office. |
Tham khảo: Google Workspace Giá Rẻ
4. Một số thao tác sử dụng ứng dụng Google Sheet
Google Sheets cung cấp một loạt các công cụ và tính năng mạnh mẽ giúp người dùng quản lý và phân tích dữ liệu hiệu quả. Tuy nhiên, việc khai thác hết các tính năng này đòi hỏi bạn phải làm quen với một số thao tác cơ bản và nâng cao.
Trong phần này, chúng ta sẽ cùng khám phá các thao tác sử dụng GG Sheets, giúp bạn nắm vững cách tận dụng các công cụ này nhé.
4.1. Tạo và điền dữ liệu
Khi làm việc với Google Sheets, việc tạo và điền dữ liệu là bước đầu tiên quan trọng để xây dựng bảng tính của bạn. Có nhiều cách để đưa dữ liệu vào bảng tính, tùy thuộc vào nguồn dữ liệu và nhu cầu cụ thể của bạn.
Nhưng trước tiên, bạn cần có tài khoản Google để có thể sử dụng miễn phí:
Bước 1: Bạn truy cập vào trang chủ của Google Sheet qua cách:
- Cách 1: Bạn có thể truy cập Google Sheet bằng cách vào đường liên kết: https://workspace.google.com/products/sheets/
- Cách 2: Tại màn hình chính của tài khoản Google, tại trên cùng góc phải chọn biểu tượng menu, bạn tiếp tục chọn ứng dụng Google Sheet.
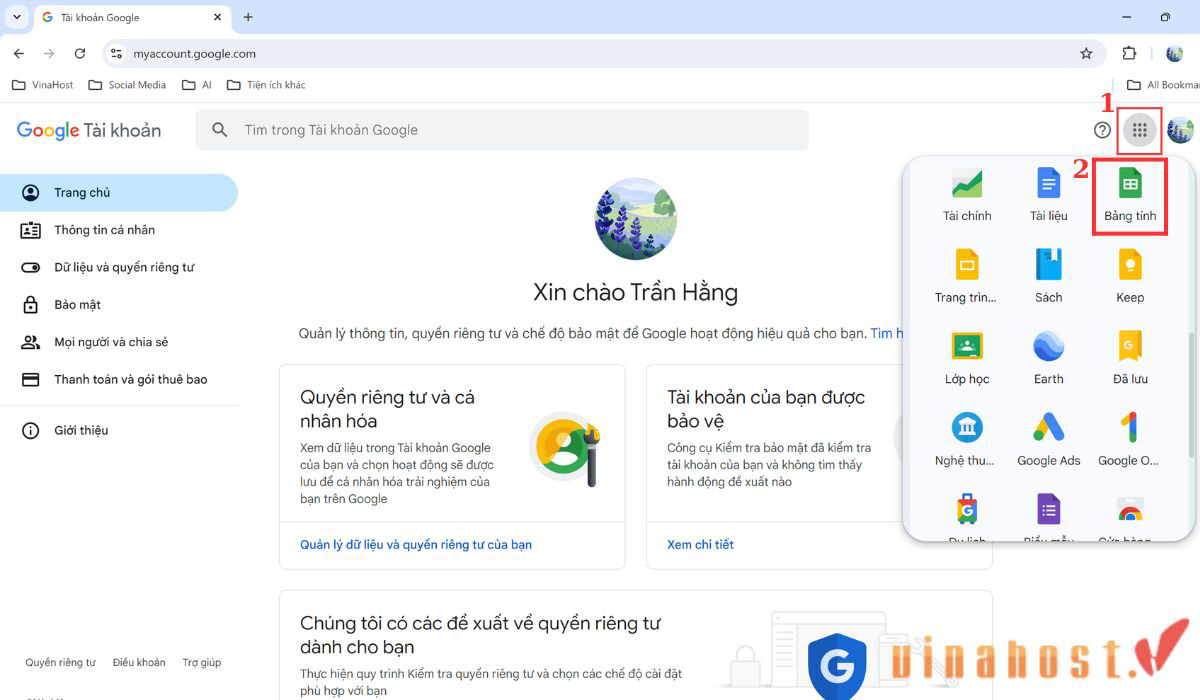
Bước 2: Bạn nhấp chuột vào ô dấu cộng như hình bên dưới để tạo Bảng tính trống.
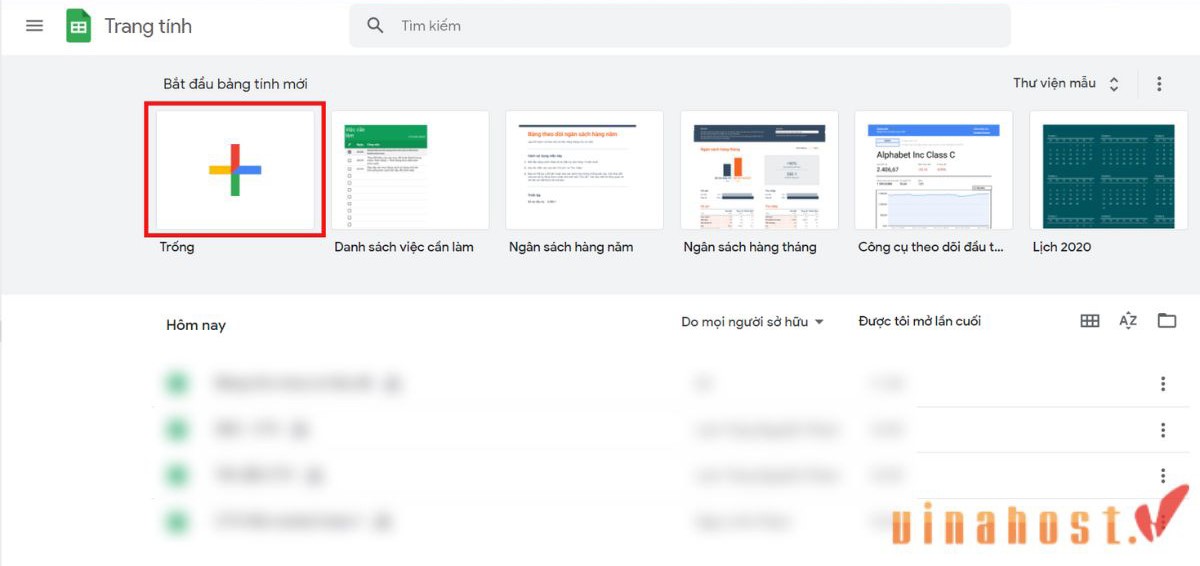
Dưới đây là 2 cách chính tạo dữ liệu trên Google Spreadsheets:
- Tải lên dữ liệu có sẵn
Để nhập dữ liệu từ tập tin có sẵn trên máy tính vào Google Sheets, bạn có thể làm theo các bước sau:
Bước 1: Mở Google Sheets và tạo bảng tính mới hoặc mở bảng tính hiện có. Sau đó, nhấp vào menu “Tệp” và chọn “Nhập”.
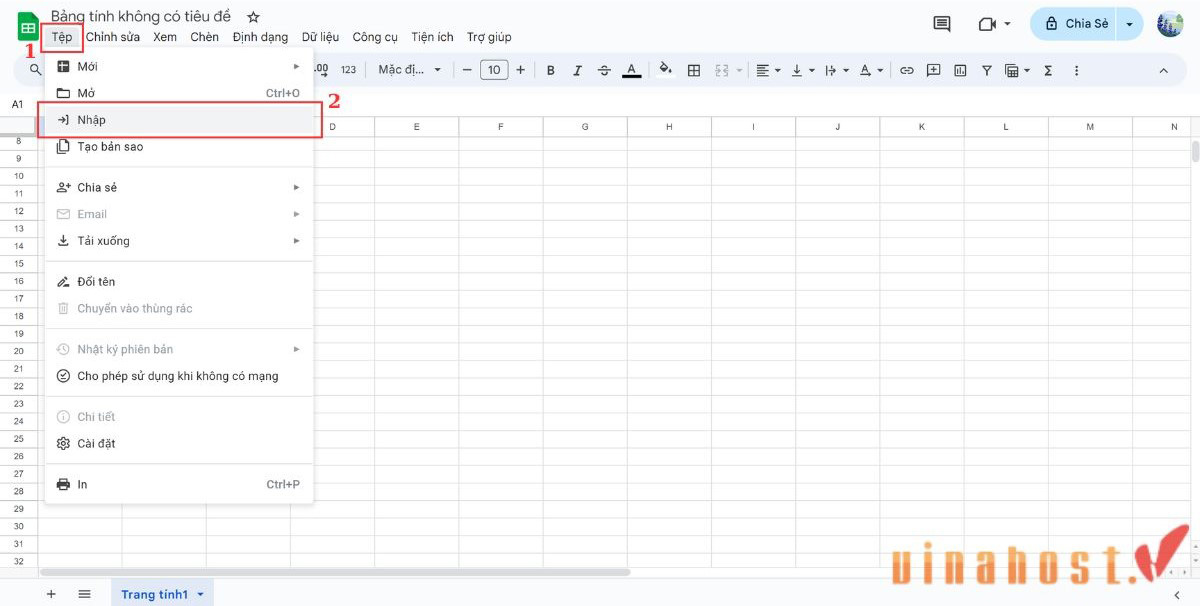
Bước 2: Một cửa sổ sẽ xuất hiện. Trong cửa sổ này, có nhiều lựa chọn để bạn tải file dữ liệu từ các tab như: Drive của tôi, Được chia sẻ với tôi, Gần đây.
Để tải file từ máy tính bạn chọn tab “Tải lên” và nhấn “Duyệt qua”. Bạn cũng có thể kéo thả file dữ liệu vào đây.
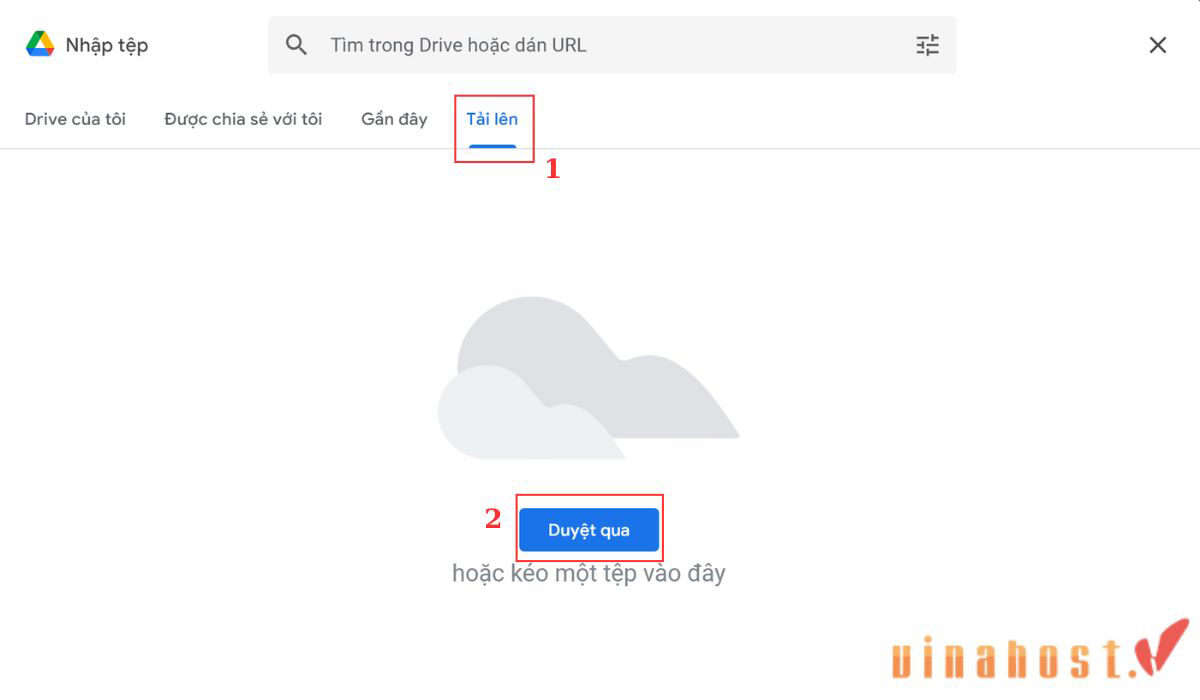
Bước 3: Sau khi bạn chọn tệp dữ liệu từ máy tính của mình, nhấn “Chọn” (Open) để tải tệp lên và đưa dữ liệu vào bảng tính của bạn.
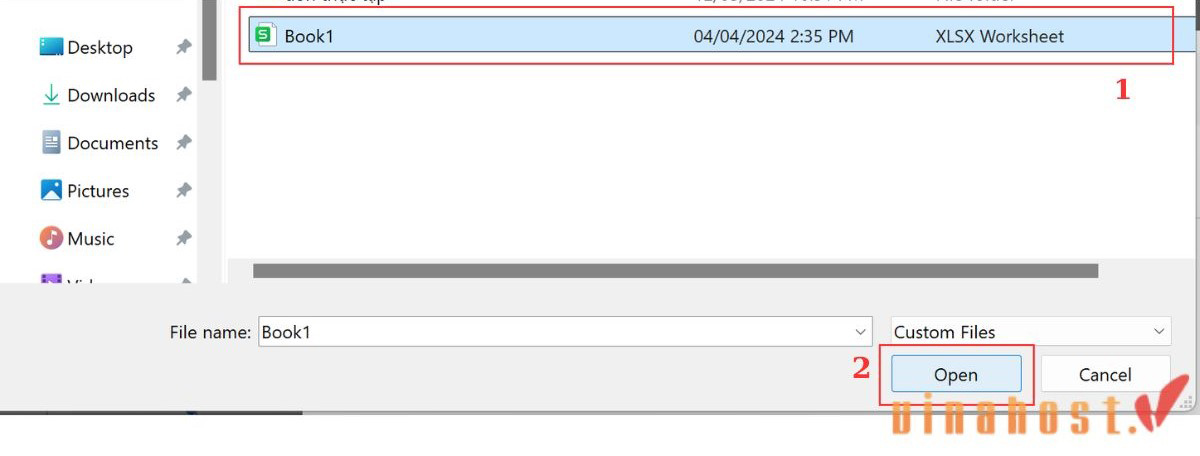
Bước 4: Hệ thống sẽ bắt đầu tải file. Sau khi hoàn thành sẽ hiện hộp thông báo, bạn chọn Nhập vị trí mà bạn muốn xuất dữ liệu và chọn Nhập dữ liệu để hoàn tất
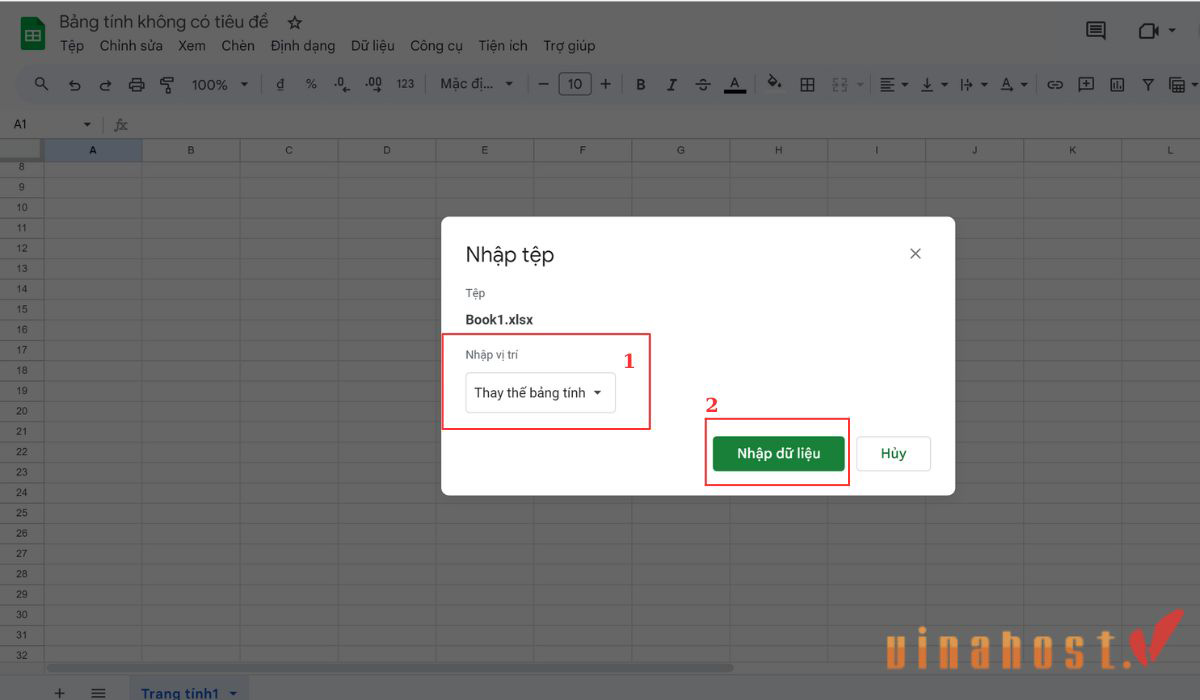
- Nhập thủ công
Sau khi tạo Bảng tính mới, bạn có thể thực hiện thao tác nhập liệu bình thường trên trang tính này.
4.2. Đổi tên và tải xuống tệp GG sheets
- Việc đổi tên trong Google Sheets rất đơn giản như sau:
Cách 1: Để đổi tên bảng tính, mở trang tính và đổi tên ở khung trên góc trái “Bảng tính không có tiêu đề”. Sau đó, nhập tên mới cho bảng tính của bạn và nhấn Enter để tự động Lưu.
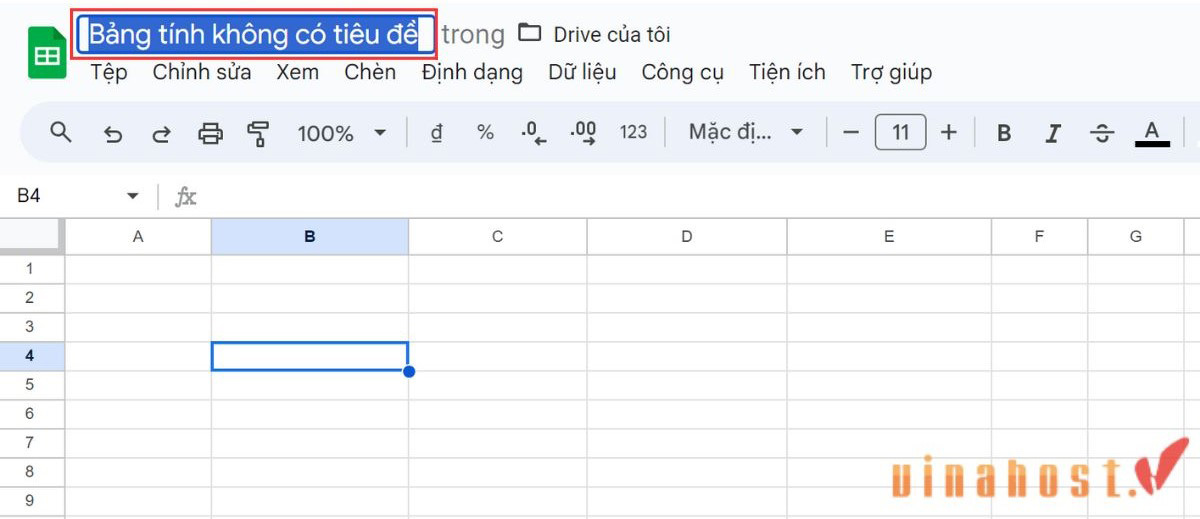
Cách 2: Bạn chọn ký tự (⁝) bên cạnh trang tính và chọn “Đổi tên”. Nhập tên mới và chọn “OK” để Lưu lại.
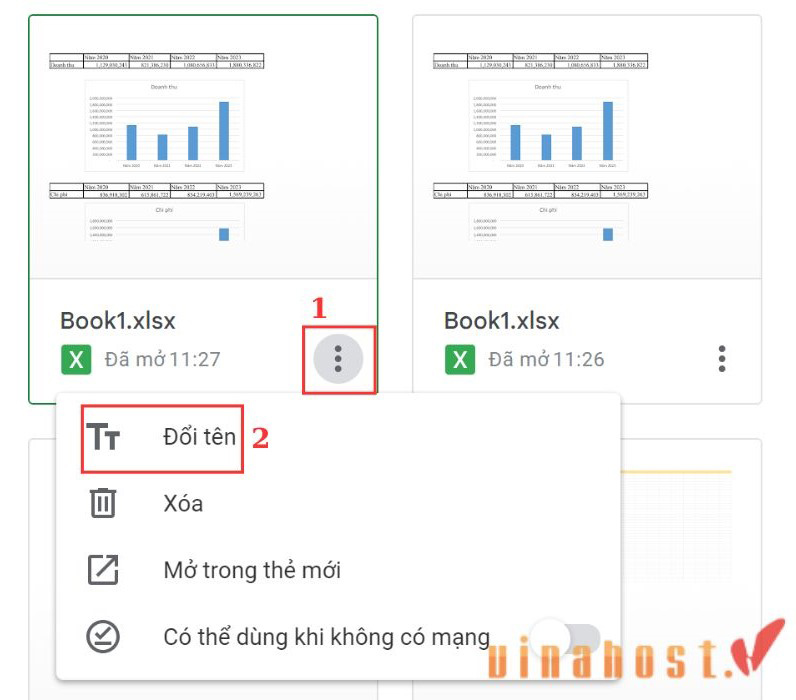
- Về cách tải xuống tệp bạn thực hiện đơn giản như sau:
Để tải bảng tính về máy tính, trong màn hình làm việc của trang tính đó bạn chọn mục “Tệp”, chọn “Tải xuống” và chọn định dạng tệp mà bạn muốn lưu xuống.
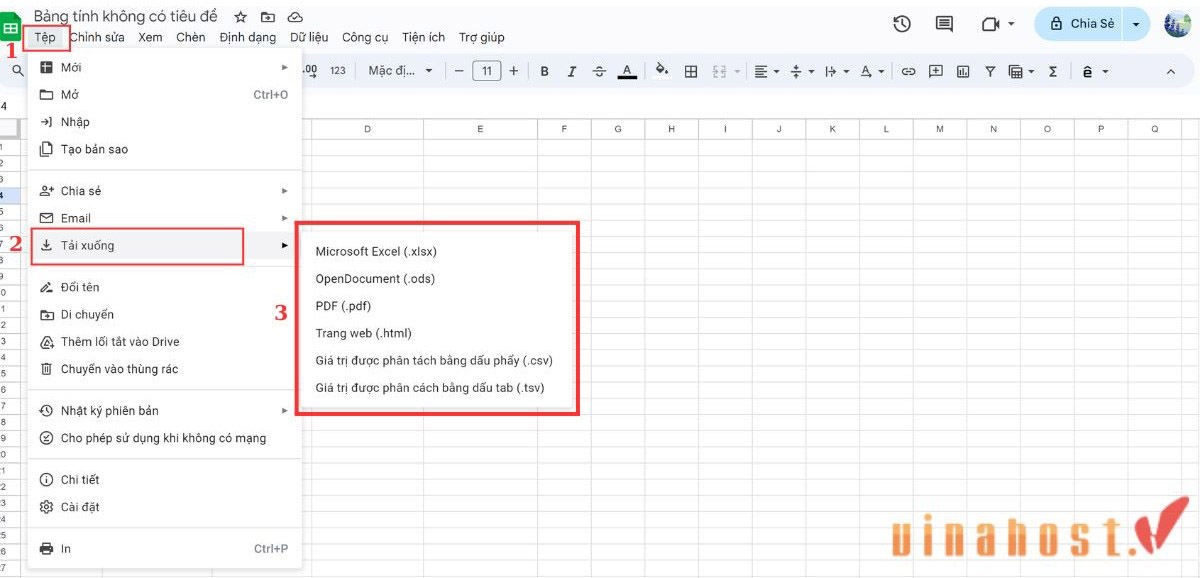
4.3. Chia sẻ quyền truy cập
Việc mở quyền truy cập và chia sẻ Google Sheets giúp làm việc nhóm trở nên hiệu quả hơn.
Bước 1: Nhấp vào nút “Chia sẻ” ở góc trên bên phải của bảng tính Google Sheets. Ở đây, bạn có thể nhập tên mai người bạn muốn chia sẻ trang tính.
Bước 2: Chọn vào tùy chọn “Chia sẻ với bất kỳ ai có đường liên kết”.
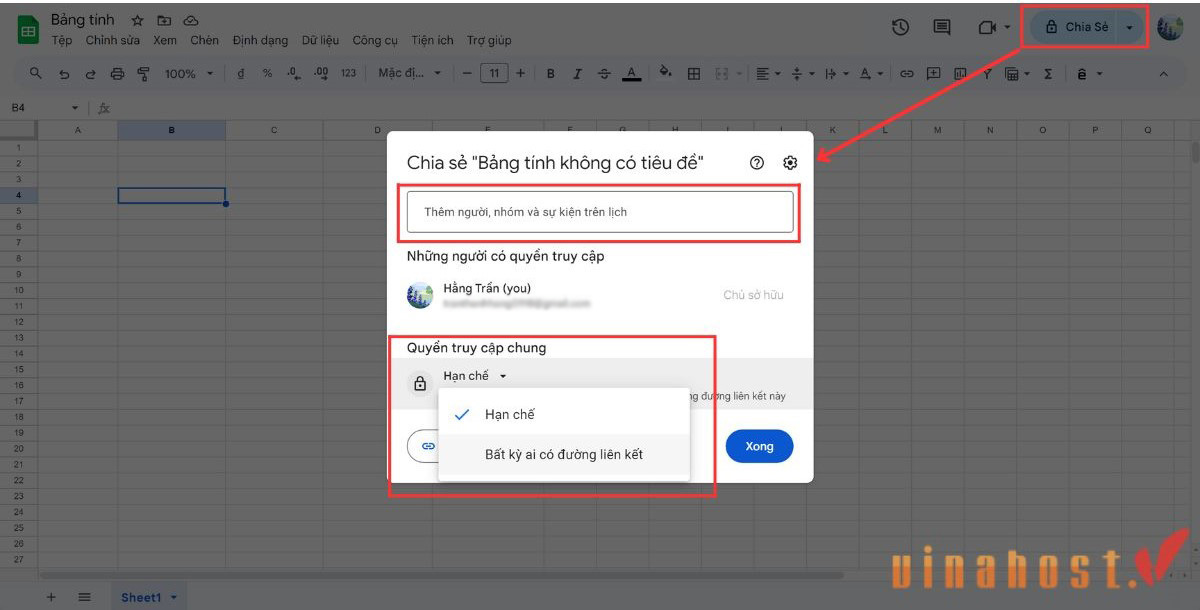
Bước 3: Điều chỉnh quyền truy cập theo nhu cầu của bạn bằng cách chọn “Người xem”, “Người nhận xét”, hoặc “Người chỉnh sửa”.
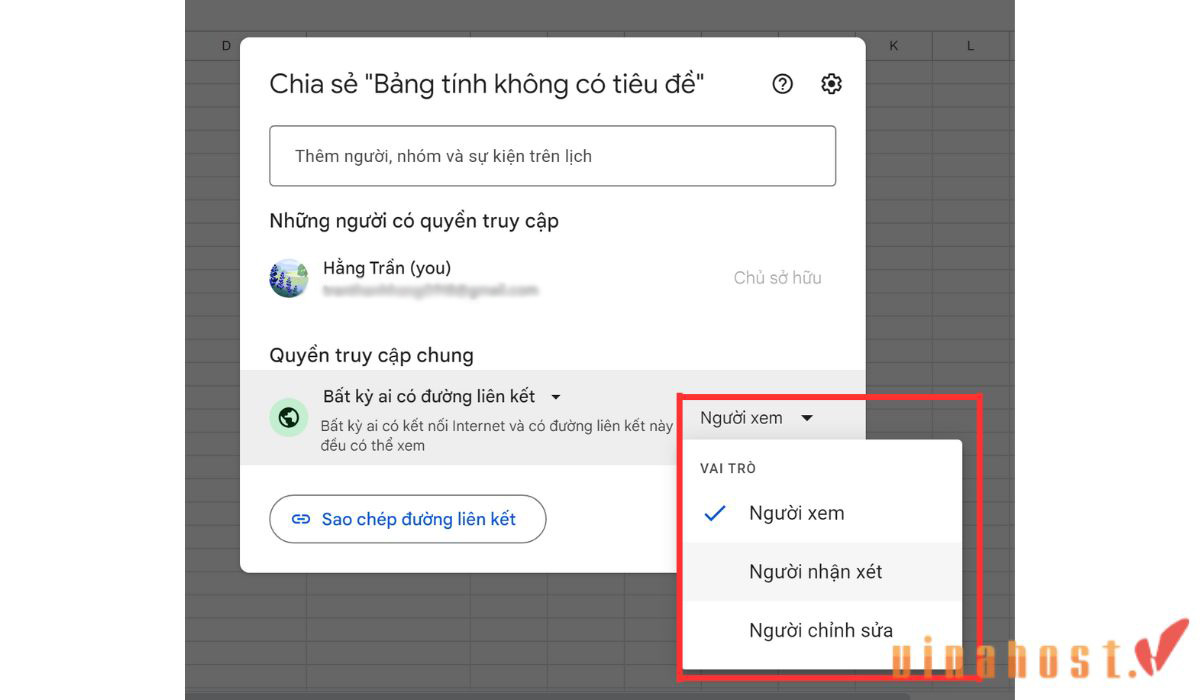
Bước 4: Nhấn “Sao chép đường liên kết” để sao chép liên kết chia sẻ và sau đó chọn “Xong”. Bạn có thể gửi liên kết này cho những người khác để họ truy cập vào bảng tính.
4.4. Một số công thức cơ bản khi sử dụng
Khi làm việc với Google Spreadsheets, việc nắm vững các công thức cơ bản là rất quan trọng để tận dụng tối đa khả năng của bảng tính. Dưới đây là một số công thức cơ bản mà VinaHost muốn chia sẻ đến bạn:
- VLOOKUP: hàm dò tìm giá trị theo điều kiện trong Google Sheet
Công thức: =VLOOKUP(Lookup_value, Table_array, Col_index_ num, [Range_lookup])
Với:
- Lookup_value: Giá trị cần tìm kiếm (giá trị trực tiếp hoặc tham chiếu đến một ô trên bảng tính).
- Table_array: Phạm vi bảng để tìm kiếm.
- Col_index_num: Số thứ tự của cột mà bạn muốn lấy dữ liệu từ bảng tìm kiếm (từ trái sang phải).
- Range_lookup: Loại tìm kiếm được dùng trong phạm vi bảng tính với tìm kiếm chính xác (0) hoặc tìm kiếm tương đối (1). Nếu không được chỉ định thì mặc định giá trị là 1.
- Range_lookup = 1 (TRUE): Sử dụng tìm kiếm tương đối.
- Range_lookup = 0 (FALSE): Sử dụng tìm kiếm chính xác.
- IF: hàm trả về theo điều kiện đúng sai
Công thức: =IF(Logical_test,value_if_true,value_if_false)
Với:
- Logical_test là điều kiện để kiểm tra là đúng hay sai.
- Nếu đúng, hiển thị thao tác của “value_if_true”.
- Nếu sai, hiển thị thao tác của “value_if_false”.
- SPLIT: hàm tách dữ liệu trong Google Sheet
Công thức: =SPLIT(văn bản; dấu phân tách; tách theo mỗi; xóa văn bản trống)
Với:
- Văn bản: Là ô chứa chuỗi ký tự/văn bản muốn tách.
- Dấu phân cách: Là ký tự/chuỗi ký tự được sử dụng để xác định vị trí phân tách trong chuỗi văn bản cần tách ra.
- Tách theo mỗi: Tham số/điều kiện quy định liệu dấu phân tách được coi là một ký tự riêng lẻ hay không.
- Xóa văn bản trống: Tùy chọn cho biết liệu các phần văn bản trống có được loại bỏ sau khi táchhay không.
- IFERROR: hàm sửa lỗi của công thức
Công thức: =IFERROR(value, value_if_error)
Với:
- Value: Là một biểu thức/công thức được dùng để tính toán giá trị mong muốn.
- Value_if_error: Là giá trị sẽ được trả về nếu giá trị Value gặp lỗi.

- COUNTIF: hàm sử dụng để đếm dữ liệu ô có điều kiện
Công thức: =COUNTIF(range,criteria)
Với:
- Range: Là phạm vi dữ liệu cần đếm.
- Criteria: Là điều kiện hoặc tiêu chí mà bạn muốn áp dụng để đếm dữ liệu
- LEN: hàm đếm các ký tự trong một ô trong bảng tính.
Công thức: =LEN(text)
Với: Text là ô hoặc phạm vi dữ liệu chứa chuỗi ký tự cần tính độ dài.
- UNIQUE: hàm lọc danh sách các dữ liệu trùng nhau trong một phạm vi.
Công thức hàm: = UNIQUE(range)
Với: Range là vùng dữ liệu cần kiểm tra
- SUMIF: Hàm tính tổng các điều kiện
Công thức: =SUMIF(range,criteria,[sum_range])
Với:
- Range: Phạm vi dữ liệu được thực hiện công thức.
- Condition: Điều kiện xác định của các ô được tính tổng.
- Sum_range: Dải ô để áp dụng công thức.
- TODAY: hàm thêm ngày tháng của Google Sheet
Công thức: =TODAY()
5. Tổng kết
Qua bài viết, chúng ta cũng thấy rằng Google Sheets là công cụ bảng tính trực tuyến mạnh mẽ, cung cấp nhiều tính năng hữu ích cho việc quản lý và phân tích dữ liệu.
Bài viết này đã cung cấp cho bạn cái nhìn tổng quan về Google Sheet là gì và có tính năng gì? Hy vọng thông tin trong bài viết sẽ giúp bạn khai thác tối đa công cụ này để nâng cao hiệu suất và hiệu quả trong công việc của mình.
Nếu bạn cần tư vấn, đừng ngại ngần liên hệ với VinaHost qua thông tin sau nhé:
- Email: cskh@vinahost.vn
- Hotline: 1900 6046
- Livechat: https://livechat.vinahost.vn/chat.php
Bạn có thể xem thêm các bài viết thú vị khác:
- Gmail có tác dụng gì? Tính năng và cách sử dụng
- Meet là ứng dụng gì? Lý do nên sử dụng Google meet
- Duo là ứng dụng gì? So sánh Duo với Meet
- Google site là gì?
- Google calendar là gì?