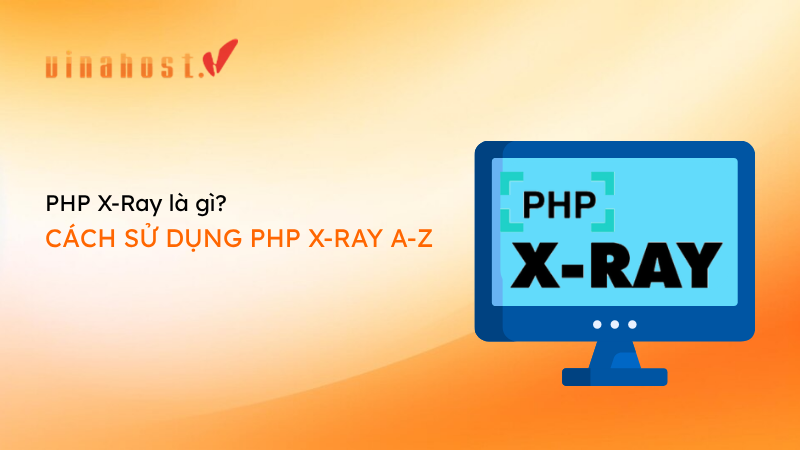Google Keep là gì? Là một ứng dụng hỗ trợ ghi chú được cung cấp bởi Google, nó cho phép bạn dễ dàng tạo và quản lý các ghi chú. Với khả năng đồng bộ hóa trên nhiều thiết bị, bạn có thể truy cập và cập nhật thông tin từ bất kỳ đâu. Và để hiểu hơn về công cụ này, cùng VinaHost tìm hiểu trong bài viết dưới đây các thông tin liên quan đến Google Keep và các sử dụng hiệu quả nhất nhé!
1. Google Keep là gì?
Google Keep là ứng dụng ghi chú tiện ích do Google phát triển, ra mắt vào ngày 20 tháng 3 năm 2013. Ứng dụng này cung cấp nhiều công cụ hữu ích, cho phép người dùng ghi chú, lập kế hoạch, và chia sẻ nội dung nhanh chóng với đồng nghiệp, bạn bè và người thân bất cứ khi nào và ở đâu.
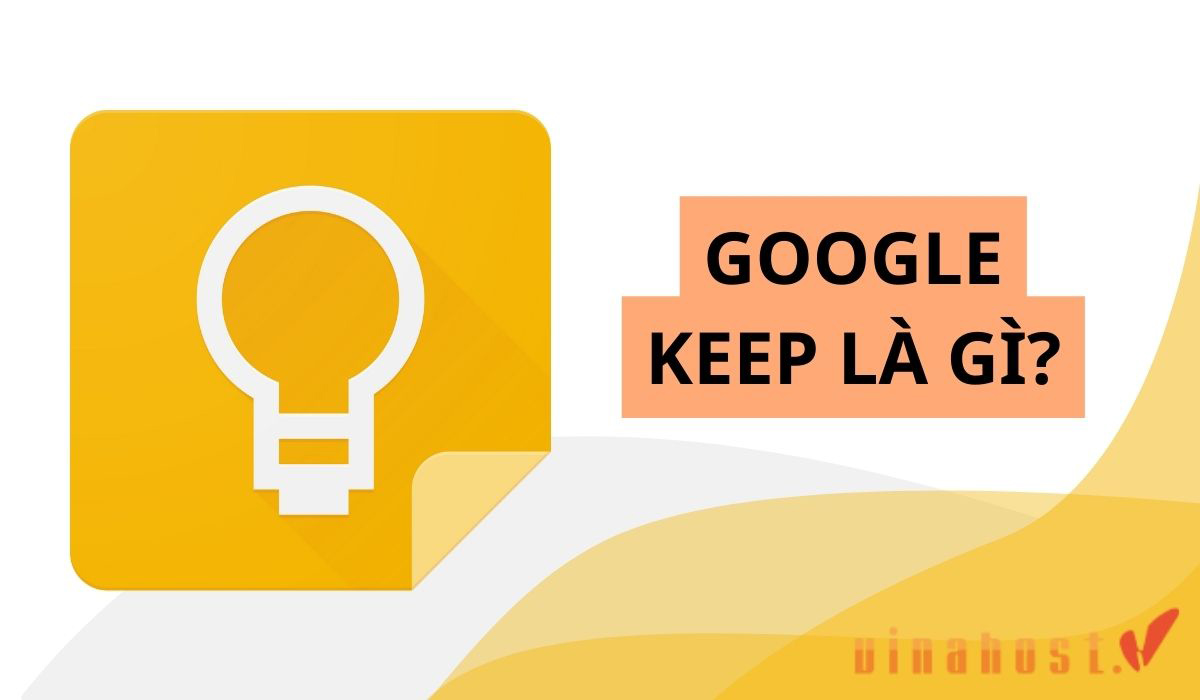
Đặc biệt, tính năng nhận diện ký tự quang học (Optical Character Recognition – OCR) của Google Keep rất ấn tượng với người dùng. Công cụ take note này có khả năng thực hiện nhiều chức năng hữu ích, bao gồm:
- Tự động đồng bộ nội dung lên dịch vụ lưu trữ đám mây – Google Drive khi bạn đăng nhập bằng tài khoản Google.
- Truy cập từ nhiều loại thiết bị, bao gồm máy tính, máy tính bảng và điện thoại.
- Đồng bộ dữ liệu trên tất cả các nền tảng và thiết bị khi sử dụng cùng một tài khoản Google.
- Tích hợp trực tiếp vào Gmail để dễ dàng quản lý ghi chú.
Tìm hiểu cách: Quản lý Gmail hiệu quả
2. Công dụng của Google Keep
Google Keep có tính đa năng với nhiều công dụng thiết thực trong cuộc sống và công việc. Dưới đây là những công dụng nổi bật của Google Keep, giúp bạn khai thác tối đa tính năng của ứng dụng này:
2.1. Ghi chú nội dung nhanh chóng
Tính năng ghi chú nội dung nhanh chóng của Google Keep là một trong những điểm mạnh nổi bật của ứng dụng này, mang lại sự tiện lợi tối đa cho người dùng trong việc ghi lại thông tin ngay lập tức. Với Google Keep, bạn có thể:
- Tạo ghi chú chỉ bằng một cú nhấp chuột: Bạn có thể nhanh chóng tạo ghi chú mới từ bất kỳ thiết bị nào chỉ với một cú nhấp chuột hoặc chạm màn hình. Điều này giúp bạn không bỏ lỡ bất kỳ ý tưởng hay thông tin quan trọng nào khi đang bận rộn.
- Ghi âm nhanh chóng: Google Keep cho phép bạn ghi âm trực tiếp các ý tưởng hoặc cuộc họp, sau đó chuyển đổi chúng thành văn bản, giúp lưu trữ thông tin dễ dàng mà không cần phải gõ phím.
- Chèn hình ảnh và bản vẽ: Bạn có thể nhanh chóng thêm hình ảnh và bản vẽ vào ghi chú của mình, giúp làm rõ nội dung hoặc lưu lại các ý tưởng một cách trực quan.
- Sử dụng màu sắc và nhãn: Để tổ chức ghi chú hiệu quả hơn, bạn có thể gán màu sắc và nhãn cho từng ghi chú, giúp phân loại và tìm kiếm thông tin nhanh chóng.
2.2. Tạo và chỉnh sửa danh sách công việc
Với Google Keep, bạn có thể tạo và chỉnh sửa danh sách công việc dễ dàng từ bất kỳ thiết bị nào, bao gồm máy tính, điện thoại, hoặc máy tính bảng. Ngay cả khi bạn không có kết nối internet, bạn vẫn có thể thêm và chỉnh sửa ghi chú. Khi kết nối được khôi phục, mọi thay đổi sẽ được tự động lưu và đồng bộ hóa trên tất cả các thiết bị, đảm bảo danh sách công việc của bạn luôn được cập nhật và đồng nhất.
2.3. Chia sẻ quyền truy cập dễ dàng
Tính năng chia sẻ quyền truy cập đơn giản trên Google Keep mang đến sự tiện lợi tuyệt vời cho việc hợp tác và chia sẻ thông tin. Nhờ vào tính năng này, bạn có thể nhanh chóng chia sẻ danh sách, ghi chú và các nội dung khác với gia đình, bạn bè và đồng nghiệp như:
- Chia sẻ ghi chú và danh sách: Cung cấp quyền truy cập cho người khác để cùng chỉnh sửa và cập nhật thông tin trong thời gian thực, chẳng hạn như danh sách tạp hóa, kế hoạch du lịch, hoặc danh sách việc cần làm cho các dự án.
- Hỗ trợ cộng tác đa nền tảng: Giao diện của Google Keep cho phép mọi người dễ dàng tham gia vào các ghi chú chung trên nhiều thiết bị khác nhau.
- Quản lý quyền truy cập: Bạn có thể kiểm soát quyền truy cập của từng người, cho phép họ xem hoặc chỉnh sửa nội dung theo nhu cầu, giúp quản lý thông tin một cách hiệu quả.
2.4. Đồng bộ đa thiết bị
Google Keep đồng bộ dữ liệu trên các thiết bị có tài khoản Google giúp bạn dễ dàng quản lý và truy cập ghi chú của mình từ bất kỳ đâu. Bạn có thể đồng bộ hóa ghi chú và danh sách trên nhiều thiết bị, từ máy tính đến điện thoại di động, đảm bảo rằng mọi thông tin luôn được cập nhật và nhất quán.
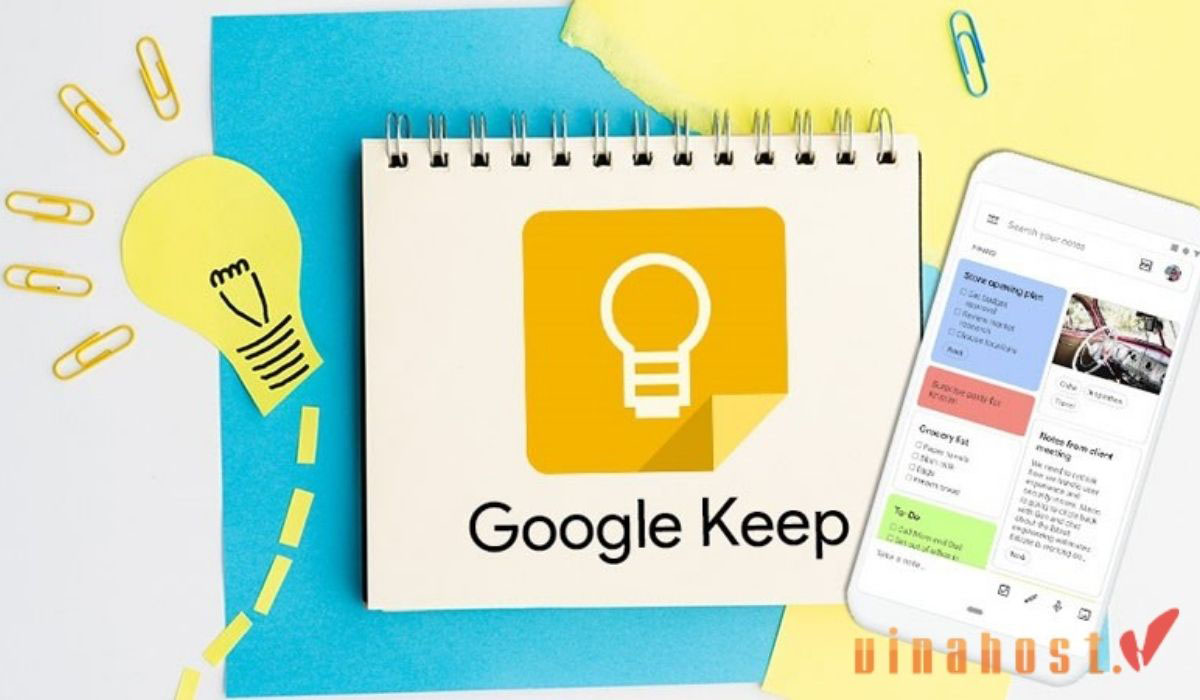
2.5. Tìm kiếm tài liệu nhanh chóng
Google Keep giúp bạn dễ dàng sắp xếp và tìm thấy nội dung mình cần. Bạn có thể nhanh chóng lọc ghi chú theo màu sắc, nhãn, hoặc thuộc tính như danh sách có hình ảnh, ghi chú âm thanh có nhắc nhở, và các ghi chú được chia sẻ. Đồng thời, bạn có thể ghim các ghi chú quan trọng vào đầu danh sách để dễ dàng truy cập và theo dõi. Tính năng này giúp tiết kiệm thời gian và nâng cao hiệu quả quản lý thông tin.
2.6. Hỗ trợ vẽ mindmap
Tính năng hỗ trợ vẽ sơ đồ tư duy (mindmap) trên Google Keep giúp bạn trực quan hóa mối quan hệ giữa các khái niệm một cách dễ dàng và hiệu quả. Trước đây, việc tạo sơ đồ tư duy chủ yếu dựa vào giấy và bút vẽ. Tuy nhiên, với sự phát triển của công nghệ, Google Keep đã mang đến giải pháp tiện lợi hơn cho việc này. Bạn có thể sử dụng ứng dụng trên máy tính hoặc smartphone để triển khai sơ đồ tư duy một cách nhanh chóng và trực quan. Google Keep giúp bạn:
- Vẽ và phác thảo trực tiếp: Sử dụng công cụ vẽ tích hợp trong ứng dụng để tạo sơ đồ tư duy ngay trên màn hình, giúp bạn dễ dàng tổ chức và trình bày ý tưởng.
- Chèn và sắp xếp các ghi chú: Bạn có thể thêm các ghi chú, danh sách, và ý tưởng vào sơ đồ tư duy và sắp xếp chúng theo cách trực quan để dễ dàng theo dõi mối quan hệ giữa các khái niệm.
- Tận dụng tính năng đồng bộ hóa: Các sơ đồ tư duy được tạo ra trên Google Keep sẽ tự động đồng bộ hóa trên tất cả các thiết bị của bạn, giúp bạn truy cập và chỉnh sửa thông tin từ bất kỳ đâu.
2.6 Tích hợp với công cụ khác trong Google Workspace
Google Keep tích hợp một cách hiệu quả với các công cụ khác trong Google Workspace, tạo ra một hệ sinh thái làm việc liền mạch và hiệu quả.
- Tích hợp với Google Docs: Bạn có thể dễ dàng chuyển các ghi chú từ Google Keep vào Google Docs, giúp bạn sử dụng và phát triển các ý tưởng hoặc thông tin ngay trong tài liệu mà không cần chuyển đổi qua lại giữa các ứng dụng.
- Kết nối với Google Calendar: Tính năng nhắc nhở của Google Keep có thể được đồng bộ hóa với Google Calendar, giúp bạn theo dõi các nhiệm vụ và hạn chót quan trọng một cách hiệu quả hơn.
- Liên kết với Gmail: Bạn có thể nhanh chóng tạo và lưu ghi chú từ Gmail, giúp bạn ghi lại các ý tưởng hoặc hành động cần thiết liên quan đến email mà bạn đang xử lý.
Xem thêm: Ứng dụng Workspace là gì?
3. Hướng dẫn thao tác trên ứng dụng Google Keep
Để tận dụng tối đa các tính năng của Google Keep, việc hiểu và thực hiện các thao tác cơ bản là rất quan trọng. Dưới đây, chúng tôi sẽ hướng dẫn bạn từng bước cách sử dụng ứng dụng Google Keep, từ việc tạo và chỉnh sửa ghi chú, đến cách tổ chức và quản lý danh sách công việc hiệu quả. Những hướng dẫn chi tiết này sẽ giúp bạn làm quen với giao diện của ứng dụng và khai thác các công cụ hữu ích để nâng cao hiệu suất công việc và tổ chức cuộc sống cá nhân.
3.1 Cách tạo mới
- Tạo ghi chú mới bằng văn bản
Bước 1: Truy cập vào Google Keep tại https://keep.google.com/ và chọn mục Ghi chú (Notes).
Bước 2:
- Trên phiên bản máy tính: Bạn có thể ngay lập tức bắt đầu tạo ghi chú và thêm tiêu đề trong khung Tạo ghi chú… (Take a note…).
- Trên phiên bản điện thoại: Nhấn vào biểu tượng dấu + để mở một ghi chú mới và nhập tiêu đề.
Bước 3: Sau khi hoàn tất việc ghi chú, nhấn vào Đóng (Close) để lưu lại thông tin.
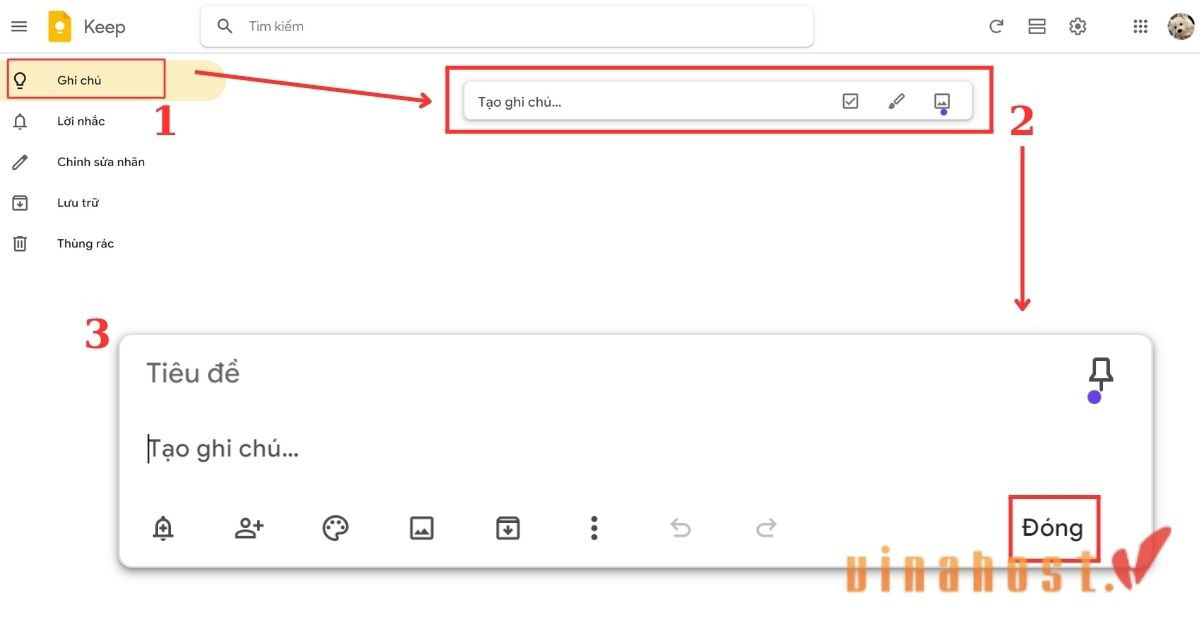
- Tạo ghi chú mới có hình ảnh
Bước 1: Mở Google Keep và nhấp vào biểu tượng ghi chú có hình ảnh.
Bước 2: Chọn một bức ảnh từ thư viện trên máy tính của bạn. Đối với phiên bản điện thoại, bạn có thể tạo ghi chú hình ảnh từ thư viện hoặc chụp ảnh trực tiếp bằng camera.
Bước 3: Nhập văn bản và tiêu đề cho ghi chú của bạn.
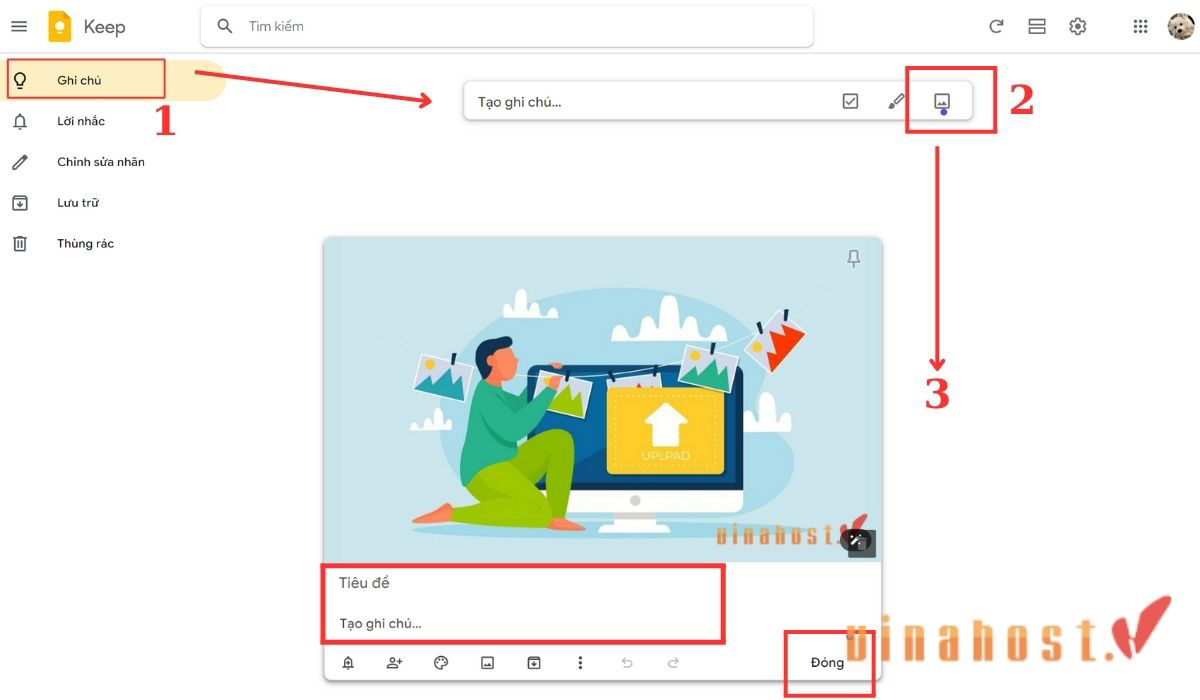
- Tạo ghi chú bằng giọng nói
Lưu ý: Tính năng tạo ghi chú bằng giọng nói chỉ khả dụng trên phiên bản Google Keep dành cho điện thoại và máy tính bảng. Để sử dụng tính năng này, hãy làm theo các bước sau:
Bước 1: Mở ứng dụng Google Keep trên thiết bị di động của bạn.
Bước 2: Nhấn vào biểu tượng “Nói” (New audio note) nằm ở phía dưới màn hình.
Bước 3: Khi biểu tượng micro xuất hiện, hãy bắt đầu nói để ghi chú của bạn. Văn bản chuyển đổi từ giọng nói sẽ tự động hiển thị cùng với ghi chú mới của bạn.
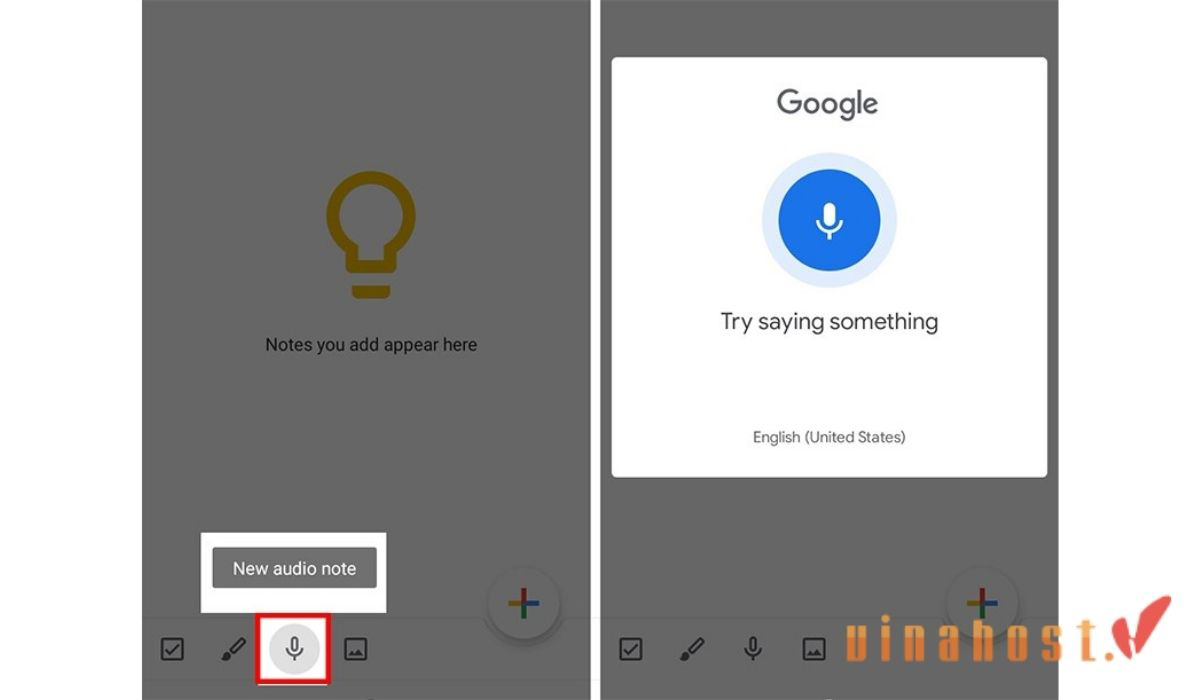
3.2 Tạo danh sách nội dung cần ghi chú
Bước 1: Mở Google Keep trên máy tính hoặc ứng dụng Google Keep trên điện thoại của bạn. Bên cạnh tùy chọn Tạo ghi chú…, chọn biểu tượng Danh sách mới (New list), hình ô vuông có dấu tick.
Bước 2: Nhập tiêu đề và các mục cho danh sách của bạn (Bấm Enter để xuống dòng cho 1 mục mới trong danh sách). Khi hoàn tất, nhấn vào Đóng (Close) để lưu lại và kết thúc.
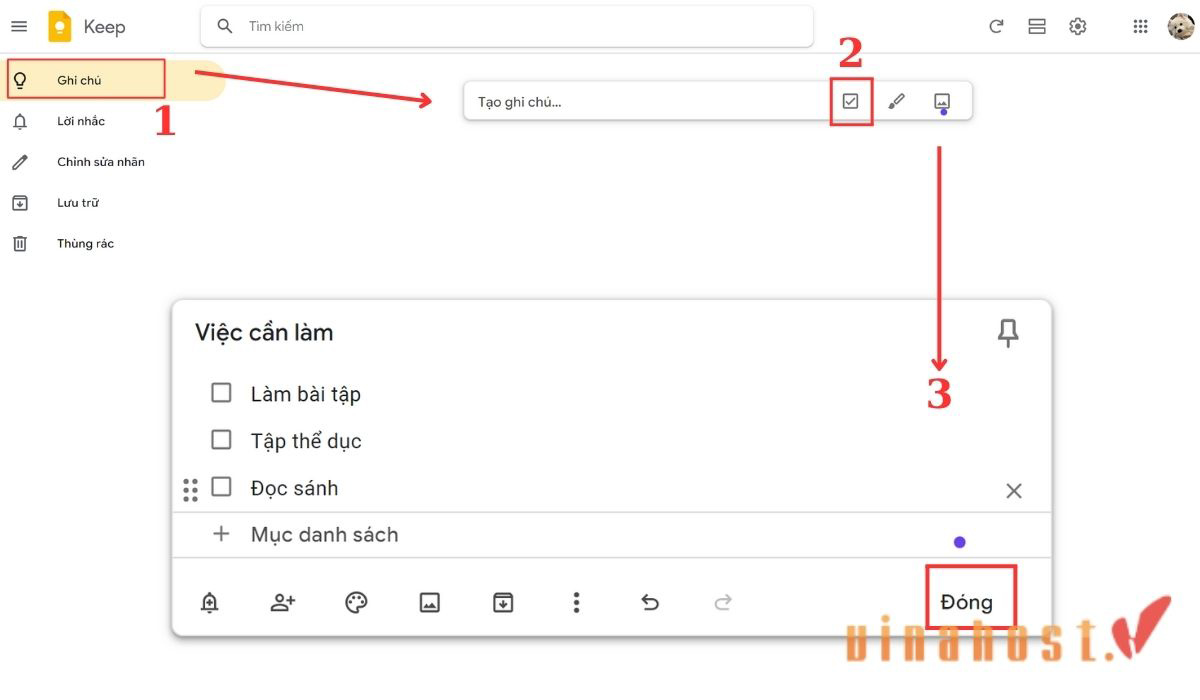
Lưu ý: Đối với các ghi chú đã có sẵn, hãy nhấp vào biểu tượng ba chấm và chọn Hiển thị hộp kiểm (Checkboxes) để chuyển đổi ghi chú thành danh sách.
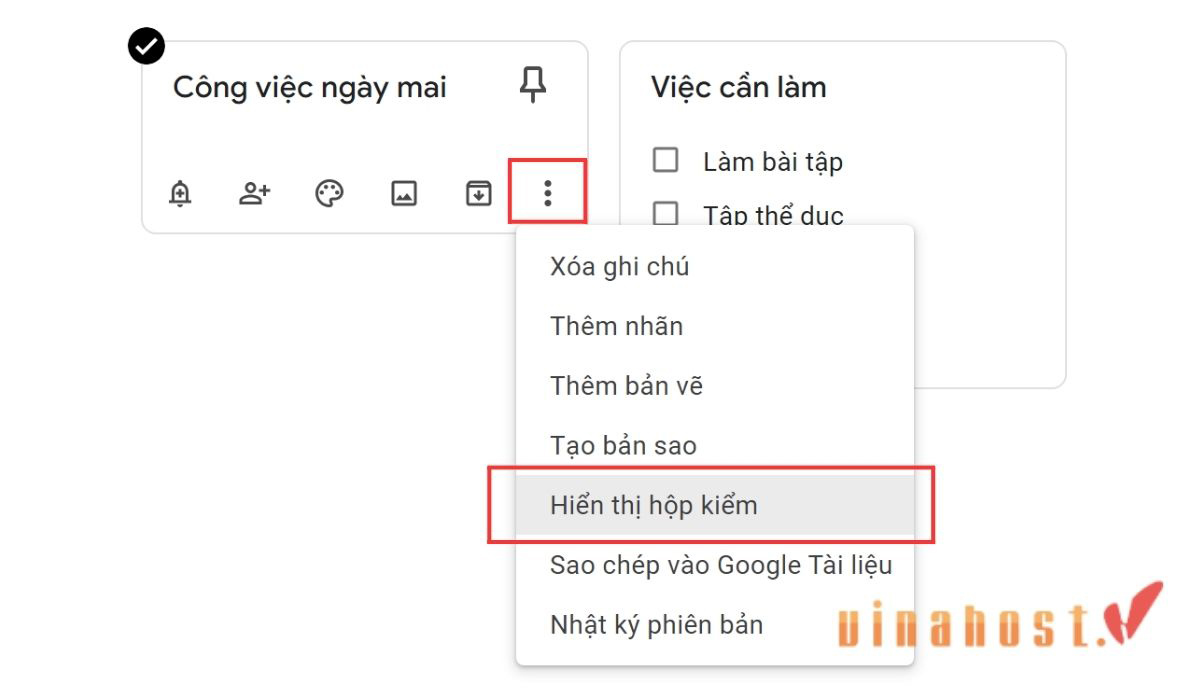
3.3 Thiết lập lời nhắc
Bước 1: Mở Google Keep và chọn ghi chú mà bạn muốn thiết lập lời nhắc. Nhấn vào biểu tượng Nhắc tôi (Reminder).
Bước 2: Tùy chỉnh lời nhắc bằng cách chọn ngày và giờ hoặc địa điểm theo nhu cầu của bạn và bấm Lưu.
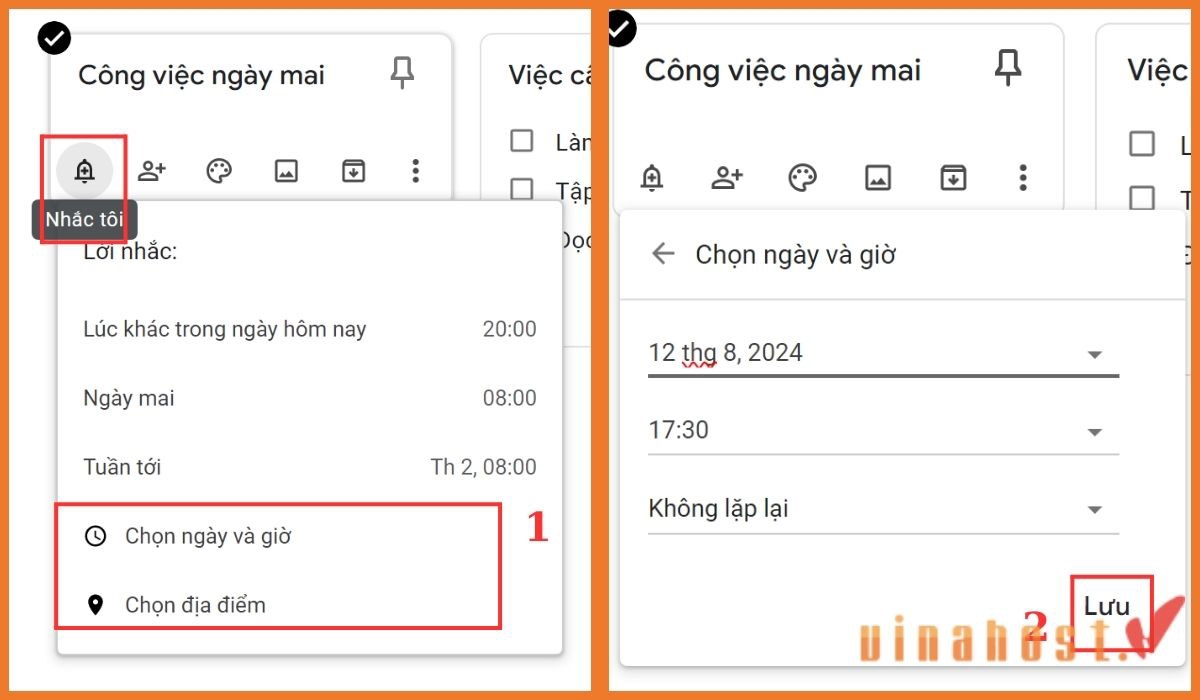
Bước 3: Để chỉnh sửa lời nhắc, nhấp vào nhãn dán lời nhắc bên dưới ghi chú. Nếu muốn xóa lời nhắc, chọn biểu tượng dấu X bên cạnh.
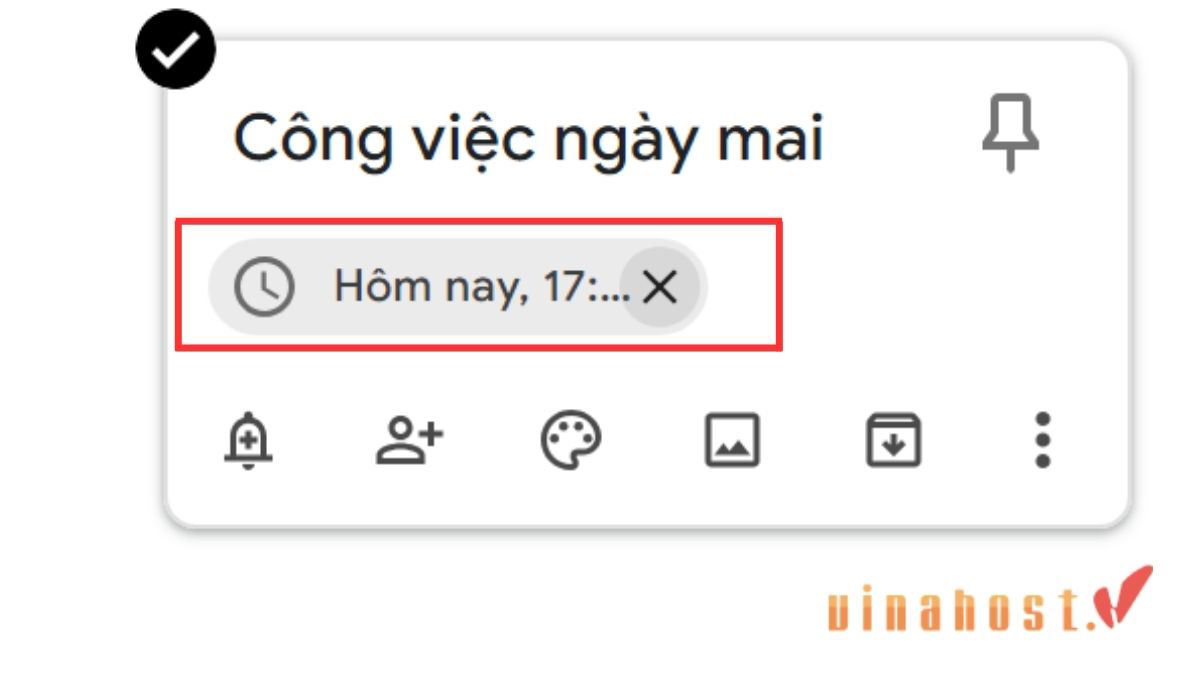
Lưu ý: Để xem tất cả các lời nhắc sắp tới, truy cập vào menu Lời nhắc.
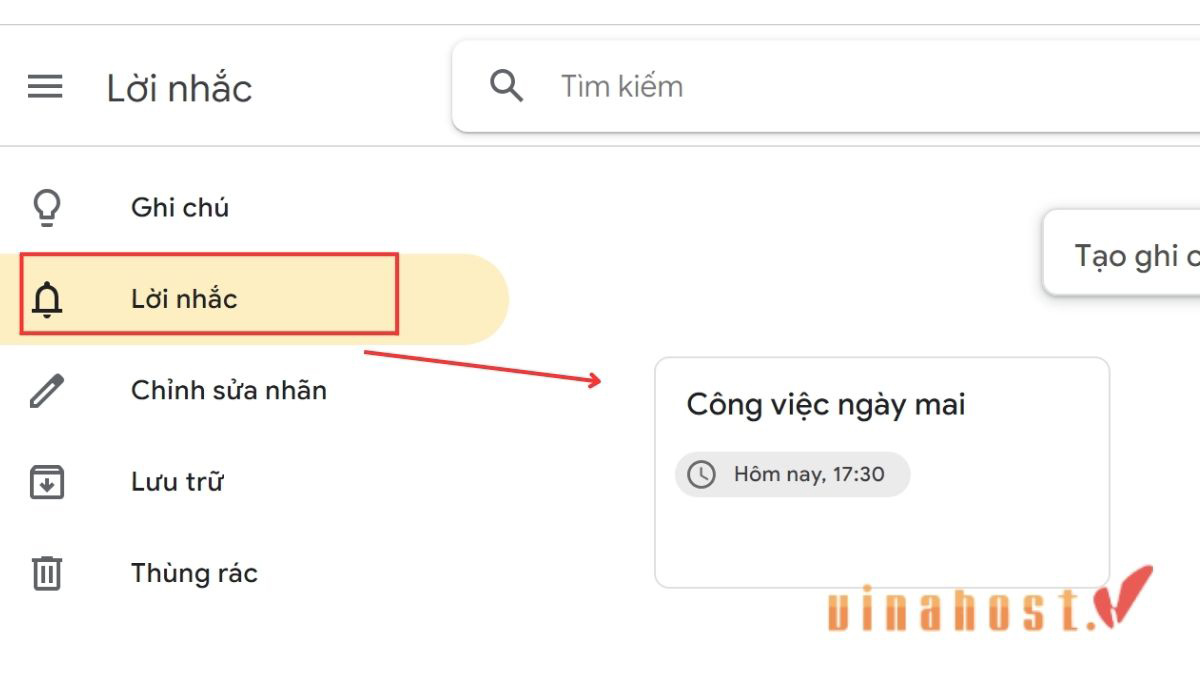
3.4 Chia sẻ quyền truy cập
Bước 1: Mở Google Keep và chọn ghi chú bạn muốn chia sẻ. Tiếp theo, nhấn vào biểu tượng Cộng tác viên (Collaborator).
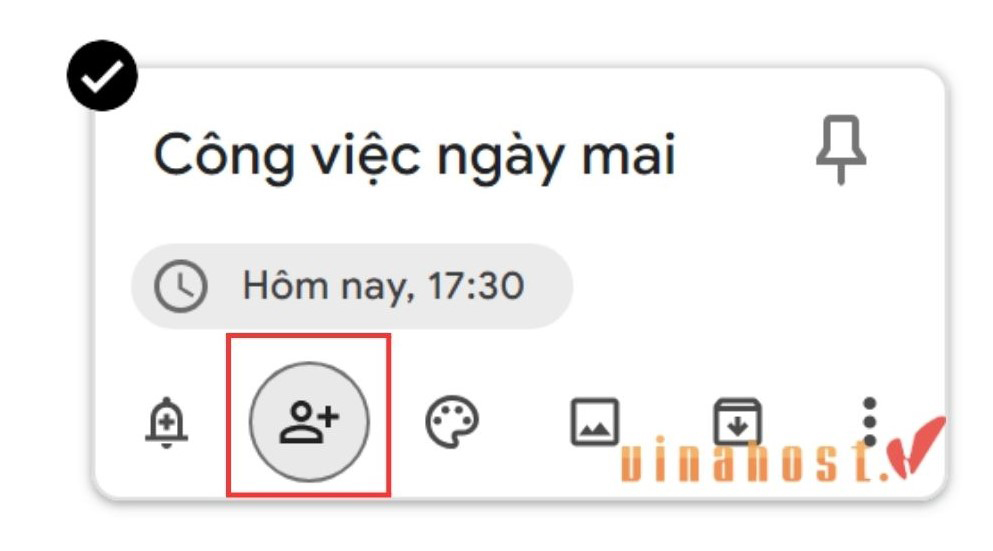
Bước 2: Nhập địa chỉ email của người bạn muốn mời cộng tác vào ghi chú và nhấn Lưu để hoàn tất việc chia sẻ.
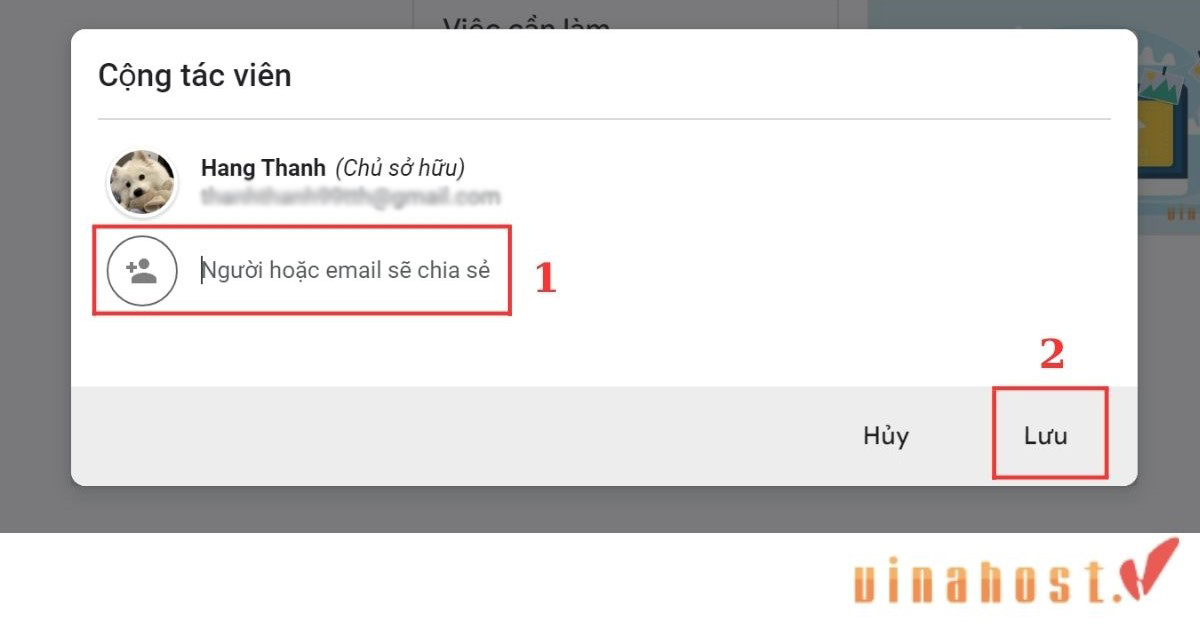
Lưu ý: Trên ứng dụng ở bản điện thoại, bạn có thể gửi ghi chú trực tiếp cho người khác bằng cách chọn Gửi (Send). Sau đó, chọn phương tiện chia sẻ phù hợp như Messenger, Email,…
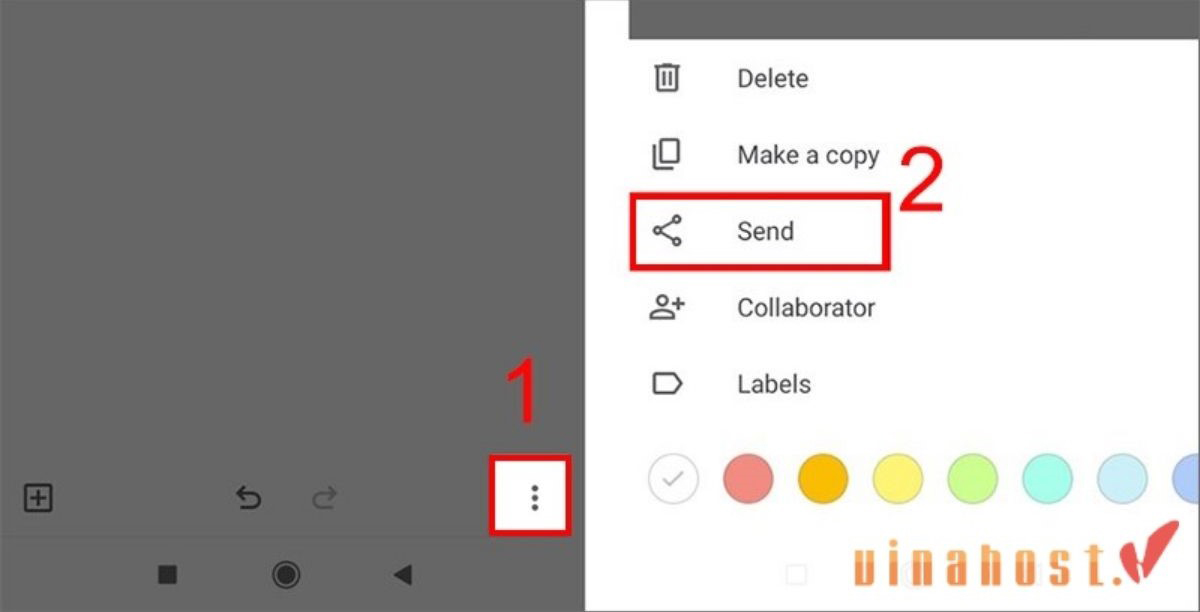
4. Mẹo nhỏ giúp bạn sử dụng Google Keep hiệu quả
Để tận dụng tối đa các tính năng của Google Keep và nâng cao hiệu quả sử dụng, việc nắm vững một số mẹo nhỏ có thể giúp bạn quản lý ghi chú và danh sách công việc một cách thông minh hơn. Dưới đây Vinahost sẽ gợi ý bạn những mẹo hữu ích giúp bạn tối ưu hóa trải nghiệm với Google Keep
4.1 Tính năng chuyển hình ảnh sang văn bản
Google Keep cung cấp tính năng nhận diện ký tự quang học (OCR), cho phép bạn dễ dàng chuyển đổi hình ảnh thành văn bản hoặc trích xuất nội dung từ các ghi chú đánh máy. Khi bạn chụp ảnh bằng camera của điện thoại và lưu vào ghi chú, Google Keep sẽ tự động nhận diện văn bản trong hình ảnh đó. Tính năng này không chỉ giúp bạn tiết kiệm thời gian mà còn cho phép bạn chỉnh sửa nội dung trực tiếp trong Google Keep một cách nhanh chóng và tiện lợi.
Bạn có thể thực hiện như sau: Tại ghi chú hình ảnh mà bạn muốn chuyển đổi, bấm biểu tượng (⁝) và chọn Tải chú thích hình ảnh.
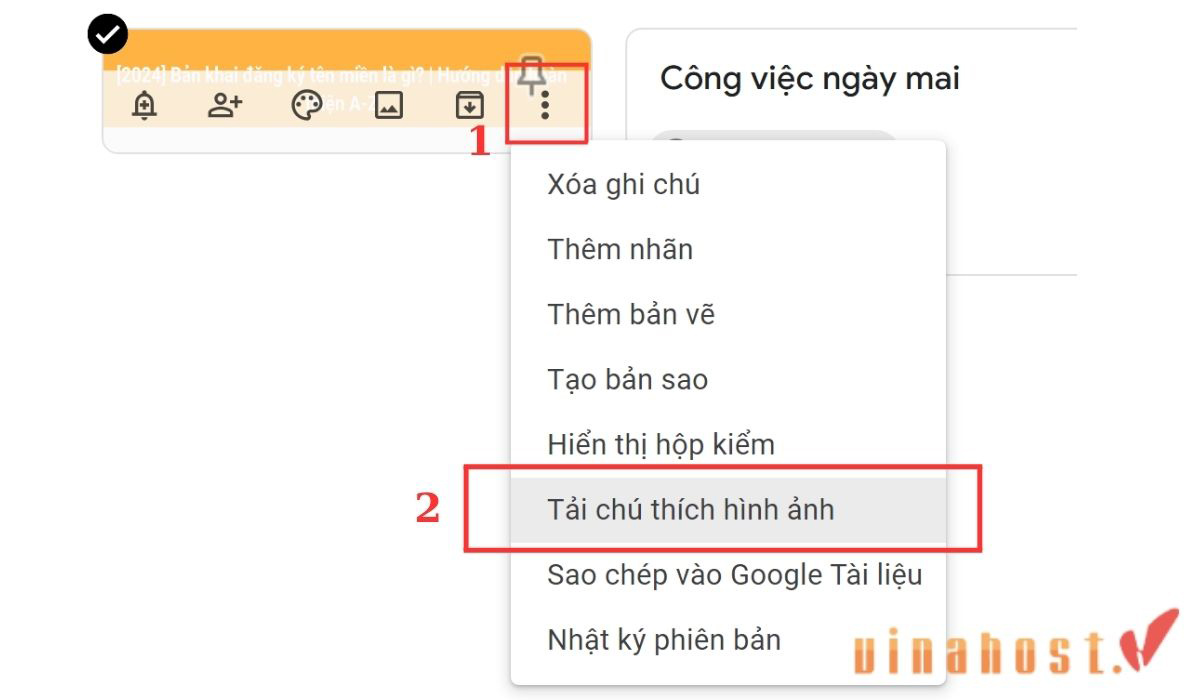
Sau đó, Google Keep tự động chuyển văn bản từ hình ảnh thành văn bản thường cho bạn.
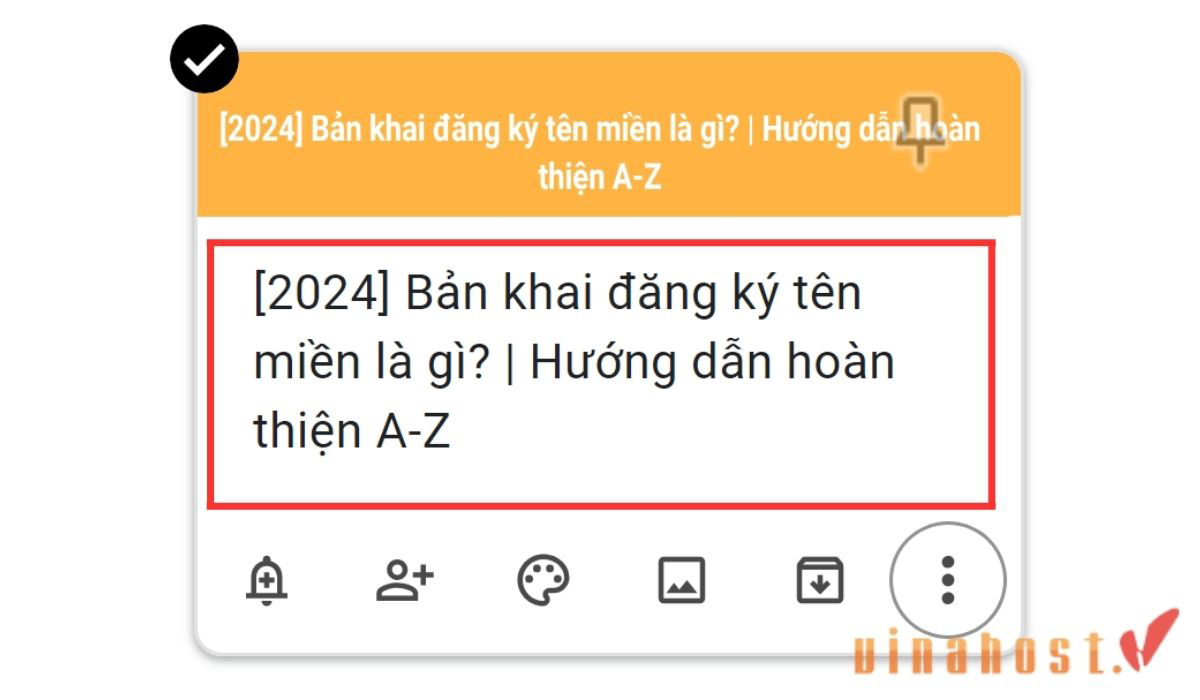
4.2 Thêm cộng tác viên để trao đổi công việc nhanh chóng
Google Keep cung cấp tính năng Chia sẻ và cộng tác, giúp người dùng dễ dàng phối hợp và chia sẻ ghi chú, danh sách nội dung và nhiều thông tin khác với bạn bè, đồng nghiệp, hoặc gia đình rất tiện lợi và nhanh chóng. Tính năng này cho phép bạn chia sẻ danh sách mua sắm, kế hoạch du lịch, hoặc các công việc và dự án cụ thể, mang lại sự thuận tiện và hiệu quả trong việc quản lý và thực hiện các nhiệm vụ chung.
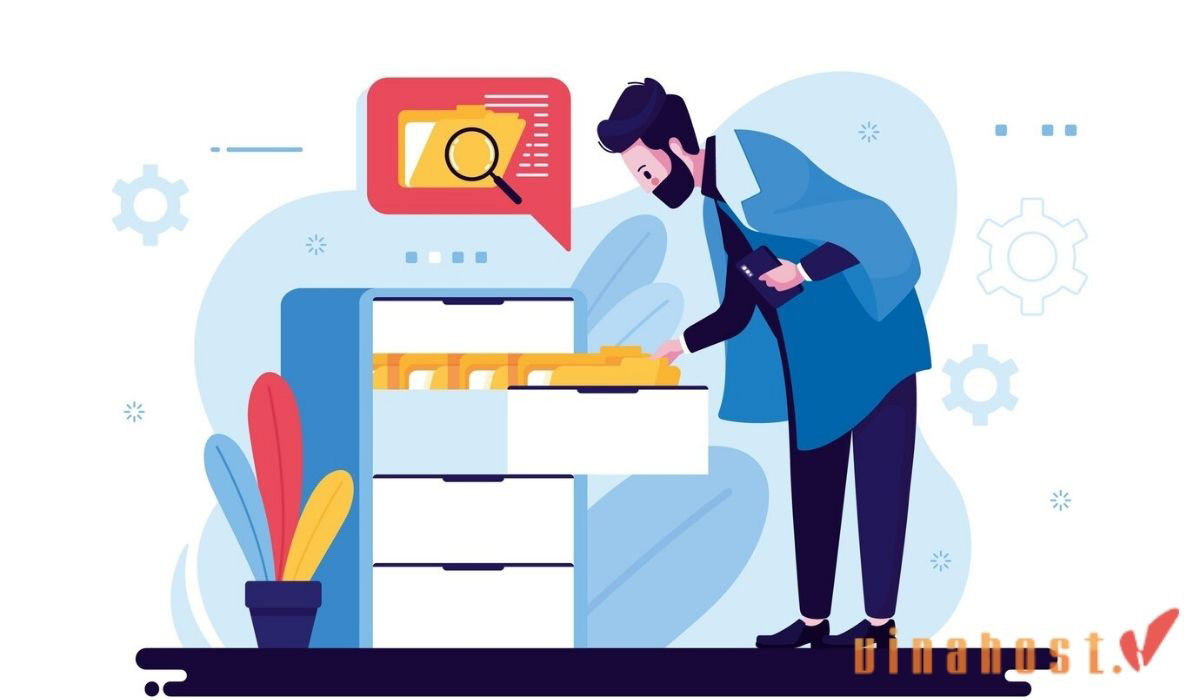
4.3 Sắp xếp giao diện phù hợp
Google Keep cho phép bạn xem các ghi chú của mình dưới dạng danh sách hoặc lưới, giúp bạn tùy chỉnh giao diện theo sở thích và nhu cầu cá nhân. Bạn có thể kéo-thả từng ghi chú để sắp xếp theo thứ tự mong muốn, tạo sự thuận tiện trong việc quản lý thông tin.
Để phân biệt các ghi chú một cách dễ dàng, bạn cũng có thể chọn màu sắc cho từng ghi chú. Những tính năng này giúp bạn tối ưu hóa giao diện Google Keep để phù hợp nhất với cách làm việc của bạn, mang lại trải nghiệm sử dụng linh hoạt và hiệu quả hơn.
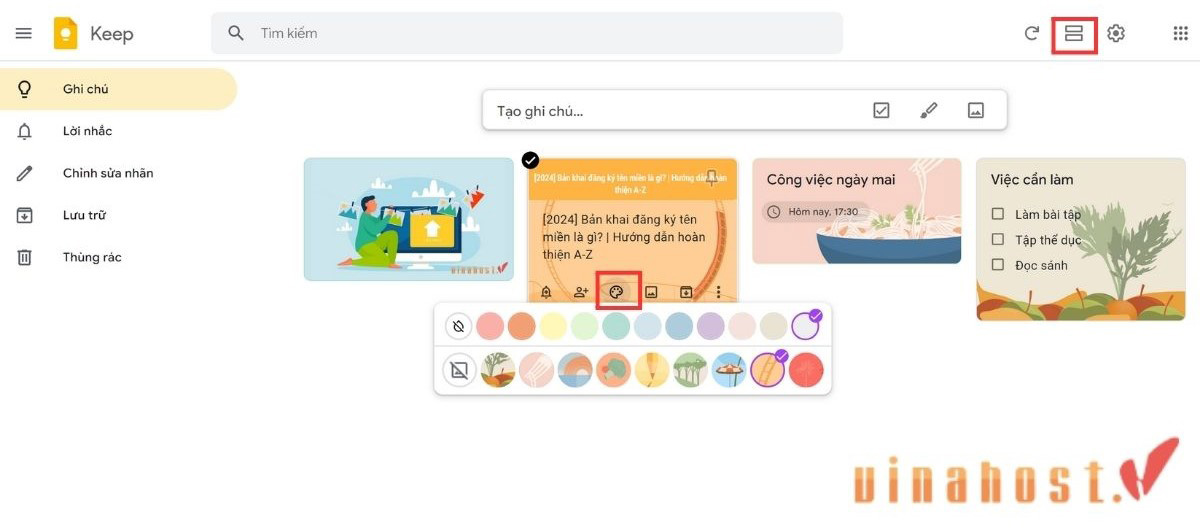
Bài viết: Google site là gì? Công cụ tạo trang web của Google
5. Một số công cụ ghi chú khác
Ngoài Google Keep, còn nhiều công cụ ghi chú khác có thể giúp bạn quản lý thông tin và tổ chức công việc một cách hiệu quả. Dưới đây là một số công cụ ghi chú phổ biến khác mà bạn có thể cân nhắc để tìm ra giải pháp phù hợp nhất với nhu cầu của mình nhé:
5.1 Evernote
Evernote là một trong những ứng dụng ghi chú phổ biến và được sử dụng rộng rãi trên nhiều hệ điều hành và nền tảng khác nhau. Với Evernote, bạn có thể dễ dàng tạo ghi chú dưới nhiều định dạng, bao gồm hình ảnh, video, và văn bản, cũng như lập danh sách và đánh dấu các nhiệm vụ cần thực hiện chỉ với vài bước đơn giản.
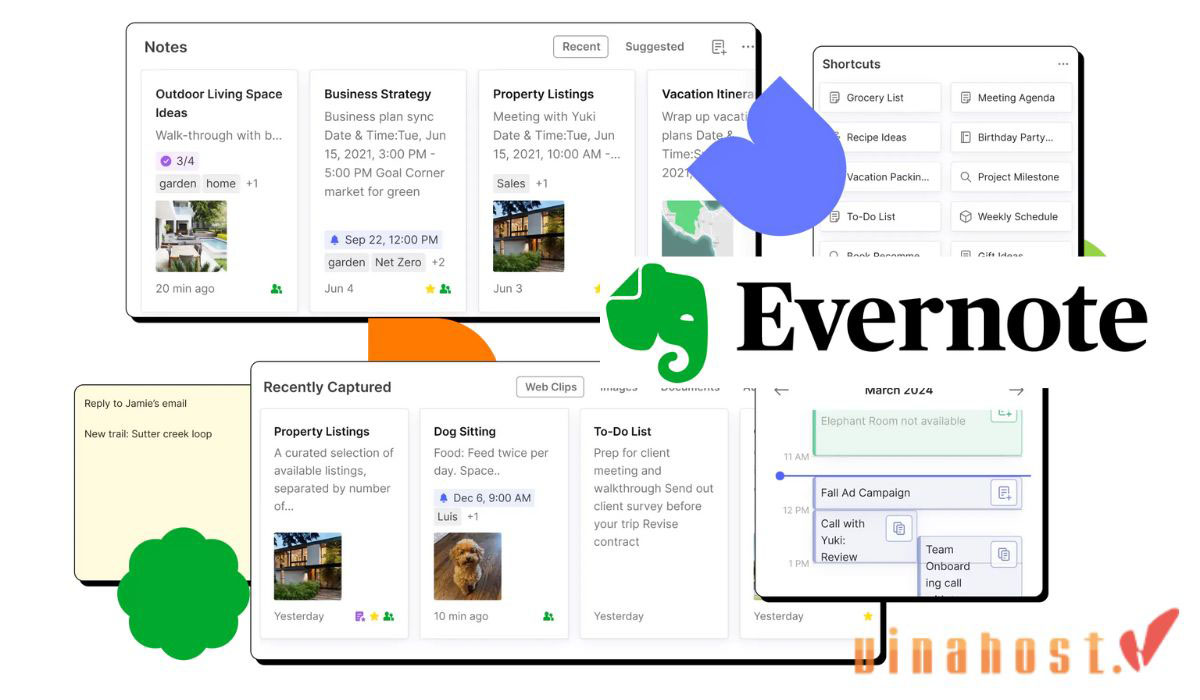
Ngoài ra, Evernote còn cho phép bạn lưu trữ và tạo clip từ các trang web, thiết lập phòng chat để thảo luận và trao đổi công việc với đồng nghiệp và bạn bè. Tính năng đồng bộ hóa tự động của Evernote đảm bảo rằng tất cả các nội dung của bạn được cập nhật nhanh chóng và nhất quán trên tất cả các thiết bị.
Khám phá: Ứng dụng Google chat
5.2 Simplenote
Nếu bạn đang tìm kiếm một công cụ ghi chú đơn giản và hiệu quả cho học tập và công việc, Simplenote là một lựa chọn tuyệt vời không thể bỏ qua. Ứng dụng này cho phép bạn nhanh chóng thêm ghi chú và sử dụng chế độ xem trước (Preview) để kiểm tra nội dung trước khi lưu.
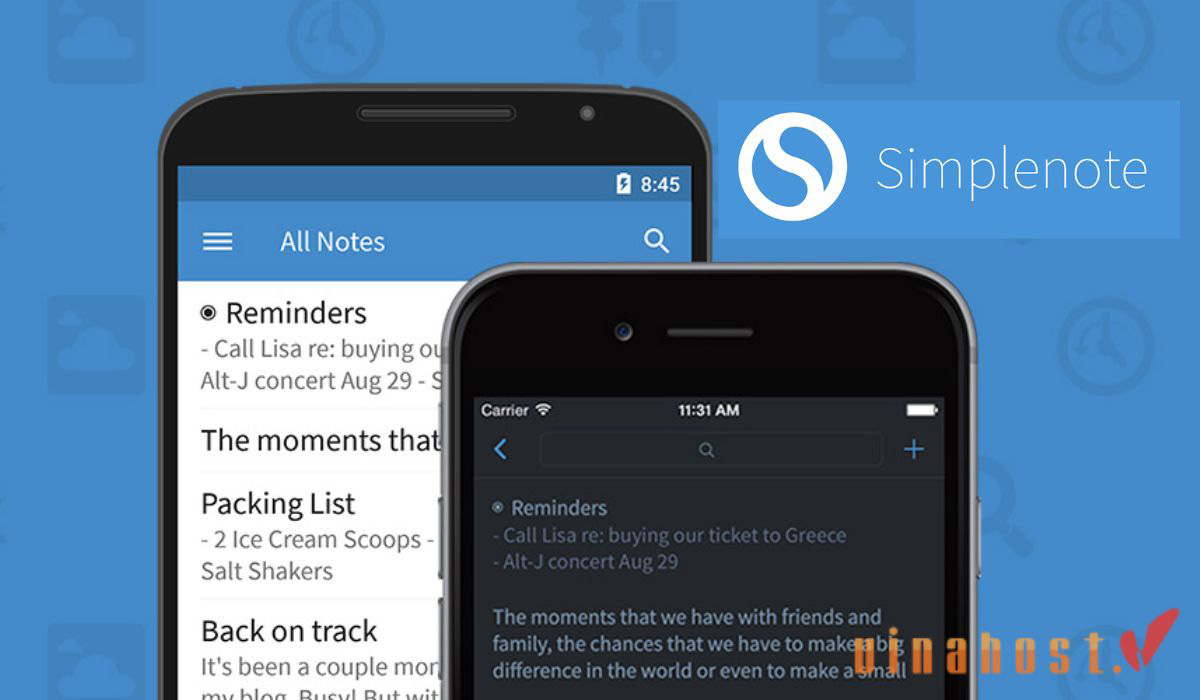
Mỗi ghi chú trên Simplenote có thể được gán thẻ (tags) để dễ dàng tìm kiếm, và bạn cũng có thể xem lại lịch sử các ghi chú đã bị xóa. Bên cạnh đó, Simplenote hỗ trợ chia sẻ liên kết ghi chú để bạn có thể gửi và làm việc nội bộ một cách thuận tiện.
5.3 OneNote
OneNote, được phát triển bởi Microsoft, cho phép người dùng đồng bộ hóa ghi chú trên nhiều thiết bị thông qua cùng một tài khoản Microsoft. Mỗi ghi chú có thể được bảo vệ bằng mật khẩu, cung cấp thêm lớp bảo mật cho thông tin cá nhân của bạn. Ngoài ra, OneNote hỗ trợ chia sẻ ghi chú với bạn bè và đồng nghiệp, giúp việc hợp tác trở nên dễ dàng hơn. Với khả năng tạo ghi chú đa dạng như viết tay, vẽ, thu âm, hoặc quét hình ảnh, OneNote mang đến cho bạn trải nghiệm ghi chú phong phú và linh hoạt.
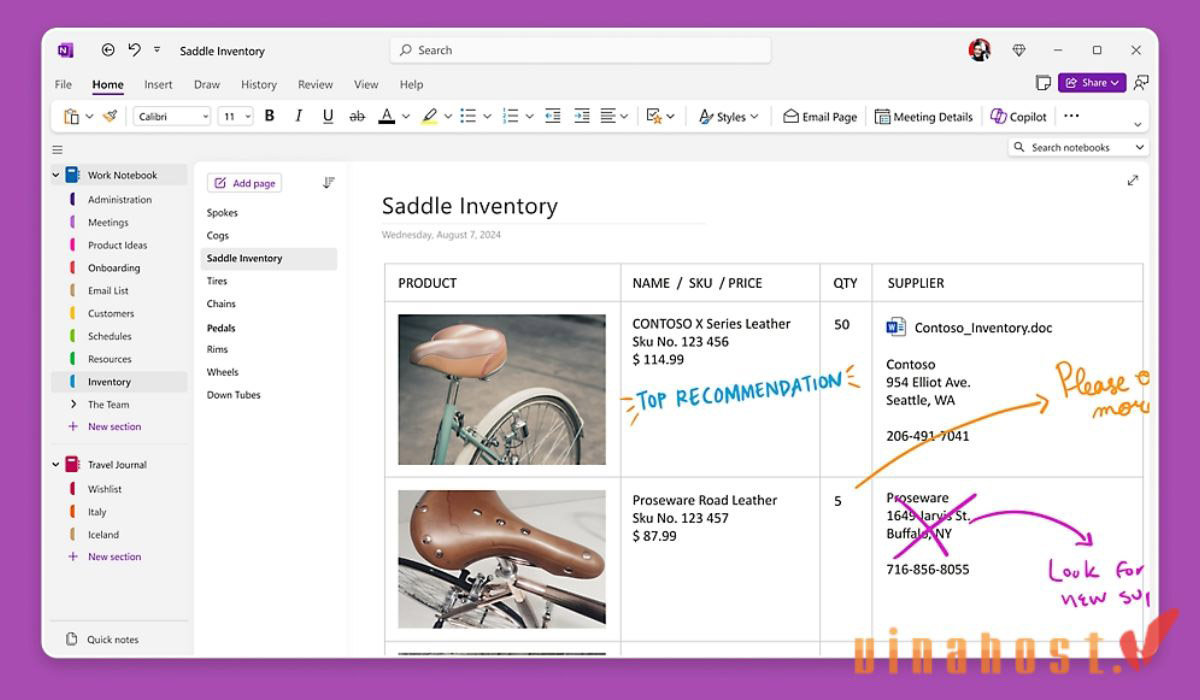
Khám phá cách: Quản lý thông tin và eDiscovery với Google vault
6. Tổng kết
Tóm lại, Google Keep là công cụ ghi chú hiệu quả và dễ sử dụng, cho phép bạn tạo, chia sẻ và tổ chức ghi chú nhanh chóng. Đối với những ai tìm kiếm một giải pháp ghi chú tiện lợi và linh hoạt, Google Keep là sự lựa chọn tuyệt vời. Bài viết trên đây với những thông tin Google Keep là gì, tính năng và các hướng dẫn sử dụng sẽ giúp ích cho bạn khi tìm hiểu và làm việc với công cụ này. Nếu bạn cần tư vấn, đừng ngại ngần liên hệ với VinaHost qua thông tin sau nhé:
- Email: cskh@vinahost.vn
- Hotline: 1900 6046
- Livechat: https://livechat.vinahost.vn/chat.php
Bạn có thể xem thêm các bài viết thú vị khác tại đây nhé:
- Ứng dụng Gsuite là gì?
- Google meet là ứng dụng gì?
- Duo Google là gì?
- Google sheets là gì?
- Appsheet là gì? Tạo ứng dụng đơn giản và dễ dàng


 Tiếng Việt
Tiếng Việt English
English 简体中文
简体中文