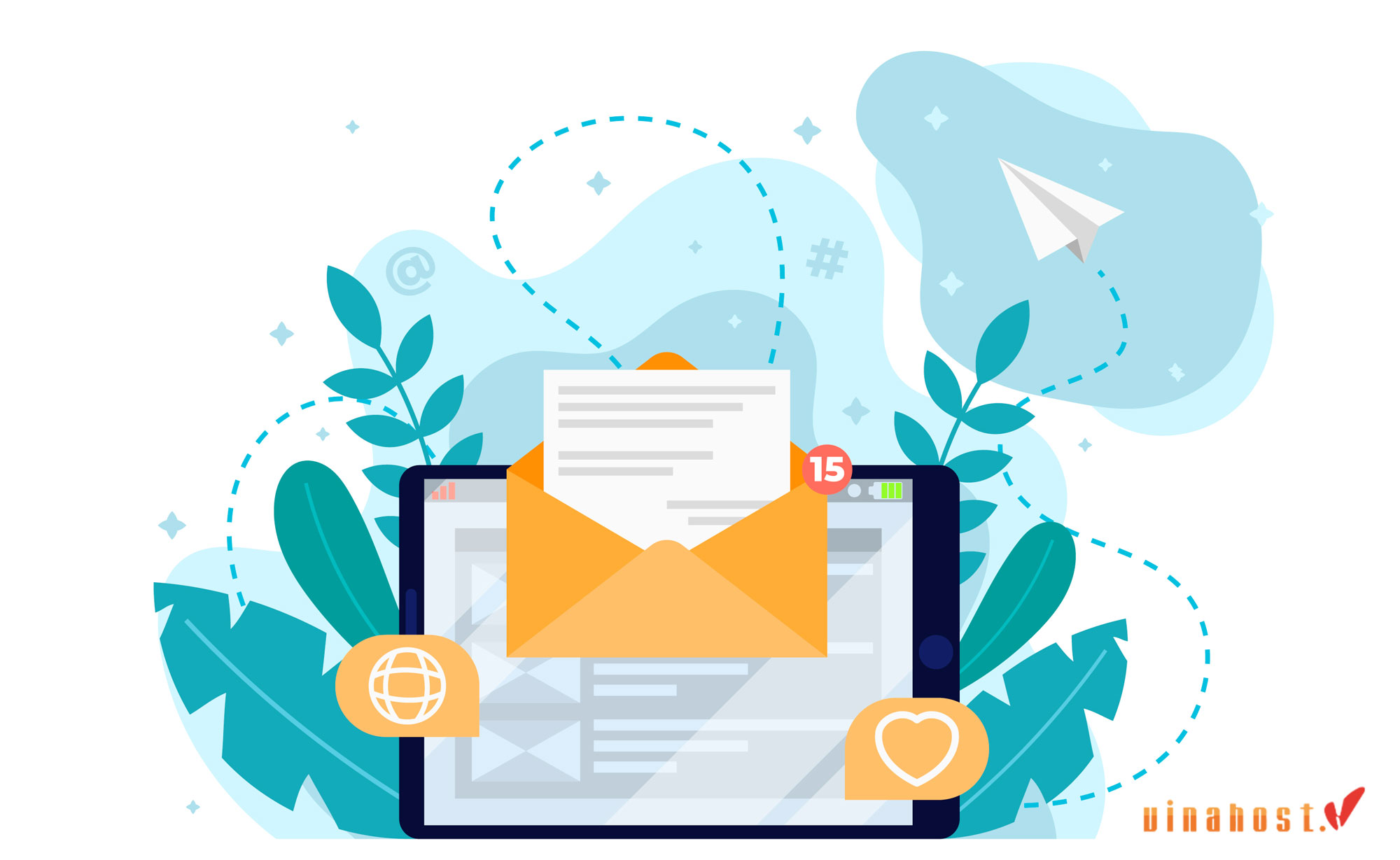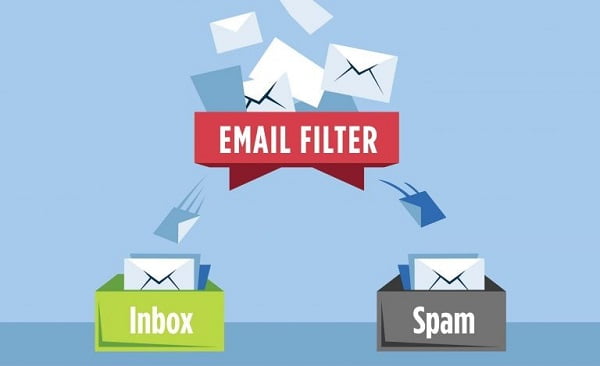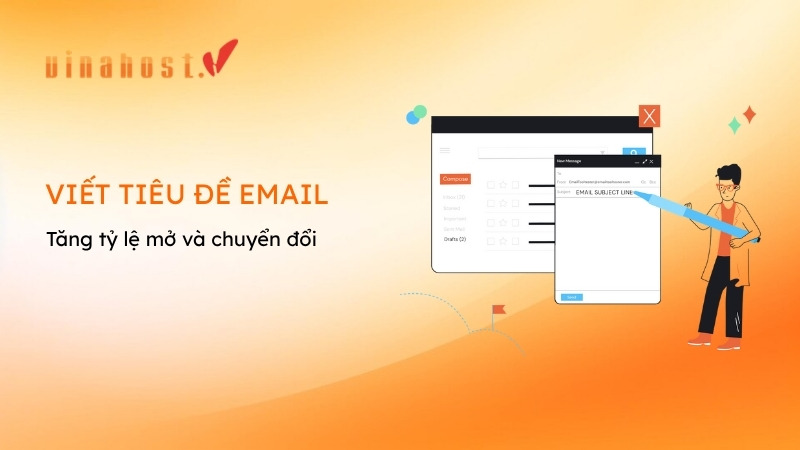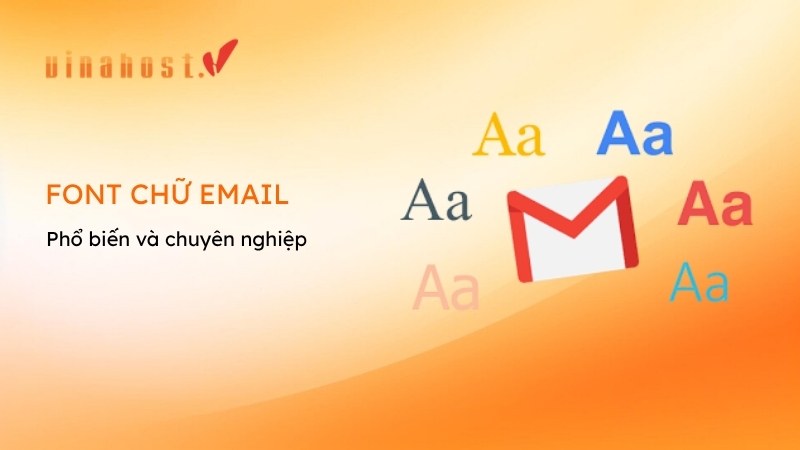Khi bạn đăng ký dịch vụ hosting và muốn sử dụng email theo tên miền riêng, việc cấu hình và quản lý email trên cPanel là rất cần thiết. Trong bài viết này, Vinahost sẽ hướng dẫn cách đăng nhập vào webmail, và tạo email trên hosting cPanel giúp bạn dễ dàng quản lý và sử dụng email doanh nghiệp một cách hiệu quả. Hãy theo dõi các bước cụ thể dưới đây để thiết lập tài khoản email của bạn một cách nhanh chóng và chính xác.

1. Cách thiết lập và tạo Email trên Hosting cPanel
Bước 1: Đăng nhập vào tài khoản email trên hosting cPanel với user và password đã được cấp.
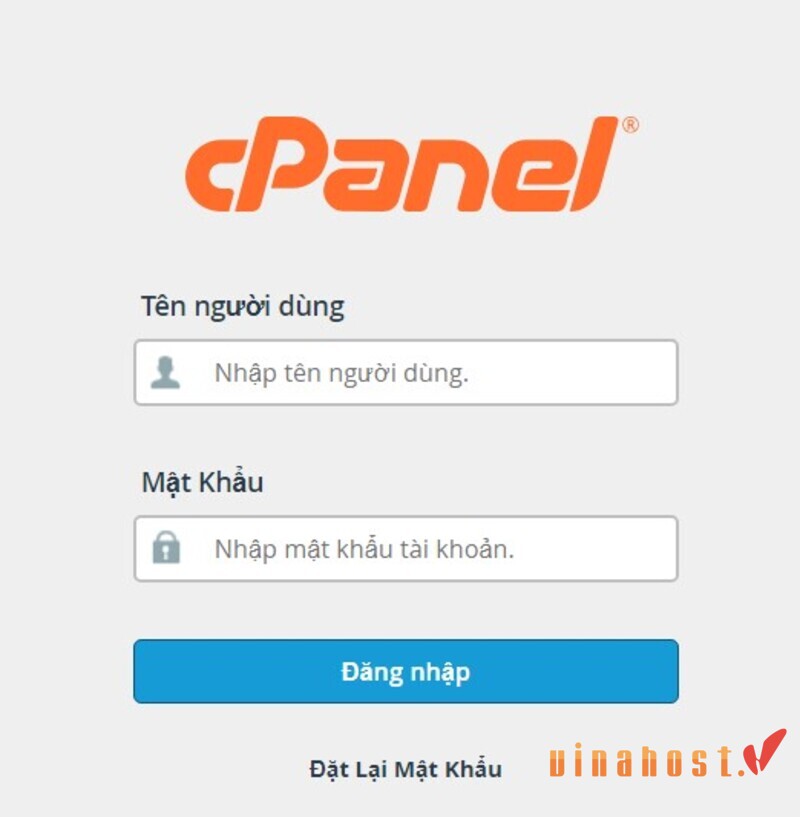
Bước 2: Chọn Email Accounts trong mục Email để vào giao diện tạo tài khoản.
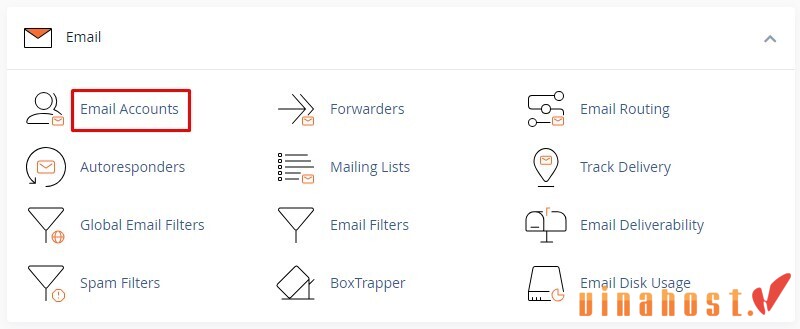
Bước 3: Tiếp tục tạo tài khoản email bằng cách bấm vào nút Create.
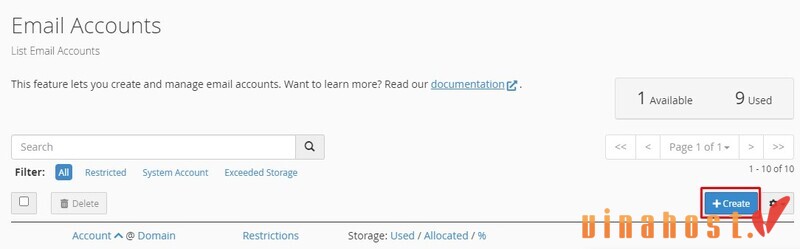
Bước 4: Nhập vào email và password cần tạo.
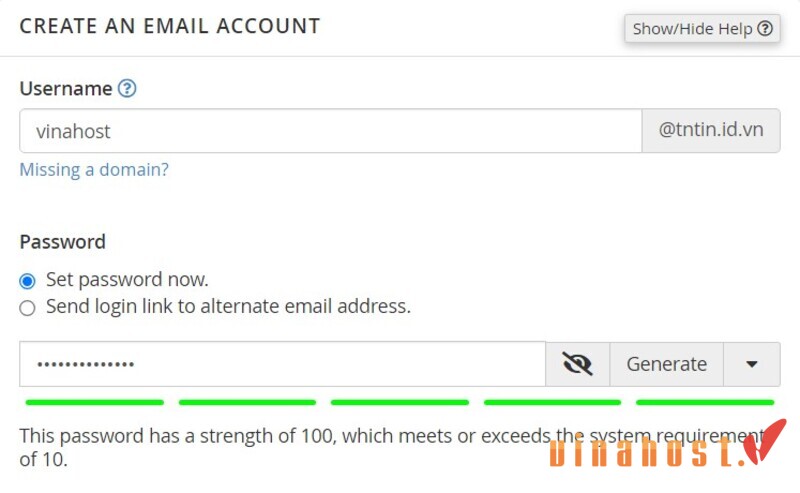
Sau khi nhập đầy đủ thông tin cho tài khoản email, bạn cần điều chỉnh dung lượng lưu trữ cho phép ở mục Storage Space. Mặc định, dung lượng sẽ là 1GB, nhưng bạn có thể tùy chỉnh mức dung lượng phù hợp với nhu cầu của mình hoặc chọn không giới hạn.
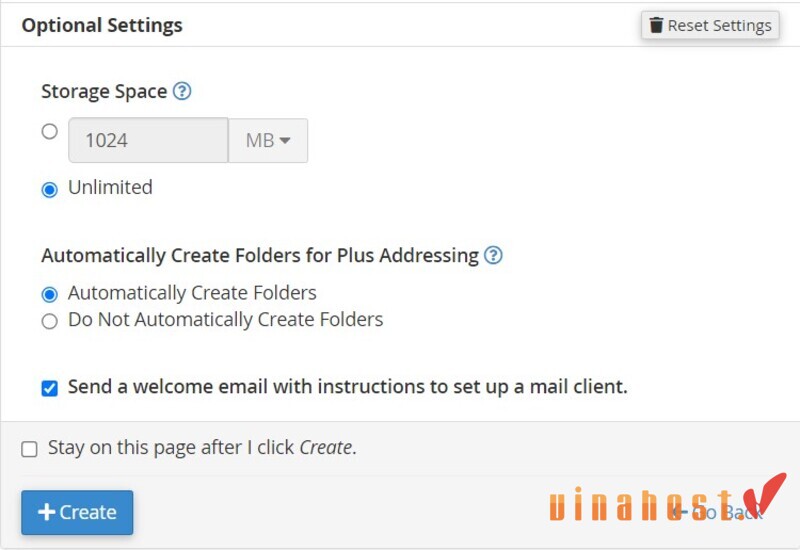
Sau đó, chỉ cần nhấn Create để hoàn tất quá trình tạo tài khoản.
Bước 5: Sau khi email được tạo thành công sẽ hiện ra thông báo và các tài khoản đã được tạo sẽ hiển thị như bên dưới

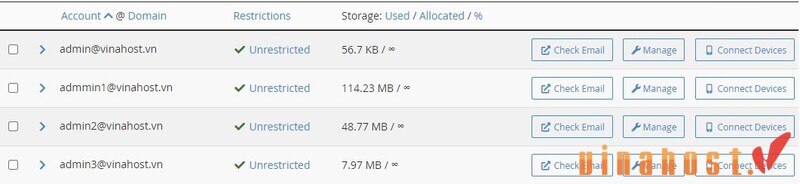
2. Cấu hình DKIM và SPF cho Email trên cPanel
Bước 1: Bấm vào Email Deliverability trong mục EMAIL.
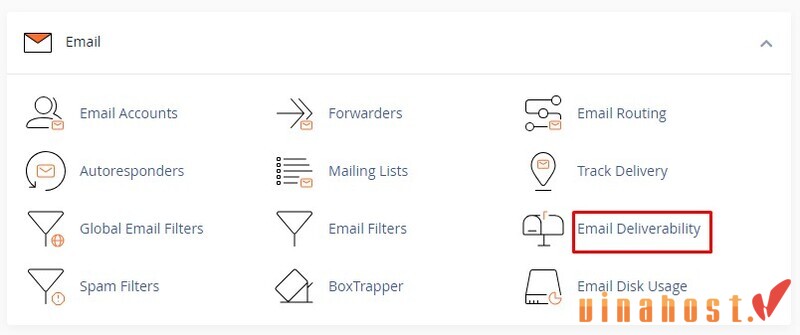
Bước 2: Bấm vào Manage để xem bản ghi

Bản ghi DKIM và SPF sẽ hiển thị như sau:
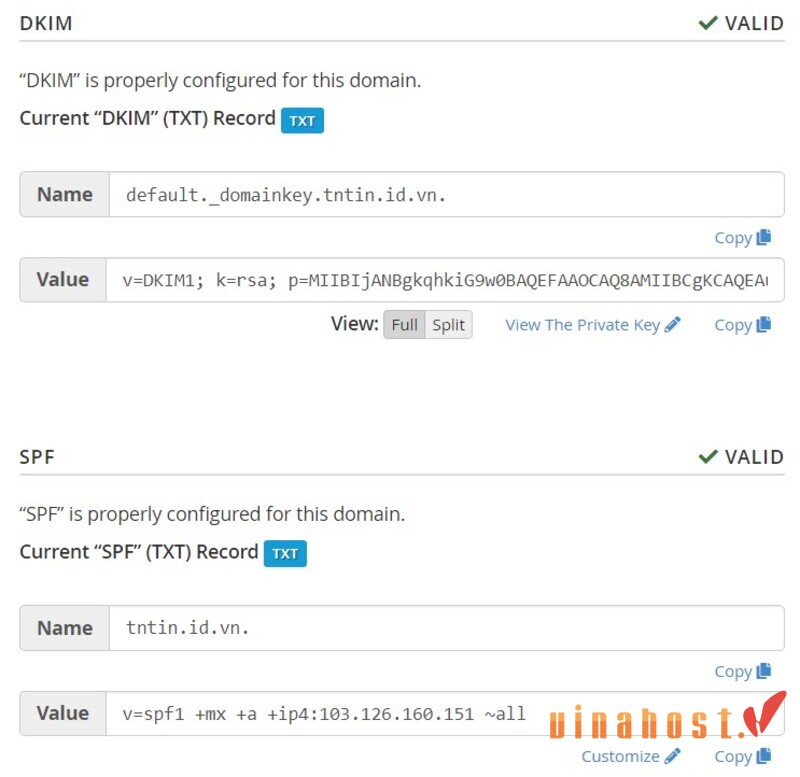
Bước 3: Cấu hình bản ghi DNS cho 2 bản ghi này lên tên miền

Bước 4: Sau đó, trong mục Manage của Email Deliverability, bạn chỉ cần nhấn vào nút Install the Suggested Record để cài đặt bản ghi được đề xuất.
Sau khi cài đặt thành công, trạng thái Email Deliverability Status sẽ hiển thị là Valid, xác nhận rằng các bản ghi SPF và DKIM đã được cấu hình đúng cách và hệ thống email đã sẵn sàng hoạt động ổn định, giúp tăng khả năng email vào inbox.
>>> Xem thêm: Email Hosting là gì? Lợi ích của việc sử dụng Email Hosting
3. Cấu hình DNS cho Email trên Cloudflare
Cấu hình DNS cho Email trên Cloudflare là một bước quan trọng để đảm bảo email của bạn hoạt động hiệu quả khi sử dụng tên miền được quản lý bởi Cloudflare. Các bước thực hiện được hướng dẫn chi tiết bên dưới:
Bước 1: Truy cập vào Cloudflare bằng tài khoản
- Truy cập vào Cloudflare và đăng nhập bằng tài khoản của bạn.
- Chọn tên miền mà bạn muốn cấu hình email.
Bước 2: Truy cập vào phần DNS
- Trong giao diện quản lý tên miền, nhấp vào tab DNS để quản lý các bản ghi DNS của tên miền.
Bước 3: Khai báo thông tin SPF
- Thêm bản ghi TXT
- Name: Nhập @ hoặc tên miền chính của bạn.
- TTL: 2 min (thời gian cập nhật tối đa trên toàn bộ mạng)
- Content: nhập đoạn mã code bên dưới:
v=spf1 +mx +a +ip4:103.126.160.151 ~all
Giải thích:
- +mx: Cho phép máy chủ MX gửi email.
- +a: Cho phép máy chủ từ bản ghi A gửi email.
- +ip4:103.126.160.151: Cho phép địa chỉ IP cụ thể này gửi email.
- ~all: Các máy chủ khác bị “soft fail” (email có thể không bị từ chối hoàn toàn).
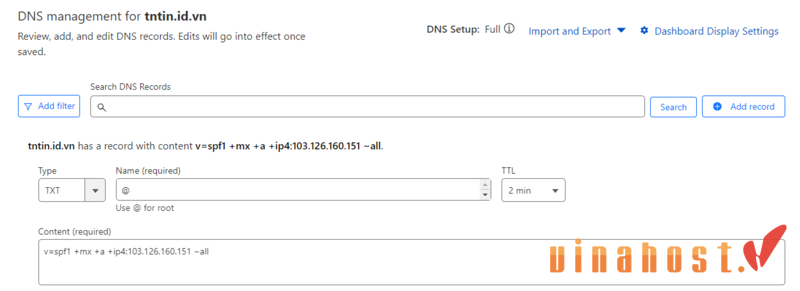
Bạn có thể kiểm tra lại cấu hình SPF sau khi cài đặt để đảm bảo email không bị đánh dấu spam.
Sau khi thêm bản ghi SPF, bạn có thể kiểm tra tính hợp lệ của nó bằng cách sử dụng các công cụ kiểm tra DNS hoặc SPF để đảm bảo rằng tên miền của bạn đã được cấu hình chính xác và sẽ giúp tránh email bị đánh dấu là spam.
Bước 4: Khai báo thông tin DKIM
- Thêm bản ghi TXT
- Name: default._domainkey (để thiết lập bản ghi DKIM cho tên miền).
- TTL: 2 phút (thời gian cập nhật tối đa cho các mạng khác).
- Content:
v=DKIM1; k=rsa; p=MIIBIjANBgkqhkiG9w0BAQEFAAOCAQ8AMIIBCgKCAQE...
Giải thích:
- v=DKIM1: Phiên bản DKIM.
- k=rsa: Thuật toán mã hóa RSA.
- p=MIIBIjAN…: Đây là khóa công khai của DKIM để xác thực email.
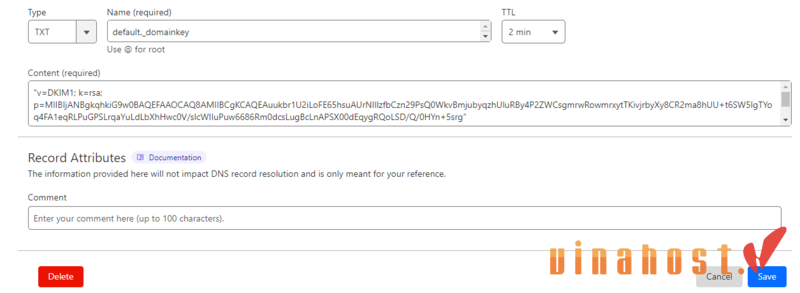
Bản ghi này giúp email gửi từ tên miền của bạn được xác thực, đảm bảo không bị đánh dấu là giả mạo hoặc spam. Sau khi cài đặt, bạn cần kiểm tra tính hợp lệ của DKIM để bảo đảm hoạt động đúng cách.
Bước 5: Kiểm tra cài đặt
Sau khi cấu hình các bản ghi, kiểm tra lại bằng cách sử dụng công cụ kiểm tra DNS hoặc công cụ kiểm tra email để đảm bảo các bản ghi được cấu hình chính xác.
Kết thúc các bước này, email của bạn sẽ được định tuyến và xác thực qua Cloudflare một cách chính xác, giúp cải thiện độ tin cậy và bảo mật email.
4. Đăng nhập vào giao diện quản trị Email
Cách 1: Bạn có thể đăng nhập mail trực tiếp thông qua giao diện quản lý Email của cPanel bằng cách thực hiện các bước sau:
- Bước 1: Trong giao diện quản lý tài khoản email trên cPanel, tìm tài khoản email mà bạn muốn truy cập và nhấp vào nút Check Mail.

- Bước 2: Click vào Open
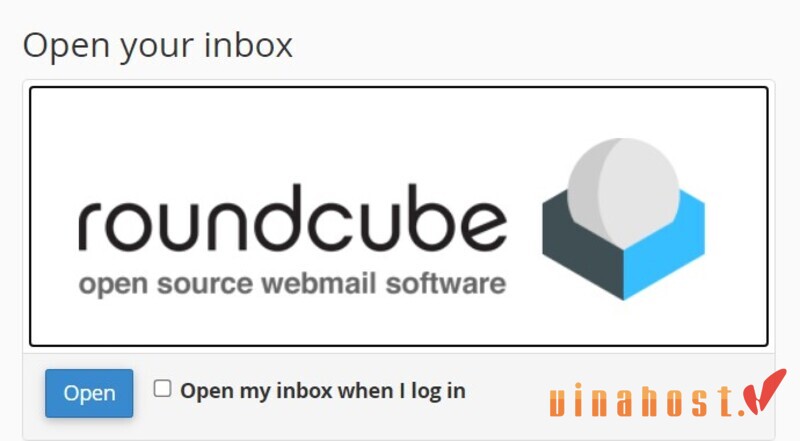
Bước này sẽ đưa bạn đến giao diện webmail, nơi bạn có thể dễ dàng quản lý và truy cập hộp thư của mình.
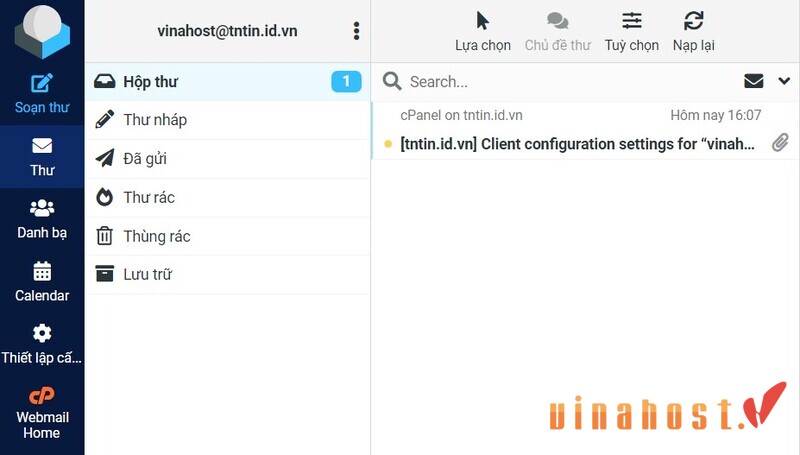
Cách 2: Đăng nhập mail thông qua webmail của tên miền chính.
- Bước 1: Đăng nhập thông qua webmail của domain bạn đang sử dụng. Để truy cập, hãy nhập liên kết với dạng mail.domain:2083 (thay “domain” bằng tên miền của bạn).
- Bước 2: Kiểm tra email đã nhận để đảm bảo mọi thông tin và tin nhắn đã được cập nhật chính xác trong hộp thư.
5. Tổng kết
Như vậy, chúng ta đã hoàn thành hướng dẫn chi tiết về cách tạo Email trên Hosting cPanel. Hy vọng qua bài viết này, bạn đã nắm rõ các bước cần thiết để cài đặt và sử dụng email một cách hiệu quả. Hãy đảm bảo rằng bạn đã cấu hình đầy đủ các bản ghi SPF, DKIM để tăng khả năng email của bạn vào inbox, tránh việc bị đánh dấu là spam. Qua đó, quá trình gửi và nhận mail sẽ diễn ra suôn sẻ, đảm bảo độ tin cậy và bảo mật thông tin
Với dịch vụ hosting chất lượng từ VinaHost, việc tạo và quản lý email tên miền trở nên đơn giản và nhanh chóng hơn. Chúng tôi cung cấp các giải pháp hosting ổn định, hỗ trợ kỹ thuật 24/7, giúp bạn yên tâm sử dụng email để giao tiếp trong công việc mà không lo ngại gặp phải các vấn đề kỹ thuật. Khám phá Dịch vụ Email Web Hosting của VinaHost ngay.
Nếu gặp bất kỳ khó khăn nào trong quá trình thiết lập, đội ngũ hỗ trợ của VinaHost luôn sẵn sàng giúp đỡ bạn. Xem thêm các bài viết khác tại đây.
- Email: cskh@vinahost.vn
- Hotline: 1900 6046 phím 1
- Livechat: https://livechat.vinahost.vn/chat.php
Đọc thêm: Email hosting và Email server – Phân biệt khái niệm, tính năng, giá cả


 Tiếng Việt
Tiếng Việt English
English 简体中文
简体中文