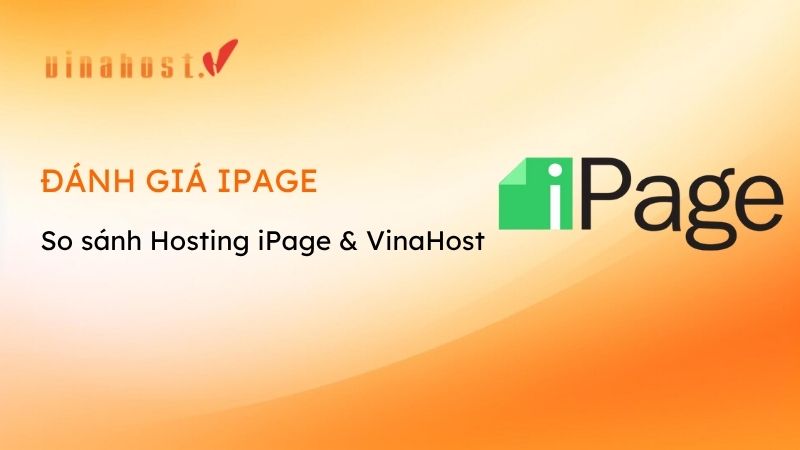Microsoft OneNote là một trong những ứng dụng ghi chú kỹ thuật số mạnh mẽ và phổ biến trong năm 2024. Phần mềm OneNote của Microsoft có thể giúp người dùng dễ dàng sắp xếp ý tưởng, công việc và tài liệu ở bất kỳ đâu. Với giao diện trực quan và tính năng đồng bộ hóa đa nền tảng, OneNote trở thành công cụ hữu ích cho nhiều đối tượng. Bài viết sau của VinaHost sẽ giúp bạn hiểu rõ hơn về Microsoft OneNote là gì, những tính năng nổi bật và cách sử dụng OneNote để tối ưu hiệu suất làm việc.
1. Microsoft OneNote là gì?
Microsoft OneNote là phần mềm hỗ trợ ghi chú, tạo tóm tắt, lập danh sách công việc và quản lý tài liệu. OneNote được cung cấp trong trong bộ Microsoft Office 365.
Ứng dụng ghi chú số này hoạt động trên nhiều nền tảng và thiết bị, bao gồm điện thoại, máy tính bảng và máy tính cá nhân mang đến sự linh hoạt khi sử dụng. Ngoài ra, OneNote là phần mềm miễn phí, tương thích với tất cả các phiên bản Windows, cung cấp các tính năng tạo sổ ghi chép với hình ảnh, video, và tài liệu. Các ghi chú cũng được lưu trữ trên đám mây và dễ dàng chia sẻ.
Đối với những tổ chức cần thêm các tính năng nâng cao, chẳng hạn như lưu trữ không giới hạn hoặc công cụ phân tích, gói Microsoft Office 365 Business sẽ là lựa chọn phù hợp. Tuy nhiên, phiên bản miễn phí của OneNote vẫn đáp ứng tốt các nhu cầu ghi chú cơ bản của người dùng.

2. Các tác vụ cơ bản trong Microsoft Note
2.1 Tạo sổ ghi chép
Khác với Word chuyên về soạn thảo văn bản và Excel hỗ trợ tính toán. OneNote mang đến khả năng quản lý toàn bộ dự án, chuyến đi hoặc học kỳ sắp tới của bạn, tạo ra một cách tổ chức linh hoạt mà vẫn dễ sử dụng. Sổ tay được chia thành các mục và trang, giúp bạn sắp xếp ghi chú theo cách trực quan và cá nhân hóa.
Người dùng có thể tạo một mục riêng cho các bài hát, công thức nấu ăn hoặc bắt đầu lập kế hoạch cho kỳ nghỉ hoặc năm học mới. Bất cứ lúc nào, bạn cũng có thể dễ dàng di chuyển hoặc sắp xếp lại các nội dung theo ý muốn, và OneNote sẽ hỗ trợ bạn trong việc quản lý tất cả các khía cạnh của cuộc sống.
2.2 Soạn thảo và định dạng ghi chú
Ghi chú mọi lúc mọi nơi với OneNote thật sự dễ dàng nhờ vào không gian không giới hạn. Bạn có thể ghi chú ở bất kỳ vị trí nào trên trang và tự do sắp xếp ý tưởng theo ý muốn. Với thao tác đơn giản bằng phím Tab, người dùng có thể nhanh chóng tạo bảng, chèn hình ảnh, đính kèm tài liệu, hoặc ghi âm giọng nói. OneNote hỗ trợ hiệu quả cho các nhu cầu như nghiên cứu, viết luận văn, hoặc lập kế hoạch dự án, giúp bạn dễ dàng phác thảo, chú thích và chia sẻ ý tưởng theo ý thích.
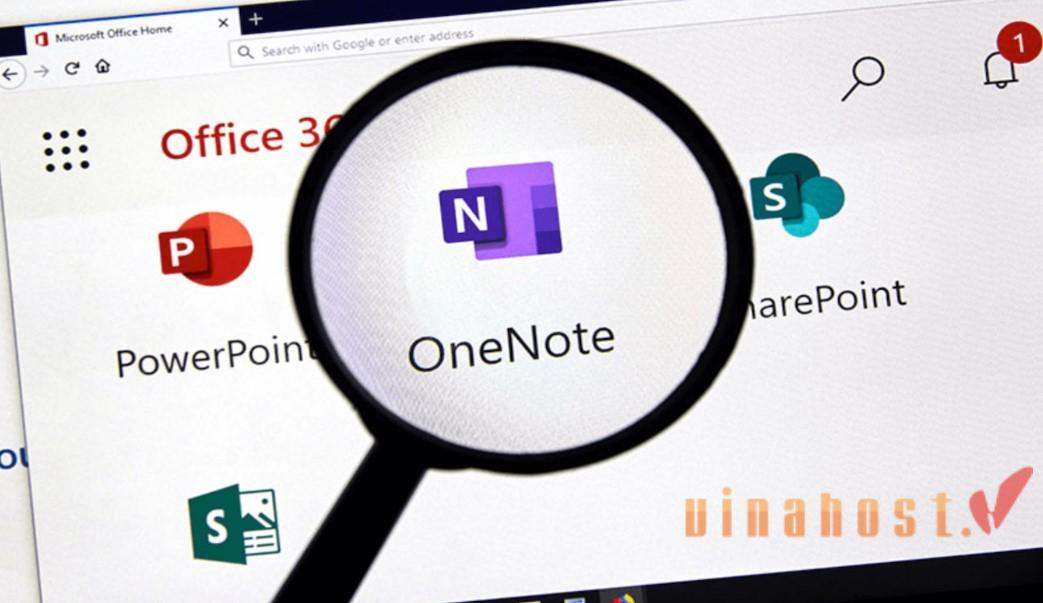
2.3 Ghi chú bằng chữ viết tay
Tính năng ghi chú bằng chữ viết tay của OneNote rất hữu ích cho những ai yêu thích trải nghiệm ghi chú truyền thống. Với bút stylus hoặc thậm chí bằng ngón tay, người dùng có thể ghi chú, phác thảo hoặc vẽ trực tiếp lên trang OneNote. Điều này đặc biệt có lợi khi bạn cần diễn đạt ý tưởng một cách tự do, không bị ràng buộc bởi bàn phím và văn bản thông thường. Ghi chú bằng chữ viết tay mang lại sự tự nhiên và tiện lợi, đặc biệt cho các ghi chú sáng tạo hoặc ghi chép nhanh.
Khả năng ghi chú viết tay của OneNote còn hỗ trợ người dùng trong việc tạo các sơ đồ, biểu đồ hoặc ghi chú phác thảo mà không cần chuyển sang các ứng dụng khác. Ngoài ra, OneNote còn hỗ trợ nhận diện chữ viết tay thành văn bản, giúp bạn dễ dàng lưu trữ và tìm kiếm các ghi chú này. Điều này mang lại sự linh hoạt và nâng cao khả năng tổ chức cho người dùng, đặc biệt trong những tình huống cần phác thảo ý tưởng nhanh chóng.
2.4 Quản lý và phân loại ghi chú bằng thẻ
OneNote cung cấp tính năng thẻ giúp người dùng dễ dàng phân loại và đánh dấu các ghi chú theo mức độ ưu tiên. Với các thẻ như Quan trọng, Việc cần làm hoặc Câu hỏi, người dùng có thể đánh dấu những nội dung đặc biệt và tìm lại chúng một cách nhanh chóng khi cần. Các thẻ này giúp người dùng dễ dàng quản lý, nhắc nhở công việc, cũng như phân loại thông tin quan trọng một cách hiệu quả.
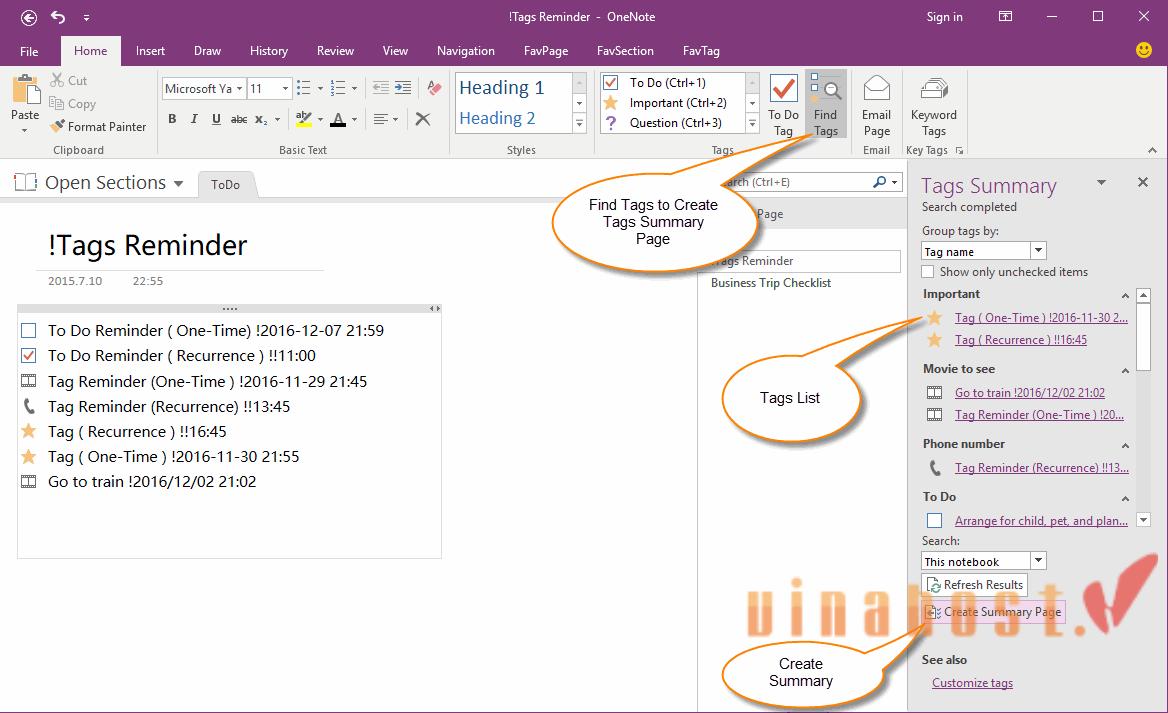
Việc sử dụng thẻ trong OneNote mang lại sự thuận tiện cho người dùng khi theo dõi các công việc, ghi chú và các điểm cần chú ý. Bạn có thể thêm nhiều loại thẻ khác nhau vào một trang để tạo ra hệ thống phân loại rõ ràng và dễ dàng truy xuất thông tin. Khi có nhiều ghi chú với nội dung đa dạng, các thẻ giúp bạn dễ dàng tổ chức công việc một cách khoa học và không bị bỏ sót nhiệm vụ quan trọng.
3. Tính năng nổi bật của OneNote
3.1 Tích hợp với Microsoft 365 và các phần mềm khác
OneNote được tích hợp sâu vào hệ sinh thái Microsoft 365, cho phép người dùng dễ dàng kết nối và sử dụng dữ liệu từ các ứng dụng như Word, Excel, PowerPoint và Outlook. Bạn có thể nhập các tài liệu từ Word, bảng tính từ Excel hoặc email từ Outlook vào ghi chú của mình, giúp lưu trữ thông tin một cách đầy đủ và liền mạch. Điều này giúp tối ưu hóa công việc và hỗ trợ người dùng quản lý thông tin từ nhiều nguồn khác nhau trên cùng một nền tảng.
Khả năng tích hợp với các ứng dụng Microsoft 365 còn giúp OneNote trở thành công cụ đắc lực cho làm việc nhóm và quản lý dự án. Bạn có thể dễ dàng chia sẻ tài liệu và thông tin qua OneNote, đồng bộ hóa nội dung với các ứng dụng khác và tăng cường hiệu quả làm việc. Với tính năng này, OneNote không chỉ là một công cụ ghi chú mà còn là trung tâm kết nối các ứng dụng trong hệ sinh thái Microsoft, giúp bạn tận dụng tối đa khả năng làm việc đa nhiệm.
Ngoài các ứng dụng của Microsoft, OneNote còn hỗ trợ tích hợp với nhiều công cụ khác thông qua các plugin. Với Zapier, bạn có thể kết nối OneNote với Salesforce, Trello, Slack và các ứng dụng khác, tạo sự liên kết giữa các công cụ để nâng cao hiệu suất làm việc.
3.2 Chia sẻ và cộng tác trực tuyến
OneNote cho phép người dùng dễ dàng chia sẻ các ghi chú và sổ tay của mình với đồng nghiệp, bạn bè, hoặc gia đình. Khả năng chia sẻ này giúp người dùng cộng tác hiệu quả, đặc biệt trong các dự án nhóm hoặc công việc yêu cầu nhiều người tham gia. Bạn có thể mời người khác xem hoặc chỉnh sửa sổ tay, từ đó giúp tất cả thành viên cập nhật thông tin nhanh chóng và đồng bộ.
Microsoft/Office 365 hoạt động dựa trên nền tảng đám mây, do đó bạn có thể chia sẻ sổ ghi chép của mình để người khác có quyền xem hoặc chỉnh sửa. OneNote tự động lưu thay đổi, giúp nhiều người tham gia chỉnh sửa cùng lúc mà không gặp rào cản về mặt thời gian.
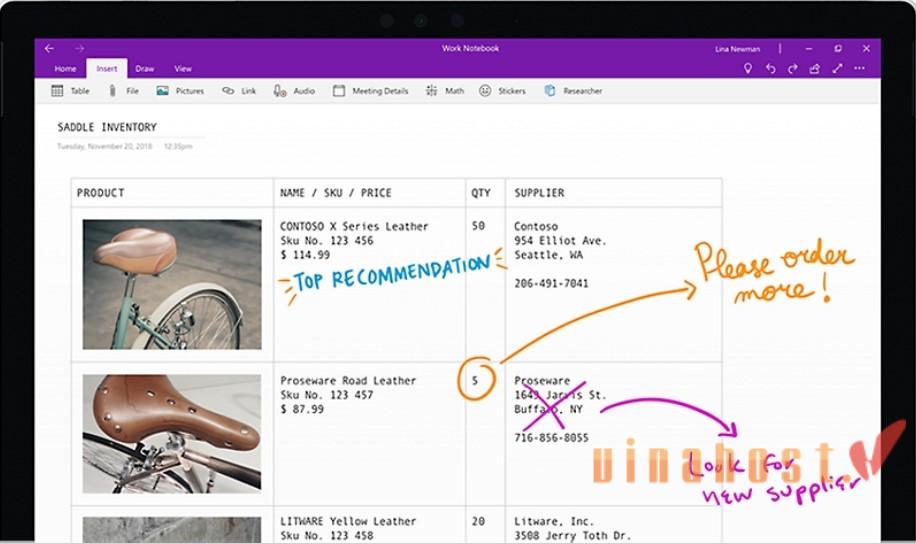
Tuy nhiên, khi nhiều người chỉnh sửa cùng một tệp, sự cố có thể xảy ra. Để giải quyết vấn đề này, OneNote cung cấp tab Lịch sử (history), giúp bạn xem lại các thay đổi trước đó và khôi phục phiên bản trước của tệp nếu cần thiết.
Ngoài ra, OneNote hỗ trợ đồng bộ hóa trên nhiều thiết bị, giúp người dùng dễ dàng truy cập ghi chú từ điện thoại, máy tính bảng hoặc máy tính. Với tính năng này, bạn không cần phải lo lắng về việc mất dữ liệu hoặc lỗi đồng bộ, vì mọi ghi chú đều được cập nhật theo thời gian thực. OneNote không chỉ giúp bạn quản lý thông tin cá nhân mà còn là công cụ hỗ trợ mạnh mẽ cho việc chia sẻ và cộng tác trong công việc.
3.3 Sao chép và lưu trữ ghi chú
Với OneNote Web Clipper, người dùng có thể nhanh chóng sao chép và lưu lại nội dung từ web vào sổ tay OneNote của mình. Công cụ này cho phép bạn chọn lọc và lưu trữ thông tin quan trọng mà không cần phải sao chép thủ công. Tính năng này rất hữu ích cho những ai thường xuyên cần lưu trữ nội dung từ Internet, giúp tiết kiệm thời gian và công sức trong việc thu thập thông tin.
Ngoài ra, tất cả dữ liệu trong OneNote đều được lưu trữ trên nền tảng cloud, giúp người dùng truy cập và quản lý ghi chú từ bất kỳ thiết bị nào có kết nối Internet. Đảm bảo tính an toàn và bảo mật cho thông tin của bạn, đồng thời giảm nguy cơ mất dữ liệu. Tính năng lưu trữ và truy xuất nhanh chóng từ OneNote giúp người dùng luôn có thể tiếp cận và quản lý ghi chú của mình mọi lúc, mọi nơi.
3.4 Đa nền tảng, sử dụng ở mọi nơi
OneNote cho phép người dùng ghi chép ý tưởng và thông tin khi đang di chuyển nhờ khả năng sử dụng linh hoạt trên mọi thiết bị và tương thích với các hệ điều hành phổ biến như IOS và Android. Khi sổ ghi chép được đồng bộ hóa qua OneDrive, người dùng có thể truy cập và thêm ghi chú ở bất kỳ đâu, dù đang ở văn phòng, ở nhà hay đang di chuyển.
OneNote hỗ trợ đa dạng nội dung như văn bản, bảng, hình ảnh và liên kết, tương tự như Word. Với thiết bị cảm ứng, bạn có thể viết hoặc vẽ trực tiếp, và ứng dụng còn có khả năng nhận dạng chữ viết tay, giúp chuyển đổi chúng thành văn bản kỹ thuật số.
4. Lợi ích khi sử dụng Microsoft Note
Vào năm 2010, Microsoft OneNote đã nhận được lời khen là “ứng dụng xuất sắc dành cho giáo dục.” Với nhiều tính năng phong phú và giao diện thân thiện, OneNote nhanh chóng trở nên phổ biến, không chỉ trong giáo dục mà còn trong các môi trường làm việc khác, nơi yêu cầu ghi chép và chia sẻ ý tưởng. Dưới đây là 1 số lợi ích của Microsoft OneNote mang lại:
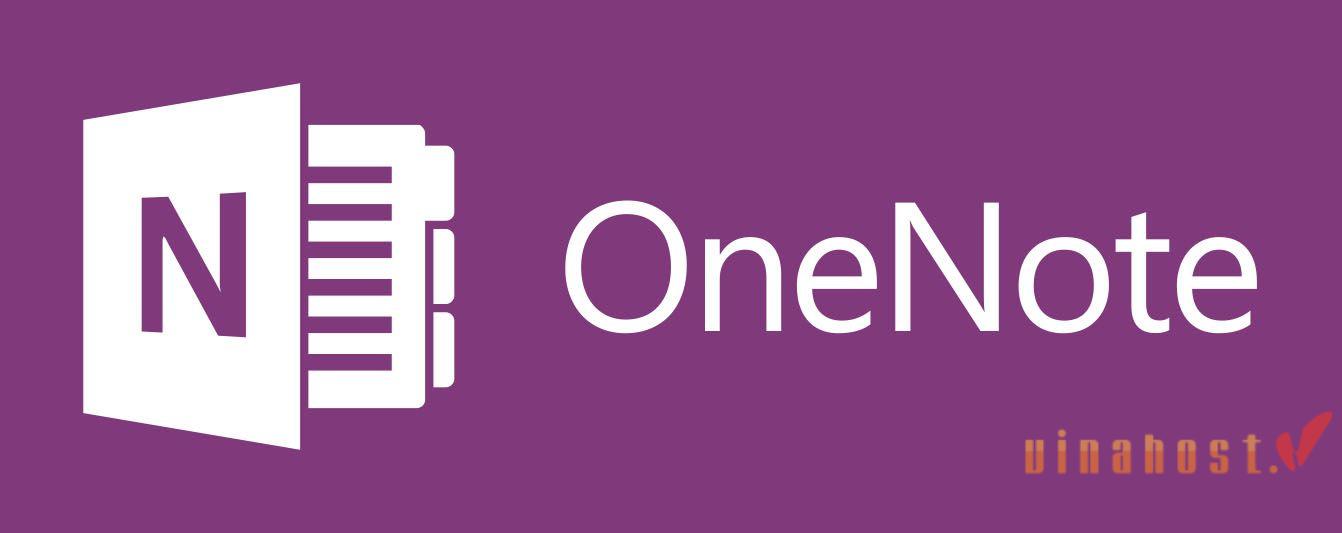
4.1 Tăng hiệu quả quản lý thông tin cá nhân và công việc
Các ghi chú trong OneNote được chia thành sổ tay lớn. Mỗi sổ tay gồm nhiều mục và trang riêng. Điều này giúp tìm kiếm và theo dõi ghi chú dễ dàng, không bị lạc trong thông tin. Người dùng có thể tạo sổ tay cho từng dự án, môn học hoặc mục đích riêng, hỗ trợ quản lý công việc logic.
Ngoài ra, sổ tay và trang của OneNote cũng rất linh hoạt, người dùng có thể di chuyển, sắp xếp hoặc chỉnh sửa trang và mục chỉ với thao tác kéo-thả. Tạo mục lục tùy chỉnh để truy cập nhanh nội dung quan trọng. Cách sắp xếp này hiệu quả cho học tập, làm việc nhóm và quản lý dự án, giúp luôn kiểm soát thông tin hợp lý.
4.2 Đảm bảo an toàn thông tin của người dùng
OneNote đảm bảo an toàn cho thông tin nhạy cảm bằng cách áp dụng các biện pháp bảo mật nhằm giới hạn quyền truy cập chỉ cho những người được phép. Với tính năng bảo vệ bằng mật khẩu cho từng phần riêng biệt và sử dụng tiêu chuẩn mã hóa 3DES, OneNote giúp bảo vệ dữ liệu quan trọng.
Hơn nữa, nếu bạn không sử dụng OneNote trong một thời gian nhất định, các phần được bảo vệ sẽ tự động khóa lại, đảm bảo rằng thông tin riêng tư của bạn luôn được bảo vệ an toàn.
4.3 Tiện ích đa phương tiện và linh hoạt
OneNote không chỉ hỗ trợ nhập văn bản, hình ảnh và các phương tiện như trong Microsoft Word, mà còn cho phép ghi âm và quay video trực tiếp vào sổ tay. Tính năng này rất tiện lợi để lưu trữ các buổi họp và chia sẻ chúng nhanh chóng với đồng nghiệp, giúp nắm bắt mọi thông tin một cách đầy đủ và dễ dàng truy cập lại sau này
OneNote còn hỗ trợ chèn đa phương tiện như hình ảnh và video, giúp ghi chú trở nên sinh động và trực quan hơn. Người dùng có thể chụp màn hình, chèn ảnh từ thư viện hoặc tải video trực tiếp vào trang ghi chú. Điều này đặc biệt thuận tiện trong các bài thuyết trình, báo cáo hoặc khi muốn lưu lại thông tin một cách sinh động. Khả năng thêm hình ảnh và video giúp Microsoft OneNote trở thành một công cụ đa năng, phục vụ đắc lực cho việc học tập và làm việc của người dùng.
5. Hướng dẫn cách tải và cài đặt MS Note
OneNote là công cụ hữu ích giúp bạn dễ dàng quản lý công việc và ghi chú. Dưới đây là hướng dẫn để tải ứng dụng OneNote cho máy tính và điện thoại.
5.1 Trên điện thoại
Bước 1: Mở AppStore hoặc Google Play để tải.
- Đối với Android, vào Google Play và tìm kiếm OneNote hoặc nhấn vào (link tải trên Android)
- Đối với IPhone, vào AppStore, tìm kiếm OneNote hoặc nhấn vào (link tải dành cho IOS)
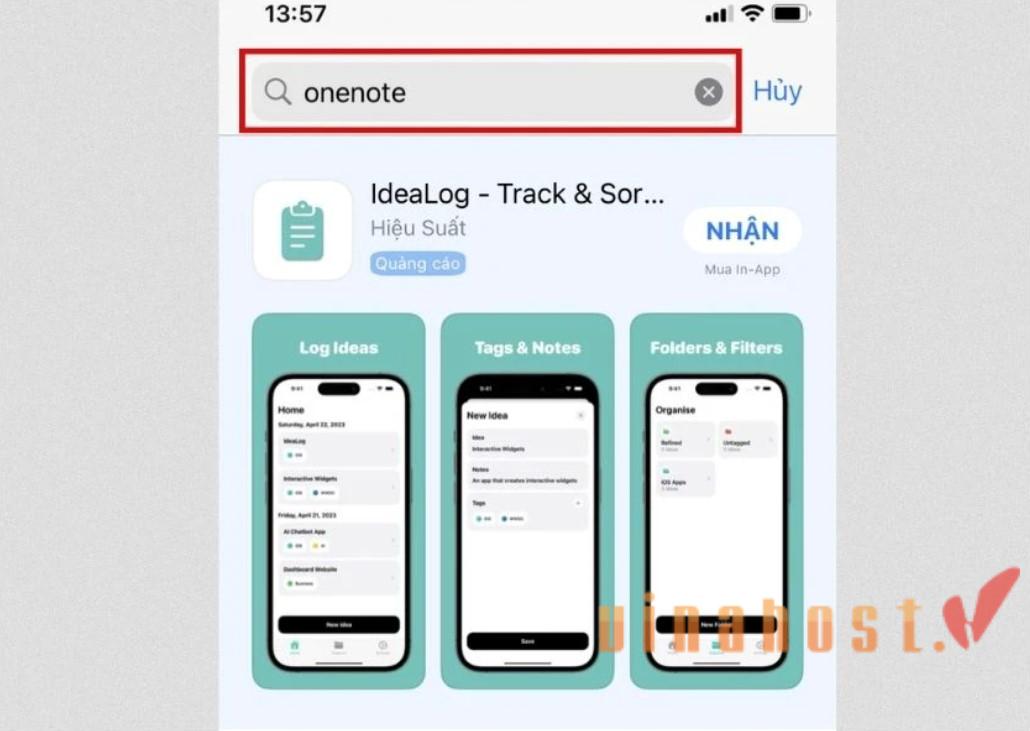
Bước 2: Nhấn Tải xuống và cài đặt ứng dụng.
Sau khi cài đặt, bạn chỉ cần đăng nhập vào tài khoản của mình là có thể bắt đầu sử dụng OneNote để ghi chú và sắp xếp công việc.
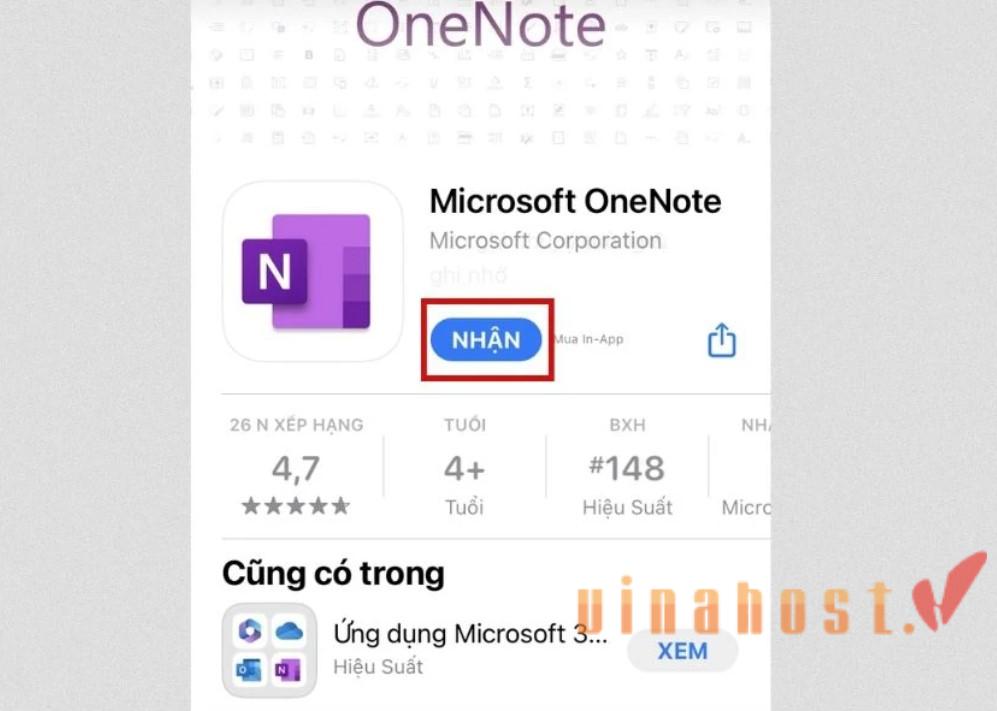
5.2 Trên máy tính
Bước 1: Truy cập trang OneNote.com
Bước 2: Nhấn vào nút Tải xuống để bắt đầu tải về.
Bước 3: Chờ vài giây để hoàn tất tải xuống, sau đó đăng nhập và bạn sẽ sẵn sàng sử dụng OneNote ngay lập tức.
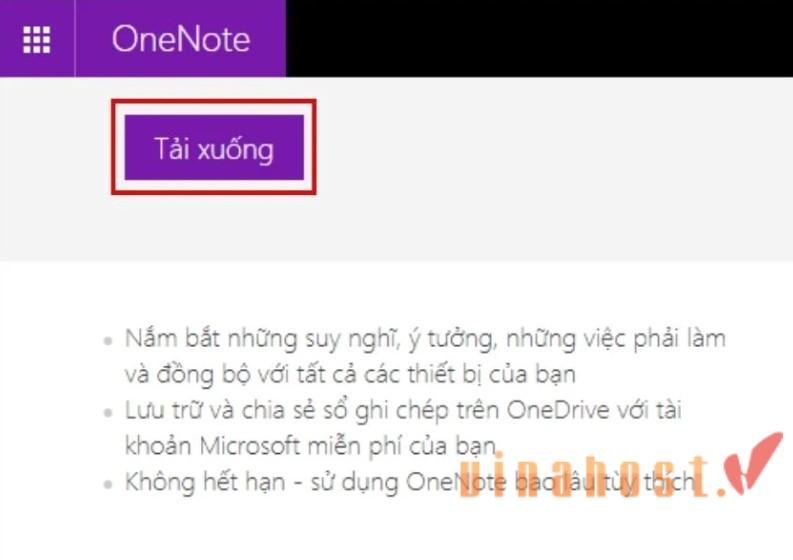
Ngoài việc tải ứng dụng, bạn có thể sử dụng OneNote phiên bản Online trên máy tính một cách dễ dàng.
Chỉ cần truy cập vào Đường link tại đây, bạn có thể sử dụng các tính năng ghi chú và sắp xếp công việc trực tiếp mà không cần cài đặt ứng dụng. Chỉ cần đăng nhập tài khoản Microsoft là đã có thể sử dụng Microsoft OneNote trên web.
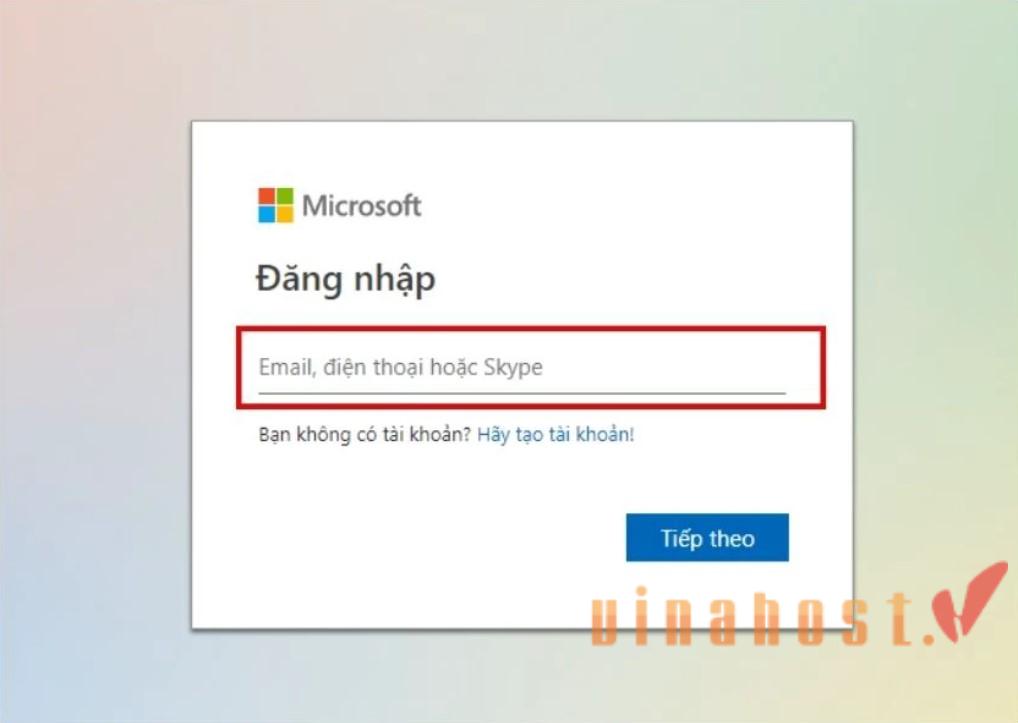
6. Cách sử dụng Microsoft Onenote
6.1 Tạo sổ ghi chú mới
Để tạo sổ ghi chú mới trong OneNote, bạn có thể làm theo 4 bước sau:
- Bước 1: Khởi động ứng dụng OneNote trên máy tính của bạn.
- Bước 2: Vào File và chọn New.
Nếu bạn muốn lưu sổ ghi chép trên đám mây để dễ dàng truy cập từ các thiết bị khác, chọn OneDrive.
Nếu chỉ cần lưu sổ ghi chép trên máy tính hiện tại, chọn This PC.
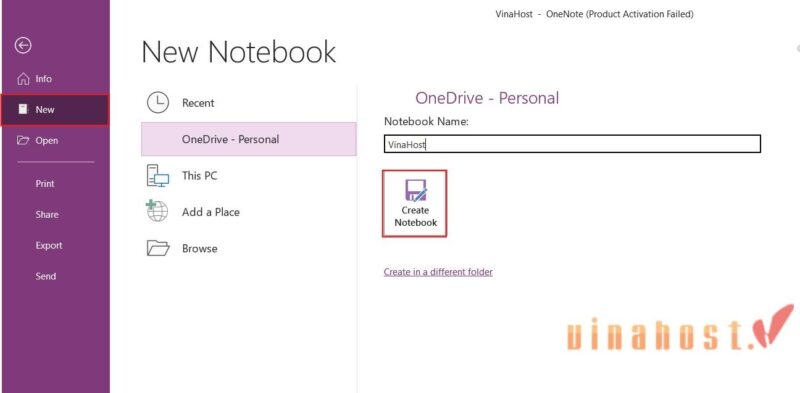
6.2 Chèn ghi chú và thay đổi tên
Ngoài việc tạo sổ ghi chép mới, VinaHost sẽ hướng dẫn bạn cách thêm và chỉnh sửa phần ghi chú trong Microsoft OneNote với các bước đơn giản sau:
- Bước 1: Tại giao diện chính của OneNote, nhấn vào chức năng Creat a New Section để tạo phần ghi chú mới. Sau đó, nhập tên phần ghi chú theo ý muốn của bạn.
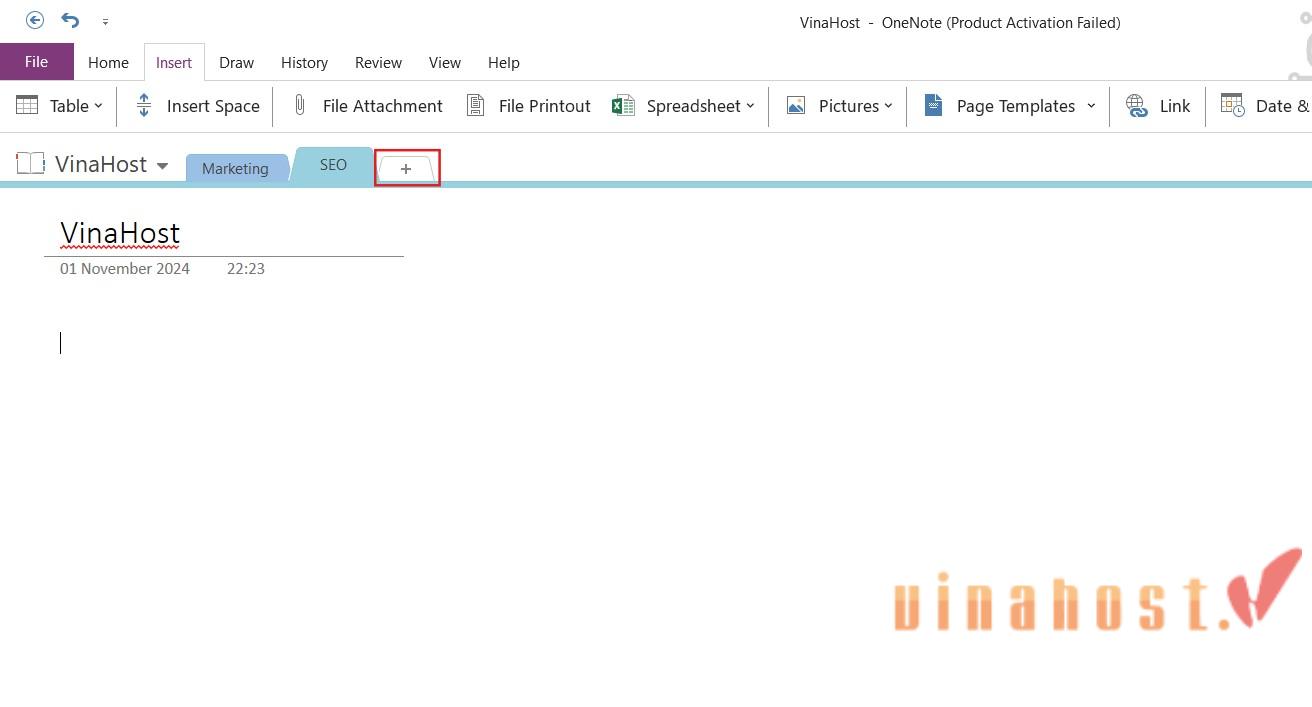
- Bước 2: Di chuyển chuột đến phần ghi chú mà bạn muốn đổi tên, nhấp chuột phải và chọn Rename Section.
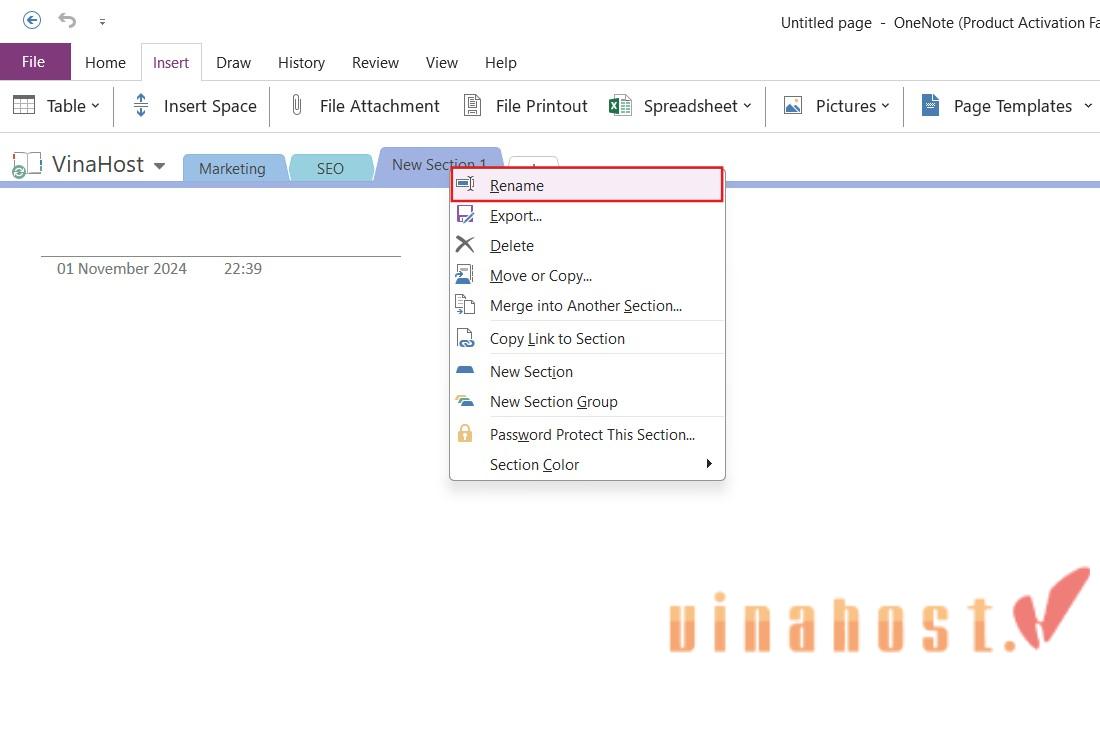
- Bước 3: Nhập tên mới để thay thế tên cũ của phần ghi chú.
6.3 Thêm hình ảnh, video
Microsoft OneNote hoạt động giống như một trang văn bản thông thường, mang đến cho bạn sự linh hoạt trong việc soạn thảo nội dung. Chỉ cần nhấp chuột vào bất kỳ vị trí nào trên trang, bạn có thể bắt đầu viết ngay lập tức mà không cần phải chọn khu vực cụ thể.
Ngoài việc soạn thảo văn bản, OneNote còn hỗ trợ bạn chèn các phương tiện khác như video và hình ảnh để làm phong phú thêm nội dung ghi chú. Để thực hiện điều này, bạn chỉ cần:
- Chọn thẻ Insert trên thanh công cụ.
Từ đây bạn có thể dễ dàng thêm video, hình ảnh hoặc các đối tượng khác vào sổ ghi chép của mình. Điều này giúp nâng cao khả năng truyền đạt thông tin và làm cho ghi chú của bạn trở nên sinh động hơn.
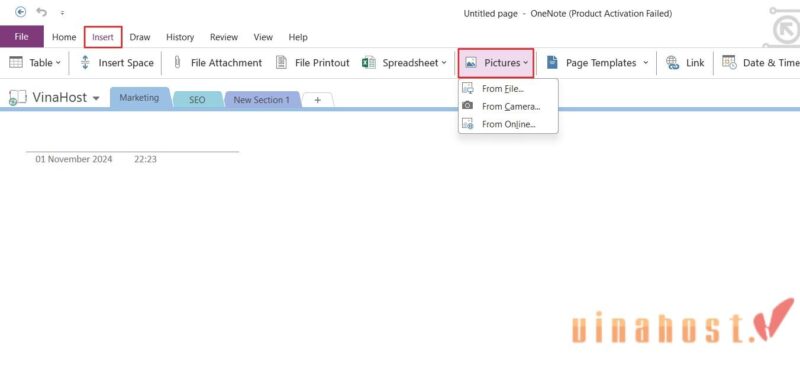
6.4 Tạo trang mới
Một trong những tính năng hữu ích mà người dùng cần biết là cách sử dụng OneNote để thêm trang vào sổ ghi chép.
- Bước 1: Nhấp vào Section mà bạn muốn thêm trang mới. Sau đó, ở góc phải của phần Section, chọn Add Page để tạo một trang mới trong sổ ghi chép của bạn.
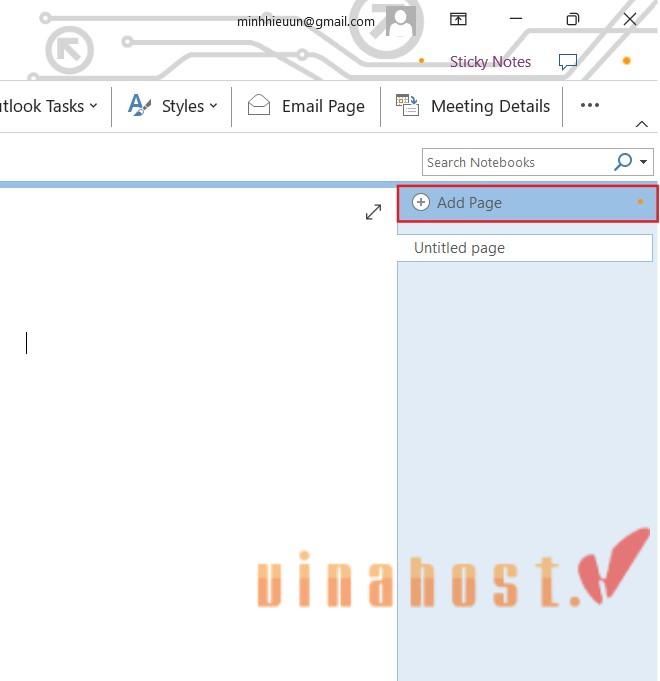
- Bước 2: Nhập tên cho trang vừa tạo.
6.5 Thêm file tài liệu
Chức năng thêm tệp và tài liệu vào ghi chú là một trong những cách sử dụng OneNote mà bạn cần nắm rõ để tối ưu hóa khả năng ghi chú của mình.
- Bước 1: Đặt con trỏ chuột tại vị trí mà bạn muốn thêm nội dung trong ghi chú để bắt đầu quá trình chèn tệp.
- Bước 2: Nhấp vào thẻ Insert trên thanh công cụ, sau đó chọn File.
- Bước 3: Hộp thoại sẽ xuất hiện để bạn tìm kiếm tài liệu. Chọn tài liệu hoặc tệp mà bạn muốn thêm, sau đó nhấn Open.
- Bước 4: Một hộp thoại xác nhận sẽ hiển thị để bạn xác nhận việc chèn tệp. Chọn Insert attachment để hoàn tất quá trình chèn tệp và tài liệu vào ghi chú của bạn.
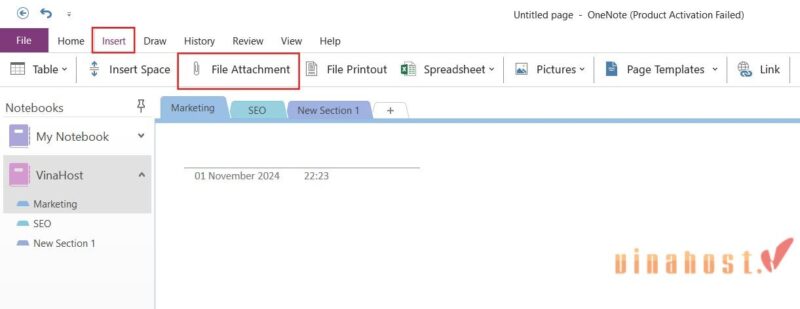
6.6 Viết ghi chú
- Bước 1: Truy cập vào tab Home và chọn kiểu dáng cũng như kích thước chữ phù hợp.
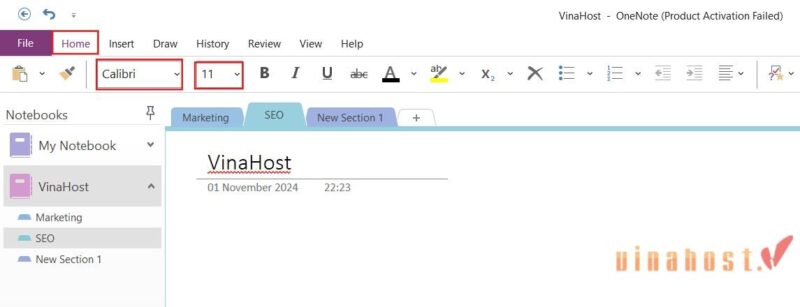
- Bước 2: Tìm một vị trí bất kỳ trên trang, sau đó bắt đầu nhập ghi chú.
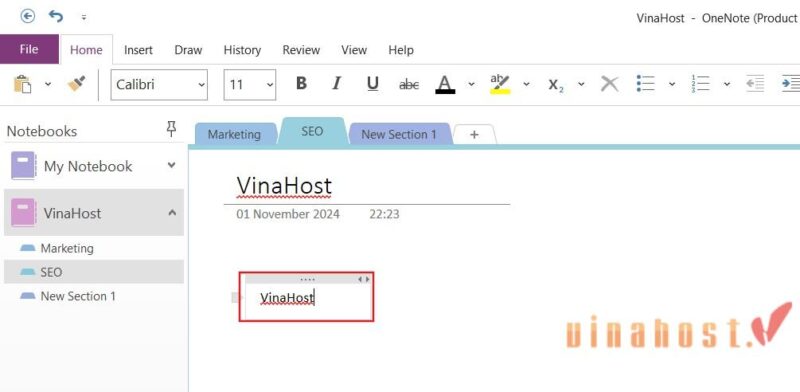
6.7 Chia sẻ tệp
Khi chia sẻ trang ghi chú trong OneNote với một nhóm người để họ có thể cùng xem và chỉnh sửa, bạn thực hiện theo các bước sau:
Bước 1: Nhấn vào File, sau đó chọn tùy chọn Share.
Bước 2: Trong phần Share, bạn sẽ thấy hai lựa chọn:
- Share with people: Chia sẻ với một số người cụ thể thông qua email. OneNote sẽ gửi một email chứa đường link truy cập cho những người được chia sẻ.
- Get a sharing link: OneNote sẽ tự động tạo một liên kết khi bạn chọn tùy chọn này. Bạn chỉ cần sao chép đường link và gửi cho những người khác.
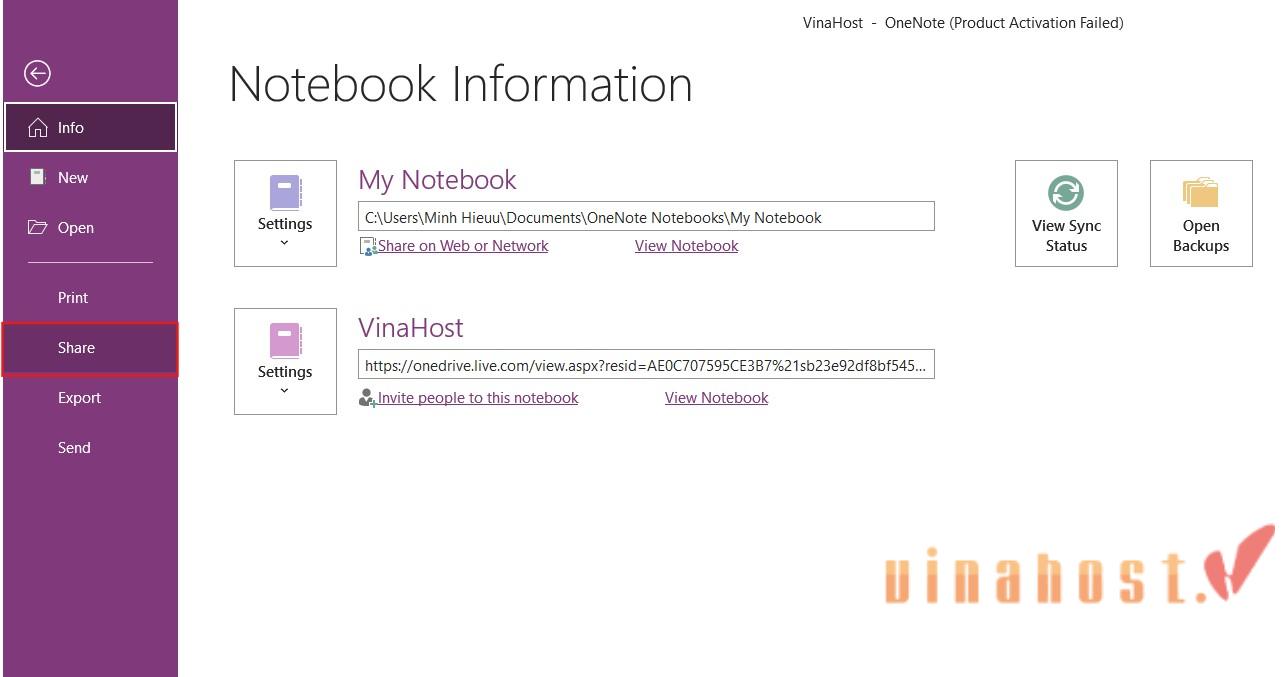
6.8 Chèn mẫu templates
Việc sử dụng các mẫu sẽ làm cho trang ghi chú trở nên sinh động hơn. Để thêm mẫu, bạn thực hiện theo các bước sau:
- Bước 1: Truy cập vào tab Insert và chọn chức năng Templates có sẵn.
- Bước 2: Tiếp theo, chọn Page Templates.
- Bước 3: Một danh sách các mẫu được đề xuất sẽ hiện ra. Bạn hãy lựa chọn một mẫu phù hợp để hoàn tất việc cài đặt.
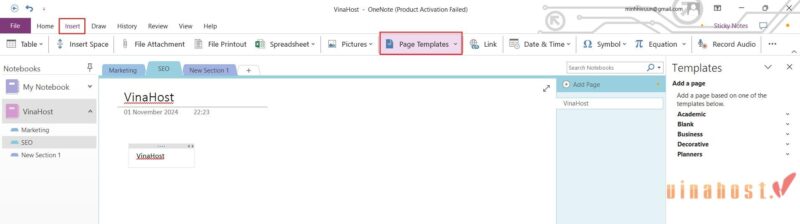
6.9 Chỉnh sửa giao diện trong OneNote
Tùy chỉnh giao diện là một tính năng hữu ích cho phép bạn thay đổi giao diện của OneNote.
- Để thực hiện điều này, bạn cần chọn File và sau đó chọn Account.
- Hiển thị hai danh mục: Office Background để thay đổi họa tiết trang trí và Office Theme để đổi màu giao diện.
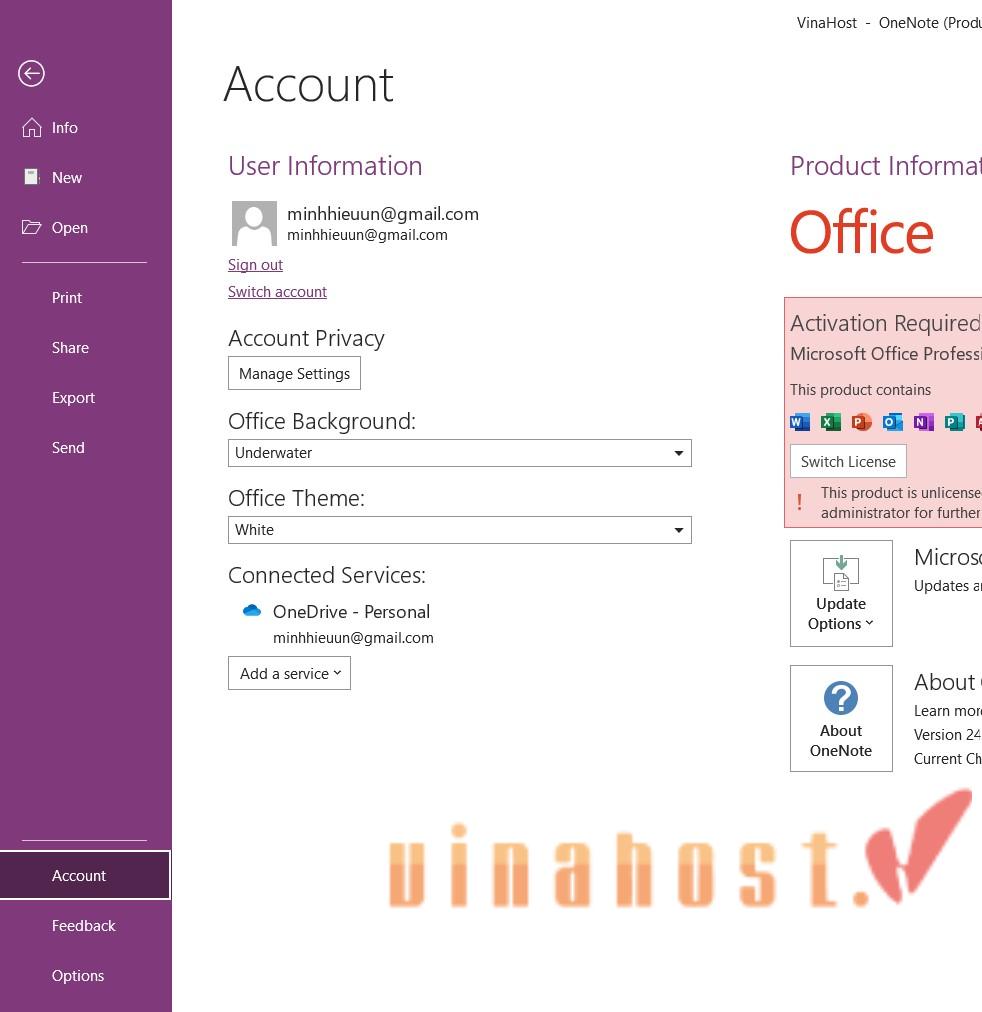
6.10 Gắn thẻ
Thêm thẻ giúp bạn đánh dấu các ghi chú quan trọng, từ đó dễ dàng theo dõi hơn.
- Bước 1: Nhấn vào tab Home
- Bước 2: Nhấn vào biểu tượng mũi tên, sau đó chọn To do. Tại đây, bạn có thể lựa chọn các thẻ khác như Important, Questions và nhiều thẻ khác.
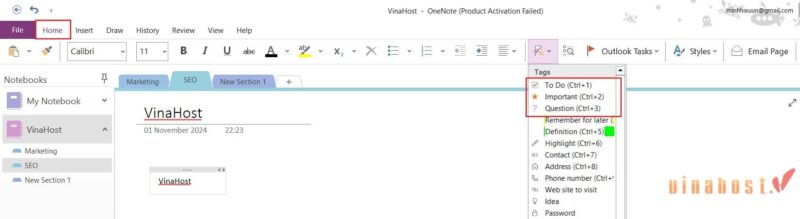
6.11 Thêm liên kết
- Bước 1: Chọn đoạn ghi chú mà bạn muốn thêm liên kết, sau đó nhấn chuột phải và chọn Link.
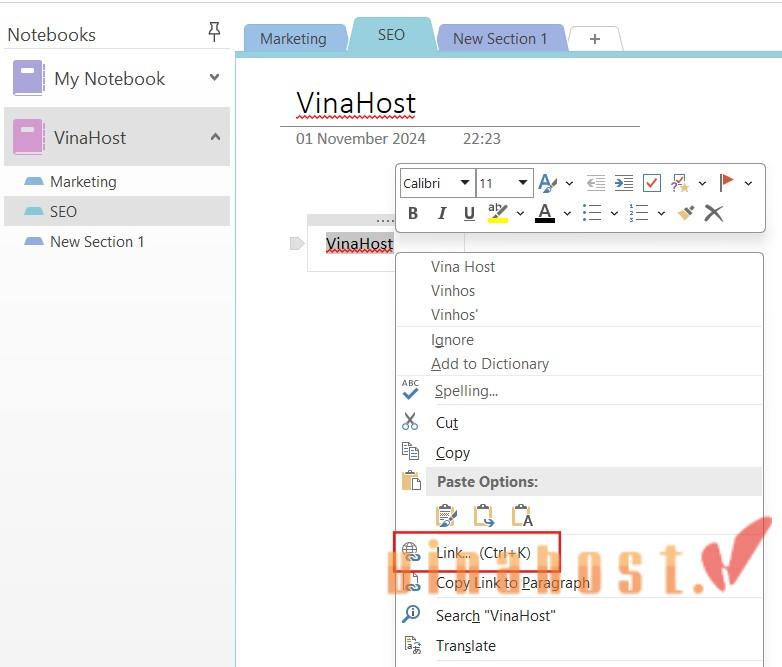
- Bước 2: Nhập đường liên kết bạn muốn chèn vào ô Address, sau đó nhấn Insert.
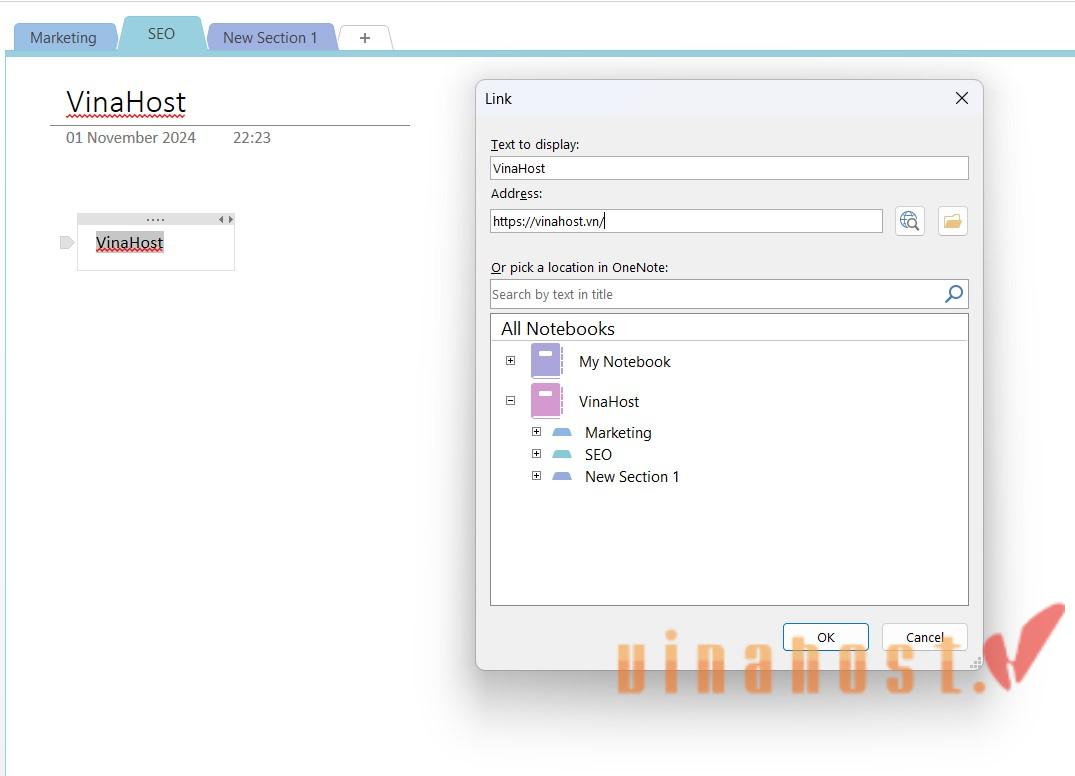
6.12 Gửi email chia sẻ trang note
OneNote cũng cho phép người dùng gửi email các trang ghi chú đến các thành viên khác trong nhóm. Với chức năng tương tự như Send, bạn có thể gửi trang ghi chú dưới dạng nội dung email hoặc tập tin đính kèm. Bên cạnh đó, bạn còn có thể lưu trang ghi chú thành file PDF hoặc file Word trước khi gửi đi.
- Bước 1: Chọn vào phần Home, chọn tiếp vào phần Email Page.
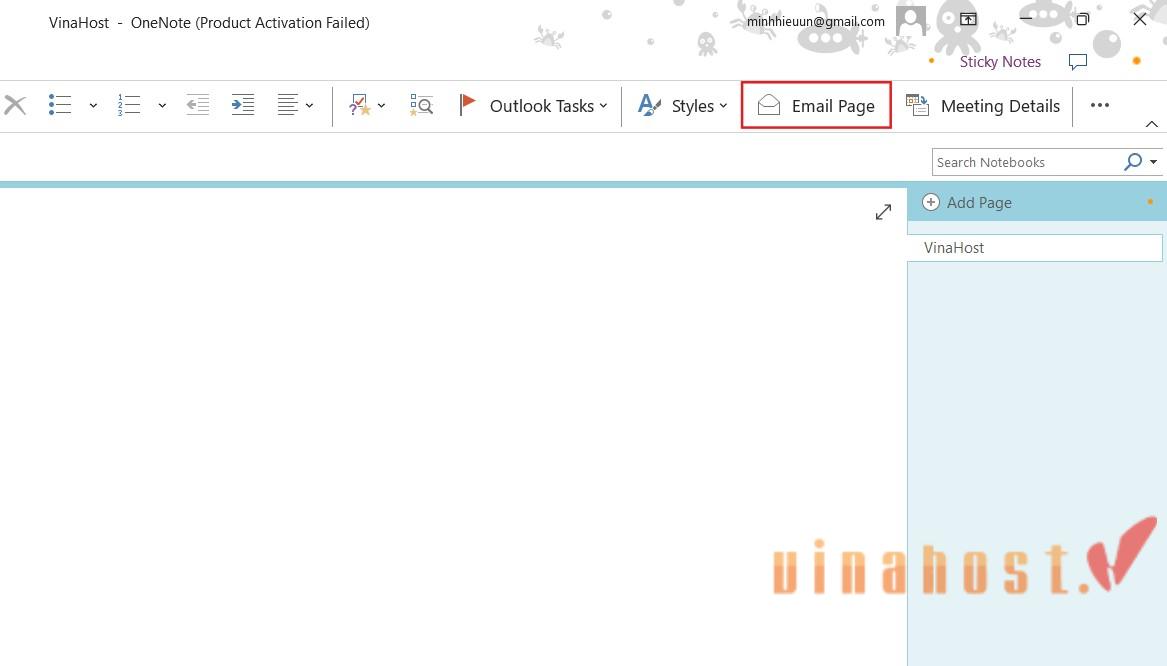
- Bước 2: Điền thông tin người nhận, nội dung vào phần gửi.
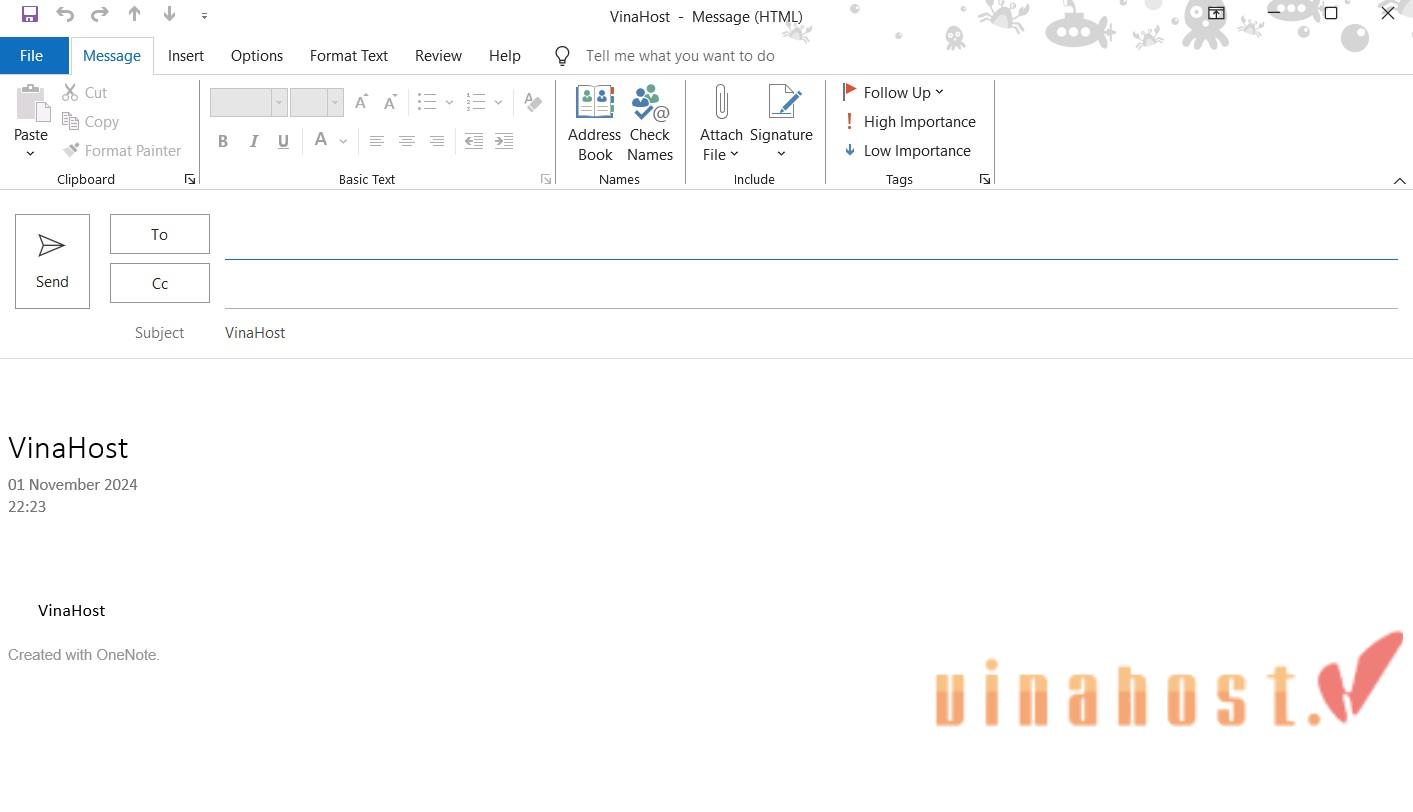
6.13 Lưu và in
- Mở trang ghi chú mà bạn muốn in. Tiếp theo, chọn Print hoặc sử dụng tổ hợp phím Ctrl + P để thực hiện việc in.
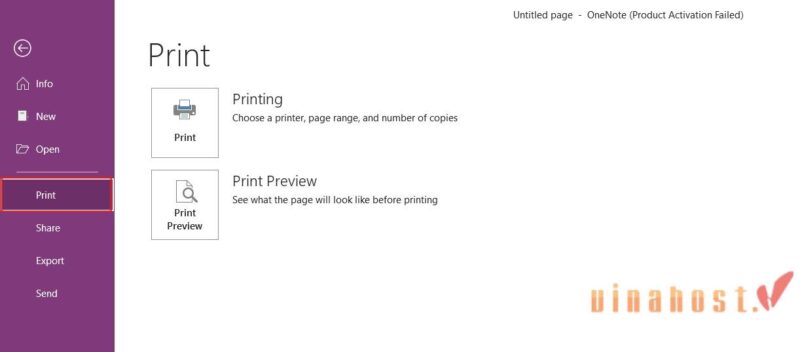
7. Phân biệt OneNote với ứng dụng soạn thảo văn bản
Hiện nay, ứng dụng ghi chú và soạn thảo đã trở nên đa dạng với nhiều phần mềm khác nhau. Trong số đó, OneNote nổi bật với những ưu điểm riêng và có những điểm khác biệt đáng chú ý.
OneNote được thiết kế đặc biệt để thu thập và chia sẻ thông tin chưa qua xử lý, tạo điều kiện thuận lợi cho việc ghi chép dữ liệu thô. Ngược lại, các chương trình soạn thảo văn bản khác chủ yếu phục vụ cho việc xuất bản thông tin đã được biên tập và chỉnh sửa. Những điểm nổi bật của OneNote bao gồm:
- Trang ghi chú trong OneNote không bị giới hạn về độ rộng, cho phép người dùng thoải mái trình bày ý tưởng mà không gặp rào cản.
- Người dùng có thể dán ảnh bitmap vào trang ghi chú mà không lo mất chất lượng hình ảnh.
- OneNote không yêu cầu định dạng đồng nhất giữa các trang trong cùng một cuốn sổ tay, giúp linh hoạt trong việc trình bày nội dung.
- Khả năng đính kèm đa phương tiện và liên kết web cũng là một ưu điểm nổi bật, tạo sự phong phú cho nội dung ghi chú.
Chính những yếu tố này đã tạo nên sự khác biệt của OneNote so với các phần mềm soạn thảo văn bản khác, làm cho nó trở thành một công cụ hữu ích trong việc ghi chép và tổ chức thông tin. Tùy theo nhu cầu sử dụng, người dùng có thể lựa chọn công cụ phù hợp với mình. Đối với những người làm việc trong lĩnh vực hành chính – văn phòng, OneNote đặc biệt hữu ích trong việc ghi chú công việc và ý tưởng một cách sáng tạo và cá nhân hóa.
8. Tổng kết
Qua những thông tin trên, hy vọng bạn đã nắm rõ Microsoft OneNote là gì cũng như vai trò quan trọng của nó trong việc nâng cao hiệu quả làm việc. Hãy bắt đầu khám phá ngay và trải nghiệm những tiện ích mà OneNote mang đến cho bạn! Nếu bạn muốn đọc thêm nhiều bài viết khác của VinaHost, hãy tham quan Blog của VinaHost tại đây nhé.
Nếu bạn cần tư vấn, đừng ngại ngần liên hệ với VinaHost qua thông tin sau nhé:
- Email: cskh@vinahost.vn
- Hotline: 1900 6046 phím 1
- Livechat: https://livechat.vinahost.vn/chat.php


 Tiếng Việt
Tiếng Việt English
English 简体中文
简体中文