Bạn muốn tạo danh thiếp, thư mời hay áp phích sự kiện mà không cần kỹ năng thiết kế phức tạp? Microsoft Publisher chính là giải pháp hoàn hảo. Với giao diện thân thiện và kho mẫu đa dạng, Publisher cho phép bạn tùy chỉnh thiết kế theo ý thích một cách nhanh chóng.
Để hiểu rõ hơn về Microsoft Publisher là gì và cũng như chức năng và công dụng của Office Publisher, hãy cùng VinaHost tìm hiểu ngay trong bài viết dưới đây.
1. Microsoft Publisher là gì?
Microsoft Publisher là một trong những phần mềm thiết kế đồ họa do Microsoft Corporation phát triển, và cũng nằm trong một số phiên bản của bộ Microsoft Office 365. Đây là công cụ phổ biến để tạo ra các ấn phẩm như danh thiếp, brochure, nhãn địa chỉ, lịch, bản tin, tờ rơi, và poster sự kiện.
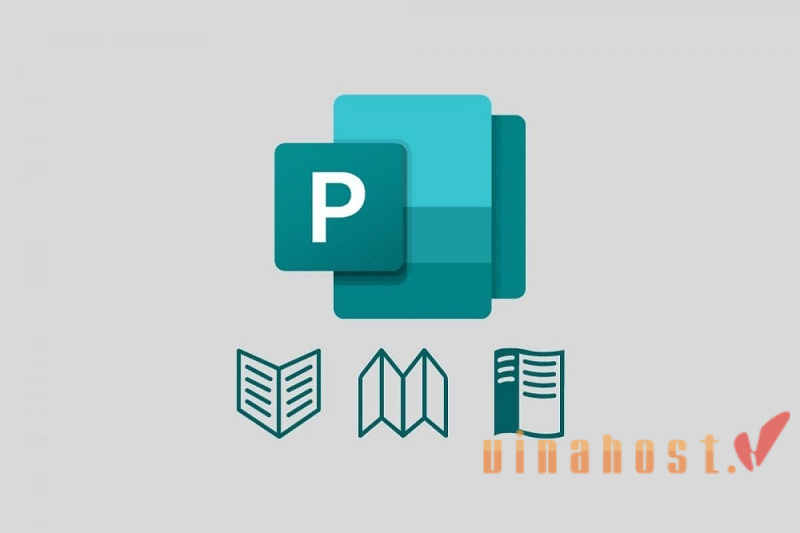
Nếu xét về giao diện và cách sử dụng thì Microsoft Publisher có một số điểm tương đồng với Microsoft Word. Tuy nhiên, số lượng bố cục và định dạng văn bản trong Publisher không phong phú bằng Word.
Tuy nhiên theo Microsoft:
Microsoft Publisher sẽ ngừng hoạt động vào tháng 10 năm 2026 vì Word và PowerPoint đã có những chức năng mà Publisher sở hữu.
Mặc dù vậy, ở thời điểm hiện tại người dùng vẫn sử dụng Microsoft Publisher nhờ khả năng thiết kế bố cục và xử lý các yếu tố trang trí. Lý do bởi ứng dụng này đã hoạt động trong 35 năm, và người dùng đã quen với việc sử dụng Publisher để tối ưu hóa để tạo ra các bản thiết kế. Còn Word thì chủ yếu tập trung vào nội dung văn bản.
Tham khảo: Bảng giá Microsoft 365 doanh nghiệp
2. Đặc điểm của phần mềm Publisher Microsoft
Microsoft Publisher là công cụ phổ biến trong các doanh nghiệp nhỏ và vừa nhờ những lợi thế sau:
- Cung cấp nhiều mẫu thiết kế sẵn có, giúp người dùng dễ dàng lựa chọn và bắt đầu công việc thiết kế.
- Cho phép tùy chỉnh các bản thiết kế linh hoạt, không giới hạn.
- Các tính năng quản lý và thiết lập dễ dàng sử dụng, giúp người dùng tạo ra sản phẩm hiệu quả.
- Giao diện thân thiện, thao tác kéo và thả giúp người dùng thao tác nhanh chóng.
- Đảm bảo độ chính xác cao khi thiết kế.
- Tính bảo mật của phần mềm khá tốt, giúp bảo vệ dữ liệu người dùng.
Mặc dù vậy, Microsoft Publisher cũng có một số nhược điểm:
- Phần mềm không được cập nhật thường xuyên, dẫn đến thiếu các tính năng mới.
- Chỉ có phiên bản dành cho máy tính, không hỗ trợ trên các thiết bị di động hay máy tính bảng.
- Hỗ trợ các tính năng thiết kế cơ bản, thiếu các công cụ nâng cao mà các phần mềm chuyên dụng có thể cung cấp.
- Sẽ ngừng hỗ trợ đến tháng 10 năm 2026.
Khám phá tính năng của: Microsoft OneNote
3. Các tính năng chính của Office Publisher
Microsoft Publisher được trang bị nhiều tính năng mạnh mẽ, giúp người dùng thiết kế ấn phẩm một cách nhanh chóng và chính xác. Vậy những chức năng chính của Microsoft Publisher bao gồm những gì?
3.1 Tạo không gian soạn thảo tài liệu
Bước 1: Mở Microsoft Publisher
- Truy cập vào menu Start
- Tìm đến Microsoft Office
- Chọn Microsoft Publisher
Ngay sau đó, giao diện làm việc chính của phần mềm sẽ hiển thị.
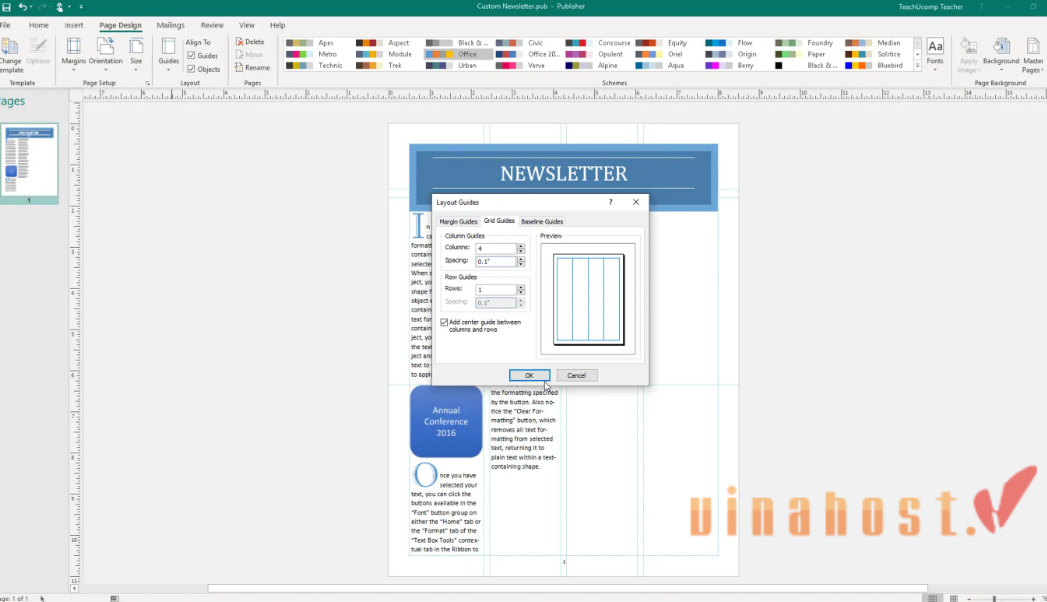
Bước 2: Làm quen với giao diện
Bố cục của Publisher được thiết kế tương tự các ứng dụng khác trong bộ Microsoft Office
- Thanh Ribbon nằm ở phía trên màn hình, chứa các công cụ cần thiết để:
- Chỉnh sửa ấn phẩm
- Định dạng nội dung
- Thiết kế các bản ấn phẩm một cách hiệu quả
3.2 Thiết lập trang – Page Setup
Mẹo hay: Trong quá trình làm việc, chắc chắn sẽ có lúc bạn cần chỉnh sửa nội dung trên các trang của mình. Thay vì mất thời gian cuộn lên xuống để tìm kiếm, bạn có thể chọn trực tiếp trang mong muốn từ danh sách trang nằm ở bên trái giao diện Microsoft Publisher. Chỉ cần nhấp vào trang cần chỉnh sửa, bạn sẽ được chuyển đến đó ngay lập tức.
Để sử dụng tính năng này, bạn cần thiết lập một số tùy chọn đơn giản:
- Chuyển đến tab Design trên thanh công cụ.
- Điều chỉnh các thiết lập theo nhu cầu của bạn.
- Nhấn OK để xác nhận.
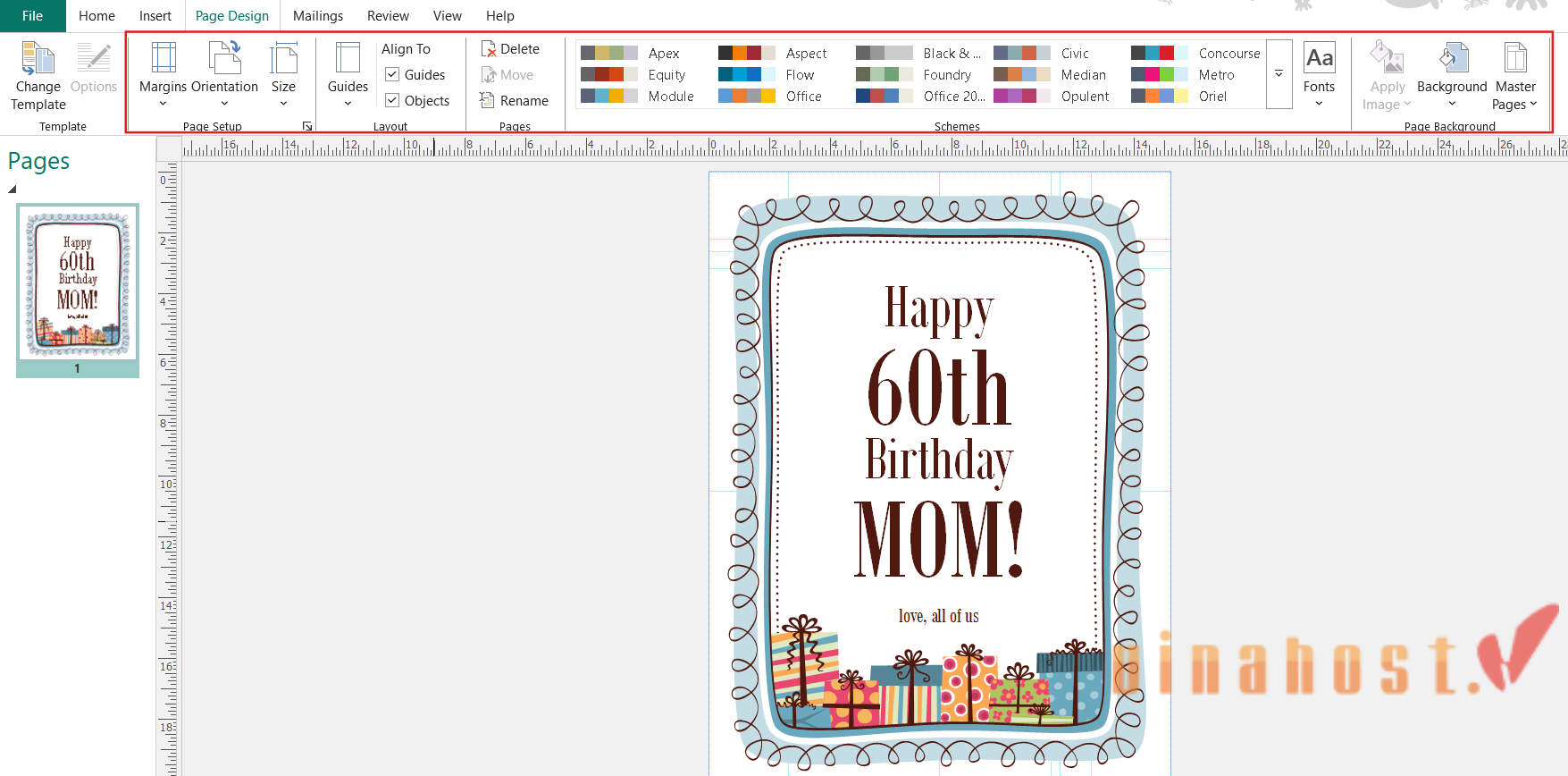
Với những thao tác đơn giản này, bạn có thể dễ dàng quản lý và di chuyển giữa các trang một cách nhanh chóng, giúp quá trình chỉnh sửa tài liệu trở nên thuận tiện hơn.
3.3 Công cụ vẽ – Drawing tools
Publisher cung cấp một bộ sưu tập các bảng màu được thiết lập sẵn, cho phép người dùng dễ dàng duy trì sự đồng nhất trong thiết kế tài liệu. Để mở tính năng này:
- Truy cập Page design
- Mở Tab colors
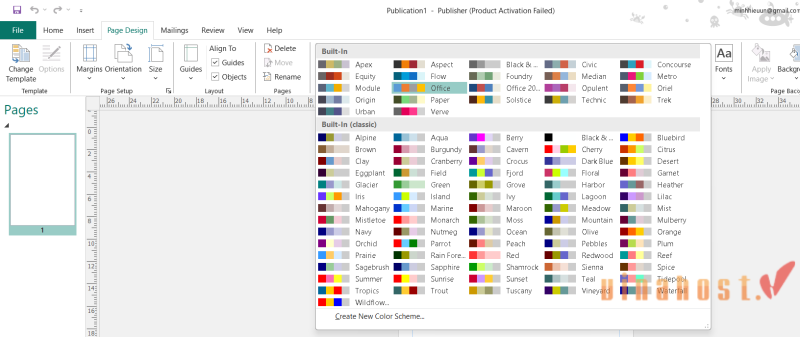
Tính năng này đặc biệt hữu ích trong việc đảm bảo nhận diện thương hiệu và duy trì phong cách thị giác nhất quán. Nhờ đó, các ấn phẩm được tạo ra không chỉ chuyên nghiệp mà còn có sự hài hòa về màu sắc, giúp nâng cao tính thẩm mỹ và tạo ấn tượng tốt hơn đối với người xem.
3.4 Định dạng văn bản
Bạn muốn thêm chữ theo chiều dọc hay ngang? Rất là đơn giản! Trong Microsoft Publisher, bạn có thể dễ dàng chèn văn bản theo ý muốn chỉ với vài thao tác:
- Chọn Hộp văn bản (Draw Text Box) trên thanh công cụ.
- Nhấp chuột vào vị trí cần thêm chữ.
- Dùng các công cụ trong Paragraph để căn chỉnh, định dạng theo phong cách của bạn.
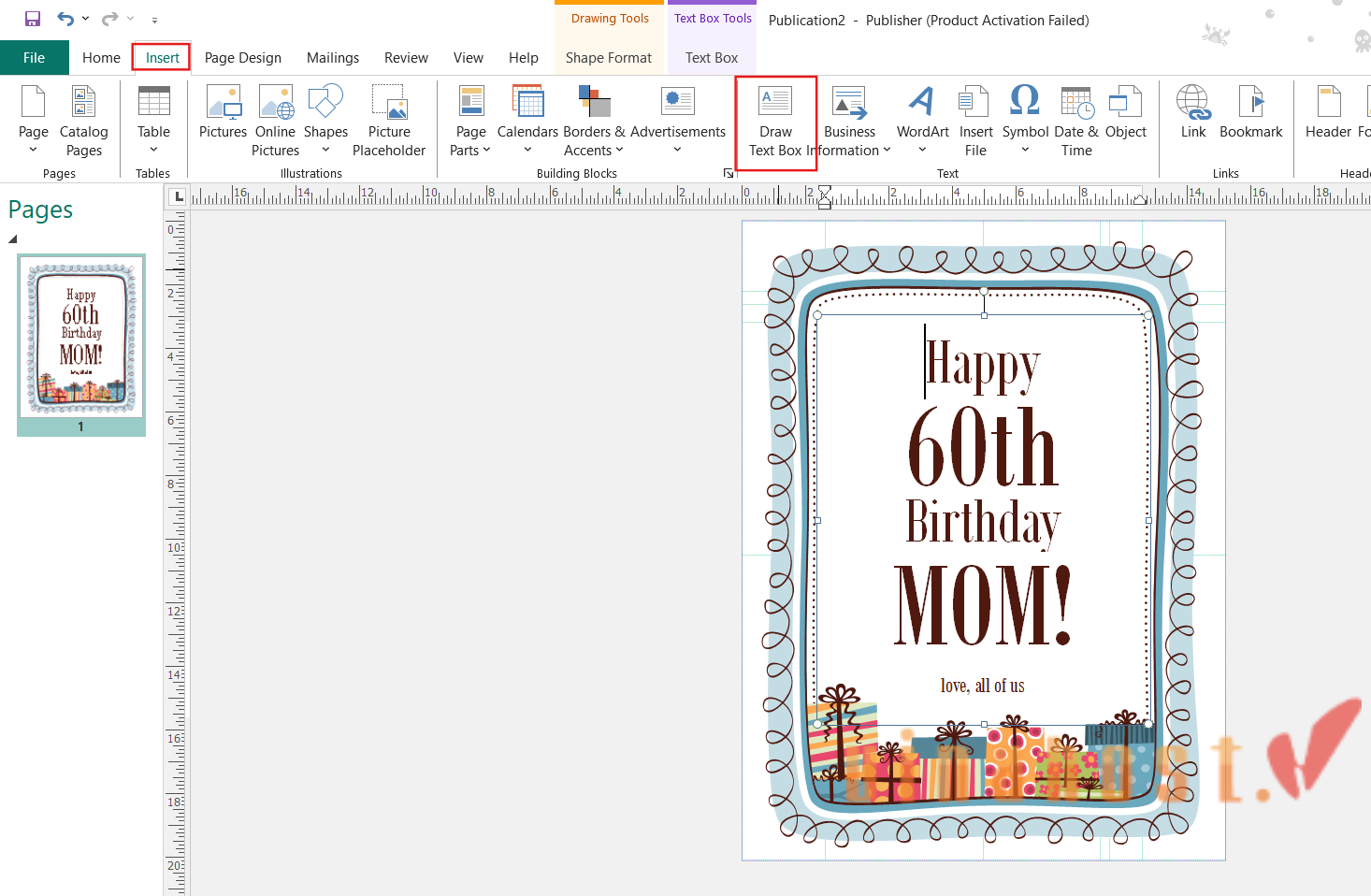
Thế là xong. Bây giờ thì tha hồ sáng tạo với văn bản cực chất trong thiết kế của mình nhé.
3.5 Tạo bảng – Tables
Microsoft Publisher cung cấp công cụ tạo bảng giúp người dùng tổ chức và trình bày dữ liệu một cách rõ ràng và chuyên nghiệp. Để tạo bảng trong Microsoft Publisher, bạn bắt đầu như sau
- Chọn Insert, sau đó chọn Table.
- Bạn chỉ cần chọn số hàng và số cột mà bạn muốn thiết lập cho bảng của mình.
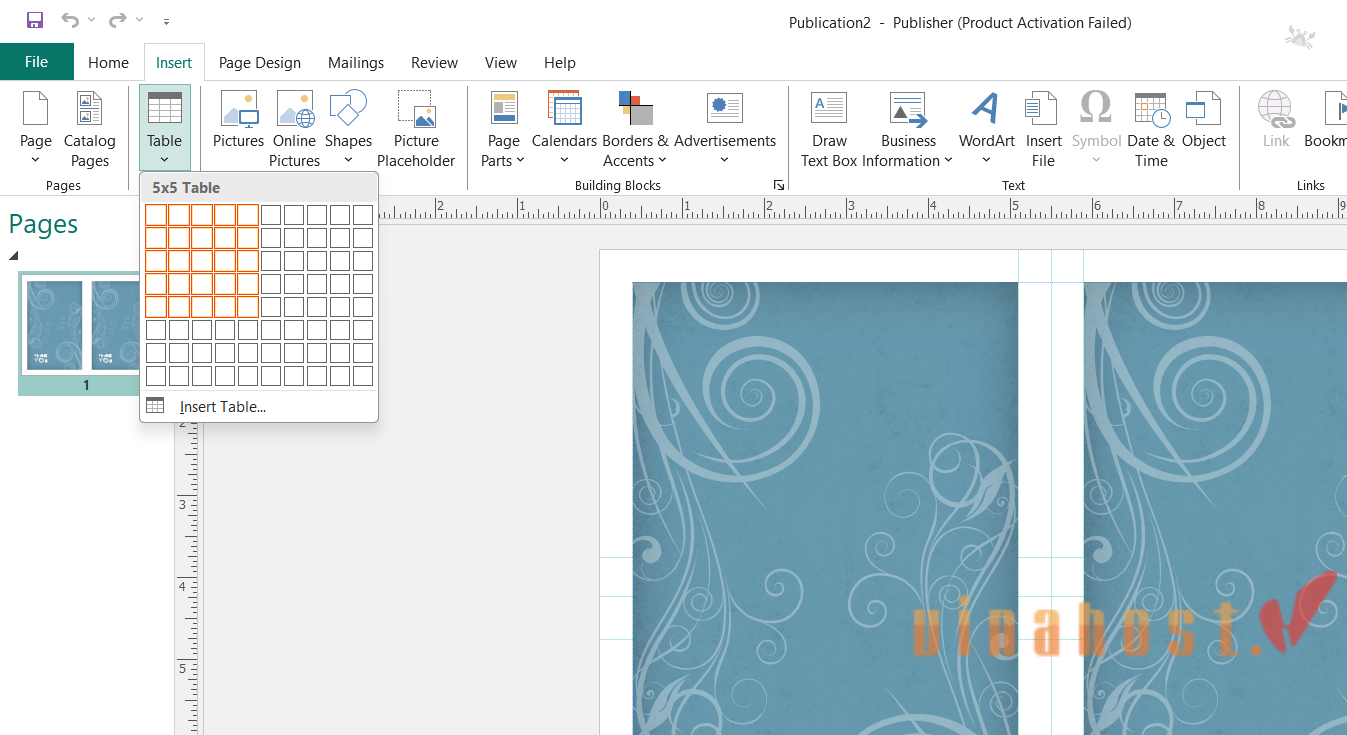
3.6 Chèn hình ảnh – Adding Pictures
Hình ảnh chính là “chìa khóa” giúp ấn phẩm trong Microsoft Publisher trở nên chuyên nghiệp và thu hút hơn. Bạn có thể thêm ảnh từ máy tính hoặc nguồn bên ngoài một cách dễ dàng bằng cách:
- Đặt con trỏ vào vị trí bạn muốn chèn ảnh.
- Truy cập tab Home, sau đó chọn Insert và nhấp vào Picture > File Picture.
- Một hộp thoại sẽ xuất hiện, cho phép bạn chọn hình ảnh từ tệp trên máy tính.
- Sau khi chọn xong, hình ảnh sẽ hiển thị trên trang làm việc. Bạn có thể di chuyển nó đến vị trí mong muốn bằng cách nhấp và kéo.
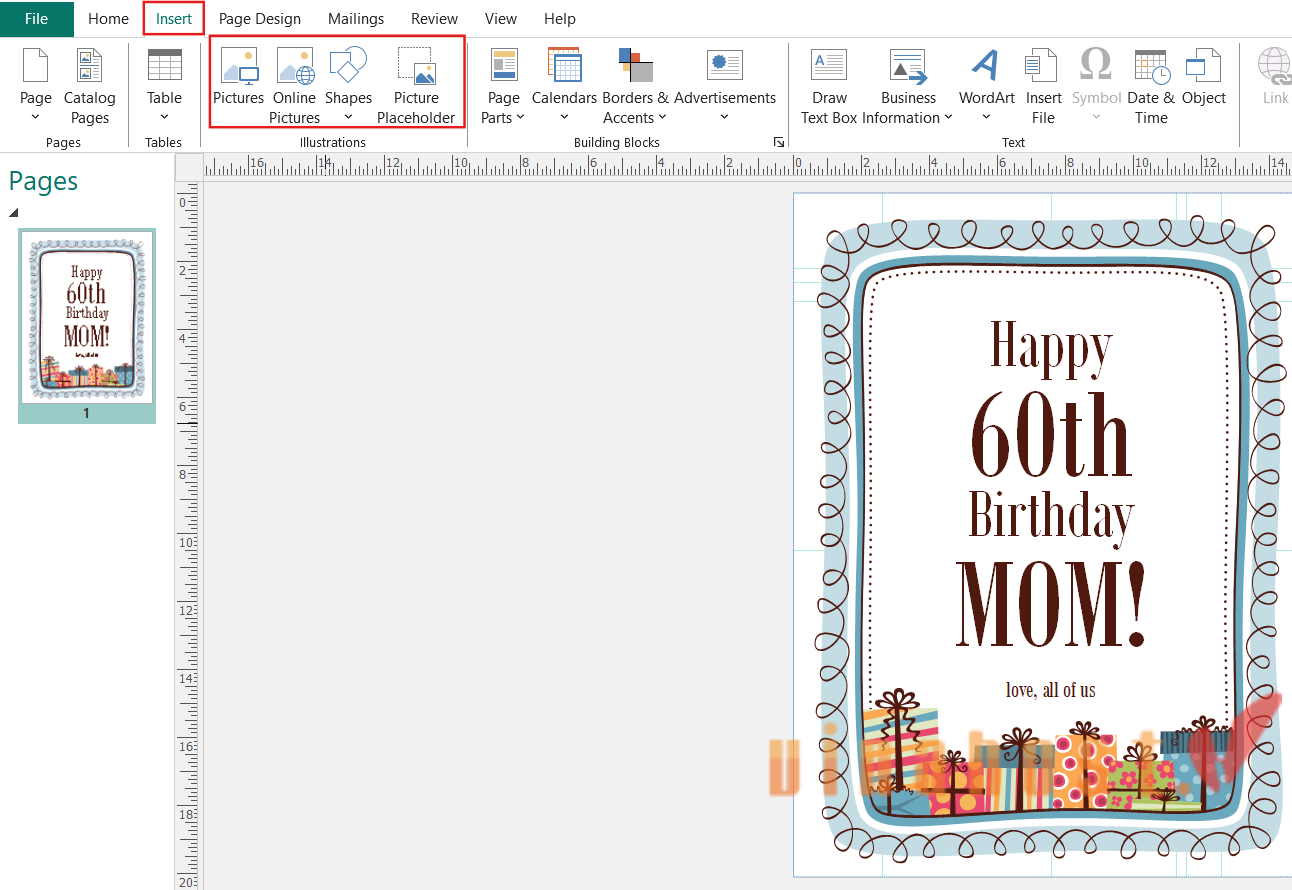
Mẹo hay: Nếu muốn ảnh trông nghệ thuật hơn, hãy thử dùng các công cụ chỉnh sửa có sẵn như hiệu ứng đổ bóng, viền ảnh hay cắt ảnh theo hình dạng độc đáo nhé.
Vậy là chỉ với vài cú nhấp chuột, bạn đã có thể biến thiết kế của mình trở nên chuyên nghiệp và hút mắt hơn rồi. Cứ thoải mái sáng tạo theo phong cách riêng thôi.
3.7 Quản lý dự án – Managing Objects
Làm thiết kế mà quên lưu file hoặc không biết tìm lại dự án thì đúng là rắc rối. Nhưng đừng lo! Microsoft Publisher giúp bạn quản lý và tìm kiếm các dự án đã lưu một cách dễ dàng. Dưới đây là cách mở lại, chỉnh sửa và sắp xếp file hiệu quả, giúp bạn làm việc thuận tiện:
- Chỉ cần vào File > Open, bạn sẽ thấy ngay danh sách các tài liệu đã mở gần đây.
- Nếu file nằm trên máy, chọn This PC rồi tìm đến thư mục chứa tệp .pub của bạn.
- Nếu lỡ lưu trên OneDrive hay đám mây, cứ đăng nhập là lấy lại được ngay, rất tiện lợi.
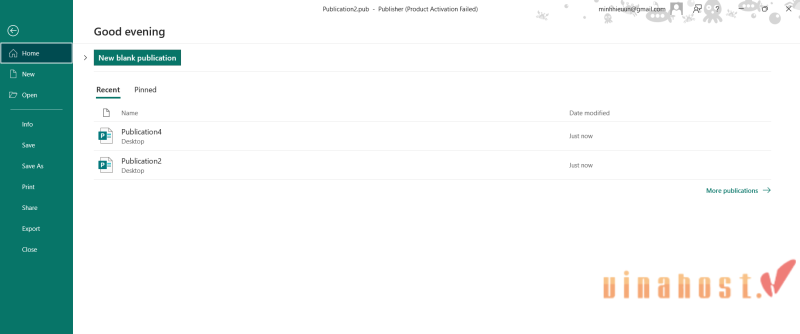
3.8 Tạo danh mục chuyên nghiệp
Bạn muốn làm một danh mục chuyên nghiệp để giới thiệu sản phẩm mà không phải tốn hàng giờ thiết kế? Đừng lo, Microsoft Publisher có sẵn hàng loạt template đẹp – độc – chất giúp bạn tạo ngay một danh mục chuyên nghiệp chỉ trong vài bước:
- Truy cập Page Design, chọn Change Template.
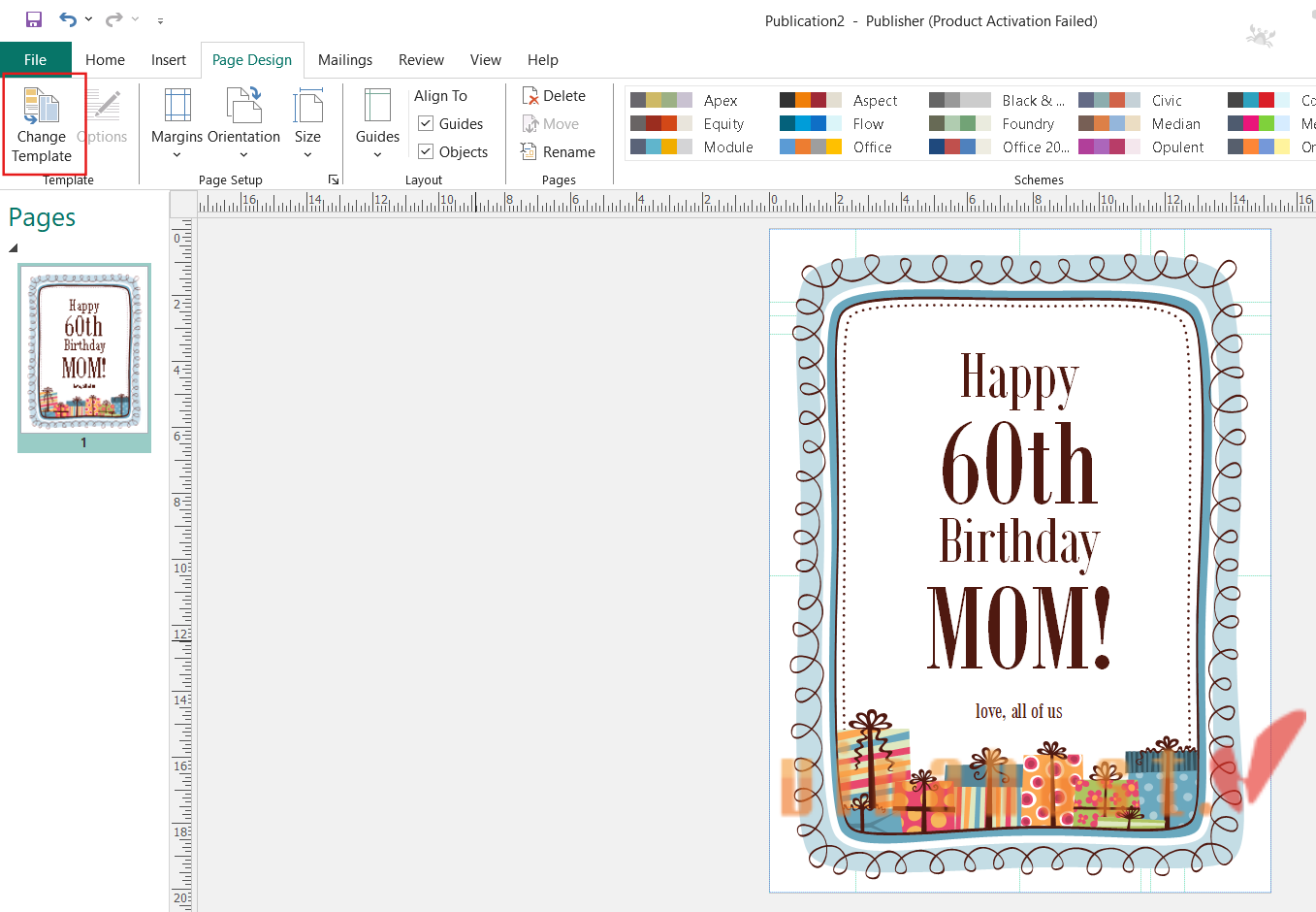
- Chọn danh mục mà bạn thấy ưng ý nhất.
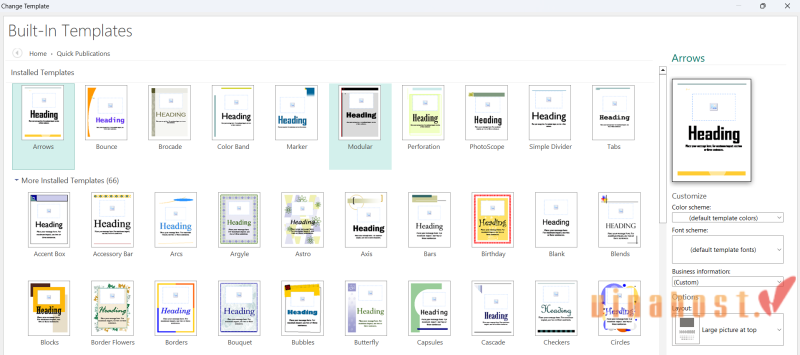
4. Microsoft Publisher được dùng để làm gì?
4.1 Lưu ấn phẩm
Sau khi hoàn thành tác phẩm, việc lưu lại là rất quan trọng để tránh mất mát hoặc thất lạc. Để thực hiện điều này, bạn cần thực hiện các bước sau:
- Mở menu File (Tệp) và chọn Save as (Lưu dưới Dạng).
- Chọn vị trí lưu trữ tệp và nhập tên cho tác phẩm của bạn, sau đó nhấn Save (Lưu).
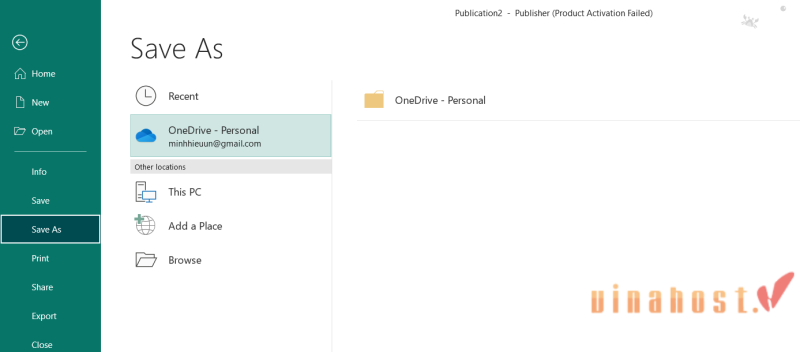
Bạn có thể lựa chọn lưu tệp vào máy tính của mình hoặc sử dụng dịch vụ lưu trữ đám mây OneDrive. OneDrive là dịch vụ miễn phí từ Microsoft dành cho người dùng có tài khoản Microsoft 365, cho phép lưu trữ và bảo vệ dữ liệu trực tuyến bằng mật khẩu. Nếu bạn muốn lưu vào máy tính, bạn có thể chọn bất kỳ thư mục nào trên hệ thống.
Khi đã lưu lần đầu, để lưu các thay đổi sau đó, bạn chỉ cần chọn Save (Lưu) từ menu File (Tệp) hoặc nhấn vào biểu tượng Save (Lưu). Bạn cũng có thể thiết lập tính năng tự động lưu để phần mềm lưu trữ các thay đổi theo một khoảng thời gian nhất định.
4.2 In ấn phẩm
Để in tệp của mình, bạn làm theo các bước sau:
- Chọn File (Tệp) và sau đó nhấn Print (In).
- Hộp thoại in sẽ xuất hiện, nơi bạn có thể nhập số bản cần in, chọn kích thước giấy, và xác định xem có in 1 mặt hay 2 mặt. Lưu ý, các cài đặt mặc định cho máy in của bạn sẽ được tự động điền vào.
- Cuối cùng, nhấn nút Print (In) để tiến hành in.
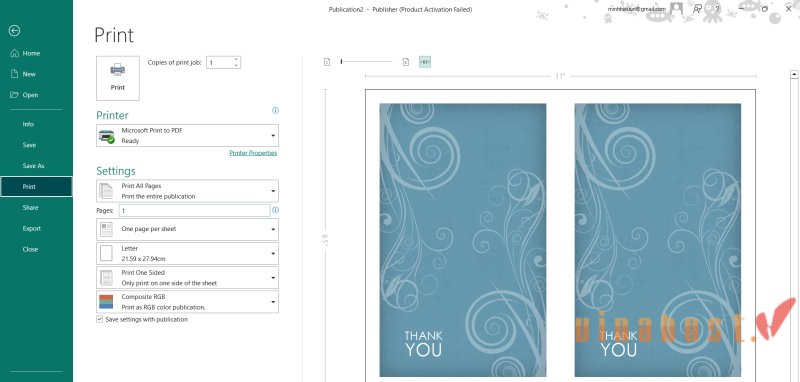
5. Câu hỏi thường gặp khi sử dụng Microsoft Publisher
- Publisher có gì khác so với Word?
Microsoft Word và Publisher đều là các công cụ thuộc bộ Microsoft Office, nhưng mỗi ứng dụng được thiết kế để phục vụ các mục đích khác biệt. Word chuyên về xử lý văn bản, phù hợp với việc tạo và chỉnh sửa các tài liệu như thư, bài luận, hay báo cáo. Với giao diện đơn giản và tập trung vào nội dung, Word là lựa chọn hàng đầu cho các tác vụ liên quan đến văn bản.
Ngược lại, Microsoft Publisher tập trung nhiều hơn vào thiết kế và bố cục tài liệu. Công cụ này cho phép người dùng tạo các tài liệu mang tính thẩm mỹ cao như tờ rơi, brochure hay thiệp mời, nhờ khả năng kiểm soát linh hoạt vị trí của đồ họa, hình ảnh và văn bản. Publisher phù hợp với những ai muốn tạo ra các ấn phẩm chuyên nghiệp và hấp dẫn về mặt thị giác.
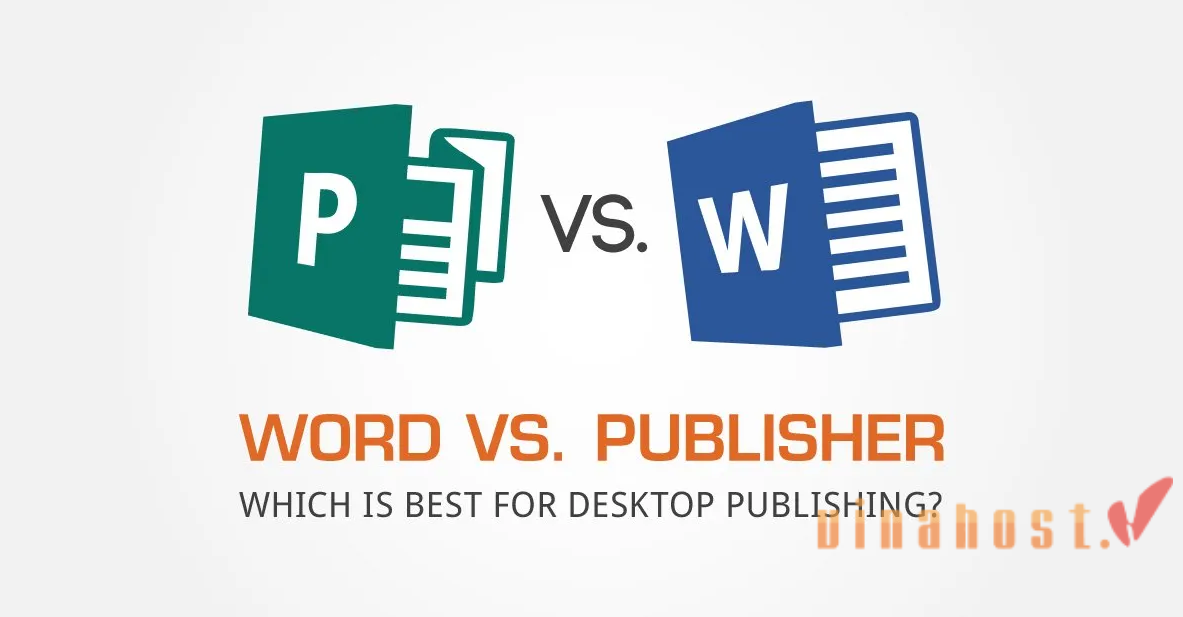
- Publisher có mẫu thiết kế sẵn không?
Có. Microsoft Publisher hỗ trợ người dùng bằng cách cung cấp nhiều mẫu thiết kế sẵn, giúp tiết kiệm thời gian và công sức khi tạo tài liệu mới. Các mẫu này được phân loại theo nhiều chủ đề khác nhau, chẳng hạn như kinh doanh, giáo dục, hoặc sự kiện.
Người dùng có thể dễ dàng chọn một mẫu phù hợp với nhu cầu, sau đó tùy chỉnh nội dung, màu sắc, và hình ảnh để phản ánh thương hiệu hoặc mục đích cụ thể của mình. Điều này giúp bạn nhanh chóng tạo ra các ấn phẩm chuyên nghiệp mà không cần phải thiết kế từ đầu.
- Tôi có thể chia sẻ dự án của tôi với người khác bằng Publisher không?
Có, bạn có thể chia sẻ dự án của mình với người khác bằng Microsoft Publisher. Bạn có thể thực hiện điều này bằng cách lưu tệp ấn phẩm của mình và gửi qua email hoặc chia sẻ qua các nền tảng lưu trữ đám mây như OneDrive hoặc Google Drive.
Tuy nhiên, cần lưu ý rằng Publisher không hỗ trợ các tính năng cộng tác thời gian thực như chỉnh sửa đồng thời. Nếu người nhận cần chỉnh sửa tệp, họ sẽ phải tải tệp xuống, thực hiện thay đổi và gửi lại cho bạn. Đối với các dự án yêu cầu làm việc nhóm chặt chẽ, các ứng dụng như Microsoft Word hoặc Google Docs sẽ phù hợp hơn.
- Microsoft Publisher có cung cấp trên ứng dụng di động không?
Microsoft Publisher hiện không có ứng dụng di động riêng. Tuy nhiên, bạn vẫn có thể xem và chỉnh sửa các tệp Publisher trên thiết bị di động thông qua các ứng dụng Microsoft Office như Word, Excel hoặc PowerPoint. Những ứng dụng này hỗ trợ một số chức năng cơ bản để quản lý và chỉnh sửa nội dung từ tệp Publisher.
6. Tổng kết
Vậy là bạn đã nắm được những thông tin quan trọng về Microsoft Publisher là gì rồi đúng không? Giờ đây, việc tạo ấn phẩm chuyên nghiệp sẽ trở nên dễ dàng hơn bao giờ hết. Hy vọng bài viết này sẽ giúp bạn làm chủ Publisher một cách nhanh chóng và sáng tạo. Cùng bắt tay vào thiết kế ngay thôi.


 Tiếng Việt
Tiếng Việt English
English 简体中文
简体中文































































































