192.168.1.1 là gì? 192.168.1.1 là một địa chỉ IP phổ biến được áp dụng trong các hệ thống mạng máy tính. Địa chỉ IP 192.168.1.1 thường được chọn làm địa chỉ IP mặc định cho gateway hoặc router trong mạng nội bộ. Đôi lúc người dùng sẽ gặp lỗi 192.168.1.1. Bài viết sau đây của VinaHost sẽ giải thích về nguyên nhân và cách khắc phục lỗi 192.168.1.1 hiệu quả.
1. 192.168.1.1 là gì?
Địa chỉ IP 192.168.1.1, được biết đến là Home Gateway, chức năng như Default Gateway trong mạng nội bộ.
Nó giúp người dùng truy cập hệ thống quản trị của các thiết bị như Router hoặc các thiết bị thu phát Wi-Fi. Khi kết nối đến địa chỉ này, người dùng có khả năng điều chỉnh cấu hình mạng, thay đổi mật khẩu Wi-Fi, thiết lập các tính năng cao cấp và thực hiện nhiều tác vụ khác liên quan đến quản lý mạng trong gia đình.

Xem thêm: IP là gì | Hướng dẫn cách xem địa chỉ IP trên điện thoại & PC, Laptop
2. Nguyên nhân gây ra lỗi 192.168.1.1
2.1. Địa chỉ IP đăng nhập không phải 192.168.1.1
Rất nhiều người có hiểu lầm rằng 192.168.1.1 có thể được sử dụng để đăng nhập vào mọi thiết bị. Điều này dẫn đến tình trạng người dùng không thể sử dụng dãy số 192.168.1.1 để truy cập và thực hiện những thay đổi như đổi tên mật khẩu hay các cài đặt khác của thiết bị.
Để khắc phục vấn đề kỹ thuật này, bạn có thể thực hiện việc reset Modem để khôi phục lại dãy số mặc định. Trong trường hợp IP đăng nhập không khớp với IP của thiết bị, hãy tham khảo thông tin từ hãng của thiết bị để xác định dãy số mặc định.
Bạn cần cân nhắc trước khi thực hiện việc Reset thiết bị vì sau khi thực hiện Reset, có khả năng thiết bị sẽ quay về trạng thái mặc định ban đầu, và người dùng sẽ phải thực hiện lại quá trình cấu hình. Nếu bạn không có kiến thức kỹ thuật, bạn có thể tham khảo ý kiến của người có chuyên môn hoặc liên hệ với nhà mạng để nhận được sự hỗ trợ tốt nhất. Cách này không chỉ giúp bạn tiết kiệm thời gian mà còn tránh được những hậu quả không mong muốn.
2.2. Có nhiều thiết bị phát wifi
Khi có nhiều hơn một thiết bị phát WiFi trong hệ thống, việc truy cập trang 192.168.1.1 có thể gặp khó khăn. Trong tình huống này, bạn cần đồng nhất địa chỉ truy cập để có thể đăng nhập vào hệ thống.
2.3. Nhập sai cú pháp địa chỉ www.192.168.1.1
Hãy đảm bảo rằng bạn đã nhập đúng địa chỉ 192.168.1.1, vì chỉ cần nhập sai hoặc nhầm lẫn một số trong chuỗi địa chỉ này, bạn sẽ nhận được thông báo “Không thể truy cập trang web này” và sẽ không thể đăng nhập được.
Thường người dùng hay nhập nhầm thành:
- 192.168.11 (thiếu dấu chấm ở giữa 2 số 1)
- 192.168.i.i (nhầm 2 số 1 cuối thành chữ i)
- 192.168.l.l (nhầm 2 số 1 cuối thành chữ L)
- 192.168.1.l (nhầm số 1 cuối thành chữ i)
- 192.168..11 (có 2 dấu “.” sát nhau)
- 192.168,1,1 (nhầm dấu “.” thành dấu “,”)
2.4. Máy tính không kết nối với thiết bị Modem
Để truy cập vào http://192.168.1.1, máy tính của bạn phải được kết nối với modem hoặc router qua mạng Wi-Fi hoặc cổng LAN. Nếu bạn sử dụng điện thoại, bạn cũng cần kết nối với Wi-Fi được phát từ modem. Việc truy cập này không khả dụng khi sử dụng mạng 3G/4G LTE.
2.5. Cảnh báo không an toàn khi đăng nhập
Nếu nhận được cảnh báo “Kết nối của bạn không phải là kết nối riêng tư,” không cần lo lắng, bạn chỉ cần nhấp vào Nâng cao, chọn Tiếp tục và chọn Tiếp tục truy cập 192.168.1.1 (không an toàn). Lỗi này không quan trọng, chỉ là do sự khác biệt giữa HTTP và HTTPS nên mới xuất hiện cảnh báo đó.
Xem thêm: IPv6 Là Gì? Tổng hợp kiến thức [A-Z] về địa chỉ IPv6
3. Hướng dẫn cách khắc phục lỗi không thể truy cập 192.168.1.1
3.1. Đối với trường hợp chỉ sử dụng 1 modem
Bước 1: Hãy đảm bảo rằng thiết bị mạng của bạn vẫn đang hoạt động.
Bước 2: Kiểm tra và đảm bảo rằng kết nối trực tiếp từ máy tính đến Modem hoặc Router Wi-Fi bằng dây mạng qua cổng LAN đang được thiết lập, đồng thời rút tất cả các dây mạng khác đang cắm sẵn trên thiết bị để tăng cường độ chính xác.

Bước 3: Lật thiết bị mà bạn đang sử dụng ra và kiểm tra địa chỉ Default Gateway để truy cập.
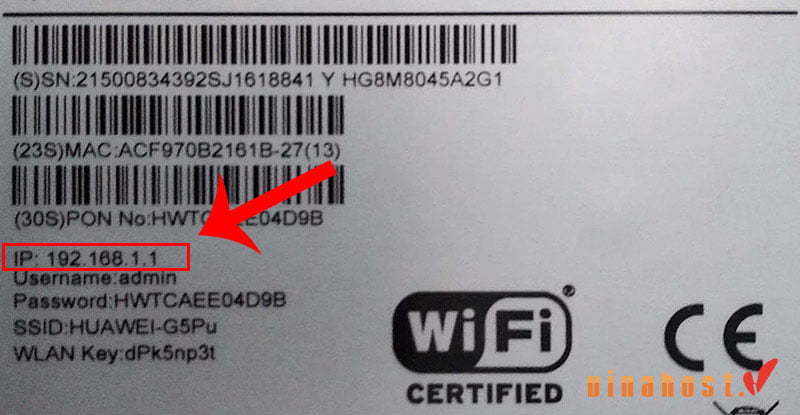
Bước 4: Nếu không thể truy cập thiết bị theo địa chỉ mặc định, bạn cần thực hiện việc reset thiết bị và sau đó tiến hành đăng nhập vào địa chỉ 192.168.1.1 như thường lệ.
3.2. Đối với trường hợp sử dụng nhiều modem
Cách 1: Sử dụng Cmd
Bước 1: Kích hoạt cửa sổ Run bằng cách sử dụng tổ hợp phím chức năng Windows + R.
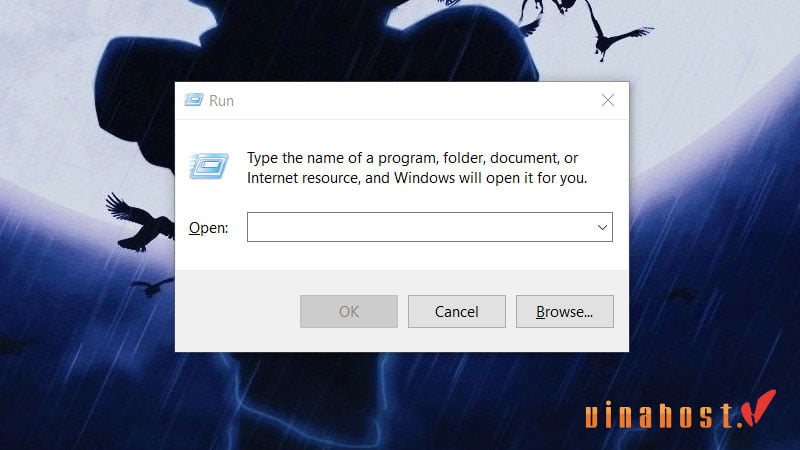
Bước 2: Trong cửa sổ Run, nhập “cmd” vào ô Open và nhấn Enter.
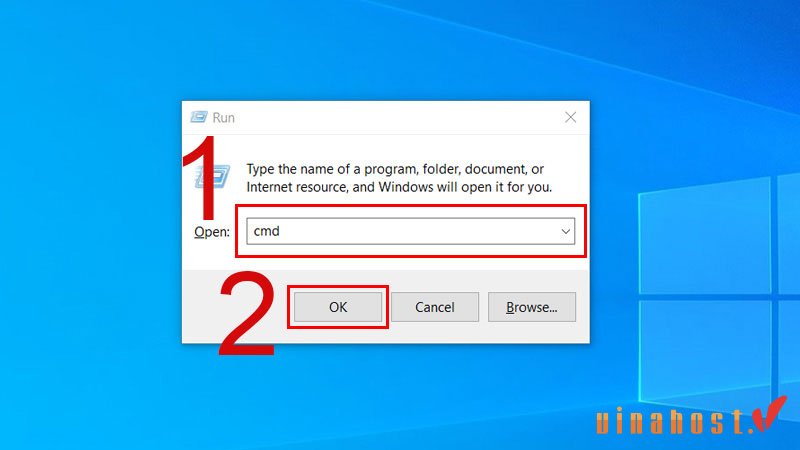
Bước 3: Tiếp theo, nhập lệnh “ipconfig” và xem mục Default Gateway.
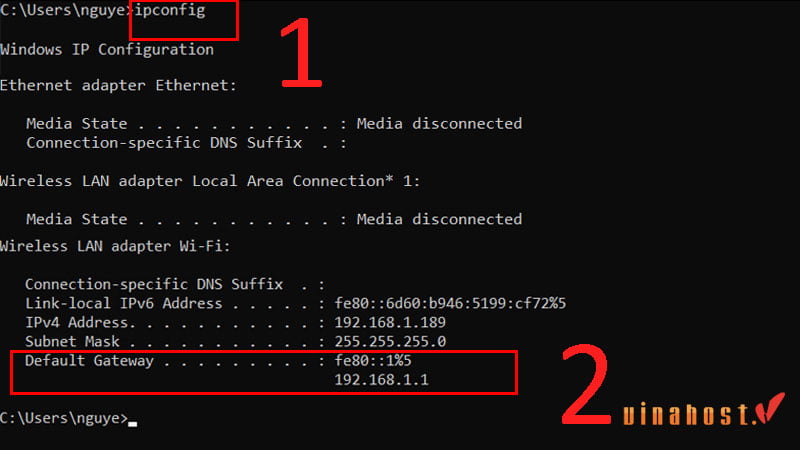
Cách 2: Khởi động lại Router
Sử dụng tay để nhấn nút nguồn ở phía sau của Router để tắt thiết bị, sau đó đợi khoảng 60 giây trước khi khởi động lại.
Cách 3: Bật Card mạng
Bước 1: Nhấp chuột phải vào biểu tượng WiFi và chọn “Open Network And Sharing Center”.
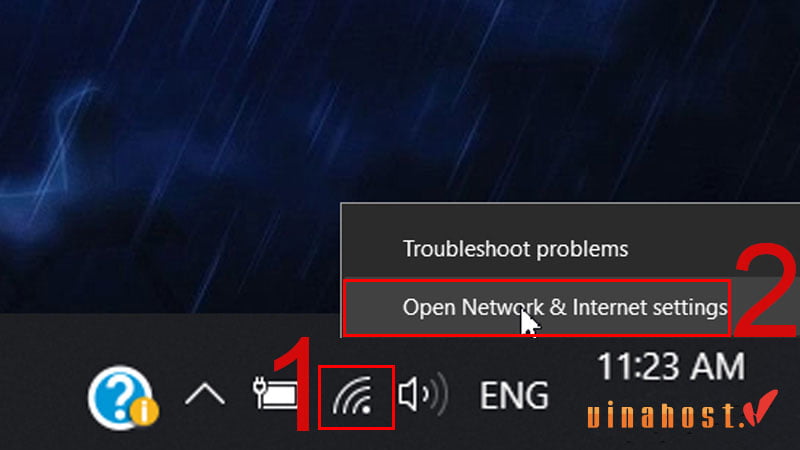
Bước 2: Chọn “Change Adapter Settings”.
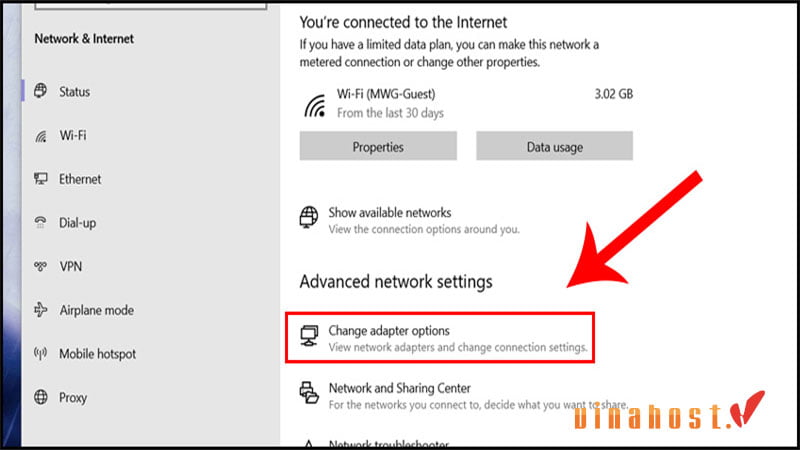
Bước 3: Chuột phải vào kết nối WiFi và chọn Disable (vô hiệu hóa), sau đó chọn Enable để kích hoạt lại hệ thống.
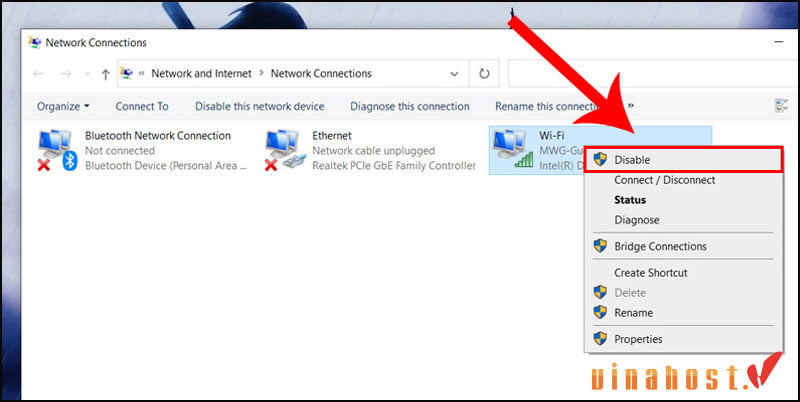
Cách 4: Cập nhật Driver mạng
Bước 1: Kích hoạt cửa sổ Run bằng cách sử dụng tổ hợp phím Windows + R.
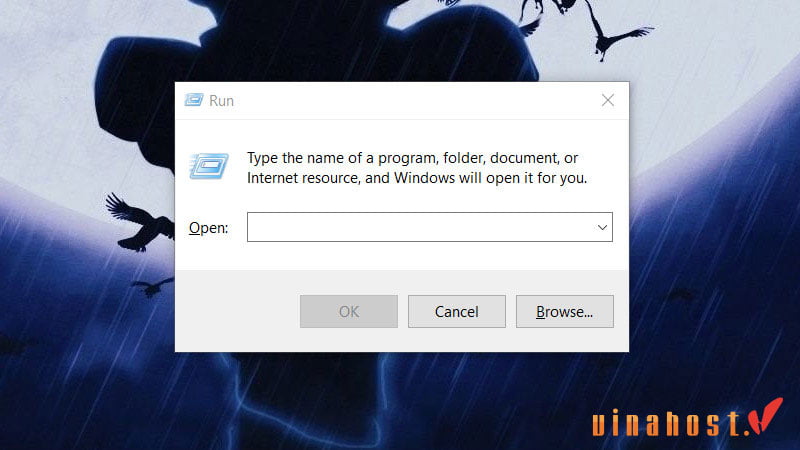
Bước 2: Nhập “devmgmt.msc” vào ô lệnh và nhấn OK.
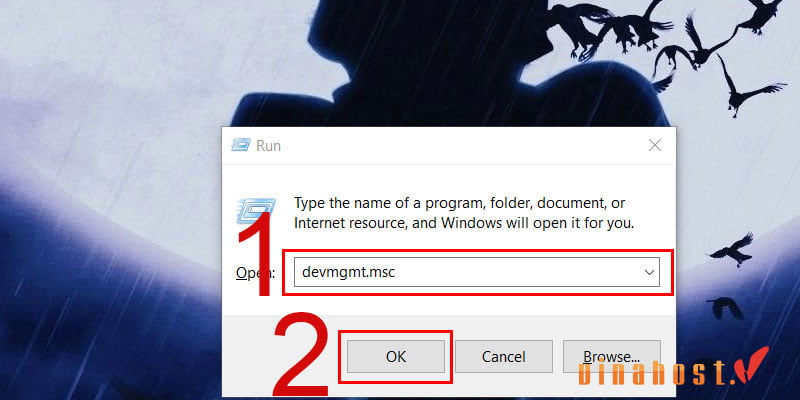
Bước 3: Chọn mục Network adapters > Chọn Update driver.
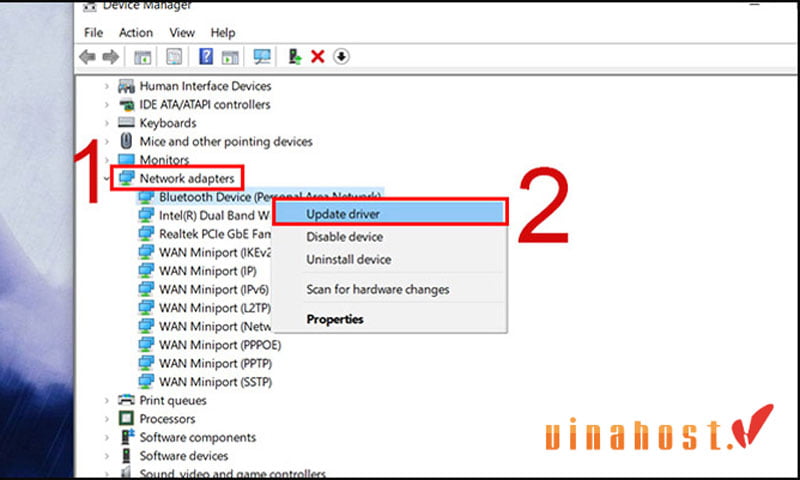
Bước 4: Chọn “Search automatically for drivers”
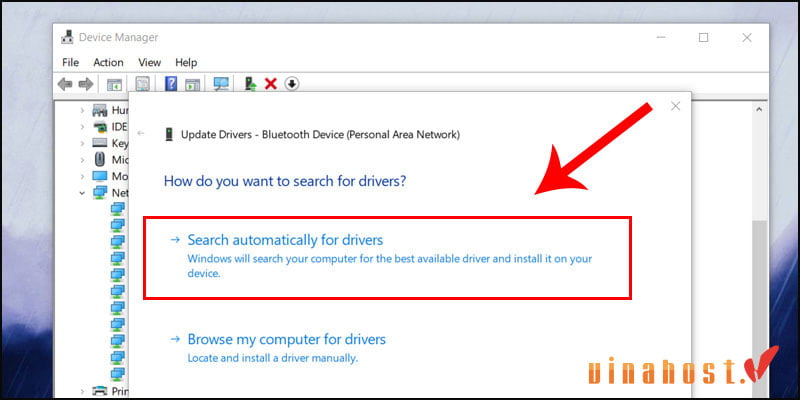
Bước 5: Đợi vài giây sau đó thực hiện tương tự cho các card mạng còn lại.
Cách 5: Gán địa chỉ thủ công thay vì sử dụng Windows
Bước 1: Nhập “Control Panel” vào thanh tìm kiếm và chọn Control Panel.
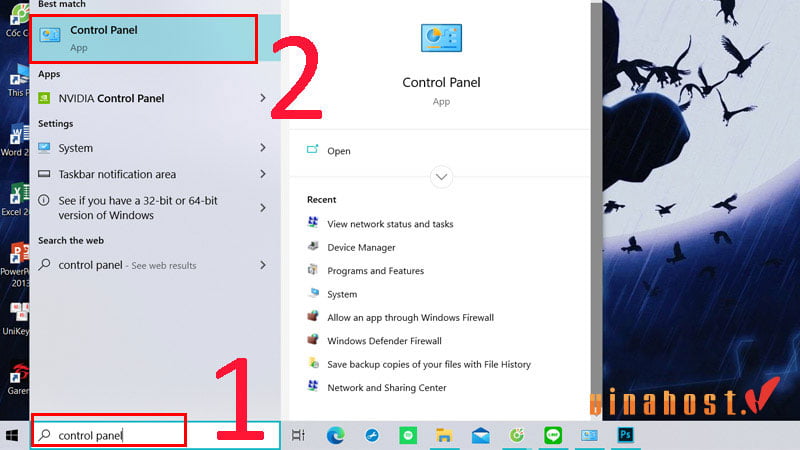
Bước 2: Click vào Network and Internet.
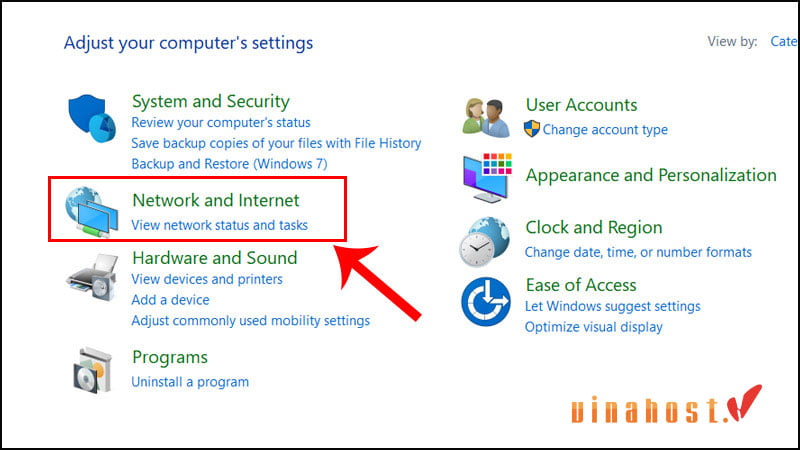
Bước 3: Click vào Change adapter settings.
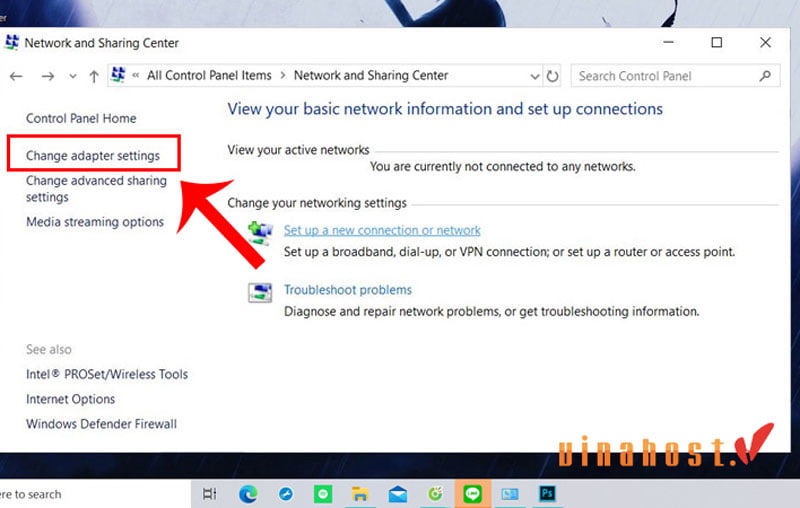
Bước 4: Chọn Wi-Fi đang kết nối và nhấn Properties.
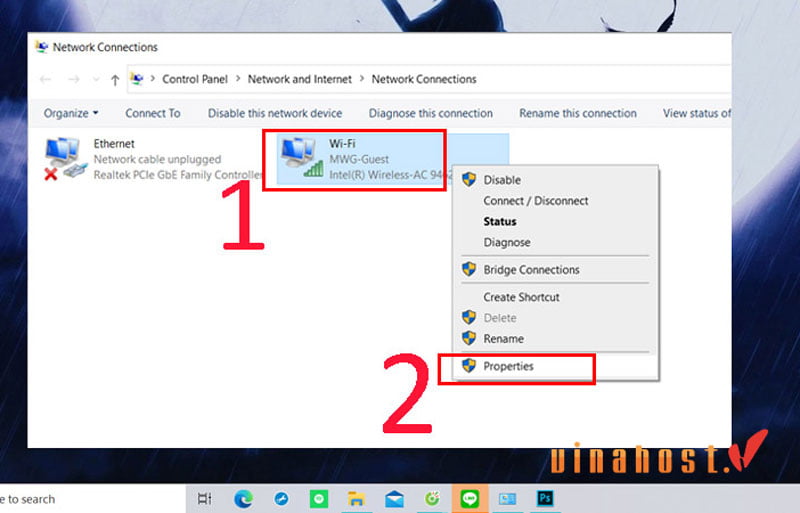
Bước 5: Nhấp vào Internet Protocol Version 4 (TCP/IPv4).
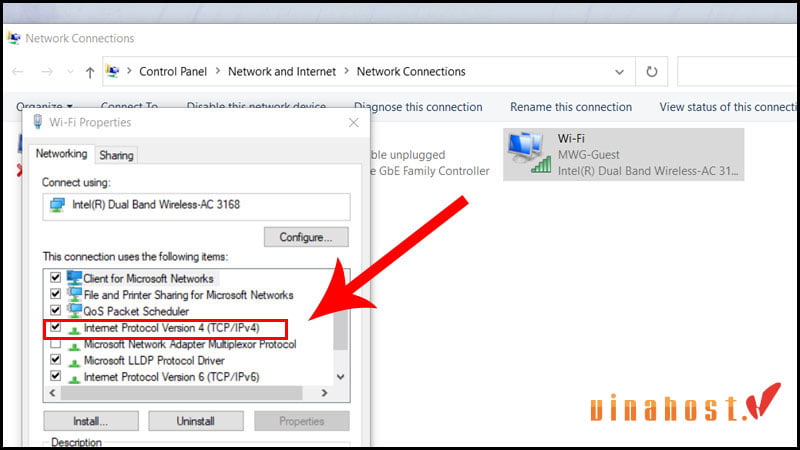
Bước 6: Thay đổi thông số theo mẫu sau và nhấn OK.
Địa chỉ IP: 198 . 168 . 3 . 10
Subnet mask: 255 . 255 . 255 . 0
Default gateway: 192 . 168 . 3 . 1
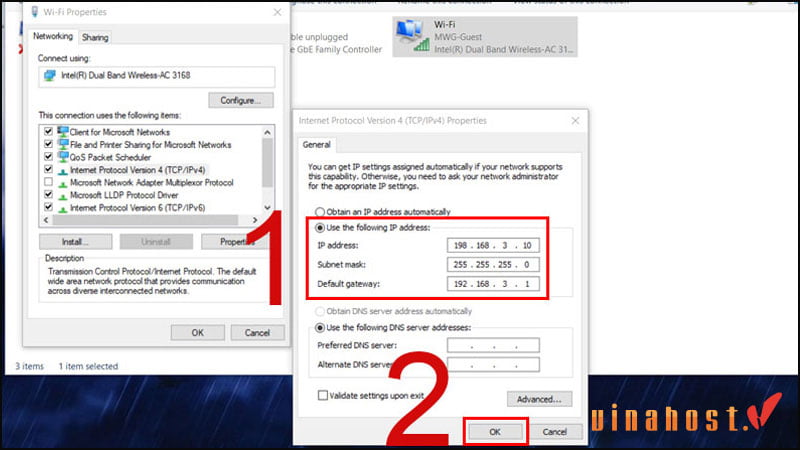
Xem thêm: Subnet Mask là gì? | Công dụng & Cách chia Subnet Mask
4. Hướng dẫn xử lý tình trạng quên User & Pass khi đăng nhập 192.168.1.1
Trên thực tế, có rất nhiều khách hàng không nhớ tên và mật khẩu đăng nhập vào địa chỉ 192.168.1.1. Việc tìm kiếm lại thông tin này không phải là vấn đề khó khăn. Dưới đây là một số gợi ý cho bạn.
4.1. User & Pass thường để ở mặt sau của thiết bị
“User” không phải là tên wifi, và “pass” để truy cập vào địa chỉ 192.168.1.1 cũng không phải là mật khẩu wifi. Thường người ta không nhớ thông tin User & Pass của địa chỉ 192.168.1.1 do ít khi truy cập, hoặc nó quá khó để ghi nhớ.
Thật ra ở phía dưới modem wifi có thông tin chi tiết về Tên người dùng (Username) và Mật khẩu (Password) mà bạn đang tìm kiếm. Bạn chỉ cần lật lên là thấy.
4.2. Tổng hợp tài khoản user & password của một số thương hiệu Model
Bạn có thể xem danh sách dưới đây để tìm kiếm Tên người dùng (User) và Mật khẩu (Pass) mặc định của các nhà cung cấp thiết bị:
| Tên Modem | Username | Password |
| Modem FPT | admin | admin |
| Modem Viettel | admin Vtadmin | admin/123456 vtadmin/123456 |
| Modem VNPT | megavnn | megavnn |
| Modem Huawei | admin | admin |
| TOTOLINK Router Wifi | admin root | admin root |
| Modem Tenda | root | root |
| Modem Draytek | admin | admin |
| Modem Dlink | admin | admin |
| Modem Zyxel | admin | 1234 |
Trên đây là Tên người dùng (User) và Mật khẩu (Pass) mặc định phổ biến nhất của các hãng. Tuy nhiên, thông tin này không phải luôn đúng với mọi trường hợp. Để biết chính xác, bạn cần xác định loại modem bạn đang sử dụng.
Ví dụ: Modem Draytek, dòng Vigor 130 có Tên người dùng và Mật khẩu là admin. Tuy nhiên, dòng Vigor 3300V+ lại có Tên người dùng là draytek và Mật khẩu là 1234.
Trong trường hợp bạn đã thay đổi địa chỉ IP của Modem, thì Tên người dùng và Mật khẩu sẽ không còn là mặc định nữa. Để kiểm tra, bạn có thể thực hiện như sau:
- Bật máy tính, trên thanh tìm kiếm start, nhập CMD > Enter.
- Trong cửa sổ mới, bạn copy lệnh IPconfig và dán vào đó > Enter.
- Default Gateway sẽ là địa chỉ IP bạn đang sử dụng.
4.3. Yêu cầu hỗ trợ từ nhà cung cấp mạng hoặc người có chuyên môn
Nếu bạn đã thử mọi cách khắc phục nhưng vẫn không thể đăng nhập vào địa chỉ 192.168.1.1, hãy liên hệ với tổng đài của nhà mạng mà bạn đang sử dụng để nhận được sự hỗ trợ. Dưới đây là số tổng đài khắc phục sự cố của một số nhà mạng:
- Tổng đài FPT: 1900 6600
- Tổng đài Viettel: 1800 1090
- Tổng đài VNPT: 1800 1567
5. Một số lưu ý khi truy cập địa chỉ IP 61. 192.168.1.1
Khi truy cập địa chỉ IP 192.168.1.1, hãy lưu ý những điều sau:
- Reset phần cứng modem: Nếu bạn gặp khó khăn khi truy cập địa chỉ này, hãy thử reset modem để khôi phục cài đặt gốc của thiết bị. Nếu chưa biết cách reset, bạn có thể liên hệ với nhà cung cấp dịch vụ Internet để được hướng dẫn.
- Tìm sự trợ giúp từ nhà mạng: Nếu bạn không chắc chắn, tốt nhất là hãy liên hệ với nhà cung cấp dịch vụ Internet để nhận được sự hỗ trợ và hướng dẫn cụ thể.
- Xác định thông tin về IP của modem: Đảm bảo bạn hiểu rõ chi tiết về địa chỉ IP của modem bạn đang sử dụng. Thông tin này rất quan trọng trong quá trình khắc phục lỗi đúng với loại Home Gateway của bạn.
Xem thêm: [News] Dedicated IP là gì? So sánh Dedicated IP và Shared IP
6. Tổng kết
Địa chỉ IP 192.168.1.1 thường được sử dụng để truy cập và quản lý thiết bị Router hoặc Modem Wi-Fi. Trên đây, chúng ta đã tìm hiểu một số thông tin quan trọng và cách khắc phục khi không thể truy cập vào địa chỉ IP này. Hi vọng thông tin trên đã giúp bạn hiểu rõ hơn về 192.168.1.1 là gì và ứng dụng nó trong quản lý hệ thống mạng của bạn.
Bạn có thể truy cập vào Blog của VinaHost TẠI ĐÂY để xem thêm nhiều bài viết hấp dẫn khác. Hoặc liên hệ ngay cho chúng tôi khi bạn cần tư vấn dịch vụ: Mua tên miền giá rẻ và Bảng giá tên miền nhé:
- Email: support@vinahost.vn
- Hotline: 1900 6046
- Livechat: https://livechat.vinahost.vn/chat.php
Xem thêm một số bài viết khác
DHCP là gì | Cập nhập kiến thức mới về giao thức DHCP
[Tìm Hiểu] ISP là gì? Tổng hợp mọi thông tin cần biết về ISP
Network là gì? | [SO SÁNH] giữa Internet và Network
Internet là gì? | [BẬT MÍ] Sự khác biệt giữa Internet và Wifi


 Tiếng Việt
Tiếng Việt English
English 简体中文
简体中文































































































