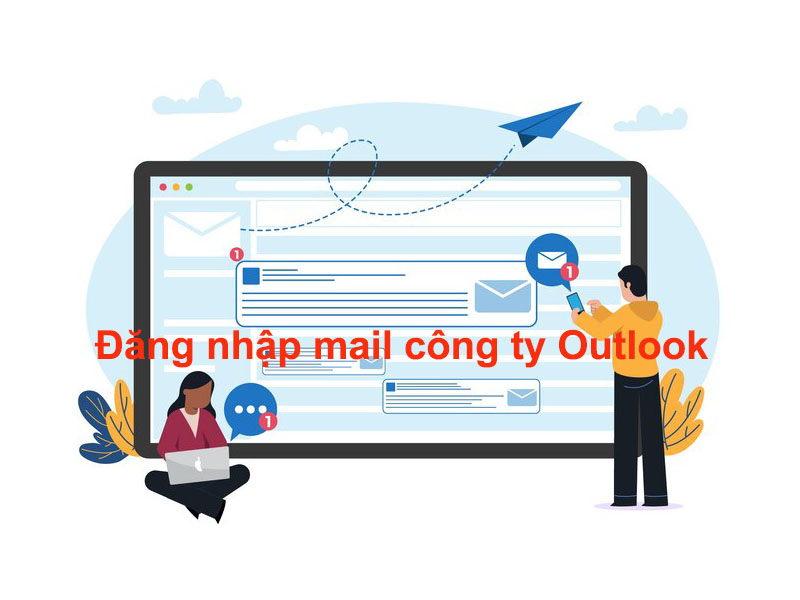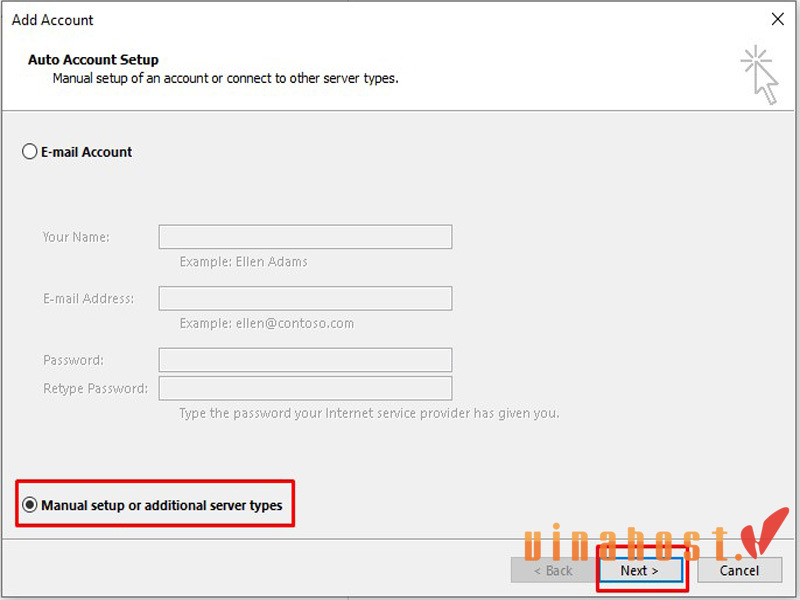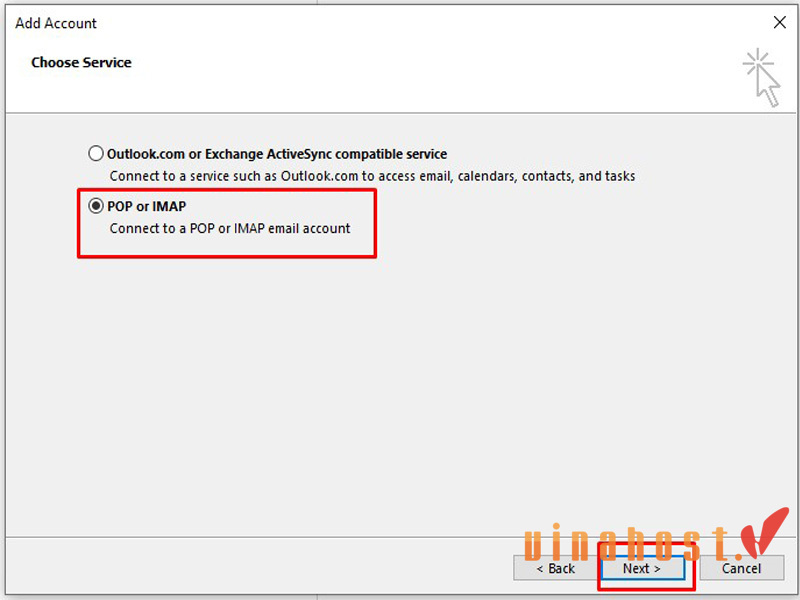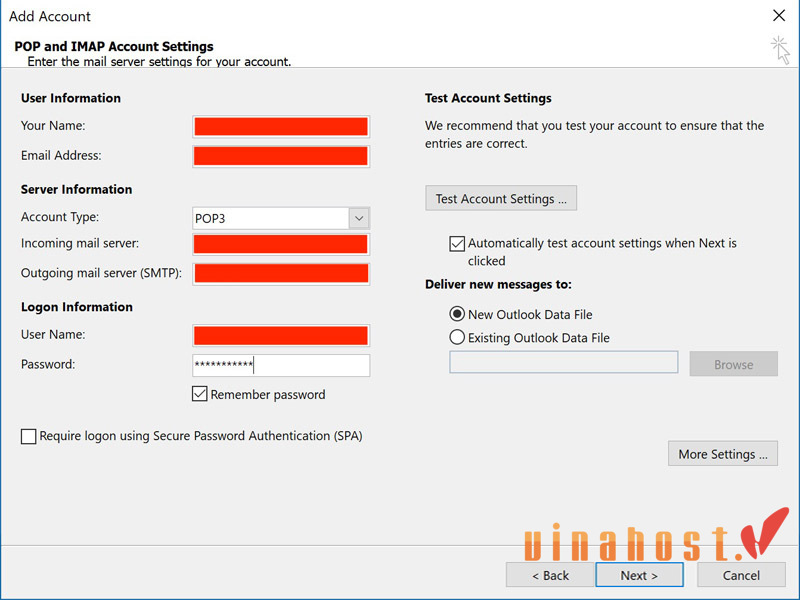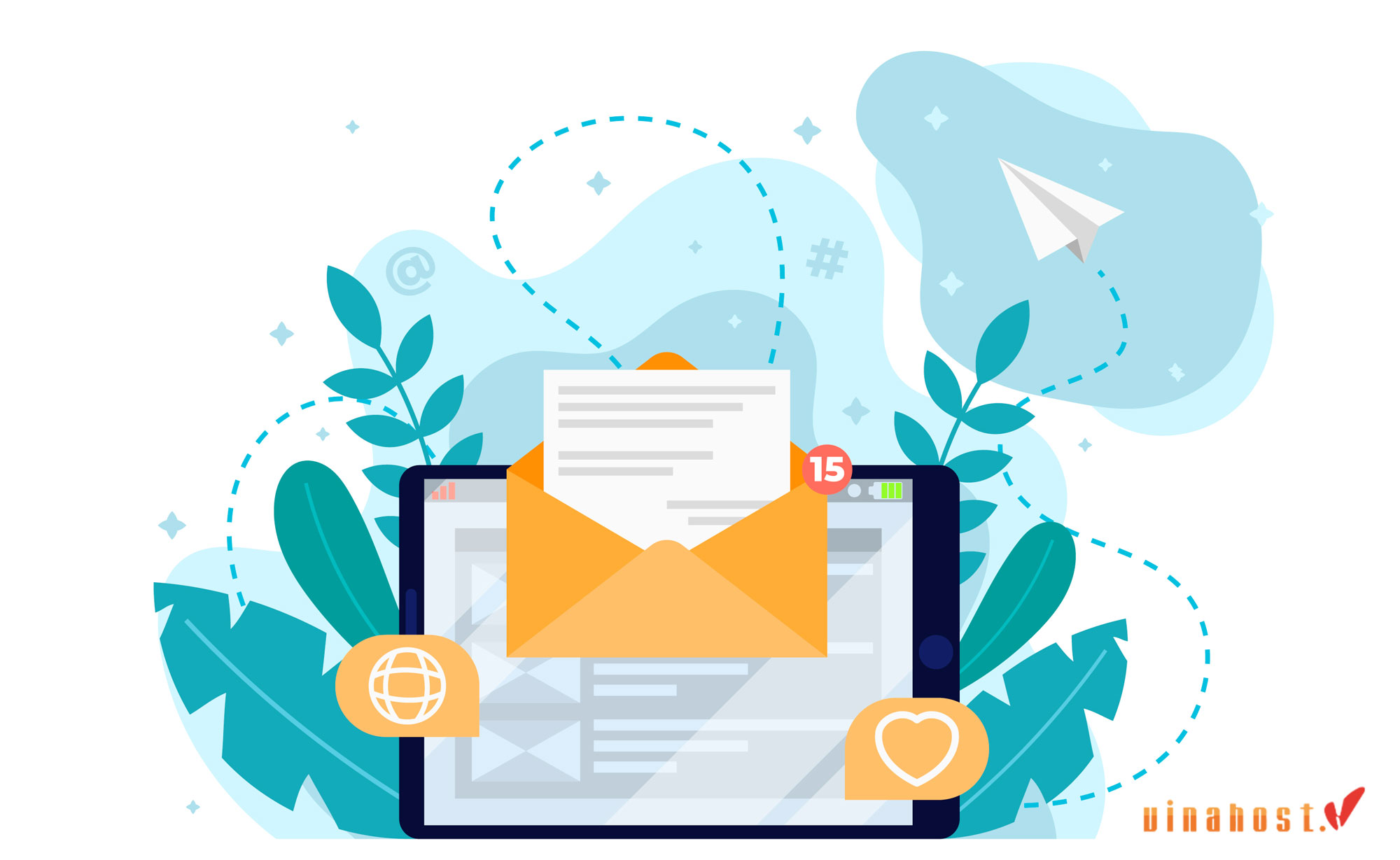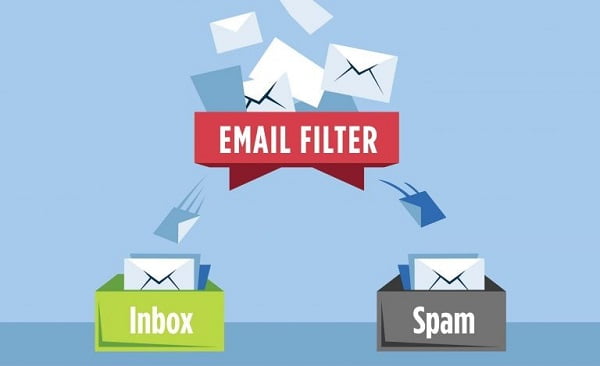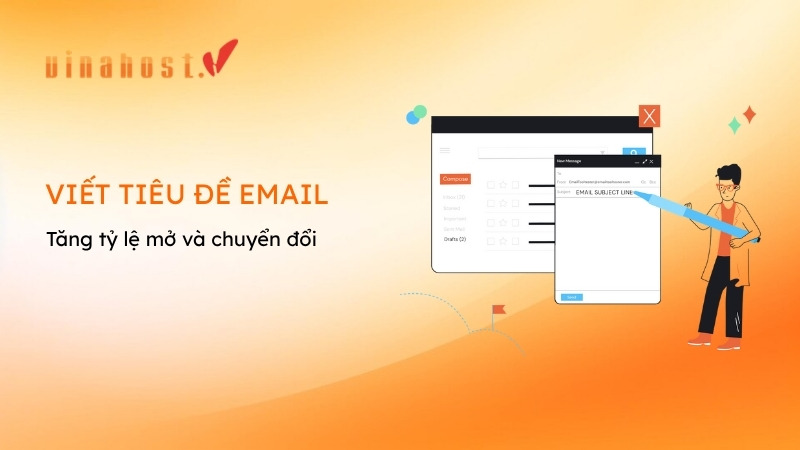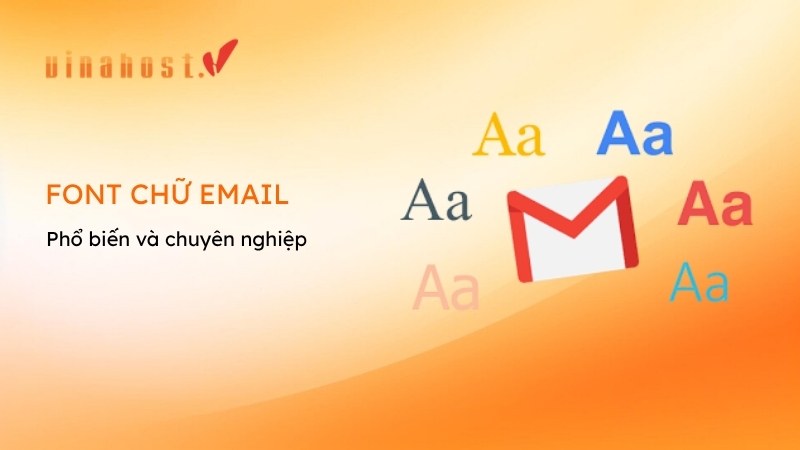Việc tạo email công ty dưới tên miền riêng là điều thường thấy. Doanh nghiệp nhỏ có thể sử dụng email miễn phí như Gmail hay Outlook, nhưng khi cần nâng cao sự hiện diện trực tuyến, họ thường chuyển sang email công ty. Việc cài đặt email công ty trên máy tính hoặc điện thoại một cách chính xác sẽ giúp bạn tận dụng chúng hiệu quả trong công việc.
Bài viết dưới đây của Vinahost sẽ hướng dẫn chi tiết và cụ thể về cách cài đặt và đăng nhập mail công ty.
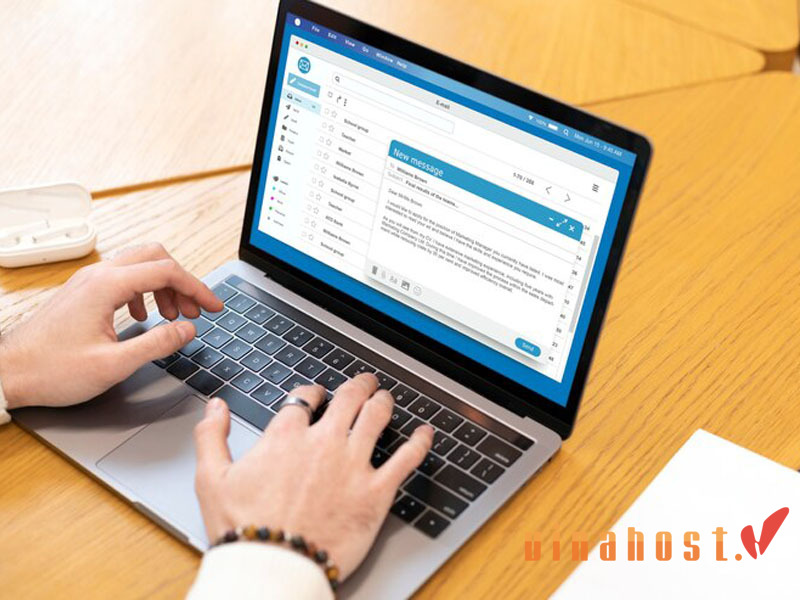
1. Đăng nhập mail công ty vào Microsoft Outlook
Dưới đây là cách đăng nhập mail công ty vào outlook trên điện thoại cũng như máy tính mà bạn có thể tham khảo:
1.1 Giao diện điện thoại
Hướng dẫn đăng nhập mail công ty trên Outlook bằng thiết bị Android
Bước 1: Tải và cài đặt ứng dụng Outlook trên điện thoại Android. Sau khi hoàn tất cài đặt, mở ứng dụng và nhấn “Get Started” để bắt đầu.
Bước 2: Nhập địa chỉ email của bạn vào ô “Enter your work or personal email address” và chọn “Continue” để chuyển sang bước kế tiếp.
Bước 3: Nhấn vào biểu tượng dấu chấm hỏi ở góc trên cùng bên phải màn hình, sau đó chọn “Change account provider”.
Bước 4: Chọn “IMAP”. Kéo xuống dưới và mở “Advanced Settings”, sau đó điền các thông tin cần thiết tương tự như trên iOS. Cụ thể:
- Display Name: Tên hiển thị.
- Description: Mô tả tài khoản.
- IMAP Host Name: Lấy từ nhà cung cấp email theo tên miền của công ty bạn.
- IMAP User: Nhập vào địa chỉ email cá nhân hoặc email công ty được cấp.
- IMAP Password: Mật khẩu email của bạn.
- SMTP Host Name: Lấy từ đơn vị cung cấp email theo tên miền của bạn.
- SMTP User: Địa chỉ email sử dụng.
- SMTP Password: Mật khẩu đã đăng ký.
- Sau đó, nhấn vào biểu tượng “Tick” ở góc trên bên phải để tiếp tục.
Bước 5: Nhấn “Skip” hai lần để hoàn thành quá trình tải và cài đặt Outlook trên thiết bị Android của bạn.
Cách đăng nhập mail công ty vào Outlook trên điện thoại (Hệ điều hành iOS)
Bước 1: Tải và cài đặt ứng dụng Outlook trên điện thoại iPhone mà bạn đang sử dụng.
Bước 2: Đăng nhập tài khoản email công ty của bạn vào Outlook. Chọn “Thêm Tài khoản” để bắt đầu thiết lập tài khoản cá nhân.
Bước 3: Trong phần cài đặt, chọn thư mục “IMAP” ở mục Nâng cao.
Bước 4: Điền các thông tin cá nhân như Địa chỉ Email, Mật khẩu, Tên Hiển Thị, và Mô tả. Sau đó, kích hoạt thiết lập nâng cao bằng cách bấm nút sang phải.
Bước 5: Ở phần thiết lập nâng cao, nhập đầy đủ các thông tin hiển thị:
- Tên Máy chủ IMAP: Nhận từ nhà cung cấp dịch vụ email dựa trên tên miền công ty bạn.
- Tên người dùng IMAP: Địa chỉ email cá nhân hoặc email công ty được cung cấp.
- Mật khẩu IMAP: Mật khẩu email bạn sử dụng.
- Tên Máy chủ SMTP: Lấy thông tin từ nhà cung cấp email theo tên miền bạn sử dụng.
- Tên người dùng SMTP: Chính là địa chỉ email của bạn.
- Mật khẩu SMTP: Mật khẩu bạn đã đăng ký.
Cuối cùng: nhấn “Đăng nhập outlook mail công ty” để hoàn tất quá trình đăng ký.
Xem thêm: Cách quản lý email doanh nghiệp hiệu quả
1.2 Giao diện máy tính
Hướng dẫn đăng nhập mail công ty vào Outlook bằng máy tính:
Bước 1: Mở Microsoft Outlook trên máy tính
- Trên thanh công cụ tìm kiếm ở góc trái dưới cùng của màn hình, nhập Microsoft Outlook
- Sau đó, chọn mục File, tiếp tục chọn Info và nhấn Add Account
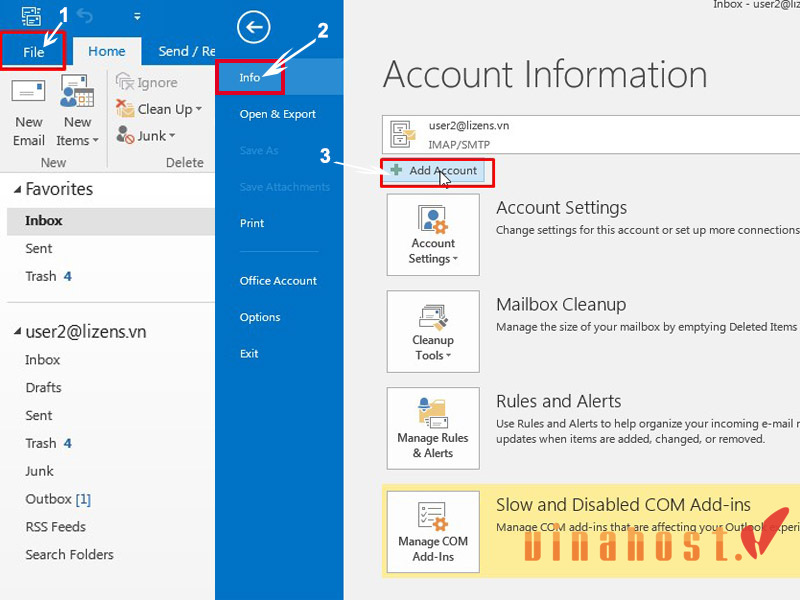
Bước 2: Thêm tài khoản email công ty
- Sau khi nhấn Add Account, một giao diện mới sẽ xuất hiện. Chọn vào ô Manually configure server settings or additional server types và nhấn Next.

- Chọn Internet Email và nhấn Next để tiếp tục.

- Điền thông tin cá nhân như Your Name, E-mail Address, User Name, Password.
- Trong phần Account Type, chọn mặc định POP3. Phần Incoming Mail Server và Outgoing Mail Server cần điền tên miền email công ty bạn đang sử dụng.

- Nhấn vào More Settings ở góc phải bên dưới.
Bước 3: Cấu hình máy chủ gửi và nhận email
- Trong cửa sổ mới, chọn tab Outgoing Server và chọn vào ô My outgoing server (SMTP) requires authentication
- Chuyển sang tab Advanced và nhập các thông tin:
- Incoming server (IMAP): 995
- Outgoing server (SMTP): 25
- Nhấn OK và chọn Test account setting để kiểm tra.
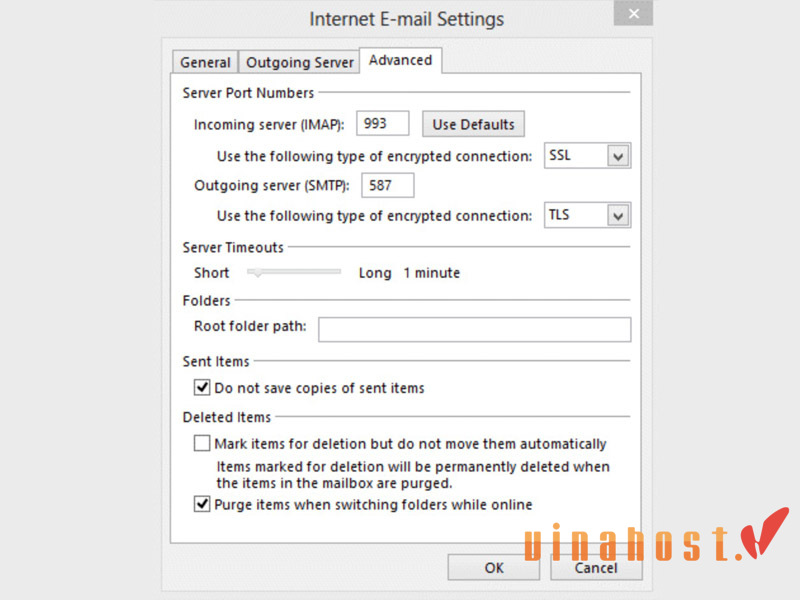
- Khi mọi thứ đã sẵn sàng, nhấn Next, sau đó chọn Finish
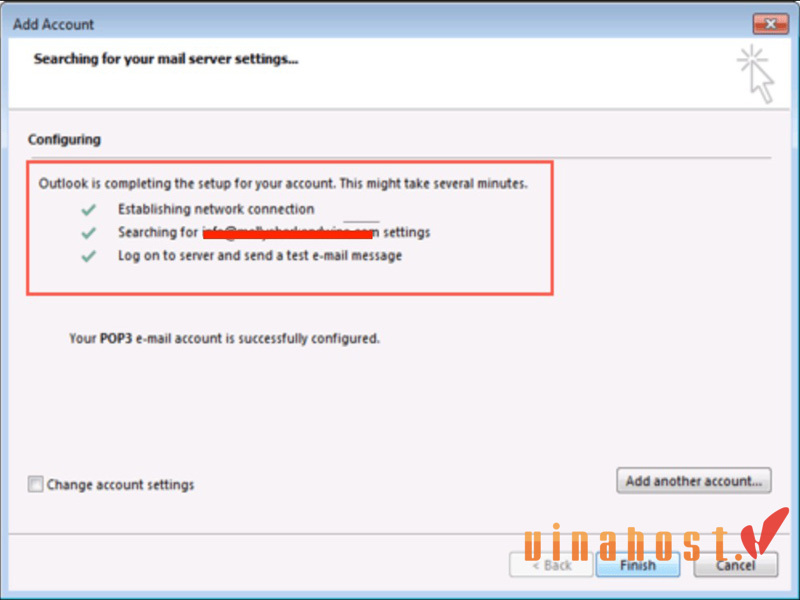
Bước 4: Đăng nhập tài khoản Microsoft của công ty
- Để sử dụng Outlook, bạn cần chắc chắn rằng hệ điều hành là Windows 10 hoặc cao hơn và bạn đã có tài khoản Microsoft. Nếu chưa có, hãy tạo một tài khoản mới.
- Tại giao diện chính của Microsoft, nhấn Đăng nhập ở bên trái màn hình.
- Nhập đầy đủ thông tin email, số điện thoại hoặc tài khoản Skype và nhấn Tiếp theo.
- Nhập mật khẩu và chọn vào ô Save this password in your password list để lần sau không cần nhập lại mật khẩu (chỉ nên sử dụng tính năng này trên máy cá nhân).
- Cuối cùng, nhấn Đăng nhập để hoàn tất và bắt đầu sử dụng email.
Bài viết: Cách bảo mật email doanh nghiệp
2. Cách đăng nhập email tên miền công ty vào Gmail
Thông thường, các văn phòng sử dụng nhiều máy tính để phục vụ công việc, vì vậy việc đăng nhập email tên miền công ty qua Gmail trên máy tính và điện thoại sẽ giúp bạn dễ dàng quản lý tin nhắn và gửi thư nhanh chóng hơn.
Dưới đây là cách đơn giản để đăng nhập email nội bộ doanh nghiệp trên Gmail bằng máy tính:
- Bước 1: Mở trình duyệt và truy cập vào trang chủ Gmail. Sau đó, nhấn vào nút Đăng Nhập ở góc trên bên phải màn hình để bắt đầu đăng nhập tài khoản.
- Bước 2: Nếu máy tính của công ty có nhiều người sử dụng, hãy chọn Sử dụng một tài khoản khác để đăng nhập email của riêng bạn.
- Bước 3: Nhập địa chỉ email công ty mà bạn sử dụng hoặc email được quản lý cung cấp, sau đó nhấn Tiếp theo.
- Bước 4: Nhập mật khẩu và nhấn Tiếp theo để truy cập vào hộp thư Gmail.
- Bước 5: Google có thể yêu cầu xác minh hai bước bằng số điện thoại để đảm bảo an toàn. Khi đó, hãy nhập mã xác minh được gửi đến số điện thoại mà bạn đã đăng ký để hoàn tất quá trình đăng nhập.
Bên dưới là các bước hướng dẫn cách đăng nhập mail công ty trên điện thoại qua Gmail:
- Bước 1: Mở ứng dụng Gmail > Chọn biểu tượng 3 dấu gạch ở góc trên > Chọn Cài đặt
- Bước 2: Nhấn vào Thêm tài khoản > Chọn Khác để thiết lập tài khoản email mới.
- Bước 3: Nhập địa chỉ email công ty của bạn > Nhấn tiếp theo > Chọn loại giao thức muốn sử dụng (có thể chọn IMAP hoặc POP3; nên chọn IMAP).
- POP3 tải email về bộ nhớ máy cục bộ và không lưu trên server.
- IMAP lưu email trên server và chỉ tạm thời lưu trữ trên máy, phù hợp cho việc đồng bộ đa thiết bị.
- Bước 4: Nhập mật khẩu email của bạn > Nhấn Tiếp theo > Nhập thông tin về Máy chủ > Nhấn Tiếp theo.
Lưu ý: Khi cài đặt email công ty trên điện thoại, bạn có thể cần nhập port SMTP và chọn loại bảo mật. Nên chọn SSL/TLS hoặc STARTTLS, và nhập số port là 993 cho kết nối bảo mật. Nếu không rõ thông tin này, hãy liên hệ với nhà cung cấp dịch vụ email của bạn để được hướng dẫn cụ thể.
>>> Thông tin về POP3 và IMAP:
3. Tổng kết
Việc đăng nhập mail công ty vào Outlook và Gmail không chỉ giúp bạn quản lý, gửi và nhận email một cách thuận tiện mà còn giúp tối ưu hóa quy trình làm việc hàng ngày. Cả hai nền tảng này đều nổi bật với giao diện thân thiện dễ sử dụng và tính năng đồng bộ hóa mạnh mẽ, cho phép truy cập email công ty trên nhiều thiết bị cả thiết bị máy tính và điện thoại.
Điều này giúp bạn luôn kết nối với công việc mọi lúc, mọi nơi. Với các bước hướng dẫn chi tiết, bạn sẽ nhanh chóng hoàn tất việc cấu hình email trên cả Outlook và Gmail, giúp công việc luôn trôi chảy và hiệu quả.
Khi kết hợp với dịch vụ hosting của VinaHost, bạn không chỉ đảm bảo được tính ổn định và bảo mật cho hệ thống email, mà còn nhận được sự hỗ trợ kỹ thuật chuyên nghiệp trong suốt quá trình cài đặt và quản lý. Xem thêm nhiều thông tin bổ ích khác liên quan tại đây.
- Email: cskh@vinahost.vn
- Hotline: 1900 6046 phím 1
- Livechat: https://livechat.vinahost.vn/chat.php
Đọc thêm:
- Quy định về sử dụng email trong công ty
- Bảng giá Email doanh nghiệp tại VinaHost


 Tiếng Việt
Tiếng Việt English
English 简体中文
简体中文