Google Forms là ứng dụng trực tuyến miễn phí của Google, cho phép dễ dàng tạo biểu mẫu khảo sát. Công cụ tự động thu thập, quản lý dữ liệu qua tích hợp với Google Sheets, hỗ trợ phân tích kết quả. Với giao diện thân thiện và các loại câu hỏi đa dạng như trắc nghiệm, checkbox, dropdown, tải tập tin và thang đo, Google Forms là trợ thủ hữu ích cho học tập, nghiên cứu và kinh doanh. Mời bạn cùng tìm hiểu qua bài viết sau đây của VinaHost.
1. Google Forms là gì?
Google Forms hay còn gọi là Google Biểu mẫu, là công cụ tạo các biểu mẫu, khảo sát, bảng câu hỏi và bài kiểm tra trên nền tảng trực tuyến do Google phát triển. Công cụ tạo biểu mẫu này này cho phép người dùng sử dụng dễ dàng ngay trên trình duyệt mà không cần cài đặt phần mềm chuyên dụng.
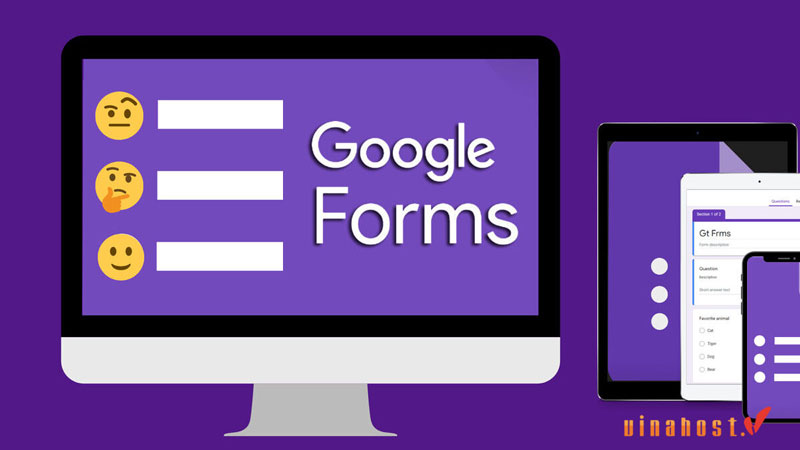
Các dữ liệu thu thập được sẽ được lưu trữ tự động (thường là trong Google trang tính), hỗ trợ phân tích và chia sẻ nhanh chóng qua URL, email hoặc nhúng vào trang web. GG Forms được ứng dụng rộng rãi trong giáo dục, kinh doanh và các sự kiện để thu thập ý kiến, đánh giá và thông tin một cách hiệu quả và tiện lợi.
2. Google biểu mẫu được dùng để làm gì?
Dưới đây là các ứng dụng chi tiết của Google biểu mẫu:
2.1 Thu thập ý kiến và phản hồi
- Khảo sát khách hàng: Doanh nghiệp có thể sử dụng Google Biểu mẫu để thu thập phản hồi, ý kiến từ khách hàng về chất lượng sản phẩm, dịch vụ, hoặc để khảo sát thị trường nhằm cải thiện chiến lược kinh doanh.
- Khảo sát nội bộ: Các tổ chức, doanh nghiệp và trường học dùng Google Forms để thu thập ý kiến, phản hồi từ nhân viên, học sinh, sinh viên hoặc phụ huynh về các chương trình, hoạt động hoặc nội dung giảng dạy.
- Phản hồi sau sự kiện: Sau các sự kiện, hội thảo, buổi đào tạo, Google Forms giúp thu thập ý kiến đánh giá, giúp ban tổ chức có cái nhìn tổng quan về mức độ thành công của chương trình cũng như đề xuất cải tiến cho những sự kiện sau.
2.2 Tạo bài kiểm tra và đánh giá
Giáo viên và giảng viên có thể sử dụng Google Forms để tạo các bài kiểm tra, bài thi trắc nghiệm, hay các phiếu khảo sát đánh giá kiến thức. Nhờ tính năng tự động chấm điểm, việc chấm bài trở nên nhanh chóng và chính xác.
2.3 Đăng ký sự kiện
Google biểu mẫu rất hữu ích trong việc tạo các mẫu đăng ký tham gia sự kiện, hội thảo, khóa học hoặc các chương trình đào tạo. Người dùng chỉ cần chia sẻ liên kết cho người đăng ký để thu thập thông tin liên hệ.
2.4 Hỗ trợ hợp tác và quản lý dữ liệu
- Cộng tác thời gian thực: Google biểu mẫu cho phép nhiều người cùng làm việc và chỉnh sửa biểu mẫu trong thời gian thực. Điều này giúp cho các nhóm làm việc từ xa có thể hợp tác hiệu quả mà không gặp khó khăn về phiên bản dữ liệu.
- Tích hợp với Google Sheets: Mọi dữ liệu thu thập được tự động lưu vào Google Sheets, giúp việc phân tích, thống kê và trích xuất dữ liệu trở nên dễ dàng. Các biểu đồ, đồ thị tự động tạo từ dữ liệu giúp người quản lý nhanh chóng nắm bắt được xu hướng và đưa ra quyết định kịp thời.
> Xem thêm: Google Vault công cụ quản trị thông tin
3. Các tính năng hữu ích của Google Forms là gì?
Tận dụng các tính năng của Google biểu mẫu (Google Forms) không chỉ giúp bạn thu thập dữ liệu một cách hiệu quả mà còn hỗ trợ đắc lực cho các mục tiêu học tập, nghiên cứu và công việc.
3.1 Hỗ trợ mục tiêu nghiên cứu trong học tập và nghiên cứu
Các kết quả khảo sát chính xác giúp đánh giá hiệu quả chương trình học, nghiên cứu đề tài, từ đó đưa ra các giải pháp cải tiến. Google Forms có thể chia sẻ qua URL, email hoặc nhúng trực tiếp vào website, giúp thu thập dữ liệu từ số lượng lớn người tham gia, tăng tính đại diện và độ tin cậy của nghiên cứu.
3.2 Đa dạng câu hỏi được hỗ trợ
- Nhiều loại định dạng câu hỏi: Google Forms hỗ trợ các kiểu câu hỏi như trả lời ngắn, đoạn văn, trắc nghiệm, hộp kiểm, danh sách thả xuống, thang đo tuyến tính, lưới câu hỏi, ngày và giờ. Sự đa dạng này cho phép bạn thiết kế biểu mẫu phù hợp với từng mục đích cụ thể.
- Tùy chọn logic điều kiện: Bạn có thể áp dụng logic có điều kiện (branching) để hiển thị các câu hỏi phù hợp dựa trên câu trả lời của người tham gia, giúp cá nhân hóa trải nghiệm và thu thập thông tin chính xác hơn.
- Tăng hiệu quả thu thập dữ liệu: Lựa chọn đúng loại câu hỏi không chỉ giúp người trả lời hiểu rõ yêu cầu mà còn tạo điều kiện cho việc xử lý và phân tích dữ liệu trở nên dễ dàng, nhanh chóng.
3.3 Quản lý quyền truy cập dễ dàng
- Cộng tác thời gian thực: Google Forms cho phép nhiều người cùng làm việc và chỉnh sửa biểu mẫu cùng lúc, giúp các nhóm nghiên cứu hoặc giảng dạy làm việc hiệu quả hơn dù ở xa nhau.
- Phân quyền linh hoạt: Bạn có thể kiểm soát quyền truy cập, chỉ định ai được chỉnh sửa, xem kết quả hay gửi phản hồi, từ đó đảm bảo an toàn và bảo mật cho dữ liệu thu thập được.
- Kiểm soát số lần trả lời: Thiết lập giới hạn trả lời, yêu cầu đăng nhập bằng tài khoản Google hoặc thu thập địa chỉ email giúp ngăn ngừa việc lặp lại phản hồi và đảm bảo chất lượng dữ liệu.
3.4 Thiết kế biểu mẫu bắt mắt
- Giao diện tùy chỉnh linh hoạt: Bạn có thể thay đổi màu sắc, phông chữ, hình ảnh tiêu đề và thậm chí thêm video vào Google Forms để tạo ra giao diện phù hợp với thương hiệu hoặc phong cách cá nhân.
- Tạo ấn tượng với người dùng: Google Forms được thiết kế bắt mắt không chỉ thu hút người trả lời mà còn giúp họ dễ dàng tập trung và hoàn thành khảo sát một cách chính xác.
- Sử dụng mẫu có sẵn: Google Forms cung cấp một thư viện các template chuyên nghiệp cho nhiều mục đích sử dụng khác nhau (giáo dục, công việc, cá nhân), giúp tiết kiệm thời gian thiết kế và nâng cao chất lượng giao diện.
3.5 Và nhiều tính năng khác
- Tự động lưu và đồng bộ dữ liệu
Mọi thay đổi trên Google Forms đều được tự động lưu vào đám mây, giảm thiểu nguy cơ mất dữ liệu do lỗi kỹ thuật hoặc sự cố thiết bị.
- Tích hợp với các dịch vụ khác của Google
Dữ liệu thu thập được có thể dễ dàng đồng bộ và phân tích qua Google Sheets, từ đó hỗ trợ việc tạo báo cáo, biểu đồ và trực quan hóa dữ liệu một cách hiệu quả.
- Các add-on mở rộng
Google Forms còn hỗ trợ các tiện ích bổ sung (add-on) như Form Publisher, Email Notifications for Forms, AppSheet, giúp tự động hóa quy trình làm việc, tạo ứng dụng di động từ biểu mẫu hay xây dựng quy trình phê duyệt một cách chuyên nghiệp.
- Tích hợp sẵn trong Google Workspace
Đây là bộ ứng dụng đám mây tích hợp của Google, trước đây được biết đến với tên gọi G Suite, nhằm tối ưu hóa năng suất và hỗ trợ cộng tác cho doanh nghiệp, trường học và cá nhân.
> Thông tin thêm cho bạn:
Bộ ứng dụng này bao gồm Gmail với địa chỉ email tùy chỉnh, Lịch Google để quản lý lịch họp và sự kiện, sử dụng Google Drive cho lưu trữ và chia sẻ tệp tin an toàn. Các ứng dụng văn phòng như Google Docs, Sheets, Slides cho việc soạn thảo tài liệu, bảng tính và bài thuyết trình. Cùng với Google Meet và Google Chat, giúp tổ chức các cuộc họp trực tuyến và trao đổi thông tin nhanh chóng.
Cũng trong GG Workspace, bạn được sử dụng GG Forms phiên bản doanh nghiệp với các tính năng như quyền truy cập nâng cao, tính bảo mật và tích hợp tốt hơn. Thêm vào đó, khả năng quản trị và dung lượng cũng được cấu hình phù hợp với mức sử dụng lớn hơn của tổ chức. Để tham khảo bảng giá, bạn có thể truy cập:
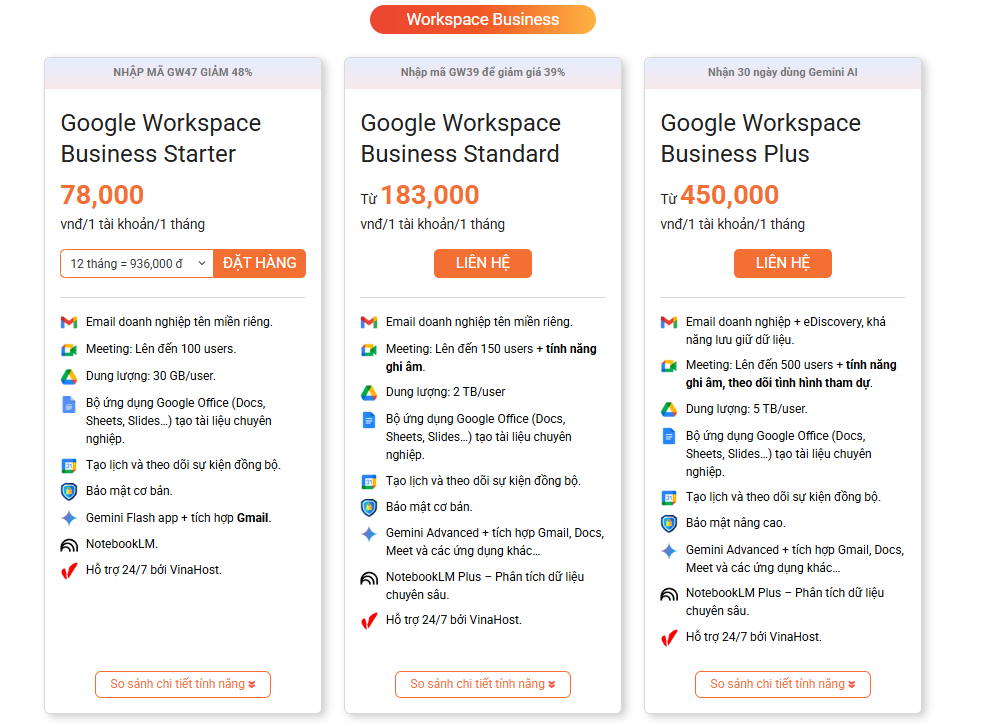
4. Cách tạo và sử dụng Google Form làm khảo sát
4.1. Chuẩn bị và truy cập Google Forms
- Đăng nhập tài khoản Google: Trước hết, hãy đăng nhập vào tài khoản Google của bạn (Gmail) để có thể sử dụng đầy đủ các tính năng của Google Forms.
- Truy cập Google Forms: Mở trình duyệt và vào đường link docs.google.com/forms. Tại đây, bạn có thể bắt đầu tạo một biểu mẫu mới.
4.2. Tạo biểu mẫu mới
- Chọn mẫu (Template) hoặc tạo từ đầu: Trên giao diện chính của Google Forms, bạn có thể nhấn vào nút “Trống” (Blank) để bắt đầu từ một biểu mẫu trống hoặc chọn một trong các mẫu có sẵn trong “Thư viện mẫu” (Template Gallery) phù hợp với mục đích khảo sát của bạn.
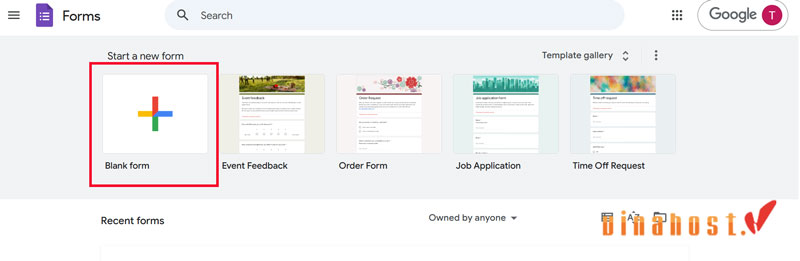
- Đặt tiêu đề và mô tả: Ở phần đầu của Google Forms, nhập tiêu đề khảo sát và thêm mô tả ngắn gọn để người trả lời hiểu rõ mục đích cũng như nội dung của khảo sát.
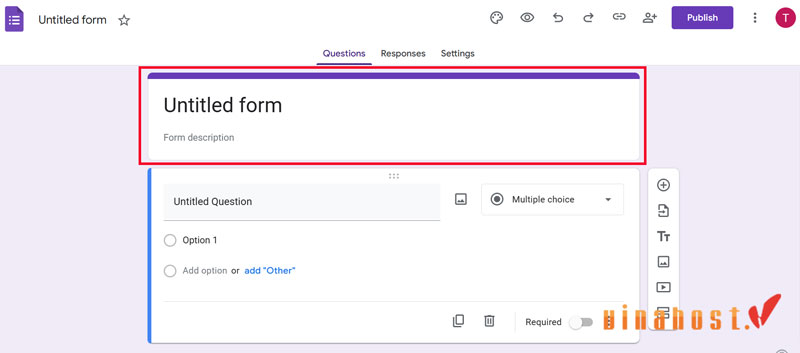
4.3. Thêm và tùy chỉnh câu hỏi
- Thêm câu hỏi mới: Nhấn vào biểu tượng “+” trên thanh công cụ bên phải để thêm câu hỏi. Mỗi lần bạn nhấn sẽ tạo ra một khung câu hỏi mới.
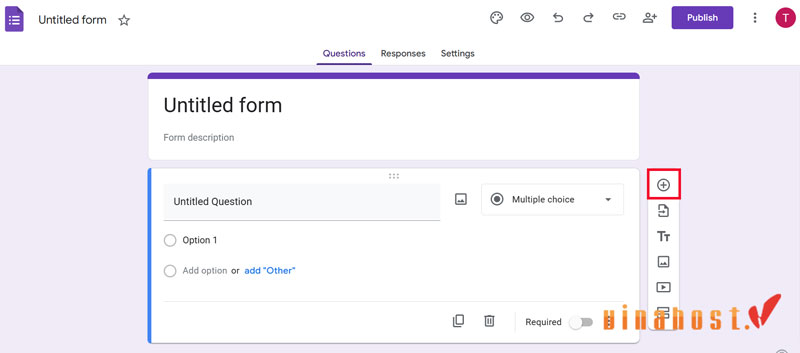
- Chọn loại câu hỏi phù hợp: Google Forms hỗ trợ nhiều định dạng câu hỏi, bao gồm:
- Trả lời ngắn (Short answer): Dùng cho những câu hỏi yêu cầu câu trả lời ngắn gọn như tên, email.
- Đoạn văn (Paragraph): Dành cho những câu hỏi yêu cầu người trả lời nhập thông tin chi tiết.
- Trắc nghiệm (Multiple choice): Cho phép chọn một đáp án trong số nhiều lựa chọn.
- Hộp kiểm (Checkboxes): Cho phép chọn nhiều đáp án.
- Danh sách thả xuống (Dropdown): Giúp sắp xếp các lựa chọn gọn gàng, tiết kiệm không gian.
- Thang đo tuyến tính (Linear scale): Dùng để đánh giá mức độ hài lòng hoặc cho điểm.
- Lưới (Grid): Hỗ trợ sắp xếp câu hỏi theo dạng hàng và cột.
- Ngày (Date) và Giờ (Time): Thu thập thông tin liên quan đến thời gian.
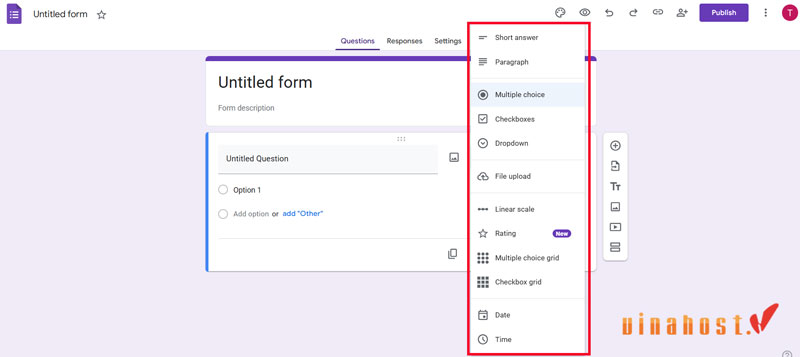
- Cài đặt tùy chọn cho từng câu hỏi:
- Đánh dấu “Bắt buộc trả lời” nếu bạn muốn người dùng không bỏ qua câu hỏi.
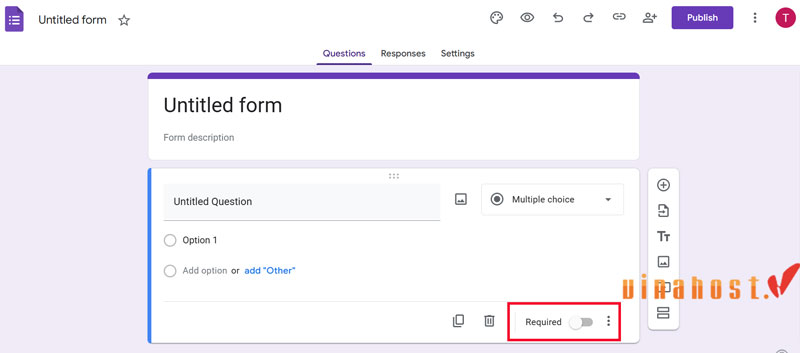
- Sử dụng tính năng logic có điều kiện (branching) để hiển thị các câu hỏi phụ thuộc vào câu trả lời trước nếu cần.
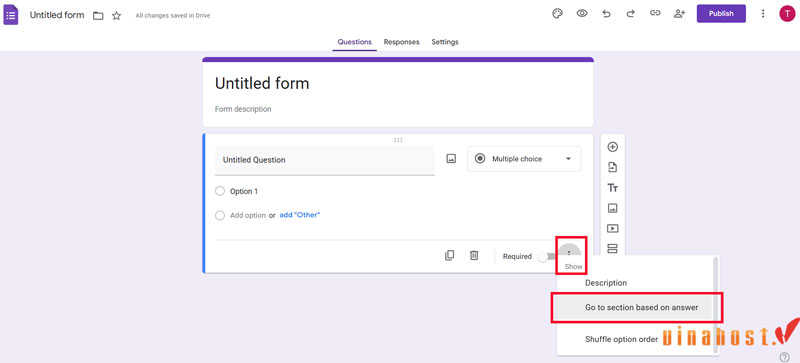
4.4. Tùy chỉnh giao diện
- Chọn chủ đề (Theme): Nhấn vào biểu tượng “Tùy chỉnh giao diện” (Theme) ở góc trên bên phải. Bạn có thể chọn màu sắc, phông chữ, và hình nền phù hợp với mục đích và thương hiệu của khảo sát.
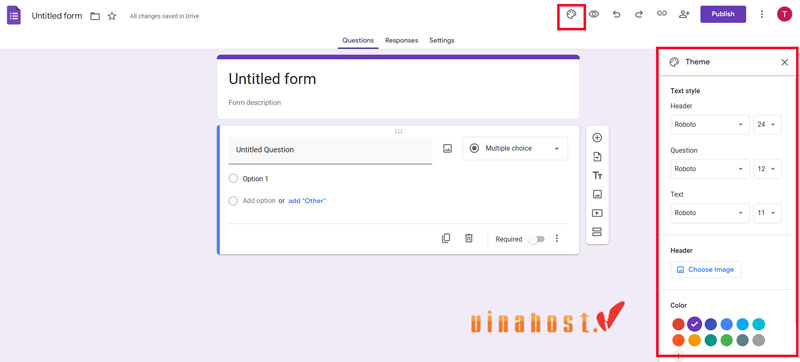
- Thêm hình ảnh hoặc video: Để làm cho biểu mẫu trở nên sinh động hơn trong Google Forms, bạn có thể thêm hình ảnh hoặc video vào tiêu đề hoặc các câu hỏi bằng cách nhấn vào biểu tượng hình ảnh/video trên thanh công cụ.
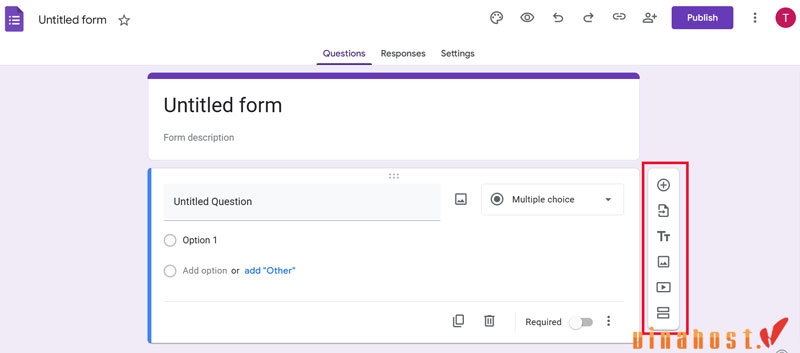
4.5. Xem trước và điều chỉnh
- Xem trước biểu mẫu: Nhấn nút “Xem trước” (Preview) để kiểm tra giao diện và trải nghiệm người dùng. Đây là bước quan trọng để đảm bảo rằng biểu mẫu Google forms hoạt động tốt trên nhiều thiết bị (máy tính, điện thoại di động).
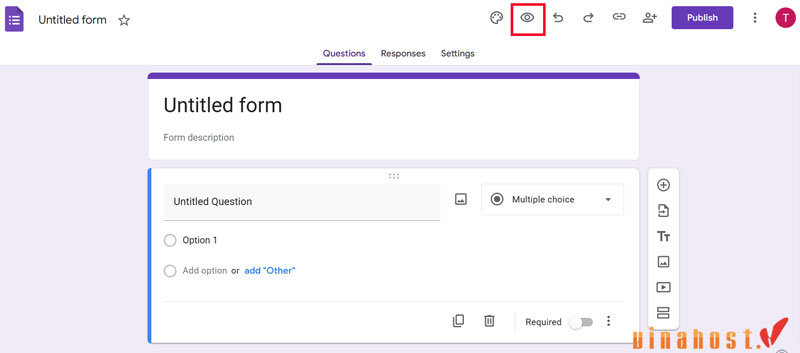
- Chỉnh sửa lại nếu cần: Dựa trên kết quả xem trước, quay lại chỉnh sửa câu hỏi, bố cục hoặc cài đặt để tối ưu hóa trải nghiệm người dùng.
4.6. Chia sẻ khảo sát và thu thập phản hồi
- Gửi biểu mẫu
- Qua email: Nhập địa chỉ email người nhận, thêm tiêu đề và lời nhắn kèm theo.
- Qua liên kết: Nhấn “Sao chép liên kết” để lấy URL của biểu mẫu và chia sẻ qua các kênh khác như tin nhắn, mạng xã hội…
- Nhúng vào trang web: Chọn biểu tượng mã nhúng (HTML) để lấy đoạn mã và nhúng vào website hoặc blog.
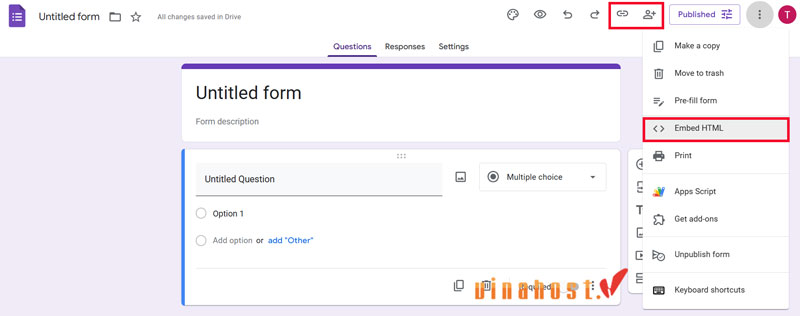
- Thu thập và lưu trữ phản hồi: Các phản hồi từ người tham gia sẽ được lưu tự động trong tab “Phản hồi” của Google Forms. Bạn cũng có thể nhấn vào biểu tượng Google Sheets để xuất dữ liệu vào bảng tính nhằm phân tích sâu hơn.
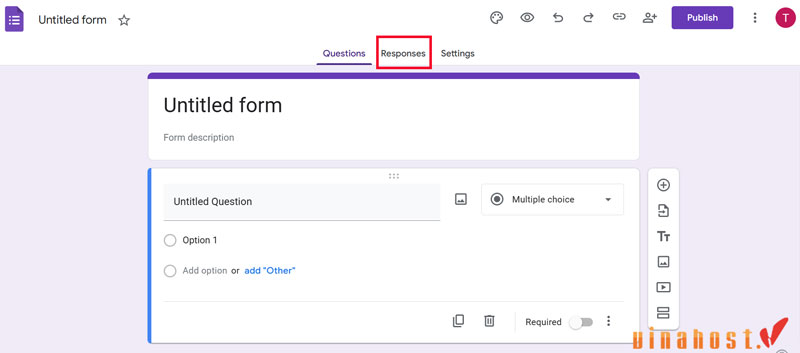
4.7. Phân tích và xử lý dữ liệu
- Xem thống kê tự động: Tab “Phản hồi” hiển thị biểu đồ thống kê, giúp bạn nhanh chóng nắm bắt được xu hướng và kết quả tổng quan của khảo sát.
- Xuất dữ liệu: Sử dụng tính năng liên kết với Google Sheets để tải xuống hoặc xử lý dữ liệu bằng các công cụ phân tích, tạo biểu đồ, lọc dữ liệu và tổng hợp số liệu chi tiết.
- Tích hợp với các add-on: Nếu cần phân tích chuyên sâu hơn hoặc tự động hóa quy trình báo cáo, bạn có thể cài đặt các add-on hỗ trợ từ Google Workspace như Form Publisher, Email Notifications for Forms,…
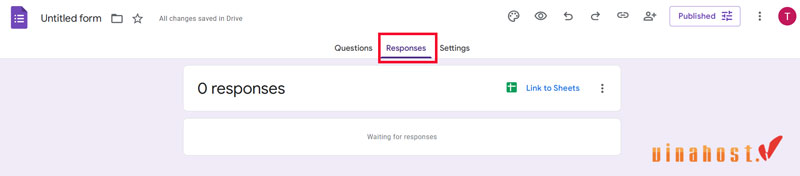
4.8. Một số mẹo bổ sung
- Sử dụng mẫu có sẵn: Nếu bạn không có nhiều thời gian thiết kế Google Forms từ đầu, hãy truy cập “Template Gallery” để chọn các mẫu khảo sát chuyên nghiệp của Google.
- Cộng tác cùng nhóm: Nếu khảo sát được xây dựng bởi nhiều người, hãy sử dụng tính năng “Thêm cộng tác viên” để mọi người cùng chỉnh sửa biểu mẫu theo thời gian thực.
- Thiết lập bảo mật: Để tránh dữ liệu bị lặp lại hoặc thu thập không chính xác, hãy thiết lập các tùy chọn như “Giới hạn một phản hồi mỗi người” hoặc yêu cầu đăng nhập bằng tài khoản Google.
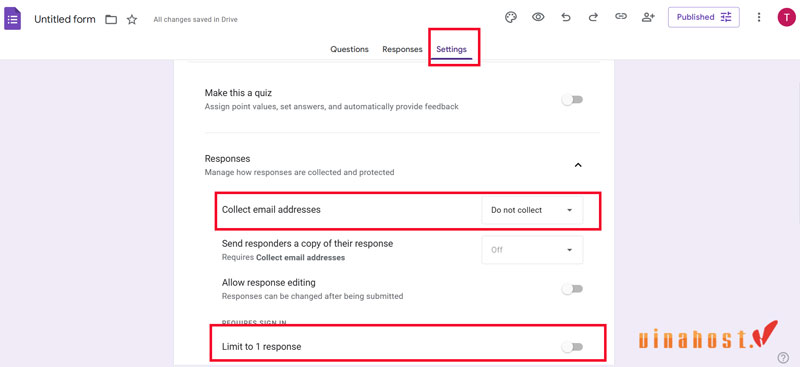
5. Các dạng câu hỏi được cung cấp trong biểu mẫu của Google
5.1. Câu trả lời ngắn gọn (Short answer)
Loại câu hỏi này cho phép người dùng nhập một dòng văn bản ngắn gọn trong Google forms, thích hợp để thu thập các thông tin cơ bản như tên, địa chỉ email, số điện thoại hoặc những câu trả lời ngắn khác.
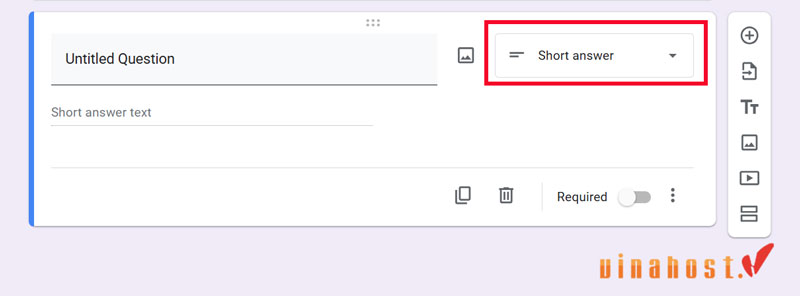
Vì chỉ có một dòng để nhập, nên nó giúp người trả lời cung cấp dữ liệu một cách súc tích và dễ dàng, đồng thời tạo điều kiện thuận lợi cho quá trình phân tích dữ liệu sau này.
5.2. Đoạn văn dài (Paragraph)
Khác với câu trả lời ngắn gọn, loại câu hỏi này cung cấp cho người tham gia nhiều dòng văn bản để họ có thể trả lời một cách chi tiết và diễn đạt ý kiến, cảm nhận hoặc giải thích một vấn đề.
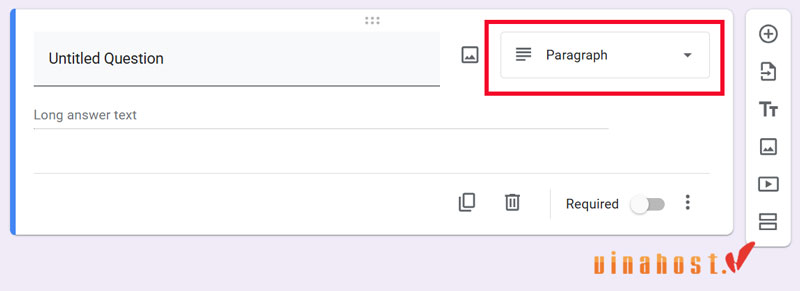
Đây là lựa chọn lý tưởng khi bạn cần thu thập các phản hồi mang tính chất mở, cho phép người dùng trình bày đầy đủ quan điểm của mình mà không bị giới hạn về độ dài.
5.3. Nhiều lựa chọn trắc nghiệm (Multiple choice)
Đây là dạng câu hỏi Google Forms phổ biến cho phép người trả lời chọn một đáp án duy nhất từ danh sách các lựa chọn có sẵn. Các lựa chọn được hiển thị rõ ràng trên màn hình, giúp người dùng dễ dàng so sánh và lựa chọn đáp án phù hợp. Loại câu hỏi này thường được sử dụng khi bạn cần thu thập dữ liệu có tính chất rành mạch và không cho phép nhiều lựa chọn đồng thời.
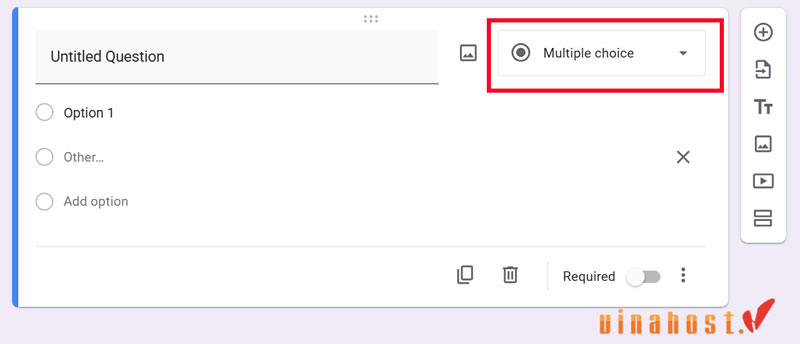
5.4. Hộp checkbox (Checkboxes)
Khác với câu hỏi trắc nghiệm, hộp checkbox cho phép người dùng chọn nhiều đáp án từ danh sách các lựa chọn có sẵn.
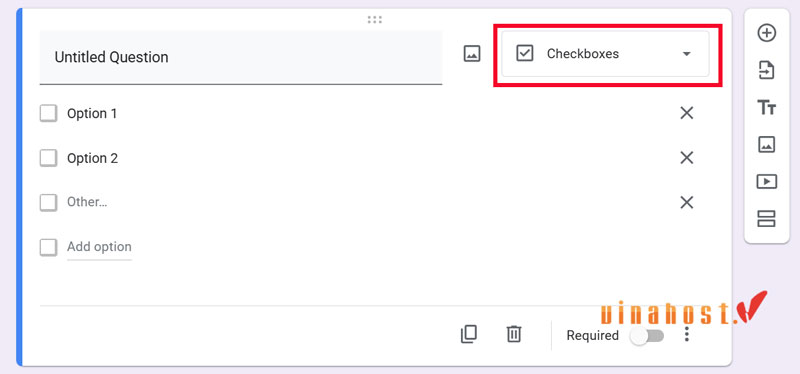
Điều này rất hữu ích khi một câu hỏi có thể có nhiều đáp án đúng, hoặc khi bạn muốn người tham gia khảo sát có thể chọn tất cả các lựa chọn mà họ cảm thấy phù hợp với ý kiến của mình.
5.5. Menu thả xuống (Dropdown)
Dạng câu hỏi này hiển thị các lựa chọn dưới dạng một menu thả xuống, giúp giao diện biểu mẫu trở nên gọn gàng hơn, đặc biệt khi danh sách đáp án có nhiều mục.
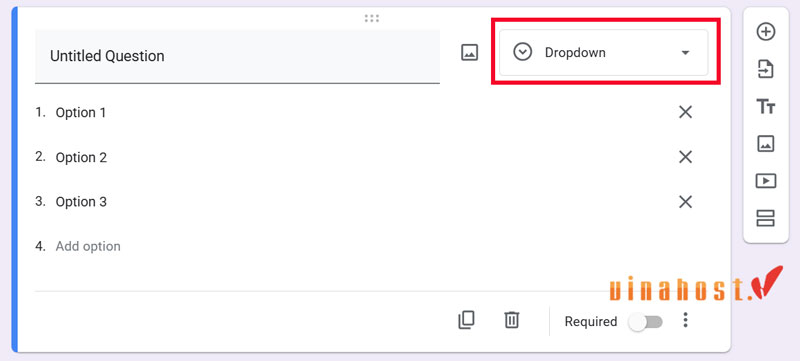
Người dùng chỉ cần nhấp vào ô để mở danh sách và chọn đáp án mong muốn, giúp tiết kiệm không gian và tránh làm rối mắt.
5.6. Tải tập tin (File upload)
Tính năng này cho phép người tham gia khảo sát tải lên các tệp tin như tài liệu, hình ảnh, video…
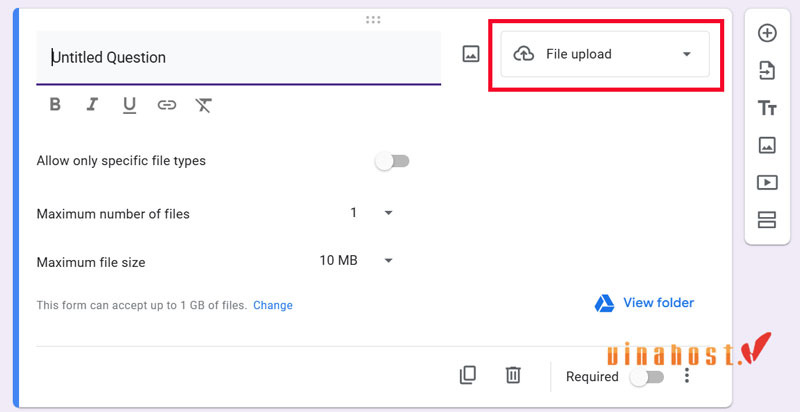
Thông tin được lưu trữ trực tiếp trên công cụ Google Drive của người tạo biểu mẫu, giúp việc thu thập dữ liệu dạng file trở nên dễ dàng và an toàn. Đây là lựa chọn lý tưởng khi cần thu thập hồ sơ, CV, hoặc các tài liệu bổ sung liên quan đến khảo sát.
5.7. Thang tuyến tính (Linear scale)
Đây là dạng câu hỏi cho phép người dùng đánh giá một tiêu chí theo một thang điểm cụ thể (ví dụ: từ 1 đến 5 hoặc 1 đến 10).
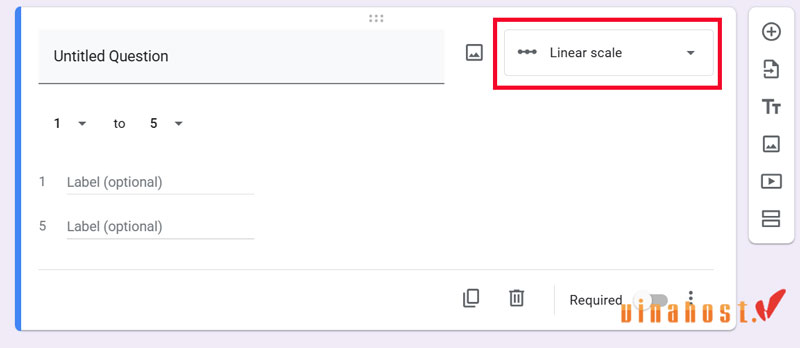
Loại câu hỏi này thường được sử dụng để đo lường mức độ hài lòng, mức độ đồng ý hoặc đánh giá chất lượng của một sản phẩm, dịch vụ hay trải nghiệm. Qua đó, bạn có thể thu thập dữ liệu định lượng dễ dàng để phân tích thống kê.
5.8. Xếp hạng (Rating – tính năng mới)
Tính năng xếp hạng của Google Forms cho phép người dùng đánh giá các mục tiêu hoặc sản phẩm thông qua một hệ thống xếp hạng trực quan, thường sử dụng các biểu tượng sao hoặc điểm số.
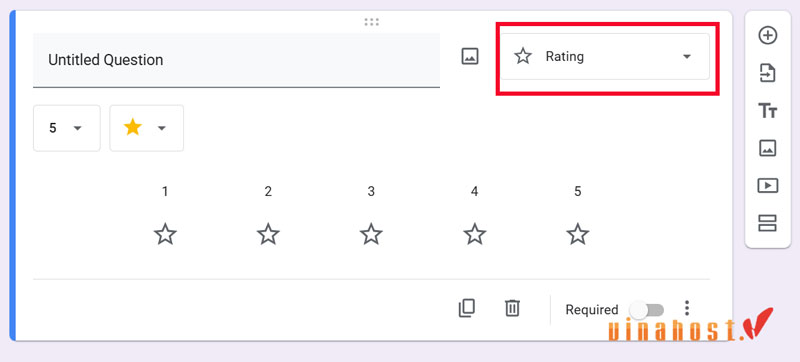
Đây là một tính năng mới, giúp tạo trải nghiệm thân thiện và dễ hiểu, cho phép người tham gia thể hiện mức độ ưa thích hoặc đánh giá của họ một cách nhanh chóng và sinh động.
5.9. Lưới trắc nghiệm (Multiple choice grid)
Lưới trắc nghiệm được trình bày dưới dạng bảng, với mỗi hàng là một câu hỏi và mỗi cột là các lựa chọn đáp án. Người tham gia khảo sát chỉ được chọn một đáp án cho mỗi hàng.
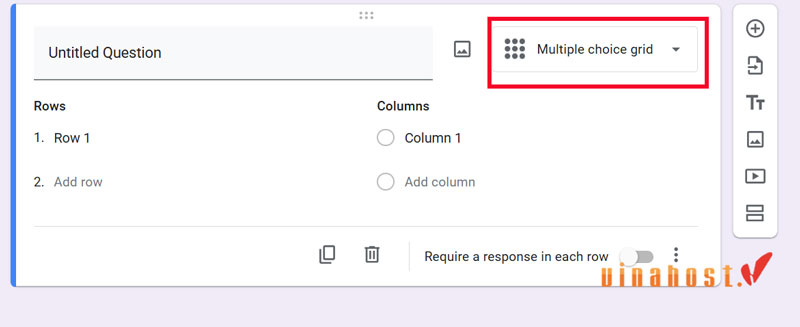
Dạng câu hỏi này rất phù hợp khi bạn cần so sánh hoặc đánh giá nhiều khía cạnh của một vấn đề trong cùng một thời điểm, giúp việc phân tích dữ liệu trở nên trực quan và dễ dàng hơn.
5.10. Lưới hộp đánh dấu (Checkbox grid)
Tương tự như lưới trắc nghiệm, lưới hộp đánh dấu cho phép người tham gia khảo sát GG Forms chọn nhiều đáp án trên mỗi hàng.
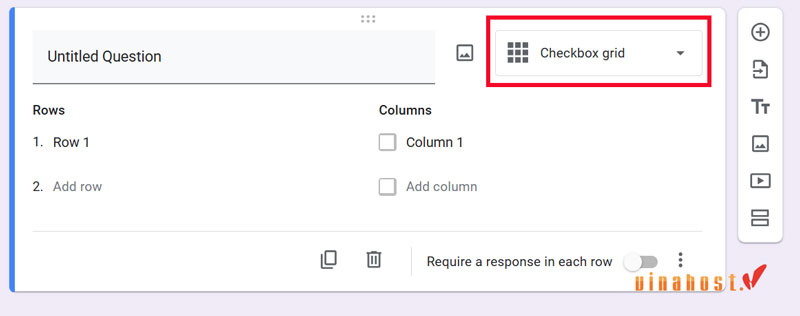
Điều này hữu ích khi mỗi câu hỏi cần thu thập nhiều phản hồi hoặc khi một mục có thể có nhiều đáp án đúng. Loại câu hỏi này giúp bạn thu thập dữ liệu đa chiều một cách hiệu quả.
5.11. Ngày (Date)
Dạng câu hỏi ngày cho phép người dùng chọn một ngày cụ thể từ giao diện lịch, giúp thu thập thông tin như ngày sinh, ngày đăng ký, hay ngày dự kiến cho một sự kiện.
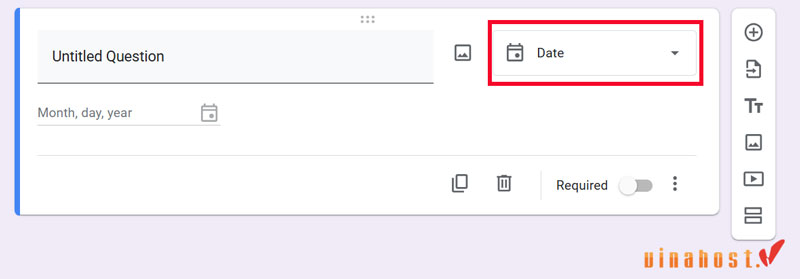
Định dạng ngày sẽ tự động được điều chỉnh dựa trên cài đặt ngôn ngữ và khu vực của người dùng, đảm bảo dữ liệu được thu thập chính xác và thống nhất.
5.12. Thời gian (Time)
Câu hỏi dạng thời gian giúp người dùng nhập hoặc chọn giờ cụ thể, chẳng hạn như giờ họp, giờ bắt đầu hay kết thúc sự kiện.
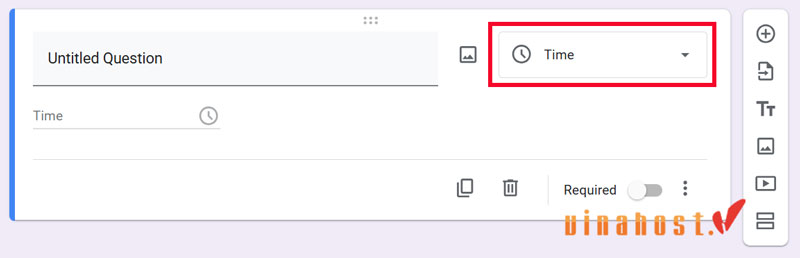
Giao diện của dạng câu hỏi này thường cho phép chọn giờ và phút, giúp bạn thu thập dữ liệu liên quan đến thời gian một cách chính xác, phục vụ cho việc lên lịch hoặc quản lý sự kiện.
6. Cách tích hợp Form vào Website
Tích hợp Google Form vào website là một cách hiệu quả để thu thập dữ liệu trực tuyến từ khách truy cập mà không cần phải chuyển hướng họ ra khỏi trang web của bạn. Dưới đây là hướng dẫn chi tiết từng bước để bạn có thể nhúng biểu mẫu Google Form vào website:
Bước 1: Tạo và hoàn thiện Google Form
Trước tiên, bạn cần tạo biểu mẫu trên Google Forms và điều chỉnh các câu hỏi, giao diện cho phù hợp với mục đích khảo sát hoặc thu thập thông tin. Khi đã hoàn thiện biểu mẫu, hãy kiểm tra lại nội dung và bố cục để đảm bảo người dùng có thể điền một cách thuận tiện.
Bước 2: Lấy mã nhúng (Embed code)
- Nhấp vào dấu 3 chấm góc trên bên phải.
- Chọn biểu tượng mã nhúng Embed HTML.
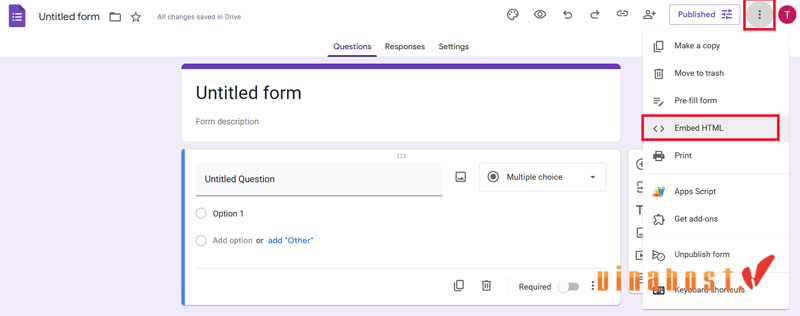
- Google Forms sẽ hiển thị một đoạn mã HTML dạng iframe. Tại đây, bạn có thể điều chỉnh kích thước của biểu mẫu (chiều rộng và chiều cao) nếu cần. Sau đó, nhấn “Sao chép” để lấy mã nhúng.
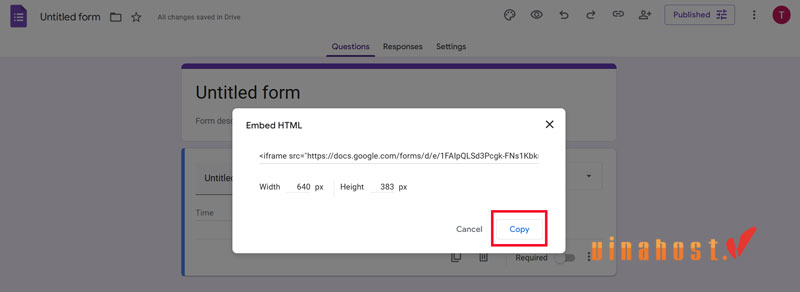
Bước 3: Nhúng mã vào website
- Truy cập vào trang quản trị website của bạn.
- Nếu bạn sử dụng WordPress, chuyển sang chế độ HTML của bài viết/trang nơi bạn muốn hiển thị biểu mẫu. Với các nền tảng khác, hãy truy cập vào phần chỉnh sửa nội dung ở dạng mã nguồn (HTML).
- Dán đoạn mã nhúng (iframe) mà bạn đã sao chép vào vị trí mong muốn trên trang web.
- Lưu thay đổi và xem trước trang web để kiểm tra xem biểu mẫu đã được hiển thị đúng cách hay chưa.
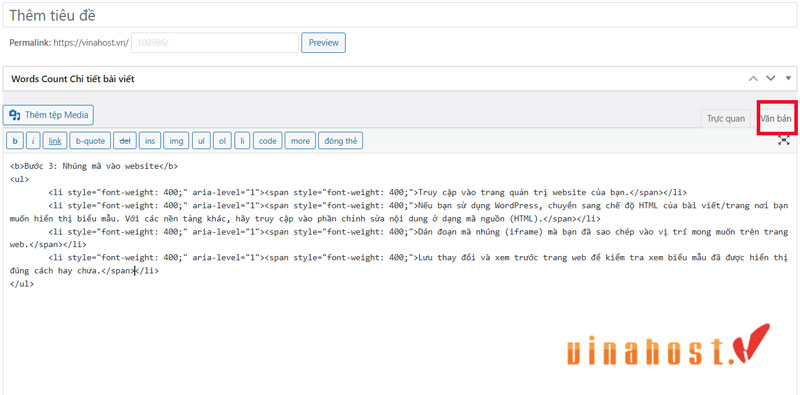
Bước 4: Tùy chỉnh và kiểm tra
- Bạn có thể điều chỉnh thêm các thuộc tính của iframe (ví dụ như width, height, border,…) nếu cần để biểu mẫu phù hợp với giao diện website.
- Kiểm tra biểu mẫu trên nhiều thiết bị (máy tính để bàn, điện thoại di động, máy tính bảng) để đảm bảo rằng biểu mẫu hiển thị đúng và thân thiện với người dùng.
- Nếu cần, quay lại Google Forms để chỉnh sửa nội dung hoặc cấu trúc biểu mẫu, sau đó cập nhật mã nhúng trên website.
Lưu ý:
- Đảm bảo rằng biểu mẫu của bạn được đặt ở chế độ “Thu thập địa chỉ email” hoặc có các cài đặt bảo mật phù hợp nếu bạn cần kiểm soát quyền truy cập.
- Nếu website của bạn sử dụng CMS khác (như Joomla, Drupal,…), quy trình nhúng cũng tương tự: bạn chỉ cần truy cập vào trình chỉnh sửa nội dung ở dạng HTML và dán mã nhúng vào vị trí mong muốn.
Việc tích hợp Google Form vào website không chỉ giúp bạn thu thập dữ liệu một cách liền mạch mà còn nâng cao trải nghiệm của khách truy cập, khi họ có thể trả lời khảo sát hoặc điền thông tin ngay trên trang web mà không bị gián đoạn.
> Đọc thêm: Cách tạo Website với Google Site
7. So sánh Google Forms với Microsoft Forms – Zoho Forms
Dưới đây là bảng so sánh chi tiết giữa Google Forms với Microsoft Forms và Zoho Forms:
| Tiêu chí | Google Forms | Microsoft Forms | Zoho Forms |
| Giao diện | Giao diện đơn giản, trực quan, dễ sử dụng và được tối ưu cho mọi thiết bị (máy tính, điện thoại, tablet). | Giao diện hiện đại, tối giản, được tích hợp sâu với Office 365 và Microsoft Teams. Thiết kế phù hợp với môi trường doanh nghiệp sử dụng hệ sinh thái Microsoft. | Giao diện có khả năng tùy biến cao với nhiều mẫu thiết kế sẵn, phù hợp cho doanh nghiệp muốn tạo dấu ấn thương hiệu riêng trên biểu mẫu. |
| Các loại câu hỏi | Hỗ trợ đa dạng các dạng câu hỏi: câu trả lời ngắn, đoạn văn, trắc nghiệm, checkbox, dropdown, file upload, thang tuyến tính, lưới (grid), ngày, giờ,… | Cung cấp các dạng câu hỏi cơ bản như trắc nghiệm, văn bản, checkbox, dropdown, file upload và thang điểm. Một số tính năng (quiz, chấm điểm) được tích hợp sẵn nhưng tùy chọn ít linh hoạt hơn. | Hỗ trợ các loại câu hỏi cơ bản và một số tùy chọn nâng cao như logic có điều kiện và các tính năng tùy chỉnh chi tiết, tuy nhiên một số tính năng chuyên sâu có thể yêu cầu gói trả phí. |
| Tích hợp & Cộng tác | Tích hợp chặt chẽ với Google Workspace Google slides(tạo Forms trong …); hỗ trợ cộng tác thời gian thực và chia sẻ dễ dàng qua liên kết hoặc nhúng vào website. | Tích hợp với Excel, OneDrive và các ứng dụng Office 365; hỗ trợ cộng tác và quản lý phản hồi qua Microsoft Teams cũng như tự động hóa qua Power Automate. | Tích hợp mạnh mẽ với hệ sinh thái Zoho (Zoho CRM, Zoho Campaigns, Zoho Desk, …) và các ứng dụng bên thứ ba, hỗ trợ tự động hóa quy trình và tạo workflow nâng cao. |
| Phí sử dụng | Miễn phí hoàn toàn với hầu hết các tính năng. | Có phiên bản miễn phí với tính năng cơ bản; phiên bản cao cấp (qua Office 365) cung cấp thêm các tính năng nâng cao và tùy chỉnh cho doanh nghiệp. | Có phiên bản miễn phí với giới hạn về số lượng phản hồi và tính năng; các gói trả phí cung cấp thêm chức năng nâng cao và khả năng tùy biến chuyên sâu cho doanh nghiệp. |
| Tính năng bổ sung | Hỗ trợ add-ons, tự động lưu, logic có điều kiện, và khả năng tùy chỉnh giao diện cơ bản. | Tính năng chấm điểm tự động, tạo quiz, thống kê phản hồi và tích hợp sâu với hệ sinh thái Microsoft (Teams, Power Automate). | Cung cấp các tính năng tự động hóa quy trình, báo cáo nâng cao, tùy chỉnh biểu mẫu chi tiết và tích hợp quy trình làm việc (workflow) mạnh mẽ, phù hợp cho các doanh nghiệp chuyên nghiệp. |
| Bảo mật | Sử dụng tiêu chuẩn bảo mật của Google (SSL/TLS) với các tùy chọn kiểm soát truy cập linh hoạt, đảm bảo an toàn dữ liệu thu thập được. | Tích hợp các tiêu chuẩn bảo mật của Microsoft, quản lý truy cập qua trung tâm quản trị Office 365, phù hợp với yêu cầu bảo mật của doanh nghiệp. | Cung cấp các tùy chọn bảo mật mạnh mẽ, bao gồm xác thực đa yếu tố và quản lý truy cập chặt chẽ, đáp ứng các tiêu chuẩn bảo mật của doanh nghiệp. |
Sự khác nhau giữa Zoho Forms; Microsoft Fomrs và Google Forms là gì?
8. Sự khác nhau giữa Google Forms miễn phí và Google Forms doanh nghiệp
Dưới đây là bảng so sánh chi tiết giữa Google Forms Miễn Phí và Google Forms Doanh Nghiệp (thuộc Google Workspace):
| Tiêu chí | Google Forms Miễn Phí | Google Forms Doanh Nghiệp (Google Workspace) |
| Tính năng cơ bản | Cung cấp đầy đủ các tính năng cơ bản: tạo biểu mẫu với nhiều loại câu hỏi (trả lời ngắn, đoạn văn, trắc nghiệm, checkbox, dropdown, tải tập tin, thang tuyến tính, lưới, ngày, giờ, …) và tự động lưu dữ liệu vào Google Sheets. | Đáp ứng các tính năng cơ bản tương tự nhưng còn bổ sung một số tùy chọn nâng cao như logic có điều kiện phức tạp, xếp hạng (rating) và add-on hỗ trợ quy trình nghiệp vụ chuyên sâu. |
| Giao diện & Tùy chỉnh | Giao diện đơn giản, trực quan, phù hợp với người dùng cá nhân. Cho phép tùy chỉnh màu sắc và hình nền cơ bản. | Cho phép tùy chỉnh giao diện theo nhận diện thương hiệu (thêm logo, thay đổi phông chữ, màu sắc, banner) để phù hợp với tiêu chuẩn của tổ chức doanh nghiệp. |
| Quản trị & Bảo mật | Cài đặt bảo mật cơ bản, sử dụng tiêu chuẩn bảo mật của Google (SSL/TLS) với các tùy chọn chia sẻ hạn chế. | Quản trị viên có thể kiểm soát truy cập chi tiết (ví dụ: yêu cầu đăng nhập qua tên miền công ty, thu thập email, giới hạn phản hồi từ bên ngoài) và thiết lập các chính sách bảo mật nghiêm ngặt. |
| Tích hợp & Cộng tác | Tích hợp với Google Drive, Sheets, Google Docs; hỗ trợ cộng tác thời gian thực cơ bản giữa các người dùng cá nhân. | Tích hợp sâu trong hệ sinh thái Google Workspace, hỗ trợ cộng tác thời gian thực nâng cao, tự động hóa quy trình và tích hợp API cho các giải pháp doanh nghiệp. |
| Hỗ trợ kỹ thuật & Dịch vụ | Hỗ trợ qua tài liệu hướng dẫn trực tuyến và diễn đàn cộng đồng; không có dịch vụ hỗ trợ chuyên nghiệp riêng. | Hỗ trợ kỹ thuật 24/7 chuyên nghiệp với cam kết về thời gian phản hồi (SLA), giải quyết sự cố nhanh chóng, phù hợp với nhu cầu của các tổ chức lớn. |
| Chính sách chia sẻ & Quyền riêng tư | Cho phép chia sẻ biểu mẫu qua liên kết, email hoặc nhúng vào website, nhưng các tùy chọn kiểm soát truy cập còn hạn chế. | Cung cấp các tùy chọn kiểm soát chia sẻ và phân quyền truy cập nâng cao, giúp quản lý dữ liệu một cách chặt chẽ trong nội bộ và với các đối tác bên ngoài. |
| Giá thành & Dung lượng lưu trữ | Hoàn toàn miễn phí với các tính năng cơ bản, phù hợp với cá nhân và doanh nghiệp nhỏ. | Yêu cầu trả phí theo gói Google Workspace; ngoài ra, cung cấp dung lượng lưu trữ lớn hơn và các tính năng doanh nghiệp cao cấp để hỗ trợ nhu cầu chuyên sâu. |
Bảng phân biệt GG Forms miễn phí và trả phí
Google Forms không chỉ đơn giản là một công cụ tạo biểu mẫu miễn phí mà còn là trợ thủ đắc lực trong việc thu thập và quản lý dữ liệu cho học tập, công việc và nghiên cứu. Với giao diện trực quan, đa dạng các loại câu hỏi và khả năng tích hợp sâu với hệ sinh thái Google, công cụ này giúp tối ưu hóa quá trình khảo sát và ra quyết định một cách nhanh chóng.
Hy vọng qua bài viết, bạn đã hiểu được Google Forms là gì cũng như có cái nhìn tổng quan và những gợi ý hữu ích để áp dụng Google biểu mẫu vào nhu cầu của mình. Nếu bạn muốn được tư vấn thêm thì có thể liên hệ với chúng tôi qua:
- Email: support@vinahost.vn
- Hotline: 1900 6046
- Livechat: https://livechat.vinahost.vn/chat.php
Xem thêm:
- Gọi điện qua Google duo – Cách sử dụng chi tiết
- Phần mềm trao đổi của Google – Google chat
- Google Keep – Công cụ tạo nhắc nhở và ghi chú
- Nền tảng lập trình Google Apps Script


 Tiếng Việt
Tiếng Việt English
English 简体中文
简体中文






























































































