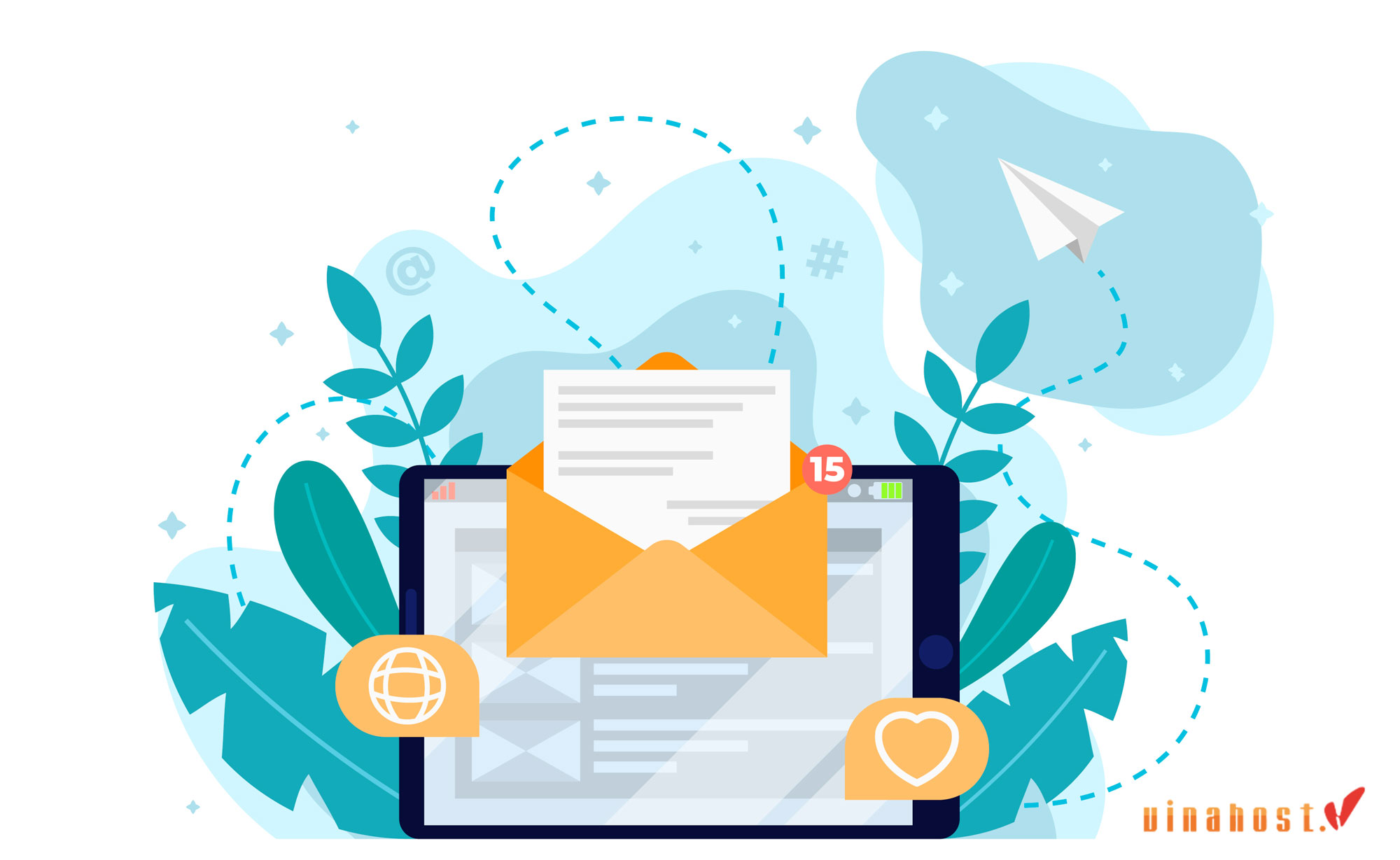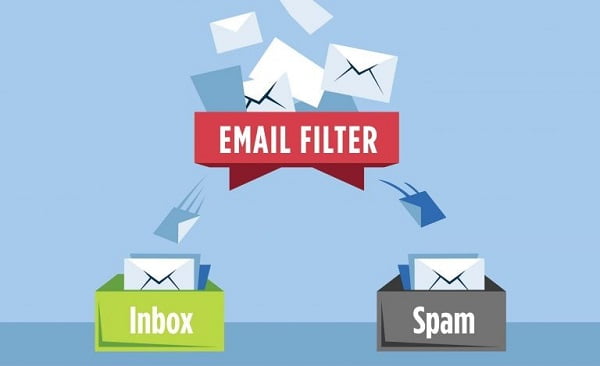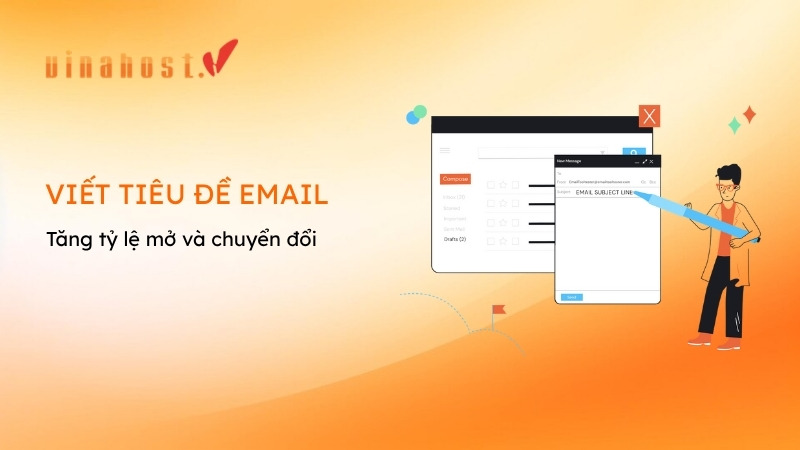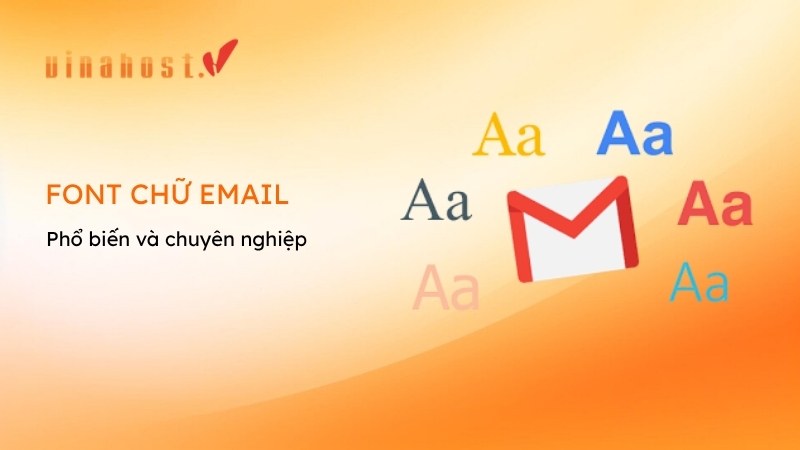Khi thực hiện đăng ký tạo tài khoản Microsoft miễn phí, bạn có thể sử dụng các dịch vụ trực tuyến của Microsoft như Outlook, OneDrive và Office 365. Thậm chí trước đây, bạn có thể sử dụng dịch vụ Windows Live Custom Domains của Microsoft để tạo tên miền riêng. Tuy nhiên, từ năm 2014, Microsoft đã chấm dứt hỗ trợ tên miền tùy chỉnh trên Outlook và khuyến khích người dùng chuyển sang sử dụng dịch vụ trả phí Microsoft Office 365. Điều này có nghĩa là để sử dụng email theo tên miền riêng, bạn cần đăng ký một gói dịch vụ trả phí từ họ.
Dẫu vậy, việc tạo một tài khoản Microsoft miễn phí vẫn có thể giúp bạn truy cập các công cụ tuyệt vời như email outlook, lịch, quản lý công việc, quản lý liên lạc và ghi chú. Trong bài viết này, VinaHost sẽ hướng dẫn bạn cách tạo tài khoản Microsoft miễn phí trên điện thoại và máy tính, cũng như cách để tạo Email Microsoft với tên miền riêng. Cùng tìm hiểu ngay nhé!
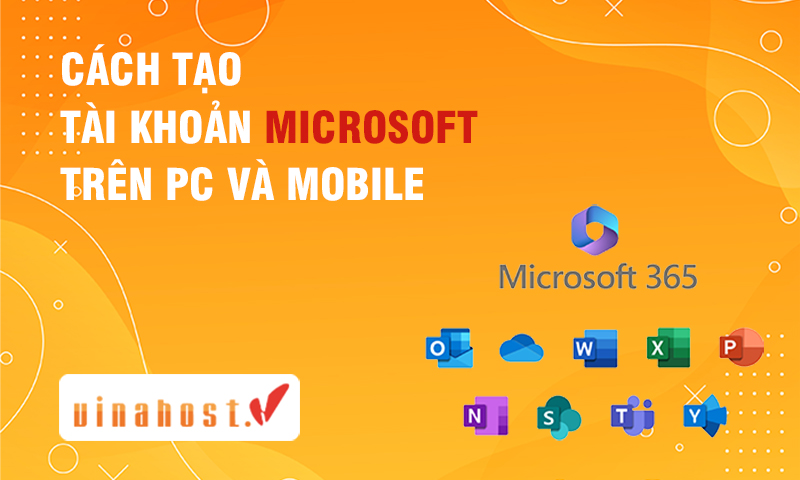
1. Cách tạo tài khoản Microsoft trên máy tính
- Trên trình duyệt web của bạn, gõ “signup.live.com” vào thanh địa chỉ. Bạn sẽ được chuyển hướng đến trang đăng ký Microsoft.
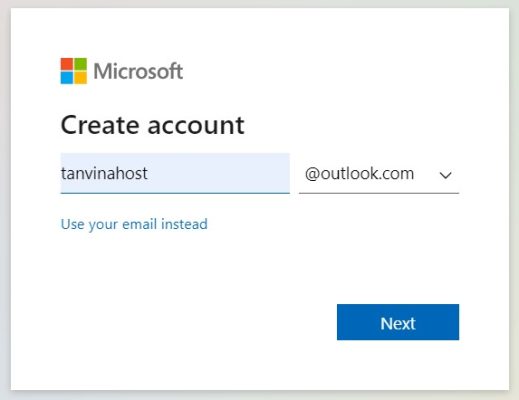
- Nhập họ tên, sau đó chọn một tên người dùng. Bạn có thể sử dụng tài khoản Gmail hoặc Yahoo của mình.
- Tạo một mật khẩu ít nhất 8 ký tự, bao gồm ít nhất 2 trong số các ký tự sau: chữ hoa, chữ thường, số và ký hiệu.
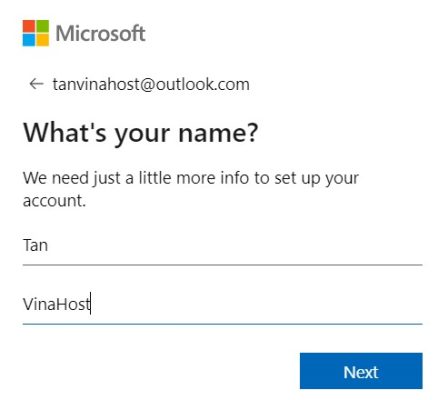
- Chọn quốc gia, ngày tháng năm sinh và giới tính từ các danh sách thả xuống.
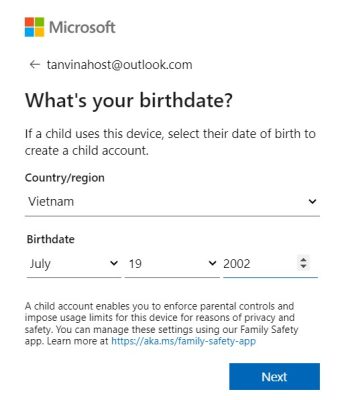
- Nhập số điện thoại của bạn, sau đó nhập mã xác minh được gửi đến số điện thoại đó. Hoàn thiện xác minh (Captcha) hiển thị bên dưới để xác minh bạn là một người thực.
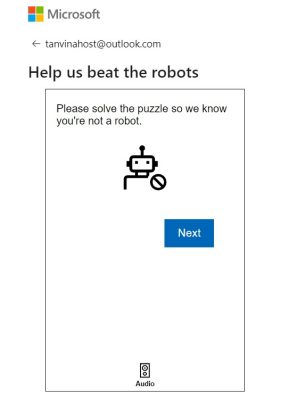
- Kiểm tra email đăng ký và nhấp vào liên kết để xác nhận tài khoản của bạn. Sau đó truy cập vào bảng quản trị tài khoản Microsoft của bạn.
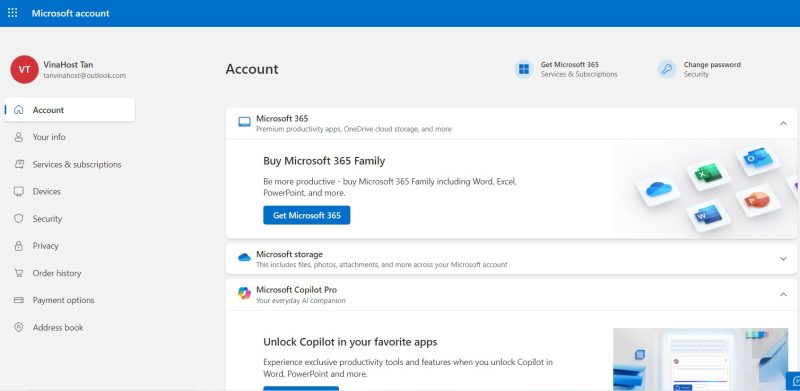
Tìm hiểu thêm: Microsoft 365 là gì? Các tính năng nổi bật
2. Cách tạo tài khoản Microsoft trên điện thoại
Bước 1: Tải Ứng Dụng Microsoft Outlook
Bước đầu tiên là tải ứng dụng Microsoft Outlook từ App Store hoặc CH Play trên thiết bị di động của bạn. Sau khi tải xong, hãy mở ứng dụng và nhấn vào “Bắt Đầu”. Bạn sẽ được yêu cầu nhập địa chỉ email. Nếu bạn chưa có, hãy nhấn vào “Tạo Tài Khoản Mới” để tạo một email mới.
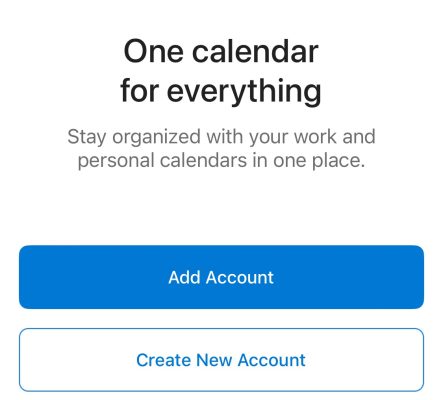
Bước 2: Nhập Thông Tin
Sau khi nhập địa chỉ email, bạn sẽ được yêu cầu nhập họ tên, mật khẩu, quốc gia, ngày tháng năm sinh. Đảm bảo rằng bạn chọn một mật khẩu mạnh và dễ nhớ. Khi đã nhập đủ thông tin, hãy nhấn “Tiếp theo” để hoàn tất quá trình.
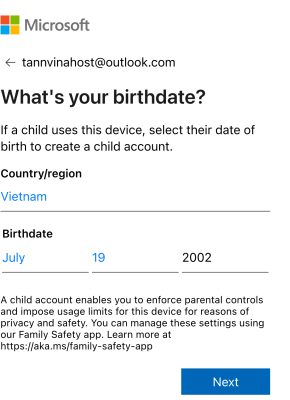
Bước 3: Xác Minh Tài Khoản
Sau khi tạo, bạn cần phải xác minh tài khoản. Microsoft sẽ gửi cho bạn một mã xác minh qua mailbox. Hãy nhập mã này vào ứng dụng Microsoft Outlook và bạn sẽ có thể truy cập tất cả các tính năng của ứng dụng.
Bước 4: Đăng Nhập vào Các Dịch Vụ Microsoft Khác
Sau khi xác minh tài khoản, bạn có thể đăng nhập vào các dịch vụ Microsoft khác như Outlook, Office, OneDrive và nhiều hơn thế. Để làm điều này, chỉ cần mở ứng dụng và nhập địa chỉ email và mật khẩu.
Bước 5: Quản Lý Tài Khoản
Bước cuối cùng là quản lý tài khoản của bạn. Điều này bao gồm việc thay đổi mật khẩu, thiết lập xác thực hai yếu tố và nhiều hơn thế. Bạn có thể thực hiện điều này bằng cách nhấn vào biểu tượng “Cài Đặt” trong ứng dụng Microsoft Outlook.

Xem ngay: Microsoft Exchange là gì? Vì sao ứng dụng này quan trọng
3. Hướng dẫn tạo tài khoản Office 365 để Truy cập OneDrive
OneDrive là dịch vụ lưu trữ của Microsoft (giống với Drive của Google Workspace). Ứng dụng này cho phép bạn truy cập trên thiết bị di động hoặc PC. Từ năm 2024, bạn được cung cấp 5GB dung lượng lưu trữ đám mây miễn phí, vì vậy nếu bạn muốn sử dụng OneDrive để lưu trữ tệp của mình, trước tiên bạn sẽ cần có tài khoản Microsoft.
Các bước thực hiện như sau:
- Trên trình duyệt, gõ “onedrive.live.com“.
- Nhấp vào “Đăng ký” ở góc trên bên phải, sau đó chọn “Tạo tài khoản Microsoft“.
- Lặp lại các bước tạo tài khoản như ở trên.
- Xác nhận email đăng ký để hoàn tất việc tạo tài khoản.
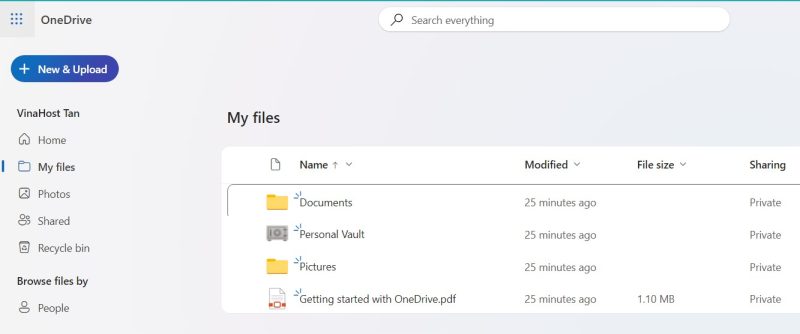
Sau khi đăng ký thành công bạn có thể tải lên, lưu trữ và chia sẻ dữ liệu của mình.
4. Cách đăng ký tài khoản Microsoft Business
Bước 1: Chọn gói tài khoản Microsoft 365 Business
Đầu tiên, bạn truy cập vào https://www.microsoft.com/en/microsoft-365/business/ và lựa chọn đăng ký gói phù hợp với nhu cầu sử dụng.
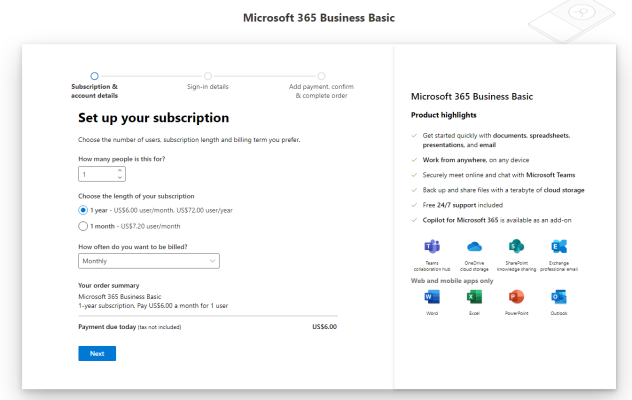
Tại đây, bạn sẽ được yêu cầu điền thông tin cá nhân, nhu cầu sử dụng và các phương thức thanh toán.
Bước 2: Khai báo tên miền
Để thực hiện việc thay đổi này, bạn cần truy cập Trung tâm quản trị Microsoft 365: Tại đây. Sau đó chọn: “Thiết lập email với miền tùy chỉnh” và lựa chọn xem bạn muốn mua miền mới hay sử dụng miền hiện có.
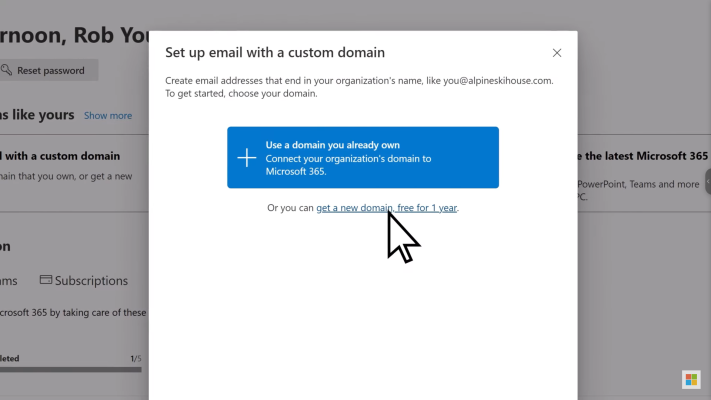
Bước 3: Cài đặt tên miền
Trong hướng dẫn này, tôi sẽ thực hiện với việc mình đã có một tên miền có sẵn. Có 3 bước mà bạn cần phải thực hiện để hoàn thành tiến trình này đó là:
- Thêm tên miền của bạn
- Cài đặt địa chỉ email
- Cấu hình tên miền của bạn với email
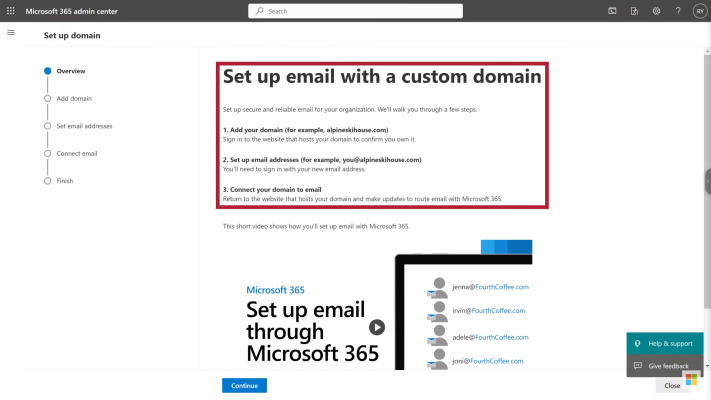
Tiếp theo, nhấn “Continue” và nhập Tên miền của bạn vào.
Bước 4: Cấu hình DNS về Microsoft
Sau đó, để chứng minh bạn là chủ sở hữu domain. Bạn cần thực hiện thêm bản ghi DNS vào miền của mình. Quá trình này có thể đòi hỏi bạn phải thêm bản ghi theo cách thủ công tùy thuộc vào nhà cung cấp tên miền của bạn.
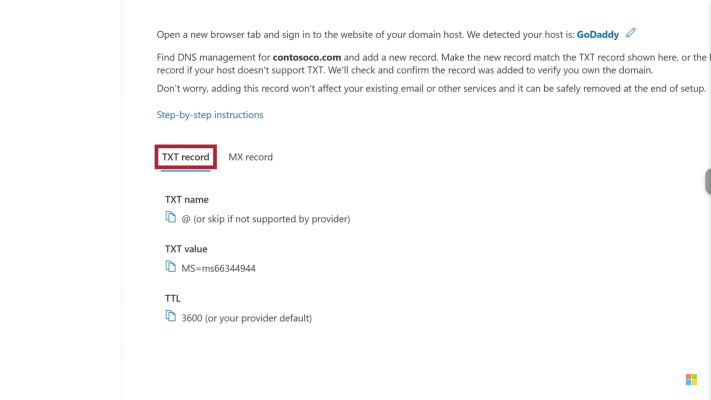
Để kết nối email của bạn với Microsoft 365, bạn cần tạo các bản ghi DNS cụ thể như bản ghi MX, bản ghi CNAME và bản ghi TXT. Từ bản ghi mà cung cấp từ Microsoft ở trên, bạn thực hiện cấu hình với giao diện quản trị tên miền của VinaHost với các bước sau:
- Truy cập vào trang quản trị DNS. Nhấn “Add Record”
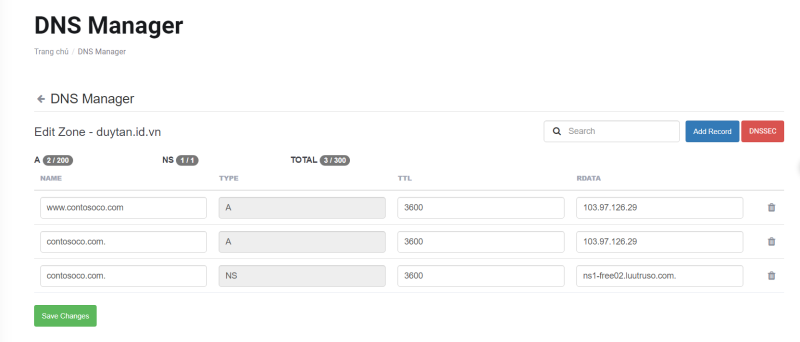
- Tiếp theo, nhập các thông số mà Microsoft đã cung cấp. Nhấn “Add Record”
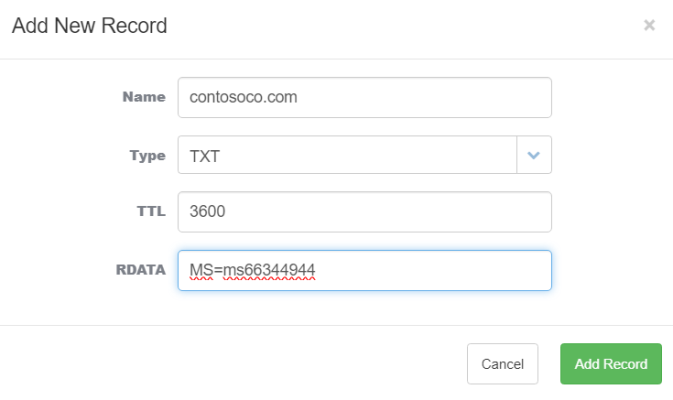
Khi đã thêm bản ghi, bạn cần quay lại Microsoft 365 để xác minh quyền sở hữu của miền. Hãy kiên nhẫn vì việc phát hiện bản ghi mới có thể mất một thời gian.
Bước 5: Triển khai sử dụng email microsoft 365 tên miền công ty
Sau khi hoàn tất việc kết nối miền, bạn có thể chọn địa chỉ email mới và thông tin đăng nhập của mình.
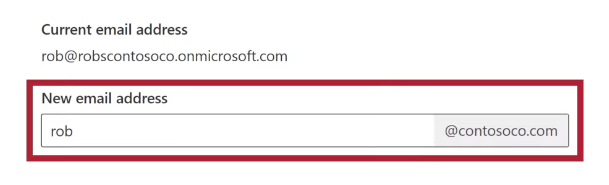
Đọc thêm: Microsoft Azure là gì? Hướng dẫn sử dụng chi tiết
Cuối cùng, đăng xuất khỏi tài khoản Microsoft 365 hiện tại và đăng nhập lại bằng địa chỉ email 365 mới và mật khẩu hiện tại của bạn. Bây giờ bạn đã sẵn sàng sử dụng địa chỉ email mới với tên miền doanh nghiệp của bạn.
Tóm lại, trong bài viết này VinaHost đã hướng dẫn bạn 4 cách tạo tài khoản Microsoft Office 365 khác nhau. Thông qua đó, bạn có thể kết nối với một loạt ứng dụng và dịch vụ như OneDrive, Skype, Office Online, OneNote và nhiều tiện ích khác. Sở hữu tài khoản Microsoft cho phép người dùng có thể chia sẻ và tích hợp nhiều công cụ, mang lại trải nghiệm sử dụng tiện lợi trong môi trường kinh doanh cho cá nhân và doanh nghiệp.


 Tiếng Việt
Tiếng Việt English
English 简体中文
简体中文