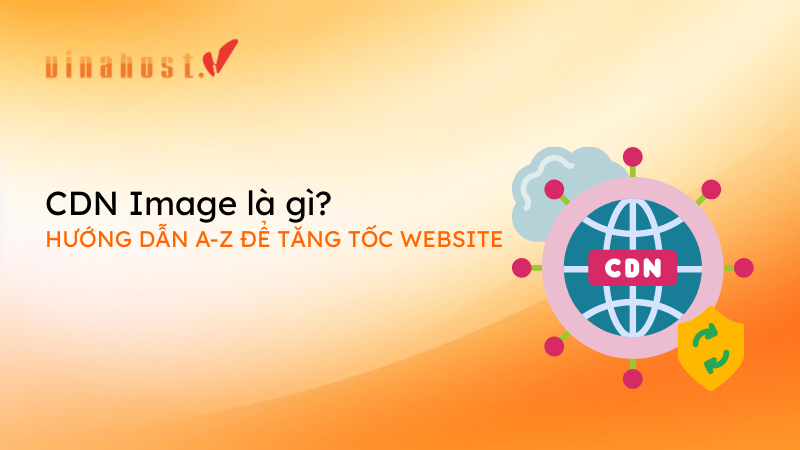Google Docs là một công cụ soạn thảo văn bản trực tuyến mạnh mẽ, được phát triển bởi Google, cho phép người dùng tạo, chỉnh sửa và lưu trữ tài liệu trên nền tảng đám mây. Với giao diện thân thiện và nhiều tính năng hữu ích như chỉnh sửa theo thời gian thực, cộng tác nhóm và tự động lưu, Google Docs trở thành lựa chọn phổ biến cho cá nhân và doanh nghiệp. Vậy vì sao Google Docs lại được ưa chuộng đến vậy? Mời bạn cùng tìm hiểu qua bài viết sau của VinaHost.
1. Giới thiệu Google Docs là gì?
Google Docs (viết tắt của Google Documents) là một trình soạn thảo văn bản dựa trên đám mây, cho phép người dùng tạo mới, chỉnh sửa và lưu trữ tài liệu trực tuyến.

Đây là một ứng dụng xử lý văn bản trực tuyến miễn phí được phát triển bởi Google, nằm trong bộ công cụ Google Workspace (trước đây gọi là G Suite). Google Docs là một trong những công cụ được ưa chuộng nhất hiện nay nhờ khả năng tạo, chỉnh sửa và chia sẻ tài liệu một cách nhanh chóng và linh hoạt qua trình duyệt web cũng như trên thiết bị di động.
2. Thông số kỹ thuật của ứng dụng Google docs
Google Docs là một ứng dụng xử lý văn bản hiệu quả nhờ khả năng làm việc nhóm thời gian thực, lưu trữ tự động và tích hợp với hệ sinh thái Google. Công nghệ được sử dụng (JavaScript, Java, HTML5, Ajax) cùng với các thuật toán đồng bộ hóa và làm việc ngoại tuyến đã giúp Google Docs trở thành một trong những công cụ xử lý văn bản tiên tiến và được ưa chuộng nhất hiện nay.
2.2. Nền tảng và hệ điều hành
- Ứng dụng Web: Truy cập thông qua các trình duyệt hiện đại như Google Chrome, Firefox, Microsoft Edge, Safari,…
- Ứng dụng di động: Android (6.0 trở lên), iOS (13.0 trở lên)
- Desktop: Tích hợp trên ChromeOS
- Yêu cầu: Bất kỳ thiết bị nào có kết nối Internet đều có thể truy cập, kể cả máy tính để bàn, laptop, máy tính bảng hay điện thoại thông minh.
- Số lượng ngôn ngữ: Hỗ trợ hơn 100 ngôn ngữ, giúp người dùng toàn cầu có thể dễ dàng sử dụng và thao tác theo ngôn ngữ ưa thích của mình
2.3. Ngôn ngữ lập trình và công nghệ sử dụng
- Ngôn ngữ lập trình chính: JavaScript (Dùng cho giao diện người dùng và các tương tác trực tuyến) và Java (Ứng dụng trên phía máy chủ xử lý các dịch vụ và lưu trữ dữ liệu).
- Công nghệ Web: Sử dụng các công nghệ hiện đại như HTML5, CSS3, Ajax để tạo ra giao diện trực quan và phản hồi nhanh.
- Kiến trúc đám mây: Tất cả dữ liệu và tài liệu đều được lưu trữ và đồng bộ hóa trên Google Drive, đảm bảo tính liên tục và an toàn của dữ liệu.
Tìm hiểu thêm: Apps Script nền tảng lập trình JavaScript do Google phát triển
2.4. Định dạng tệp tin hỗ trợ
- Mở và lưu: Hỗ trợ các định dạng tiêu chuẩn như: OpenDocument Format (ODF), Rich Text Format (RTF), Unicode plain text (TXT), Zipped HTML, Microsoft Word (.doc, .docx)
- Xuất tệp: Cho phép xuất tài liệu sang PDF, EPUB và các định dạng khác như Microsoft Word, RTF, v.v.
2.5. Lưu trữ và đồng bộ hóa
- Dung lượng lưu trữ: Mỗi tài khoản Google có dung lượng lưu trữ miễn phí 15GB (bao gồm Gmail, Drive, Docs, Sheets, Slides,…)
- Kích thước tài liệu: Một tài liệu có thể chứa tối đa khoảng 1.02 triệu ký tự, bất kể số trang hay cỡ chữ.
- Giới hạn tệp chuyển đổi: Tài liệu được chuyển đổi sang định dạng Google Docs không được vượt quá 50 MB
- Giới hạn ảnh: Ảnh chèn vào tài liệu không được vượt quá 50MB và phải ở định dạng JPG, PNG hoặc GIF.
3. Cách thức hoạt động của công cụ Google Documents
Google Docs hoạt động dựa trên công nghệ điện toán đám mây, tức là toàn bộ dữ liệu và các thao tác của bạn được lưu trữ và xử lý trực tiếp trên máy chủ của Google thay vì trên máy tính cá nhân. Dưới đây là cách thức hoạt động chi tiết của công cụ này:
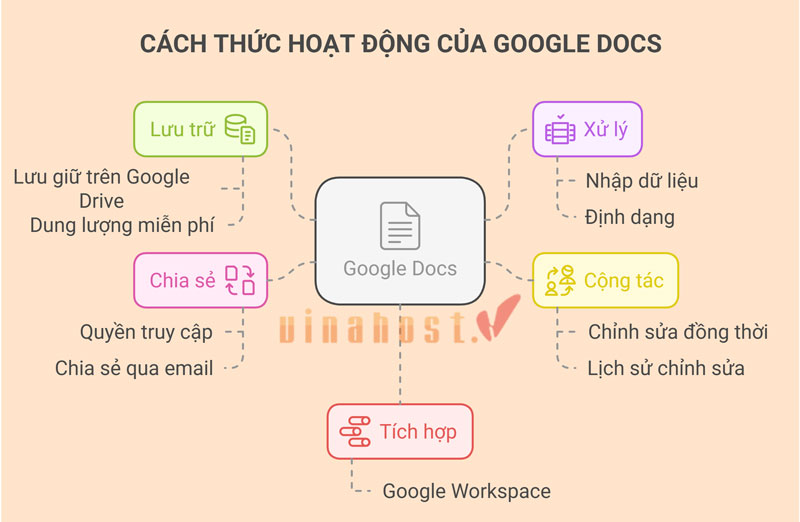
Lưu trữ
- Tất cả các tài liệu được tạo ra qua Google Docs sẽ được lưu giữ trên Google Drive – dịch vụ lưu trữ đám mây của Google.
- Người dùng nhận được 15GB dung lượng lưu trữ miễn phí ban đầu và có thể nâng cấp nếu cần thêm không gian.
- Việc lưu trữ và truy cập các tài liệu được thực hiện qua kết nối Internet.
Xử lý
- Khi bạn soạn thảo, các thao tác như nhập dữ liệu, định dạng và chèn nội dung được gửi về máy chủ của Google để xử lý.
- Sau đó, máy chủ xử lý dữ liệu và gửi phản hồi về giao diện của Google Docs trên thiết bị của bạn, cho phép bạn làm việc trên tài liệu từ bất kỳ thiết bị nào có kết nối Internet.
Cộng tác
- Nhiều tài khoản có thể cùng mở và chỉnh sửa một tài liệu cùng lúc.
- Mỗi thay đổi của các cộng tác viên được cập nhật ngay tức thì và hiển thị rõ ràng, với lịch sử chỉnh sửa giúp theo dõi ai đã chỉnh sửa gì và khi nào.
- Tính năng trò chuyện và nhận xét trong tài liệu tạo điều kiện cho việc trao đổi ý kiến trực tiếp giữa các người dùng.
Chia sẻ
- Bạn có thể chia sẻ tài liệu với người khác bằng cách cấp quyền truy cập (chỉ xem hoặc chỉnh sửa).
- Tài liệu có thể được chia sẻ thông qua email của google, liên kết trực tiếp hoặc nhúng vào trang web.
- Các cài đặt riêng tư cho phép bạn kiểm soát chính xác ai được phép truy cập và thay đổi nội dung tài liệu.
Tích hợp
- Google Docs được tích hợp sâu với các ứng dụng khác trong bộ Google Workspace như Gmail, Google Drive, Google Calendar, v.v.
- Điều này giúp bạn dễ dàng truy cập và đính kèm tài liệu từ các ứng dụng khác một cách liền mạch.
Tham khảo: Google calendar tích hợp đồng bộ với những ứng dụng và thiết bị nào?
4. Công cụ soạn thảo văn bản của Google có ưu, nhược điểm gì?
Dưới đây là phân tích chi tiết về những ưu và nhược điểm của công cụ soạn thảo văn bản của Google (Google Docs):
4.1 Ưu điểm
- Truy cập dễ dàng và miễn phí: Người dùng chỉ cần có tài khoản Google để sử dụng Google Docs qua trình duyệt web hoặc ứng dụng trên điện thoại, không cần cài đặt phần mềm, giúp dễ dàng truy cập từ bất cứ đâu.
- Lưu trữ và đồng bộ hóa tự động: Mọi nội dung được soạn thảo sẽ được lưu ngay lập tức lên Google Drive, đảm bảo dữ liệu luôn được cập nhật và bảo vệ, giảm thiểu nguy cơ mất mát do sự cố phần cứng.
- Hỗ trợ cộng tác thời gian thực: Nhiều người có thể cùng làm việc trên cùng một tài liệu mà các thay đổi của từng thành viên được hiển thị ngay lập tức, giúp tăng cường hiệu quả trong công việc nhóm và dự án chung.
- Giao diện trực quan, dễ sử dụng: Thiết kế của Google Docs được tối giản, thân thiện với người dùng, giúp cả những người mới làm quen cũng có thể nhanh chóng làm chủ các chức năng cơ bản và nâng cao.
- Tích hợp sâu với hệ sinh thái Google: Công cụ này liên kết chặt chẽ với Gmail, Google Drive, GG Chat tạo nên một môi trường làm việc liền mạch, thuận tiện cho việc chia sẻ và quản lý tài liệu.
- Hỗ trợ chế độ làm việc ngoại tuyến: Người dùng có thể kích hoạt chế độ offline để truy cập, chỉnh sửa tài liệu khi không có kết nối Internet, và các thay đổi sẽ được tự động đồng bộ khi trở lại mạng trực tuyến.
- Tính năng thông minh và hỗ trợ nhập liệu: Google Docs tích hợp các công cụ như nhập liệu bằng giọng nói, kiểm tra chính tả tự động và gợi ý từ vựng dựa trên nội dung, giúp tối ưu hóa quá trình soạn thảo.
4.2 Nhược điểm
- Phụ thuộc vào kết nối Internet: Mặc dù có chế độ làm việc ngoại tuyến, nhưng để sử dụng đầy đủ các chức năng và hỗ trợ cộng tác theo thời gian thực, người dùng vẫn cần có kết nối Internet ổn định.
- Giới hạn về tính năng nâng cao: So với các phần mềm truyền thống như Microsoft Word, Google Docs còn thiếu một số công cụ chuyên sâu, khả năng tùy chỉnh định dạng chi tiết hay hỗ trợ các tính năng tự động hóa.
- Hiệu suất khi xử lý tài liệu lớn: Đối với các văn bản có kích thước lớn hoặc chứa nhiều đối tượng đồ họa phức tạp, Google Docs đôi khi gặp khó khăn về tốc độ phản hồi, khiến quá trình chỉnh sửa trở nên chậm chạp.
- Vấn đề định dạng khi tải xuống: Khi chuyển đổi tài liệu từ Google Docs về máy tính, người dùng có thể gặp phải các lỗi về căn chỉnh, font chữ hoặc định dạng, do sự khác biệt giữa các định dạng tệp.
- Mối quan ngại về bảo mật và quyền riêng tư: Dù Google áp dụng nhiều biện pháp bảo mật như mã hóa và xác thực hai yếu tố, việc lưu trữ và chia sẻ dữ liệu trực tuyến vẫn luôn tồn tại rủi ro nếu không được quản lý chặt chẽ quyền truy cập.
5. Các tính năng chính của
5.1 Soạn thảo văn bản và tài liệu
Google Docs cho phép người dùng tạo mới và chỉnh sửa tài liệu văn bản trực tuyến.
- Giao diện trực quan: Giao diện được thiết kế đơn giản, dễ sử dụng, hỗ trợ định dạng cơ bản như thay đổi kiểu chữ, cỡ chữ, màu sắc, căn lề, tạo danh sách và thêm liên kết.
- Công cụ chỉnh sửa phong phú: Người dùng có thể chèn hình ảnh, bảng biểu, biểu đồ và các đối tượng khác để tạo nên một tài liệu chuyên nghiệp.
- Tự động lưu: Mọi thao tác soạn thảo được lưu tự động trên Google Drive, đảm bảo không bị mất dữ liệu ngay cả khi gặp sự cố kết nối.
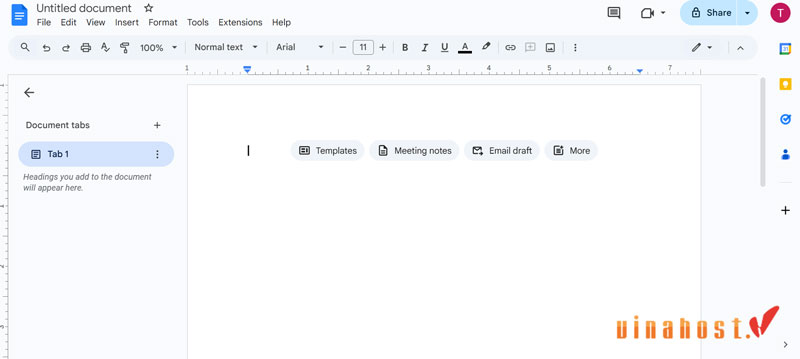
5.2 Nhập văn bản bằng giọng nói
Tính năng nhập liệu bằng giọng nói giúp chuyển lời nói của bạn thành văn bản một cách nhanh chóng.
- Tiết kiệm thời gian: Thay vì gõ phím, bạn chỉ cần nói nội dung cần soạn, tính năng này sẽ tự động chuyển đổi và hiển thị văn bản.
- Hỗ trợ nhiều ngôn ngữ: Hiện nay, Google Docs hỗ trợ nhập liệu bằng giọng nói cho một số ngôn ngữ, bao gồm cả tiếng Việt.
- Dễ kích hoạt: Người dùng chỉ cần vào mục “Công cụ” trên thanh menu và chọn “Nhập liệu bằng giọng nói” để bật tính năng này.
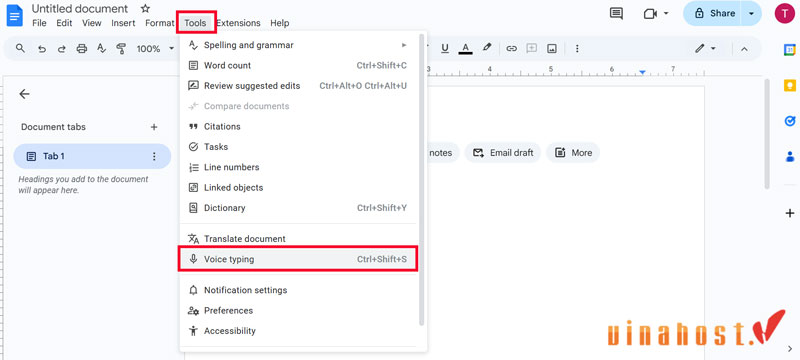
5.3 Thêm text từ tệp có sẵn
Google Docs hỗ trợ nhập nội dung từ các tệp tài liệu đã có sẵn.
- Nhập khẩu tệp: Bạn có thể tải lên các tệp văn bản, định dạng DOCX, PDF, TXT, ODT,… và chuyển đổi chúng sang định dạng Google Docs để chỉnh sửa trực tuyến.
- Tiện ích chuyển đổi: Quá trình chuyển đổi được thực hiện tự động, giúp bạn tiết kiệm thời gian soạn lại nội dung từ đầu.
5.4 Thêm font chữ
Nếu bạn muốn sử dụng kiểu chữ độc đáo không có sẵn trong danh sách mặc định, Google Docs cho phép bổ sung font chữ mới.
- Truy cập thư viện font: Bạn chỉ cần nhấp vào menu chọn font chữ và chọn “Phông chữ khác” để mở danh sách các font từ Google Fonts.
- Tùy chỉnh cá nhân hóa: Sau khi chọn được font mong muốn, bạn có thể áp dụng cho toàn bộ hoặc một phần văn bản, giúp tài liệu của bạn có phong cách riêng biệt.
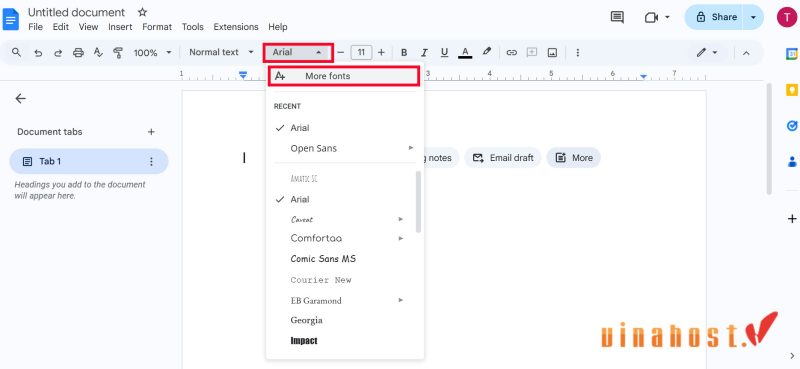
5.5 Cộng tác thời gian thực
Một trong những điểm mạnh khi sử dụng Google Docs là khả năng làm việc nhóm đồng bộ.
- Chỉnh sửa đồng thời: Nhiều người có thể cùng mở và chỉnh sửa một tài liệu, với các thay đổi được cập nhật ngay lập tức.
- Hiển thị vị trí con trỏ: Mỗi người dùng có một màu riêng biệt, giúp dễ dàng nhận diện ai đang chỉnh sửa phần nào của tài liệu.
- Tăng cường hiệu quả nhóm: Tính năng này cho phép trao đổi ý kiến, sửa lỗi và hoàn thiện tài liệu một cách nhanh chóng mà không cần gửi qua email hay chuyển file.
5.6 Tạo nhận xét
Tính năng nhận xét giúp người dùng đưa ra phản hồi mà không làm thay đổi trực tiếp nội dung văn bản.
- Nhận xét riêng lẻ: Người dùng có thể bôi đen đoạn văn bản cần nhận xét, sau đó nhấn biểu tượng dấu “+” để thêm nhận xét.
- Tương tác và thảo luận: Tính năng này hỗ trợ tag người dùng khác bằng cách sử dụng ký hiệu “@”, giúp thông báo và mời họ tham gia thảo luận trực tiếp trên tài liệu.
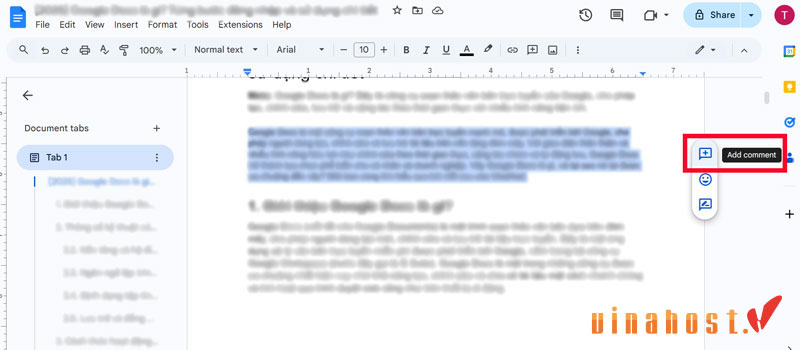
5.7 Kiểm tra chính tả
Google Docs tích hợp công cụ kiểm tra chính tả và ngữ pháp tự động.
- Phát hiện lỗi tự động: Khi soạn thảo, các lỗi chính tả sẽ được đánh dấu và gợi ý sửa lỗi.
- Công cụ bổ trợ: Người dùng có thể bật tính năng kiểm tra ngữ pháp và chính tả trong mục “Công cụ” hoặc sử dụng phím tắt để nhanh chóng kiểm tra tài liệu.
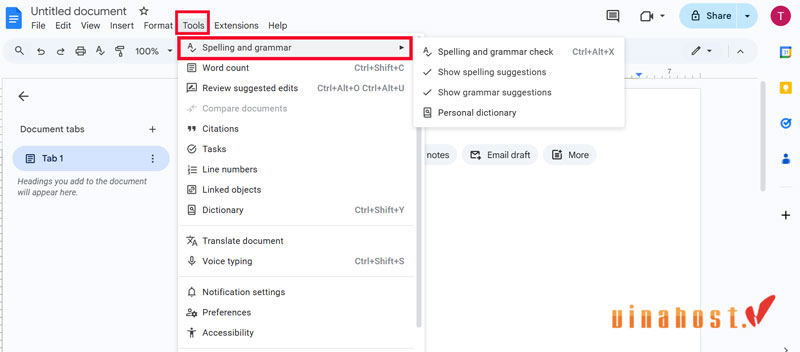
5.8 Sao lưu và chia sẻ dữ liệu
Google Docs đảm bảo dữ liệu luôn được lưu trữ an toàn và dễ dàng chia sẻ cho nhiều người.
- Sao lưu tự động: Mỗi thay đổi đều được lưu ngay lập tức trên Google Drive, tạo ra các phiên bản lưu trữ liên tục.
- Chia sẻ linh hoạt: Người dùng có thể chia sẻ tài liệu qua email hoặc đường link, đồng thời có thể thiết lập quyền truy cập (xem, nhận xét hoặc chỉnh sửa) tùy theo nhu cầu.
- Kiểm soát truy cập: Tùy chọn bảo mật cho phép bạn giới hạn ai có thể truy cập và chỉnh sửa tài liệu, bảo vệ thông tin nhạy cảm.
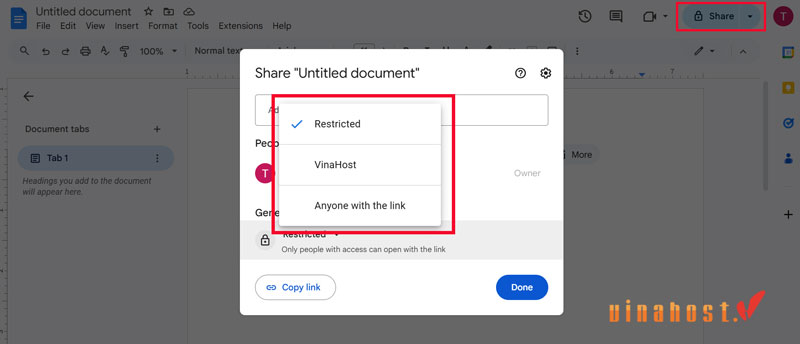
5.9 Kiểm tra lịch sử hoạt động
Google Docs lưu trữ lịch sử chỉnh sửa của tài liệu, giúp theo dõi quá trình làm việc và khôi phục phiên bản cũ nếu cần.
- Lịch sử phiên bản: Bạn có thể xem các phiên bản trước đó, biết ai đã thực hiện thay đổi và khi nào bằng cách chọn “Tệp” và chọn tiếp “Nhật ký phiên bản”.
- Khôi phục dễ dàng: Nếu có thay đổi không mong muốn, chỉ cần chọn phiên bản mong muốn và khôi phục lại nội dung đó.
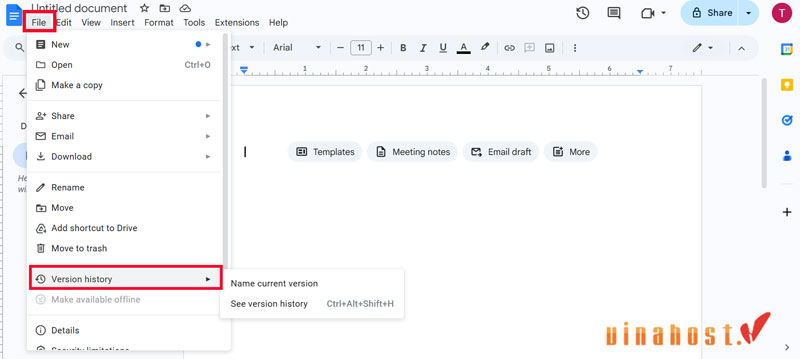
5.10 Tính năng bảo mật
Google Docs cung cấp nhiều biện pháp bảo mật để bảo vệ tài liệu của người dùng.
- Mã hóa dữ liệu: Dữ liệu được mã hóa khi truyền tải giữa thiết bị và máy chủ, giúp ngăn chặn truy cập trái phép.
- Quản lý quyền truy cập: Bạn có thể phân quyền truy cập cho từng người dùng, hạn chế chỉnh sửa, chỉ cho phép xem hoặc nhận xét.
- Xác thực hai yếu tố: Tích hợp các cơ chế bảo mật như xác thực hai yếu tố giúp tăng cường độ an toàn cho tài khoản Google.
5.11 Tích hợp với Google Workspace
Google Docs là một phần không thể thiếu trong bộ ứng dụng Google Workspace, giúp tạo ra một hệ sinh thái làm việc liền mạch. Đây là bộ ứng dụng đám mây của Google được thiết kế nhằm tăng cường năng suất và cải thiện khả năng cộng tác trong doanh nghiệp và tổ chức.
Nó tích hợp nhiều công cụ quen thuộc như Gmail, Google Calendar, Google Drive, Sheets, Slides, Google Chat và nhiều dịch vụ hỗ trợ khác. Đây không chỉ là một bộ công cụ soạn thảo văn bản hay email thông thường, mà còn là một giải pháp toàn diện giúp người dùng làm việc, chia sẻ tài liệu, tổ chức các cuộc họp trực tuyến GG Meet và quản lý công việc từ bất kỳ đâu với tính năng đồng bộ hóa tự động.
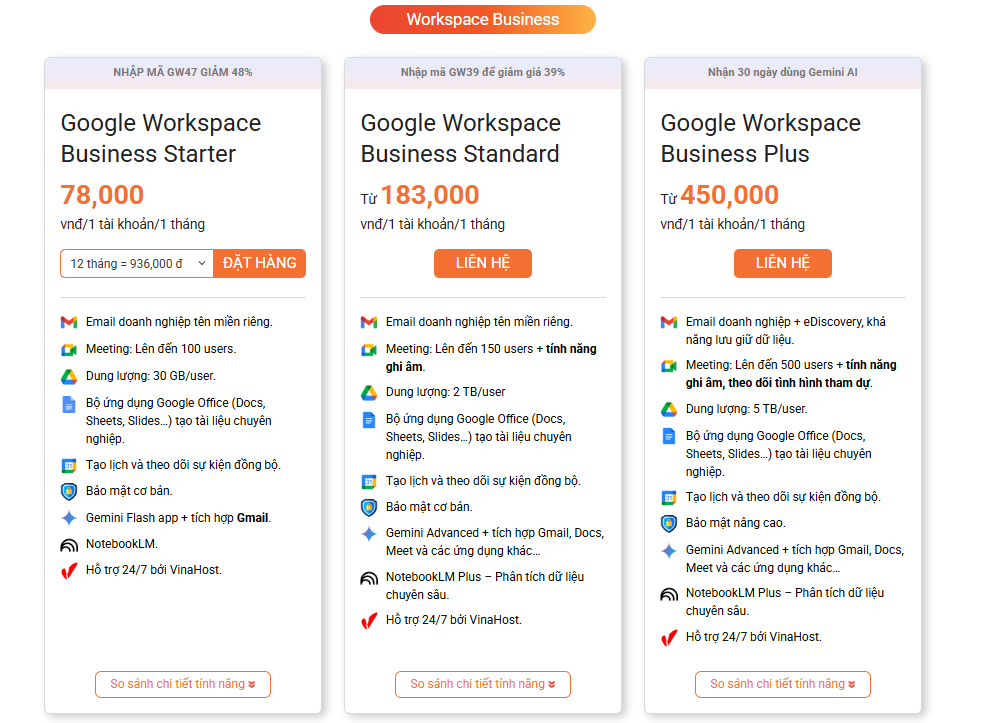
Các điểm nổi bật của Google Workspace
- Giao diện thân thiện & tích hợp mượt mà: Người dùng có thể dễ dàng chuyển đổi giữa các ứng dụng với giao diện đồng bộ và tích hợp chặt chẽ, giúp cải thiện hiệu quả làm việc nhóm.
- Bảo mật & quản trị tập trung: Google Workspace cung cấp các công cụ quản trị dành cho doanh nghiệp, cho phép thiết lập email theo tên miền riêng, quản lý người dùng, thiết bị và quyền truy cập dữ liệu với các tiêu chuẩn bảo mật cao cấp.
- Lưu trữ đám mây linh hoạt: Tùy theo gói dịch vụ, mỗi người dùng có thể được cung cấp dung lượng lưu trữ từ 30GB cho đến không giới hạn, giúp lưu trữ và chia sẻ tài liệu một cách an toàn và dễ dàng.
- Cộng tác thời gian thực: Các ứng dụng như Google Docs, Sheets và Slides cho phép nhiều người cùng chỉnh sửa, nhận xét và theo dõi lịch sử thay đổi ngay lập tức, giúp tăng cường khả năng cộng tác giữa các thành viên trong nhóm.
- Tích hợp AI tiên tiến: Gần đây, Google đã tích hợp các tính năng AI như tóm tắt email, ghi chú cuộc họp tự động, trợ lý NotebookLM và nhiều công cụ hỗ trợ viết văn bản vào các ứng dụng Workspace mà không phát sinh thêm chi phí phụ, giúp nâng cao hiệu quả làm việc và giảm thiểu thời gian xử lý công việc.
Thông tin thêm dành cho bạn: Hiện nay ứng dụng làm việc trực tuyến GG Workspace ngày càng phát triển, được ứng dụng rộng rãi từ các doanh nghiệp nhỏ đến tập đoàn lớn. Với từng nhu cầu khác nhau, nhà cung cấp Google đều mang đến các gói đăng ký phù hợp.
VinaHost là một trong những đối tác của Google Workspace tại thị trường Việt Nam, khi đăng ký dịch vụ của chúng tôi khách hàng được nhận ưu đãi giảm giá đến 48% so với giá gốc. Đi cùng với đó là sự hỗ trợ kỹ thuật 24/7 để giải đáp mọi nhu cầu của bạn. Tham khảo các gói đăng ký:
6. So sánh Google Docs và Microsoft Words
Dưới đây là bảng so sánh tính năng khi sử dụng Google Docs và Microsoft Word, giúp bạn hiểu rõ điểm mạnh, hạn chế của từng công cụ soạn thảo văn bản để lựa chọn phù hợp với nhu cầu sử dụng cá nhân hoặc doanh nghiệp.
| Google Docs | Microsoft Word | |
| Nền tảng và Truy cập | – Hoạt động hoàn toàn dựa trên đám mây, cho phép truy cập từ bất kỳ thiết bị nào có trình duyệt web và kết nối Internet (bao gồm máy tính, điện thoại, máy tính bảng). – Hỗ trợ làm việc trực tuyến và cả chế độ offline (với Google Chrome và ứng dụng di động) nhưng offline thường yêu cầu kích hoạt riêng. | – Có phiên bản desktop với khả năng làm việc ngoại tuyến mạnh mẽ, đồng thời cũng có phiên bản trực tuyến (Word Online) thông qua Office 365. – Phiên bản trực tuyến của Word đòi hỏi lưu trữ qua OneDrive và có thể cần đăng nhập vào tài khoản Microsoft. |
| Giao diện và Tính năng Soạn thảo | – Giao diện tối giản, thân thiện với người dùng, giúp tập trung vào nội dung mà không bị phân tán bởi quá nhiều công cụ không cần thiết. – Cung cấp đầy đủ các chức năng cơ bản như chỉnh sửa văn bản, thay đổi định dạng, chèn hình ảnh, bảng biểu và liên kết. – Tự động lưu và duy trì lịch sử phiên bản theo thời gian thực. | – Giao diện phức tạp hơn với thanh Ribbon tích hợp rất nhiều công cụ, cho phép tùy chỉnh sâu về định dạng, bố cục trang, danh sách, bảng biểu và các công cụ nâng cao khác. – Cung cấp các tính năng chuyên sâu như mail merge, VBA macro, định dạng nâng cao, và kiểm soát chi tiết các đối tượng trong văn bản. – Phiên bản desktop Word hỗ trợ làm việc offline rất hiệu quả và tự động lưu cục bộ |
| Cộng tác và Chia sẻ | – Nổi bật với tính năng cộng tác theo thời gian thực: nhiều người có thể cùng chỉnh sửa, thêm nhận xét và gợi ý đồng thời trên cùng một tài liệu. – Quản lý quyền chia sẻ linh hoạt, cho phép thiết lập các cấp độ truy cập (chỉ xem, nhận xét hoặc chỉnh sửa) dễ dàng qua giao diện trực tuyến. – Tích hợp chặt chẽ với Google Drive và các ứng dụng khác trong Google Workspace giúp chia sẻ và lưu trữ tài liệu một cách liền mạch. | – Phiên bản Word Online cũng hỗ trợ cộng tác thời gian thực, tuy nhiên trải nghiệm thường chưa mượt mà bằng Google Docs. – Trong Word desktop, việc cộng tác trực tuyến đòi hỏi tài liệu được lưu trữ trên OneDrive; khả năng đồng bộ và theo dõi thay đổi có thể gặp một số hạn chế so với Docs. – Microsoft Word cung cấp các tính năng cộng tác (như theo dõi thay đổi và nhận xét) nhưng cách thức quản lý quyền truy cập thường phức tạp hơn. |
| Định dạng và Tính năng Nâng cao | – Hỗ trợ các định dạng cơ bản (DOCX, PDF, TXT, ODF) và xuất file trực tuyến một cách nhanh chóng. – Cung cấp các công cụ định dạng đơn giản, phù hợp cho những tài liệu không quá phức tạp. – Thêm font chữ mới thông qua danh sách kết nối với Google Fonts nhưng tùy chọn nâng cao về định dạng có hạn. | – Có khả năng định dạng văn bản sâu rộng, hỗ trợ nhiều tính năng nâng cao như tạo mục lục tự động, cài đặt kiểu danh sách tùy chỉnh, và các công cụ điều chỉnh đồ họa. – Hỗ trợ đa dạng các định dạng file và khả năng chuyển đổi giữa chúng với độ chính xác cao. – Tích hợp các công cụ tự động (AutoCorrect, AutoFormat) và tính năng hỗ trợ người dùng qua VBA để tự động hóa các tác vụ phức tạp. |
| Chi phí và Tính linh hoạt | – Hoàn toàn miễn phí với tài khoản Google, là lựa chọn tối ưu cho cá nhân và doanh nghiệp nhỏ muốn tiết kiệm chi phí. – Có tùy chọn nâng cấp thông qua gói Google Workspace cho doanh nghiệp với mức giá phải chăng, kèm theo nhiều tính năng quản lý và bảo mật. | – Yêu cầu mua giấy phép sử dụng hoặc đăng ký Office 365/Microsoft 365, có thể tốn kém hơn đối với cá nhân hoặc doanh nghiệp nhỏ. – Phiên bản desktop mang lại khả năng sử dụng mạnh mẽ và ổn định, nhưng chi phí ban đầu và phí duy trì có thể là rào cản đối với một số người dùng. |
| Tích hợp với Hệ sinh thái | Tích hợp mạnh mẽ với Google Workspace (Gmail, Google Drive, Google Sheets, Google Slides, Google Calendar…), tạo nên một hệ sinh thái làm việc đồng bộ và dễ dàng chuyển đổi giữa các ứng dụng. | Tích hợp chặt chẽ với các sản phẩm khác của Microsoft Office (Excel, PowerPoint, Outlook, OneDrive, Teams…), giúp tạo ra một môi trường làm việc chuyên nghiệp, nhất là đối với các doanh nghiệp đã đầu tư vào hệ sinh thái Microsoft. |
| Bảo mật và Khả năng Làm việc Offline | – Bảo mật dựa trên tài khoản Google với mã hóa dữ liệu, xác thực hai yếu tố và các tùy chọn quản lý quyền truy cập qua Google Workspace. – Hỗ trợ làm việc offline nhưng cần được kích hoạt thông qua trình duyệt Chrome, có thể không mượt mà như phiên bản desktop. | – Được tích hợp các tiêu chuẩn bảo mật cao cấp qua Microsoft 365, với các giải pháp bảo mật và kiểm soát truy cập cho doanh nghiệp. – Phiên bản desktop Word hoạt động mạnh mẽ cả khi offline, giúp người dùng soạn thảo mà không phụ thuộc hoàn toàn vào kết nối Internet. |
7. Hướng dẫn từng bước để bắt đầu sử dụng Google Docs
7.1 Đăng nhập tài khoản
- Mở trình duyệt web: Khởi động trình duyệt yêu thích (Chrome, Firefox, Edge, Safari,…).
- Truy cập trang đăng nhập Google: Vào địa chỉ accounts.google.com hoặc truy cập Google.com và nhấp vào nút “Đăng nhập” ở góc phải.
- Nhập thông tin tài khoản: Điền địa chỉ email (hoặc số điện thoại) và mật khẩu của tài khoản Google của bạn.
Lưu ý: Nếu bạn chưa có tài khoản Google, hãy chọn “Tạo tài khoản” và làm theo hướng dẫn để đăng ký.
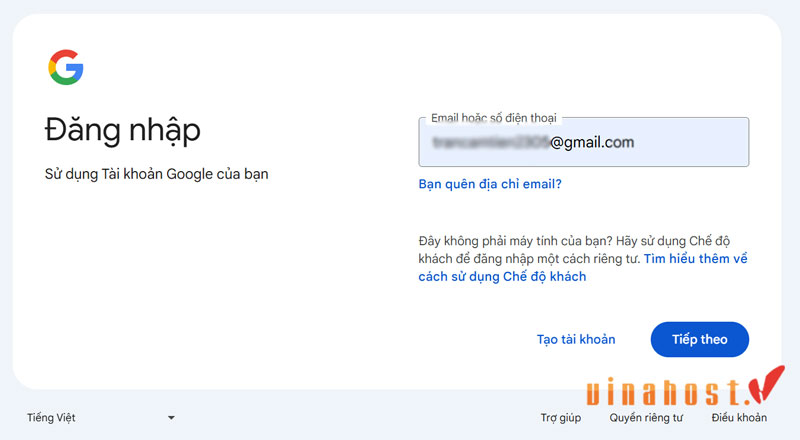
7.2 Mở ứng dụng Google tài liệu
Sau khi đăng nhập, bạn có thể nhấp vào biểu tượng “9 chấm” (Google Apps) ở góc trên bên phải của trang Google. Trong danh sách các ứng dụng, tìm và nhấp vào “Tài liệu” (Docs). Bạn cũng có thể gõ trực tiếp địa chỉ docs.google.com trên thanh địa chỉ trình duyệt để mở giao diện Google Docs.
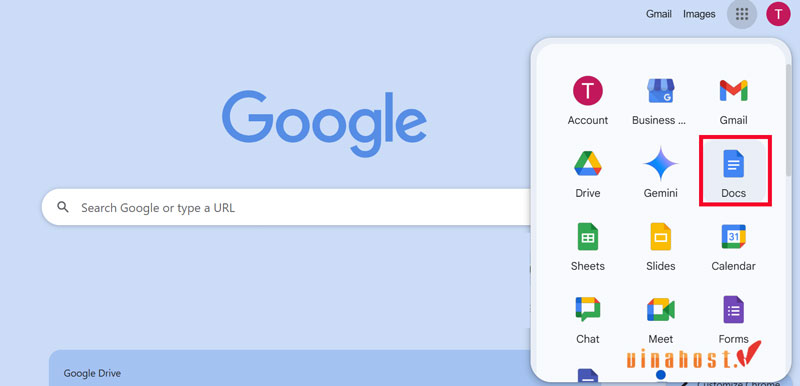
7.3 Tạo tài liệu mới
- Chọn mẫu trống: Trên trang chủ của Google Docs, nhấp vào biểu tượng “+ Trống” để bắt đầu tạo một tài liệu mới.
- Chọn mẫu có sẵn (tuỳ chọn): Nếu bạn muốn sử dụng một mẫu đã được thiết kế sẵn, hãy nhấp vào “Thư viện mẫu” để xem các mẫu có sẵn (ví dụ: thư, báo cáo, sơ yếu lý lịch) và chọn mẫu phù hợp với nhu cầu của bạn.
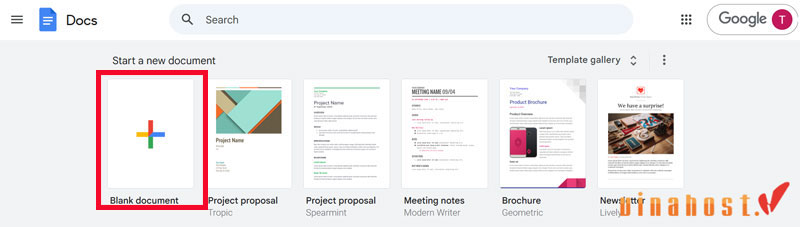
- Đặt tên cho tài liệu: Sau khi tài liệu mới được mở, nhấp vào tiêu đề mặc định “Tài liệu không tiêu đề” ở góc trên bên trái để nhập tên mới cho tài liệu của bạn.
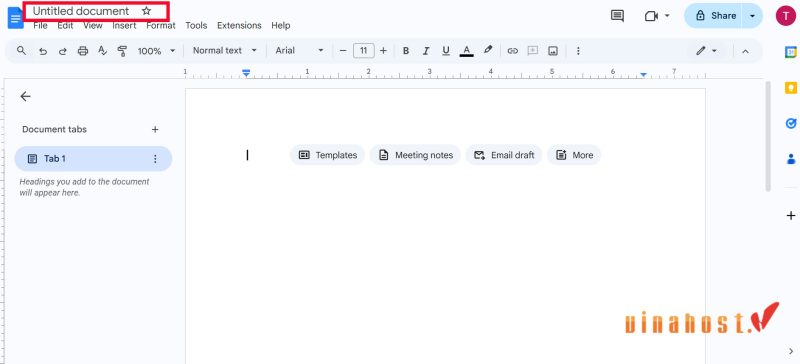
7.4 Chèn tài liệu từ máy tính
- Truy cập Google Drive: Mở Google Drive sau khi đăng nhập tài khoản Google.
- Tải tệp lên: Nhấp vào nút “+ Mới” ở bên trái.
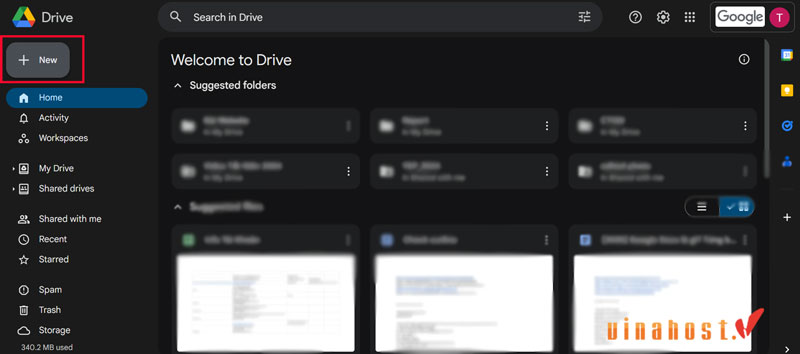
- Chọn “Tải tệp lên”. Tìm file bạn muốn chuyển từ máy tính và nhấn “Mở”. File sẽ được tải lên Google Drive.
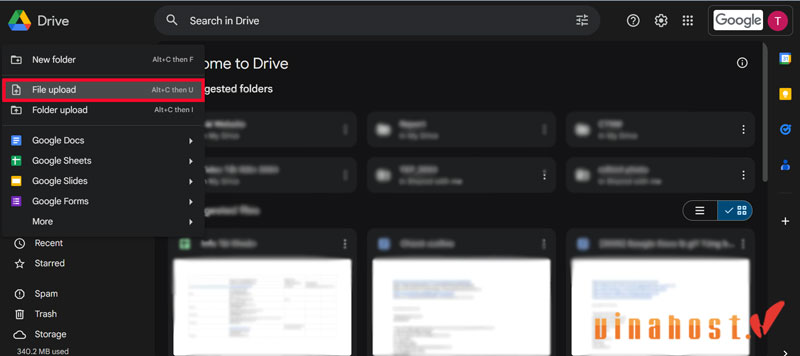
- Chuyển đổi sang định dạng Google Docs (nếu cần): Sau khi tải lên, nhấp đúp vào file trên Google Drive để mở. Nếu file không phải ở định dạng Google Docs, hệ thống sẽ hiển thị thông báo hỏi bạn có muốn chuyển đổi sang định dạng Docs hay không. Chọn “Chuyển đổi” để có thể chỉnh sửa trực tuyến.
7.5 Cách tải tài liệu từ Google Document về máy tính
- Mở tài liệu cần tải: Truy cập Google Docs hoặc Google Drive, mở tài liệu mà bạn muốn tải xuống.
- Chọn menu “Tệp”: Ở góc trên bên trái của tài liệu, nhấp vào “Tệp”.
- Chọn “Tải xuống”: Trong menu thả xuống, chọn định dạng bạn muốn tải về (ví dụ: Microsoft Word (.docx), PDF Document (.pdf), Plain Text (.txt), v.v.).
- Lưu file: Sau khi chọn định dạng, trình duyệt sẽ tự động tải file xuống máy tính của bạn. Chọn vị trí lưu file và hoàn tất quá trình.
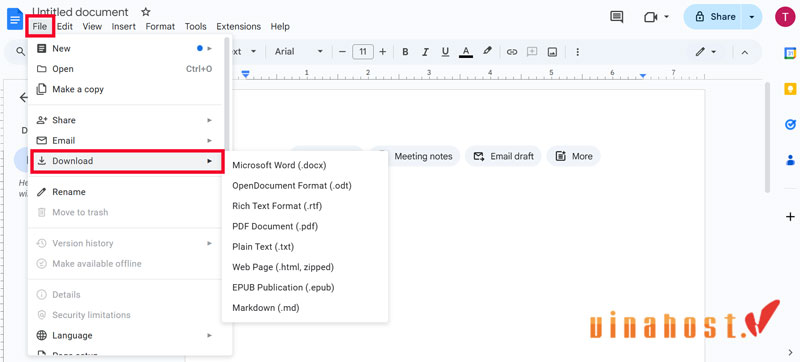
8. Một số phím tắt cơ bản khi sử dụng Docs của Google
Dưới đây là một số phím tắt cơ bản mà bạn có thể cần khi sử dụng Google Docs, giúp tăng tốc quá trình soạn thảo và chỉnh sửa:
- Ctrl + C: Sao chép đoạn văn bản đã chọn.
- Ctrl + X: Cắt đoạn văn bản đã chọn.
- Ctrl + V: Dán văn bản đã sao chép hoặc cắt.
- Ctrl + Z: Hoàn tác thao tác vừa thực hiện.
- Ctrl + Y (hoặc Ctrl + Shift + Z): Làm lại thao tác đã hoàn tác.
- Ctrl + B: In đậm văn bản.
- Ctrl + I: In nghiêng văn bản.
- Ctrl + U: Gạch dưới văn bản.
- Ctrl + A: Chọn tất cả nội dung trong tài liệu.
- Ctrl + P: In tài liệu.
- Ctrl + F: Tìm kiếm từ hoặc cụm từ trong tài liệu.
- Ctrl + H: Tìm và thay thế văn bản.
- Ctrl + K: Chèn hoặc chỉnh sửa liên kết (hyperlink).
- Ctrl + Shift + V: Dán văn bản mà không giữ định dạng ban đầu.
- Ctrl + Alt + M: Thêm nhận xét vào tài liệu.
- Ctrl + Shift + L/E/R/J: Căn chỉnh văn bản
- Ctrl + Shift + L: Căn trái.
- Ctrl + Shift + E: Căn giữa.
- Ctrl + Shift + R: Căn phải.
- Ctrl + Shift + J: Canh đều hai bên.
- Ctrl + Alt + 1/2/3: Áp dụng các kiểu tiêu đề
- Ctrl + Alt + 1: Áp dụng Heading 1.
- Ctrl + Alt + 2: Áp dụng Heading 2.
- Ctrl + Alt + 3: Áp dụng Heading 3.
- Ctrl + /: Hiển thị danh sách phím tắt có sẵn trong Google Docs.
Google Docs không chỉ là một công cụ soạn thảo văn bản đơn thuần mà còn mang lại sự tiện lợi và hiệu quả cho cá nhân, nhóm làm việc và doanh nghiệp. Nhờ khả năng chỉnh sửa trực tuyến, lưu trữ đám mây và làm việc nhóm linh hoạt, sử dụng Google Docs đã trở thành lựa chọn hàng đầu cho những ai cần một giải pháp xử lý văn bản hiện đại. Nếu bạn đang tìm kiếm một công cụ miễn phí, dễ sử dụng và mạnh mẽ, Google Docs chắc chắn là một lựa chọn đáng cân nhắc.
Mời bạn truy cập vào blog của VinaHost TẠI ĐÂY để theo dõi thêm nhiều bài viết mới. Hoặc nếu bạn muốn được tư vấn thêm thì có thể liên hệ với chúng tôi qua:
- Email: support@vinahost.vn
- Hotline: 1900 6046
- Livechat: https://livechat.vinahost.vn/chat.php
Xem thêm bài viết:
- Ứng dụng video chat di động Duo google
- Xây dựng trang web của bạn với GG site
- Ứng dụng ghi chú GG Keep
- Hướng dẫn sử dụng appsheet
- Google Vault: eDiscovery và lưu trữ email


 Tiếng Việt
Tiếng Việt English
English 简体中文
简体中文