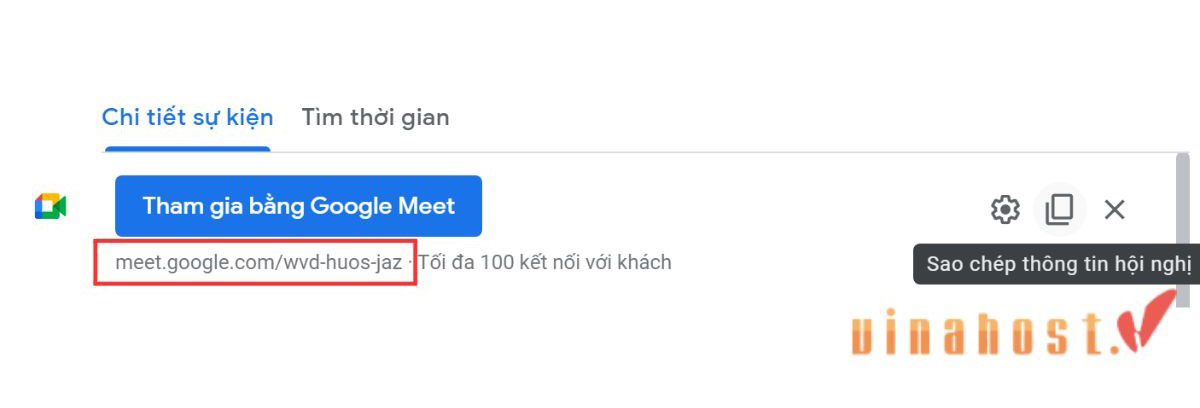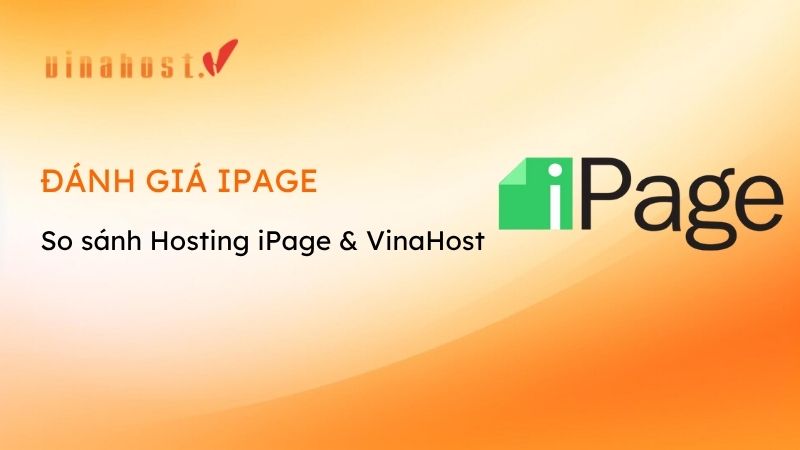Google Meet có lẽ không còn quá xa lạ trong các công cụ hỗ trợ trò chuyện trực tuyến. Vậy Google Meet là gì và tại sao nó lại được ứng dụng nhiều như vậy? Trong bài dưới đây hãy cùng tìm hiểu các thông tin về ứng dụng tạo cuộc họp trực tuyến này của Google, cũng như hiểu được cách sử dụng hiệu quả, các lợi ích và chi phí triển khai!
1. Google meet là gì?
Google Meet là công cụ tạo phòng họp hay hội nghị trực tuyến do Google phát triển, được cung cấp với gói riêng biệt hoặc trong gói Google Workspace.
Ứng dụng này giúp bạn kết nối và trao đổi với người khác qua video và âm thanh trên internet, tương tự như Zoom hay Skype. Ngoài ra, người dùng còn có thể dễ dàng chia sẻ tài liệu và màn hình ngay trong Google Meet.

Google Meet đóng vai trò quan trọng trong bộ công cụ Google Workspace, thường xuyên được sử dụng nhờ các tính năng tiện ích và giao diện dễ sử dụng.
Với cả phiên bản miễn phí và trả phí, ứng dụng tạo phòng họp meeting đã nhanh chóng trở thành một trong những ứng dụng video họp phổ biến nhất hiện nay.
2. Những tính năng nổi bật của Google meet
Hiện nay, Meeting là một trong những lựa chọn được nhiều người ưa chuộng cho hình thức làm việc và học trực tuyến. Dưới đây là những tính năng nổi bật của Google Meet mà thu hút sự quan tâm từ người sử dụng.
2.1. Miễn phí và dễ tiếp cận
Bất kỳ ai sở hữu tài khoản Google đều có thể sử dụng Google Meet để tổ chức cuộc gọi video cơ bản với số lượng tham gia lên đến 100 người mà không mất phí. Ngoài ra, ứng dụng truyền hình hội nghị này còn cung cấp một loạt các tính năng miễn phí giúp nâng cao chất lượng các cuộc họp của bạn như:
- Tổ chức cuộc họp không giới hạn: Bạn có thể tổ chức bao nhiêu cuộc họp tùy thích mà không bị hạn chế, và người tham gia chỉ cần đăng nhập vào tài khoản Google của họ để tham gia.
- Phụ đề trực tiếp: Tính năng phụ đề trực tiếp hoàn toàn tự động, giúp mọi người theo dõi cuộc họp theo thời gian thực. Bạn chỉ cần nhấp vào ba dấu chấm trên màn hình Google Meet để bật chức năng này.
- Nhắn tin trong cuộc họp: Tính năng nhắn tin tức thời cho phép bạn gửi liên kết, tệp và thông tin khác cho các tham dự viên ngay trong cuộc họp.
- Màn hình xem trước: Trước khi vào cuộc họp, bạn có thể sử dụng màn hình xem trước để điều chỉnh camera và micrô, đồng thời kiểm tra ai đã tham gia cuộc họp.
- Tùy chỉnh bố cục và cài đặt màn hình: Google Meet cho phép bạn điều chỉnh bố cục hiển thị và cài đặt màn hình theo ý muốn. Chỉ cần nhấp vào ba dấu chấm trên màn hình để truy cập các tùy chọn này.
- Quản lý quyền host: Người chủ trì có thể tắt tiếng, xóa hoặc ghim các tham dự viên. Tuy nhiên, để bảo vệ quyền riêng tư, chỉ có người tham gia mới có thể tự mở âm thanh của mình.
- Dễ dàng sử dụng: Bạn có thể tham gia cuộc họp trực tiếp từ trình duyệt web trên máy tính hoặc qua ứng dụng di động mà không cần cài đặt phần mềm. Google Meet hoạt động mượt mà trên tất cả các thiết bị, bao gồm máy tính để bàn, laptop, máy tính bảng và điện thoại.
Tìm hiểu: Google Spreadsheets là gì? Ứng dụng tạo trang tính phổ biến
2.2. Nhắn tin trong cuộc họp
Google Meet có tính năng nhắn tin tích hợp, cho phép bạn gửi tin nhắn trực tiếp cho tất cả mọi người hoặc cho một cá nhân cụ thể trong cuộc gọi. Đây là cách tuyệt vời để trao đổi nhanh chóng, chia sẻ liên kết hoặc tài liệu, và làm rõ những điểm cần thiết mà không làm gián đoạn cuộc họp.
Tính năng này giúp bạn giữ cuộc trò chuyện tập trung vào chủ đề chính, trong khi vẫn giao tiếp hiệu quả và rõ ràng.
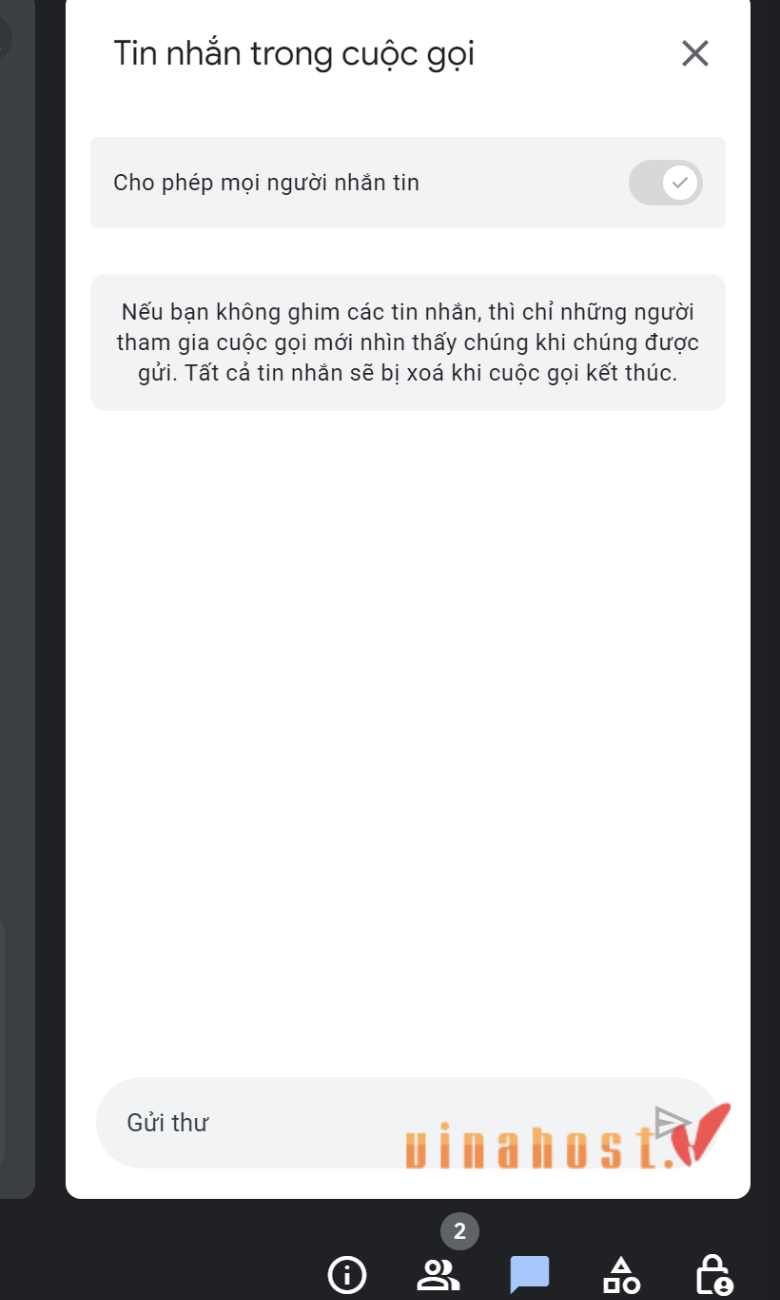
2.3. Đảm bảo tính an toàn cho người dùng.
Google Meet đảm bảo sự an toàn và tuân thủ quy định cho người dùng, từ tổ chức cuộc họp đến các tham gia viên. Dưới đây là cách ứng dụng Meet bảo vệ quyền riêng tư và bảo mật:
- Bảo mật tuyệt đối: Google Meet cam kết bảo vệ dữ liệu người dùng với mã hóa khi truyền đạt tất cả các cuộc họp video, tuân theo các tiêu chuẩn bảo mật IETF.
- Tính năng chống lạm dụng: Meet Goolge cung cấp các biện pháp bảo vệ mạnh mẽ, bao gồm kiểm soát chống chiếm đoạt để giữ cho cuộc họp an toàn. Người tham gia phải đăng nhập bằng mã PIN và có thể thay đổi thông tin chi tiết của cuộc họp bất kỳ lúc nào. Chỉ những người có lời mời hoặc yêu cầu tham gia mới có thể vào cuộc họp.
- Tuân thủ quy định: Google Meet, như tất cả các sản phẩm khác của Google, thường xuyên được kiểm tra để đảm bảo rằng các biện pháp kiểm soát quyền riêng tư, bảo mật và tuân thủ quy định đều đạt tiêu chuẩn cao nhất.
Tìm hiểu: Vault Google Workspace – Công cụ hỗ trợ bảo mật
2.4. Chia sẻ màn hình
Trong cuộc gọi Google Meet, bạn có thể chia sẻ toàn bộ màn hình, một cửa sổ cụ thể hoặc chỉ một tab Chrome để bài thuyết trình của bạn trở nên rõ ràng hơn.
Tính năng này giúp bạn cộng tác hiệu quả hơn, trình bày ý tưởng hoặc hướng dẫn mọi người qua tài liệu và bài thuyết trình mà không cần phải chuyển đổi giữa các ứng dụng.
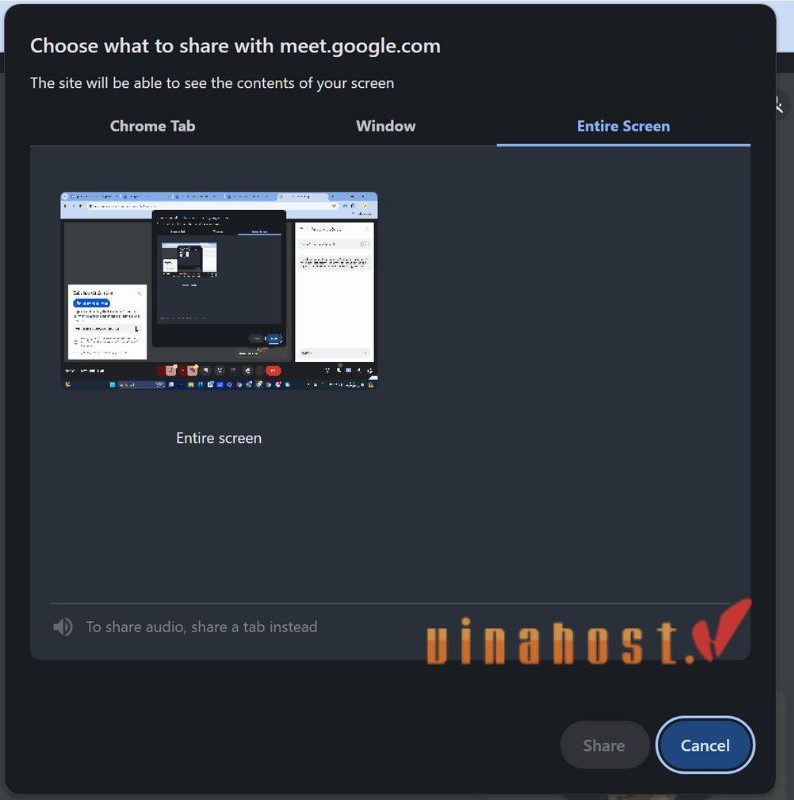
2.5. Khả năng tích hợp đầy đủ
Google Meeting kết nối hoàn hảo với các công cụ Google Workspace mà bạn đã quen dùng, như Gmail và Google Calendar. Bạn có thể dễ dàng lên lịch họp và mời người tham gia chỉ bằng vài cú click.
Ngoài ra, bạn hoàn toàn có thể bắt đầu cuộc họp GG Meet trực tiếp từ giao diện công cụ Google tài liệu hoặc Google Slides. Điều này cho phép bạn nâng cao tính linh hoạt và khả năng tương tác khi soạn thảo hay trình bày với đội nhóm.
Tạo liên kết cuộc họp từ lịch và tham gia chỉ với một cú nhấp chuột, mà không phải lục tìm thông tin đăng nhập hay làm việc với nhiều nền tảng khác nhau. Google Meet giúp mọi thứ trở nên dễ dàng và thuận tiện hơn.
Khám phá: Tài khoản Gmail là gì?
2.6. Chất lượng video và âm thanh
Ứng dụng hội nghị trực tuyến do google cung cấp chú trọng vào việc giao tiếp rõ ràng với chất lượng video và âm thanh tốt. Nó cung cấp video sắc nét và công nghệ âm thanh tiên tiến giúp giọng nói của bạn luôn rõ ràng, không bị nhiễu hay tiếng ồn xung quanh.
Dù là cuộc trò chuyện thông thường hay bài thuyết trình quan trọng, Google Meet đảm bảo rằng thông điệp của bạn luôn được truyền tải một cách tốt nhất.
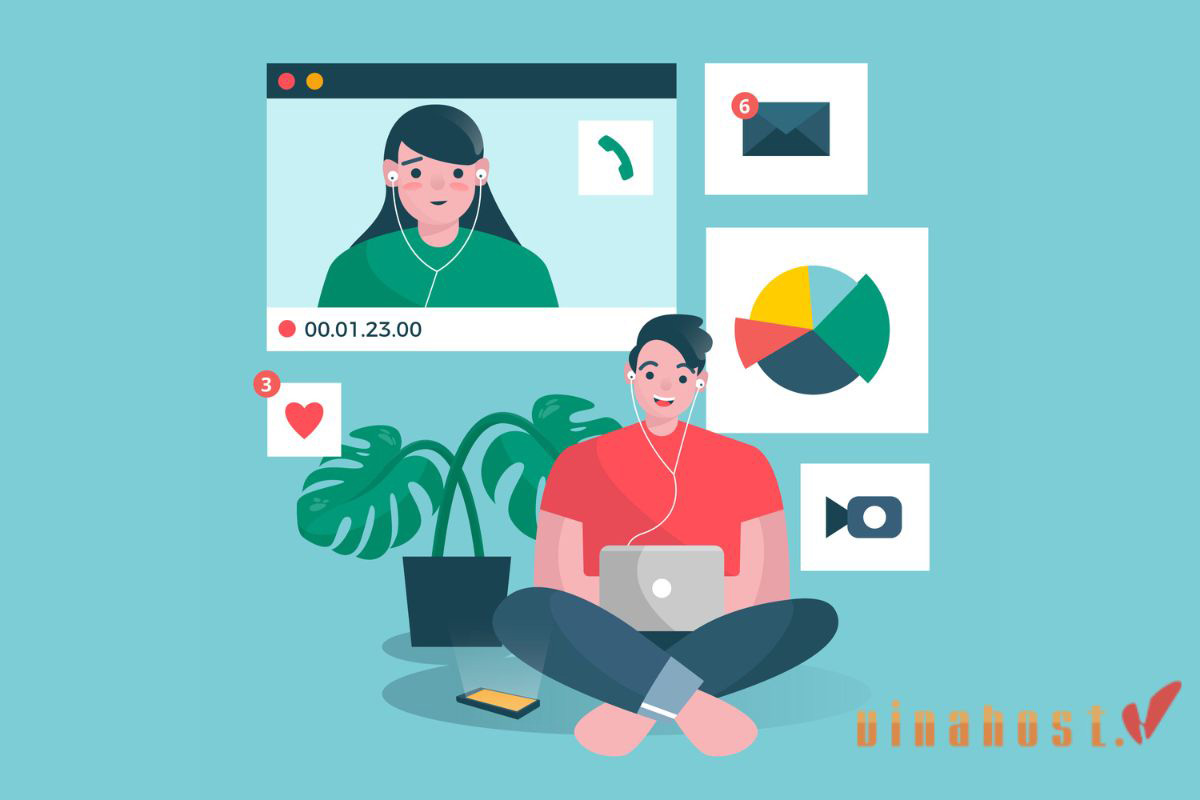
2.7. Kiểm soát quyền của máy chủ
Khi bạn là người chủ trì cuộc họp Google Meeting, bạn có toàn quyền kiểm soát các điều khiển cuộc họp. Bạn có thể quản lý cuộc trò chuyện bằng cách tắt tiếng hoặc bật lại tiếng cho người tham gia, chấp nhận hoặc từ chối người mới vào phòng họp, và thậm chí tạm thời tắt camera và micrô của người dự để giảm bớt sự phân tâm.
Những công cụ này giúp bạn giữ cho cuộc họp diễn ra mượt mà và hiệu quả cho tất cả mọi người.
Tham khảo: Tính năng của Script Google
3. Cách sử dụng các tác vụ cơ bản của Google meet
Dưới đây là hướng dẫn giúp bạn trở thành một người sử dụng công cụ meeting hiệu quả. VinaHost sẽ hướng dẫn chi tiết từng bước để bạn có thể làm chủ các tính năng của ứng dụng Google Meet và không còn lo lắng khi tham gia cuộc gọi video nhé.
3.1 Truy cập và tạo cuộc họp
Bước 1: Truy cập Google meet
- Đối với trình duyệt web: Truy cập vào liên kết: https://meet.google.com/ trên trình duyệt của máy tính.
- Đối với ứng dụng di động: Tải xuống ứng dụng Google Meet cho Android hoặc iOS từ cửa hàng ứng dụng trên thiết bị của bạn.
Bước 2: Đăng nhập (Nếu được yêu cầu): Sử dụng thông tin đăng nhập của tài khoản Google hiện tại của bạn, bao gồm địa chỉ Gmail và mật khẩu.
Bước 3: Lên lịch Cuộc họp tức thời: Nhấp vào “Cuộc họp mới” và chọn “Bắt đầu một cuộc họp tức thì” để tạo cuộc họp ngay tại chỗ và ngay lập tức. Bạn sẽ nhận được liên kết để chia sẻ với những người tham gia vào cuộc họp này.
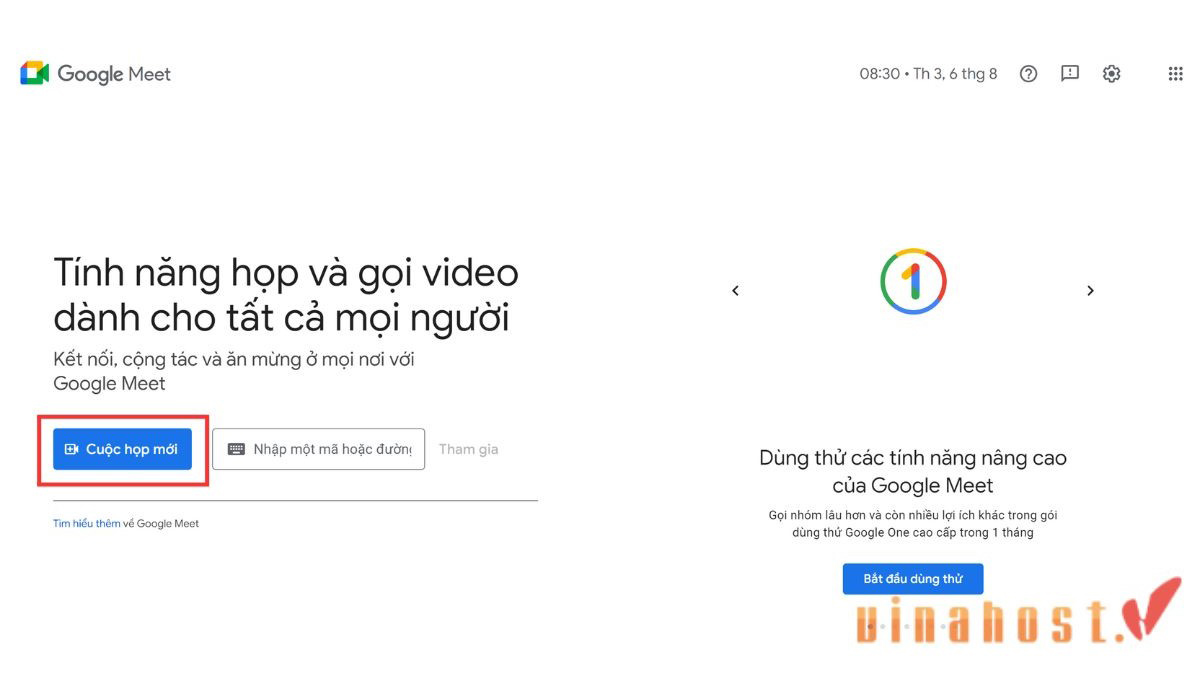
Cuộc họp để sử dụng sau: Nhấp vào “Cuộc họp mới” và chọn “Tạo một cuộc họp để sử dụng sau“. Google Meet sẽ cung cấp link cuộc họp mà bạn có thể sao chép để vào họp sau và gửi cho những người tham gia.
Cuộc họp được lên lịch trong Google: Nhấp vào “Cuộc họp mới” và chọn “Lên lịch trong lịch Google“. Sau đó, khung thông tin về cài đặt cuộc họp hiện ra, bạn sẽ điền các thông tin như:
- Thêm tiêu đề và chọn khoảng thời gian diễn ra cuộc họp
- Thêm vị trí, thông báo về thời gian bắt đầu cuộc họp
- Tại mục Khách, nhập tên trực tiếp khách tham gia và ở mục Quyền của khách bạn có thể chỉnh sửa quyền của khách.
- Ở khung Thêm mô tả, bạn có thể nhập những ghi chú, lời nhắc nhở trước khi tham gia cuộc họp.
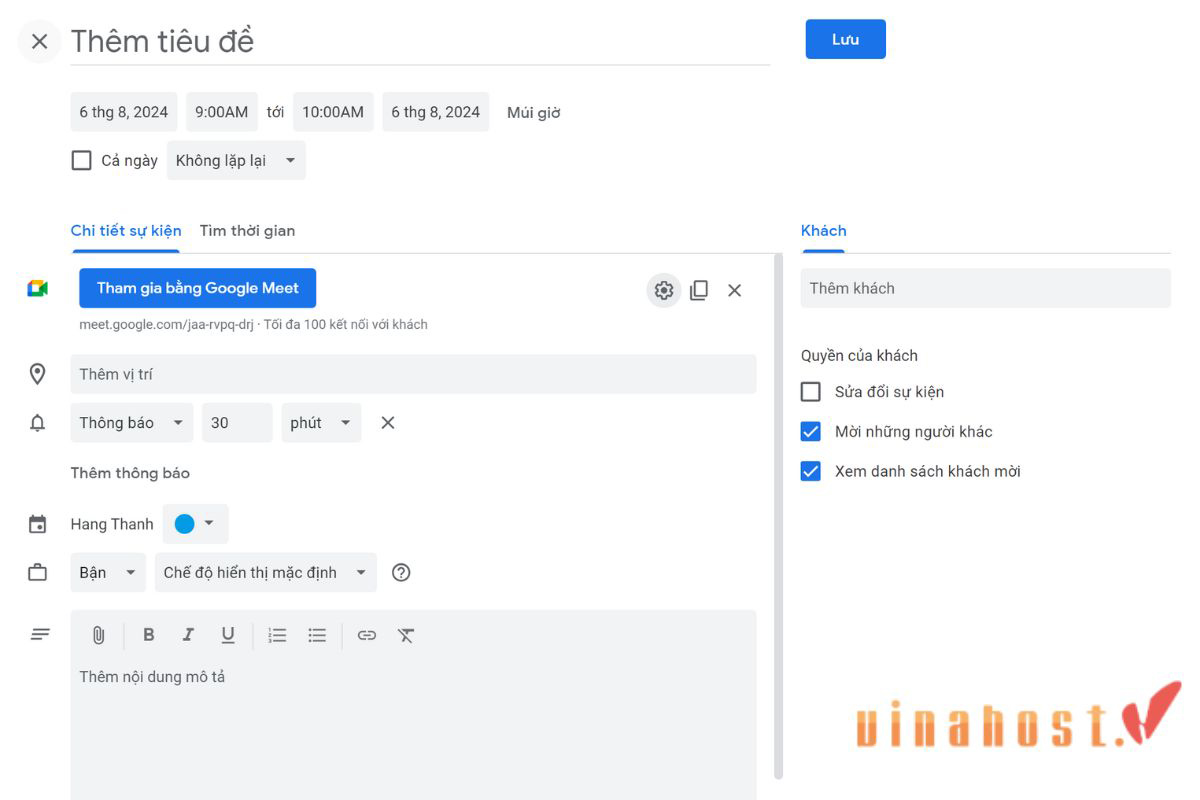
Sau đó bạn nhấn Lưu để hoàn thành cài đặt cho cuộc họp theo lịch. Và ô thông báo về việc gửi mail cho khách được hiện ra như hình bên dưới, bạn có thể tùy chọn theo nhu cầu của mình.
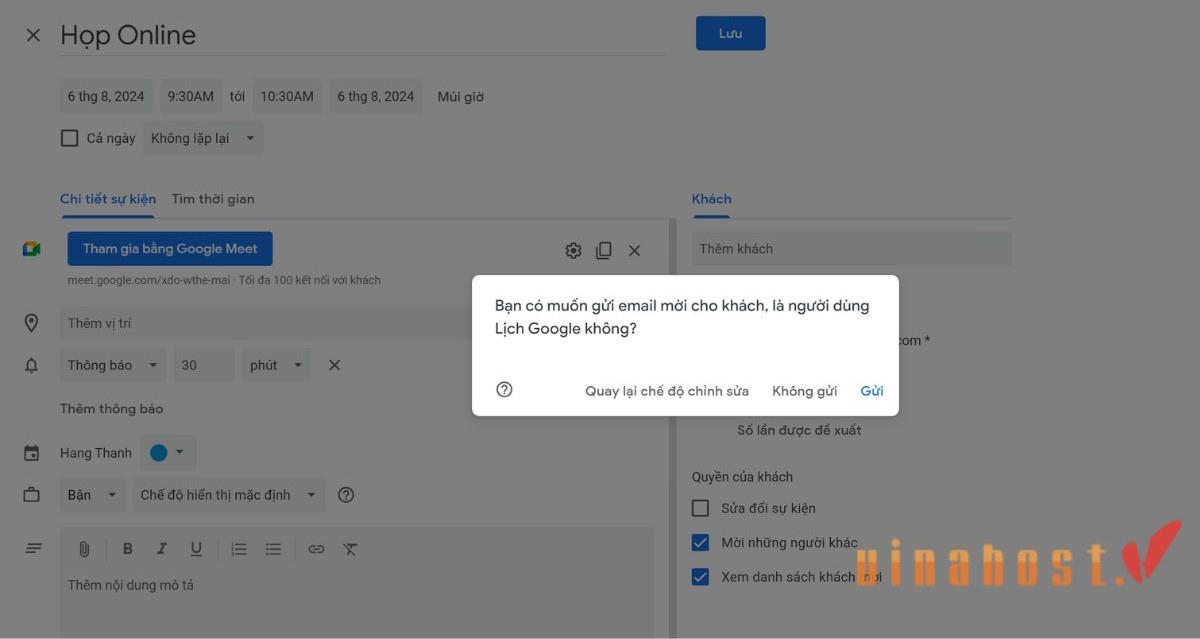
3.2 Tham gia một cuộc họp trên Google meet
Tùy theo phương thức bạn được mời vào cuộc họp, dưới đây là những cách tham gia chính trên Google Meet:
- Tham gia bằng đường link cuộc họp
Bước 1: Nếu bạn nhận được liên kết cuộc họp trong email hoặc tin nhắn trò chuyện, hãy nhấp vào liên kết. Thao tác này thường sẽ mở Google Meet trong trình duyệt web của bạn.
Bước 2: Bạn có thể được nhắc cho phép Google Meet sử dụng camera và micrô của mình. Nhấp vào “Cho phép” khi thông báo hỏi hiện ra để tiếp tục.
Bước 3: Trước khi vào cuộc họp, bạn có thể chọn bật hoặc tắt micrô và camera bằng cách nhấp vào biểu tượng tương ứng.
Bước 4: Nhấp vào “Yêu cầu tham gia” để vào cuộc họp.
Tùy theo cài đặt bên người tạo ra cuộc họp, bạn sẽ được vào trực tiếp hoặc phải chờ yêu cầu phê duyệt. Ngoài ra, bạn cũng có thể vào cuộc họp từ đường link được cung cấp bằng cách truy cập liên kết: https://meet.google.com/ và dán link cuộc họp vào ô Nhập một mã hoặc đường link và bấm Tham gia
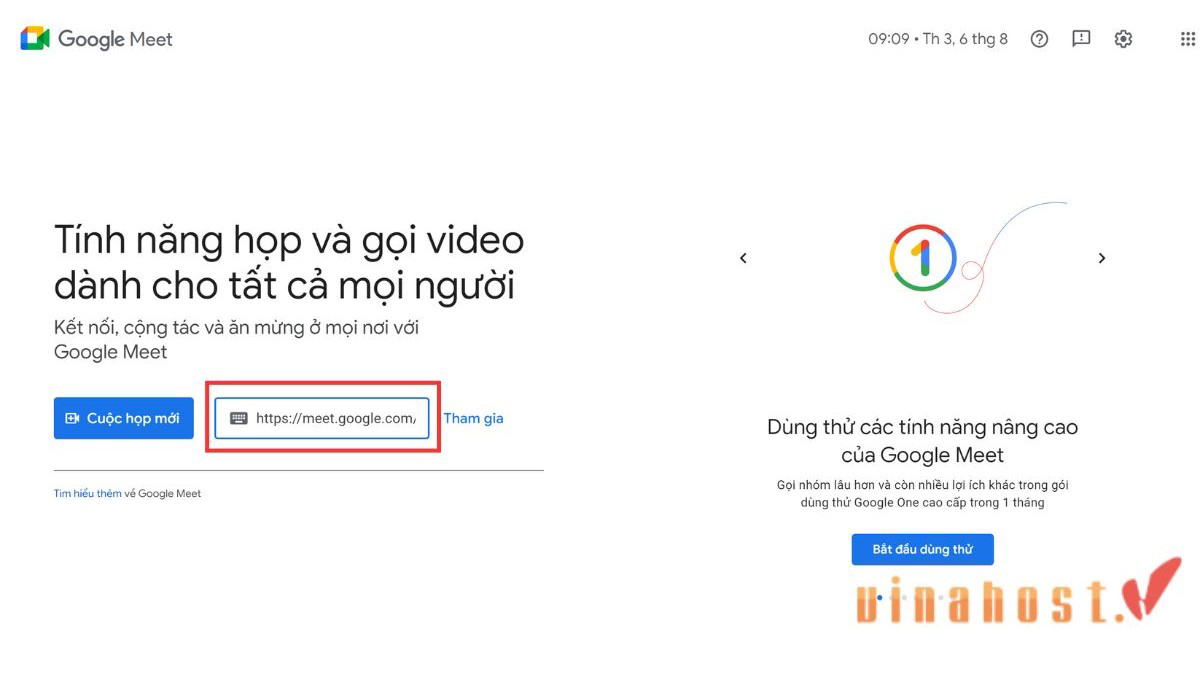
- Tham gia bằng lời mời trên lịch Google
Bước 1: Nếu bạn được mời tham gia cuộc họp thông qua Google Lịch, hãy mở lời mời trên lịch và nhấp vào nút “Tham gia bằng Google Meet”.
Bước 2: Thao tác này sẽ thực hiện theo các bước 2-4 trong phần “Tham gia bằng đường link cuộc họp“. Trong thời gian tham gia vào cuộc họp bạn có thể bật hoặc tắt micrô và camera bằng cách nhấp vào biểu tượng tương ứng. Thoát cuộc họp bằng cách nhấn vào biểu tượng điện thoại màu đỏ.
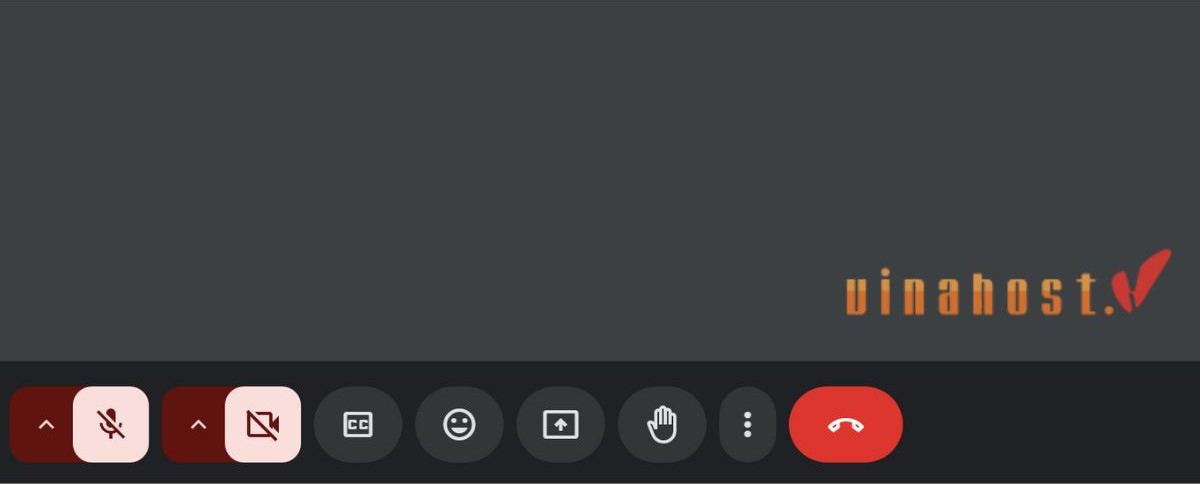
3.3 Chia sẻ liên kết
Có 2 cách mà bạn có thể sử dụng để chia sẻ liên kết cuộc họp của mình đến những người tham gia như:
– Trên máy tính
Bước 1: Truy cập https://meet.google.com/
Bước 2: Nhấp vào “Cuộc họp mới“.
Bước 3: Chọn một sự lựa chọn:
- Tạo cuộc họp để sử dụng sau: Google Meet sẽ cung cấp link cuộc họp mà bạn có thể sao chép để vào họp sau và gửi cho những người tham gia.
- Cuộc họp được lên lịch trong Google: Nhấp vào phần “Chi tiết sự kiện” và sao chép liên kết cuộc họp bên dưới.

Vị trí sao chép đường link cuộc họp theo trên lịch Google. - Bắt đầu cuộc họp ngay lập tức: Thao tác này sẽ tạo cuộc họp mà bạn có thể tham gia ngay lập tức. Bạn có thể sao chép liên kết cuộc họp từ thanh địa chỉ của trình duyệt web hoặc khi vào cuộc họp bạn cũng có thể sao chép liên kết tại khung thông tin cuộc họp dưới góc màn hình.
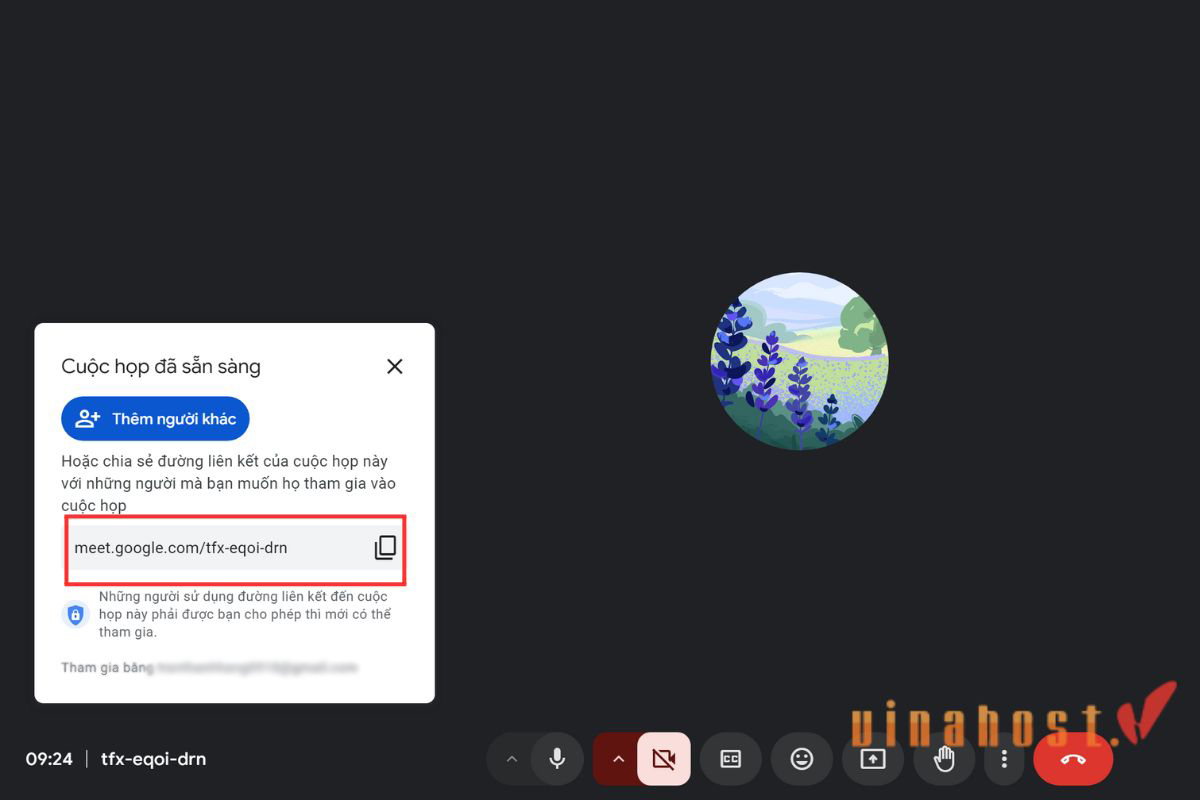
– Trên ứng dụng di động
Bước 1: Mở ứng dụng Google Meet.
Bước 2: Nhấn vào “Cuộc họp mới” ở góc dưới bên phải.
Bước 3: Sau đó, bạn có thể sao chép liên kết hoặc chạm vào “Chia sẻ lời mời” để chia sẻ qua các ứng dụng khác.
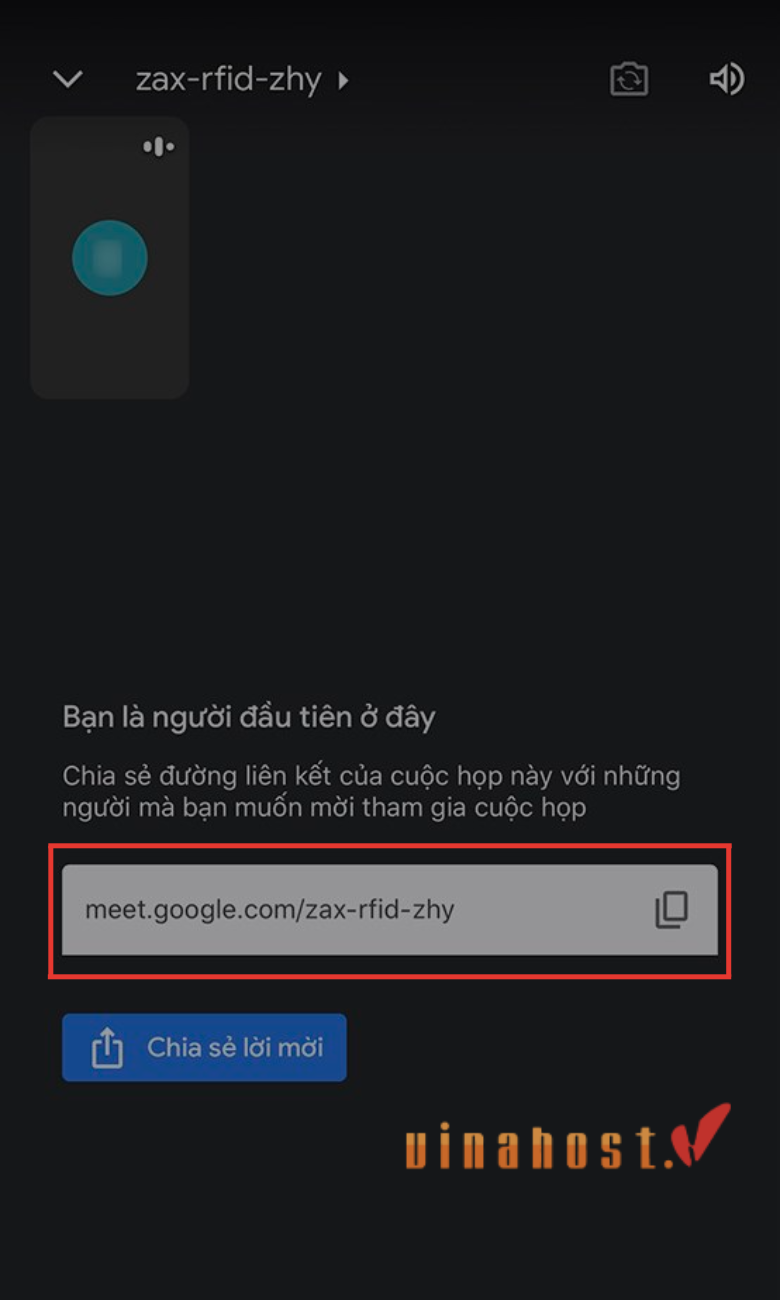
4. So sánh Google meet – Google hangouts và Google chat
Google Hangouts từng là nền tảng cung cấp cả video gọi và nhắn tin. Sau đó, Google Hangouts đã được phân chia thành Hangouts Meet và Hangouts Chat, và giờ đây, hai dịch vụ này đã được đổi tên thành Google Meet và Google Chat. – Về Google Hangouts
- Liên kết: https://hangouts.google.com
- Tính năng chính: Bao gồm cả tính năng video và trò chuyện.
– Về Google Chat (trước đây gọi là Hangouts Chat)
- Liên kết: https://chat.google.com
- Tính năng chính: Bao gồm ứng dụng nhắn tin trực tiếp, trò chuyện nhóm và các tính năng nâng cao khác, chẳng hạn như cuộc trò chuyện theo chuỗi, bot trò chuyện và khả năng tìm kiếm mạnh mẽ.
– Về Google Meet (trước đây gọi là Hangouts Meet)
- Liên kết: https://meet.google.com
- Tính năng chính: Bao gồm cuộc gọi video nhóm có chất lượng đồ họa và âm thanh cao, hỗ trợ chia sẻ màn hình và chú thích, nhắn tin trực tiếp. Tùy thuộc vào phiên bản G Suite mà bạn có, gg Meet cũng có thể bao gồm các tính năng nâng cao, chẳng hạn như tối đa 250 người tham gia mỗi cuộc họp, ghi lại cuộc họp và phát trực tiếp.
Nếu bạn cần tổ chức cuộc họp video cho nhiều người, hãy chọn Google Meet. Còn nếu bạn chỉ muốn trò chuyện riêng với ai đó, bằng cuộc gọi video hoặc tin nhắn, thì Google Hangouts hoặc Google Chat là lựa chọn phù hợp.
Đọc thêm: Gsuite là gì?
5. So sánh phiên bản miễn phí và trả phí của Google meet
Ứng dụng tạo phòng họp này cho phép mọi người tạo và tham gia cuộc gọi video miễn phí. Chỉ cần có tài khoản Google (nếu bạn dùng Gmail thì bạn đã có một tài khoản rồi), là bạn có thể sử dụng Google Meet mà không tốn phí.
Gói miễn phí của Google Meet (tài khoản @gmail.com)
Gói miễn phí của GG Meet khá mạnh mẽ cho người dùng cá nhân, và thậm chí có thể hấp dẫn với các doanh nghiệp nhỏ. Với gói này, bạn có thể tổ chức cuộc họp cho tối đa 100 người và thời gian cuộc họp tối đa lên đến 60 phút.
Các tính năng tiêu chuẩn bao gồm chia sẻ màn hình và các bố cục có thể tùy chỉnh, cùng với chất lượng video và âm thanh tốt. Người điều hành cuộc họp có thể sử dụng phòng đột phá để chia nhóm trong cuộc gọi, tương tự như các nền tảng hội nghị khác như Zoom.
Hạn chế của gói miễn phí:
- Số lượng người tham gia cuộc họp tối đa đến 100 người.
- Thời gian cuộc họp tối đa là 60 phút.
- Không có quyền truy cập vào số quay số quốc tế, phát trực tiếp trong miền, tính năng khử tiếng ồn thông minh, hoặc khả năng lưu bản ghi cuộc họp trong Google Drive.
Đọc thêm: Tài khoản Google Drive là gì?
6. Lợi ích và chi phí triển khai Google meet bản trả phí
Tuy nhiên, cần lưu ý rằng một số tính năng nâng cao của phần mềm Meeting chỉ có sẵn khi đăng ký Google Workspace trả phí. Dưới đây là bảng giá và lợi ích các gói Google Meet mà bạn có thể tham khảo:
| Gói dịch vụ | Miễn phí | Starter | Standard | Plus | Enterprise |
| Số lượng người tham gia | 100 | 100 | 150 | 500 | 500 |
| Giấy phép | 1 | up to 300 | up to 300 | up to 300 | Unlimited |
| Giới hạn thời gian cuộc họp | 60 minutes | 24 hours | 24 hours | 24 hours | 24 hours |
| Dung lượng lưu trữ | None | 30 GB | 2 TB | 5 TB | Unlimited |
| Giá cả | Free | $6/user/month | $12/user/month | $18/user/month | On request |
Chi tiết: Bảng giá Google Workspace tại VinaHost
6.1 Google Workspace Starter
Gói Starter có giá $6 mỗi người dùng mỗi tháng. Với gói này, bạn có thể tổ chức cuộc họp cho 100 người với thời gian tối đa lên đến 24 giờ. Bạn cũng nhận được 30 GB dung lượng lưu trữ đám mây, số quay số quốc tế và hỗ trợ khách hàng trực tuyến 24/7.
Người dùng Workspace Starter được đảm bảo 99.9% thời gian hoạt động và các tính năng bảo mật như xác minh 2 bước, kết nối SSL, và kiểm soát mật khẩu.
6.2 Google Workspace Standard
Gói Standard có giá $12 mỗi người dùng mỗi tháng. Gói này cho phép 150 người tham gia và thời gian cuộc họp tối đa 24 giờ. Bạn cũng sẽ được cung cấp 2 TB dung lượng lưu trữ đám mây, quản lý bảo mật cho các cuộc họp và email doanh nghiệp tùy chỉnh.
Gói Standard còn bổ sung các tính năng nhắn tin nhóm hữu ích cho doanh nghiệp nhỏ.
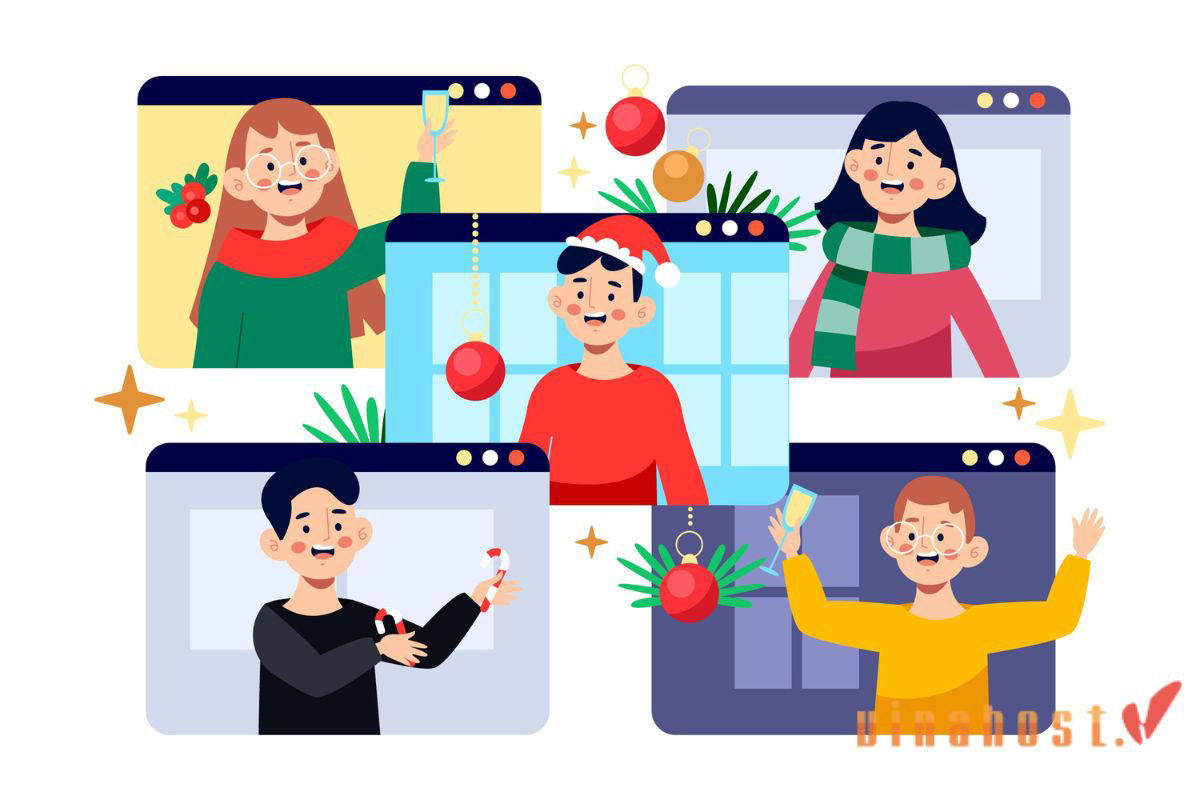
6.3 Google Workspace Plus
Gói Plus có giá $18 mỗi người dùng mỗi tháng. Gói này cung cấp 5 TB dung lượng lưu trữ đám mây và cho phép tổ chức cuộc họp với tối đa 500 người (tăng từ 250 người vào tháng 11 năm 2021). Bạn cũng sẽ nhận được các tính năng bảo mật nâng cao và thời gian cuộc họp tối đa là 24 giờ.
6.4 Google Workspace Enterprise
Gói Enterprise là giải pháp dành cho doanh nghiệp lớn. Gói này cho phép tối đa 500 người tham gia và thời gian cuộc họp lên đến 300 giờ. Các tính năng bao gồm ghi âm cuộc họp được lưu trữ trong Google Drive, khử tiếng ồn thông minh, và phát trực tiếp cho tối đa 100.000 người xem.
Gói Enterprise còn cung cấp các công cụ bảo mật nâng cao như quản lý điểm cuối. Để biết thêm thông tin về giá cả, bạn cần liên hệ với bộ phận bán hàng của Google.
Tìm hiểu về: Google biểu mẫu
6. Tổng kết
Ứng dụng tạo phòng họp trực tuyến của Google là một công cụ mạnh mẽ và tiện lợi cho việc tổ chức cuộc họp video, phù hợp cho cả cá nhân và doanh nghiệp.
Bài viết trên đây đã chia sẻ cho bạn hiểu hơn về Google Meet là gì? Những tính năng nổi bật, Cách sử dụng tác vụ, lợi ích và chi phí khi triển khai các gói gg meet có phí.
VinaHost hy vọng với những thông tin này, sẽ giúp cho bạn sử dụng công cụ hiệu quả với nhu cầu của bản thân và doanh nghiệp. Nếu bạn cần tư vấn, đừng ngại ngần liên hệ với VinaHost qua thông tin sau nhé:
- Email: cskh@vinahost.vn
- Hotline: 1900 6046
- Livechat: https://livechat.vinahost.vn/chat.php
Đọc thêm:
- Google sites là gì? Tìm hiểu về công cụ tạo trang web của Google
- Google calendar là gì? Công cụ lập lịch hiệu quả
- Google Keep – Ứng dụng tạo và chia sẻ ghi chú tiện lợi
- App sheet là gì? Nền tảng xây dựng ứng dụng
- Ứng dụng Video chat di động


 Tiếng Việt
Tiếng Việt English
English 简体中文
简体中文