SQL Server Management Studio là một công cụ quản lý SQL Server được cấu thành từ nhiều thành phần riêng lẻ. Ứng dụng này đơn giản hóa việc lưu trữ và phân tích dữ liệu, giúp gia tăng đáng kể hiệu suất công việc. Trong bài viết này, VinaHost sẽ hướng dẫn bạn cách cài đặt và sử dụng SQL Server Management Studio nhanh chóng và hiệu quả nhất.
1. SQL Server Management Studio là gì?
SQL Server Management Studio là một công cụ quản lý cơ sở dữ liệu được phát triển bởi Microsoft, được ra mắt lần đầu kèm với Microsoft SQL Server 2005 như một ứng dụng phần mềm. Nó cung cấp một giao diện đồ họa để quản lý SQL Server và các cơ sở dữ liệu liên quan.
SQL Server Management Studio cho phép người dùng thực hiện các tác vụ quản lý như tạo cơ sở dữ liệu, bảng, thủ tục lưu trữ, xem, chỉnh sửa dữ liệu, và thực thi các câu lệnh SQL.
Ngoài ra, SQL Server Management Studio cũng cung cấp các công cụ để giám sát hiệu suất của cơ sở dữ liệu, sao lưu và phục hồi dữ liệu, và thực hiện các tác vụ quản trị hệ thống khác liên quan đến SQL Server. Đối với các nhà phát triển và quản trị cơ sở dữ liệu, SSMS là một công cụ quan trọng để làm việc với SQL Server.
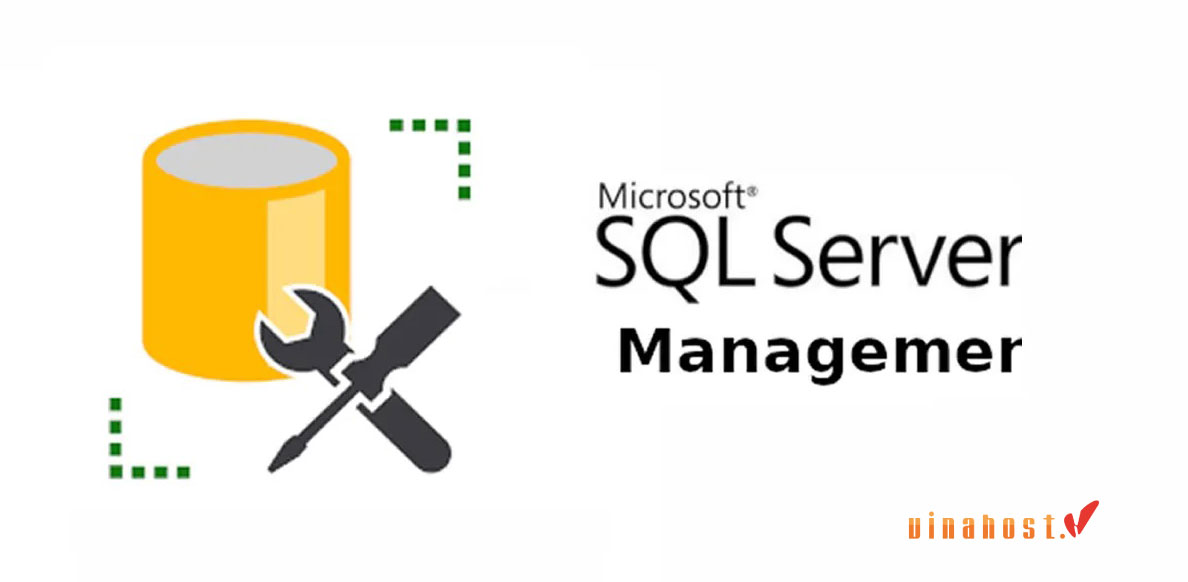
Bên cạnh đó, SQL Server Management Studio cũng đóng vai trò là một môi trường tích hợp linh hoạt, có khả năng quản lý mọi cơ sở hạ tầng dựa trên SQL, bao gồm cả SQL Server và Azure SQL Database. Phiên bản mới nhất của SQL Server Management Studio là 18.10, được phát hành vào ngày 5/10/2021, với việc bổ sung nhiều tính năng mới như Analysis Services, Import Flat File,…
Xem thêm: SQL Server là gì? | Hướng dẫn Tải & Cài đặt SQL Server
2. Những thứ cần thiết khi cài đặt SQL Server Management Studio
Trước khi cài đặt SQL Server Management Studio, người dùng cần đảm bảo hệ thống của họ đáp ứng các yêu cầu sau:
- Hệ điều hành: Windows 11/8.1 (64 bit), Windows 10 phiên bản 1607 hoặc cao hơn (64 bit), Windows Server 2008 R2/2012/2012 R2/2016/2019/2022 (64 bit)
- CPU: 1.8 GHz hoặc cao hơn x86 (AMD hoặc Intel), ít nhất là Dual-core
- Bộ nhớ RAM: 4GB hoặc nhiều hơn, tối thiểu 2.5GB cho máy ảo
- Ổ cứng: Cần có khoảng trống từ 2GB đến 10GB
Lưu ý: Phiên bản 32 bit của SSMS chỉ có thể chạy trên hệ điều hành Windows. Người dùng muốn sử dụng trên các hệ điều hành khác có thể xem xét sử dụng Azure Data Studio.
3. Hướng dẫn tải và cài đặt SQL Server Management Studio
Để cài đặt SQL Server Management Studio, bạn có thể thực hiện 1 trong 2 cách sau.
3.1. Cài đặt bằng PowerShell
Bạn có thể cài đặt SQL Server Management Studio thông qua PowerShell. Các bước thực hiện chi tiết như sau:
Bước 1: Mở PowerShell với quyền quản trị.
Bước 2: Nhập lệnh sau
$media_path = “<path where SSMS-Setup-ENU.exe file is located>”
$install_path = “<root location where all SSMS files will be installed>”
$params = ” /Install /Quiet SSMSInstallRoot=$install_path”
Start-Process -FilePath $media_path -ArgumentList $params -Wait
Ngoài ra, bạn có thể dùng tham số /Passive thay cho /Quiet để xem giao diện cài đặt. Sau khi cài đặt thành công, bạn sẽ thấy SSMS tại đường dẫn %systemdrive%\SSMSto\Common7\IDE\Ssms.exe. Nếu gặp lỗi trong quá trình cài đặt, hãy kiểm tra mã lỗi và thông tin chi tiết trong file log tại thư mục %TEMP%\SSMSSetup để xử lý.
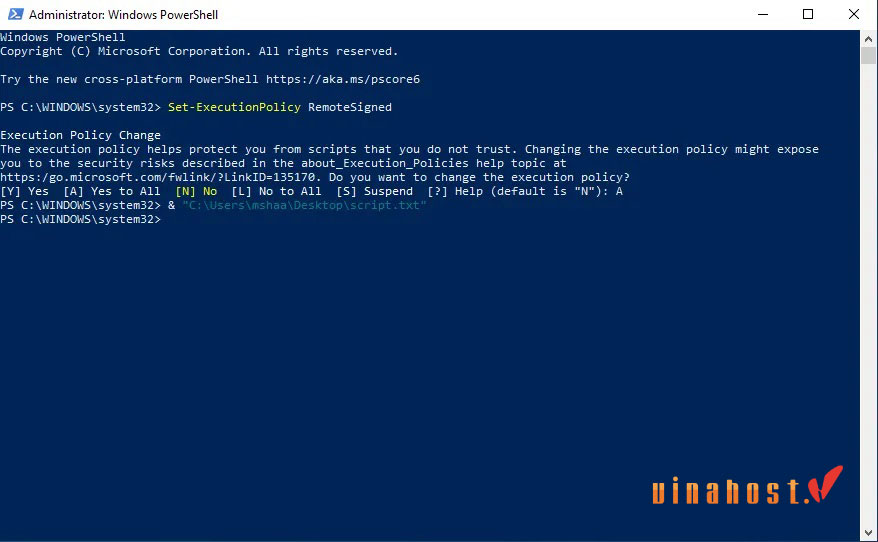
3.2. Cài đặt bằng CMD
Để cài đặt SQL Server Management Studio thông qua command prompt, bạn có thể làm theo các bước sau:
Bước 1: Mở Command Prompt bằng cách nhập “cmd” vào thanh tìm kiếm trên taskbar, sau đó nhấp chuột phải vào Command Prompt và chọn “Run as administrator”. Tiếp theo, nhấn “Yes” trong cửa sổ xuất hiện.
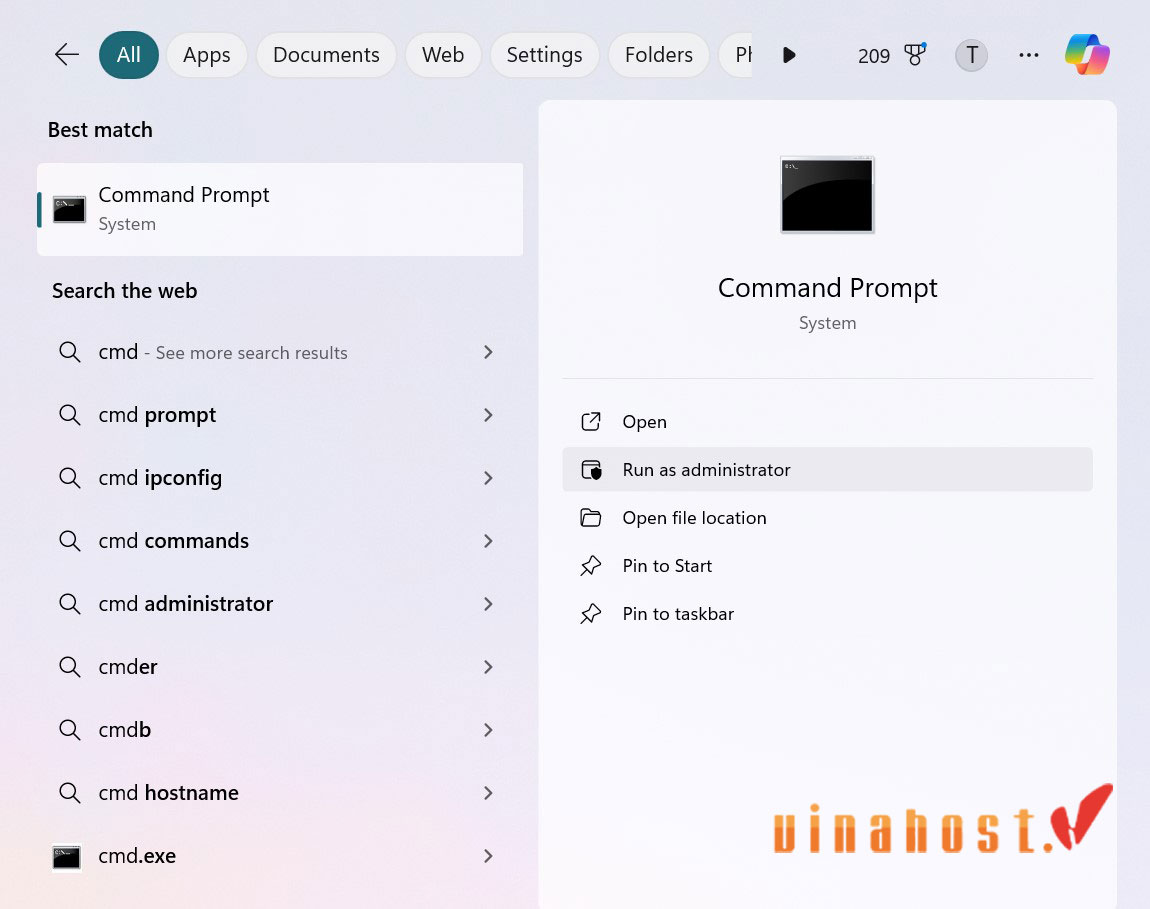
Bước 2: Sao chép và dán lệnh dưới đây vào Command Prompt, sau đó nhấn Enter. Hãy nhớ thay đổi phần được in đậm thành đường dẫn lưu trữ gói cài đặt của SSMS tương ứng:
start “” /w <path where SSMS-Setup-ENU.exe file is located> /Quiet SSMSInstallRoot=<path where you want to install SSMS>
Lưu ý: Nếu bạn muốn hiển thị giao diện người dùng của trình cài đặt, bạn có thể thay thế /Quiet bằng /Passive trong lệnh.
Bước 3: Chờ đợi quá trình cài đặt hoàn tất.
4. Kết nối SQL Server
- Khởi động SQL Server Management Studio.
- Nhập thông tin kết nối với SQL Server.
- Sau khi đã đăng nhập, bạn có thể chọn cơ sở dữ liệu để xem những cơ sở dữ liệu hiện có trên máy chủ.
Xem thêm: MySQL là gì | Cài đặt MySQL trên Windows & Server/VPS
5. Hướng dẫn sử dụng SQL Server Management Studio chi tiết
Sau khi hoàn thành quá trình cài đặt phần mềm, phần này sẽ hướng dẫn người dùng cách sử dụng SSMS cơ bản.
Bước 1: Nhập “SQL” vào thanh tìm kiếm và chọn Microsoft SQL Server Management Studio 18 từ danh sách kết quả.
Bước 2: Chọn loại Server, tên Server, Tên người dùng và Mật khẩu từ các hộp thoại hiển thị trên màn hình để kết nối đến máy chủ. Cụ thể:
- Server type: Có 5 loại máy chủ để lựa chọn tùy thuộc vào nhu cầu cụ thể: Database Engine, Analysis Services, Reporting Services, Integration Services và Azure-SSIS Integration Runtime. Bạn có thể hiển thị các tùy chọn theo ý muốn bằng cách chọn một trong bốn tùy chọn đã được cấu hình trước đó trong MS SQL. Có nhiều loại máy chủ với các dịch vụ đa dạng như Phân tích dữ liệu, báo cáo và tích hợp dữ liệu.
- Server name: Đây là tên của máy chủ cài đặt MS SQL Server, thường là “Instance”. Tên máy chủ cần được thiết lập để MS SQL Server có thể kết nối với máy chủ đó. Tên máy chủ được hiển thị theo định dạng “Tên_máy/Instance”, trong đó Instance là phiên bản SQL Server được cài đặt.
- Authentication: Nếu trong quá trình cài đặt SQL Server, bạn sử dụng “Windows Authentication”, thì Authentication sẽ tự động được thiết lập là “Windows Authentication” tại màn hình này. Tuy nhiên, nếu bạn chọn chế độ Mixed là “Windows Authentication & SQL Server Authentication”, thì Authentication sẽ được cài đặt mặc định là “SQL Server installation”.
- Username/Password: Nếu Windows Authentication không được chọn trong cài đặt trước đó, người dùng sẽ phải nhập tên người dùng và mật khẩu cụ thể. Nếu bạn chọn một loại Authentication khác với “Windows Authentication”, như “SQL Server installation”, tại đây hệ thống sẽ yêu cầu bạn cung cấp thông tin Username/Password bổ sung. Bạn cần nhập thông tin hợp lệ để tăng cường tính bảo mật cho máy chủ của bạn. Cuối cùng, sau khi nhập đầy đủ thông tin, bạn nhấp vào “Connect” để kết nối với Data Management Studio.
Quản trị cơ sở dữ liệu bằng SQL Server Management Studio có thể được xem là phức tạp. Nếu bạn không có hiểu biết sâu rộng về kỹ thuật, việc thực hiện có thể gặp khó khăn.
6. Hướng dẫn truy cập SQL Server Management Studio bằng dòng lệnh
Ngoài phương pháp truy cập thông thường, bạn cũng có thể sử dụng dòng lệnh của Windows để mở MS SQL Management Studio. Để làm điều này, bạn cần biết đường dẫn đến tệp ssms.exe. Dưới đây là đường dẫn mặc định và tên tệp:
Đường dẫn: {{EJS0}}
Để truy cập MS SQL Management Studio qua dòng lệnh, bạn có thể làm theo các bước sau:
- Bước 1: Trên thanh tìm kiếm của Windows, nhập “CMD” để mở Command Prompt.
- Bước 2: Nhập đường dẫn được cung cấp trước đó, kèm theo “\ssms.exe” ở cuối đường dẫn, sau đó nhấn “Enter”.
Sau khi nhấn Enter, màn hình “Connect to Server” sẽ xuất hiện như đã được mô tả trước đó, và bạn có thể tiếp tục thực hiện các bước tiếp theo như thường lệ.
Xem thêm: Hướng dẫn Khắc phục lỗi Error MySQL Shutdown Unexpectedly
7. Các thông tin có trong SQL Server Management Studio
Khi đã hoàn thành các bước để truy cập MS SQL Management Studio, bạn sẽ thấy màn hình Data Management Studio hiển thị.
Dưới đây là chi tiết về các thành phần trong màn hình này, hãy cùng tìm hiểu:
- Object Explorer: Tại đây, các đối tượng cơ sở dữ liệu của máy chủ sẽ được hiển thị dưới dạng cây dữ liệu. Nó cung cấp thông tin đầy đủ về các thành phần như Cơ sở dữ liệu, Bảo mật, và Đối tượng máy chủ, giúp người dùng quan sát một cách dễ dàng và nhanh chóng. Để xem chi tiết của từng thành phần ứng với mỗi đối tượng, bạn chỉ cần nhấp vào biểu tượng dấu “+”. Để thu gọn thông tin, bạn có thể tiếp tục nhấp vào biểu tượng dấu “-“.
- Databases Selection Dropdown: Ở đây, người dùng có thể chọn Cơ sở dữ liệu mong muốn để thực hiện các câu truy vấn tương ứng.
- Query Editor: Ở đây, bạn có thể viết các câu truy vấn phù hợp với Cơ sở dữ liệu đã chọn. MS SQL Server cũng hỗ trợ gợi ý các bảng, cột, trường, … để giúp quá trình tạo truy vấn diễn ra nhanh chóng và dễ dàng hơn.
- Execute Button: Sau khi đã hoàn tất việc tạo các câu truy vấn, bạn nhấp vào nút này để chạy và xem kết quả của truy vấn.
Xem thêm: PHPMyAdmin là gì | Cài đặt & Sử dụng PHPMyAdmin A-Z

8. Những mẹo và các vấn đề liên quan đến SQL Server Management Studio
Vì Management Studio hoạt động độc lập, nên không thể chỉ tương ứng với một phiên bản cụ thể của SQL Server mà có thể sử dụng trên nhiều phiên bản SQL Server khác nhau. Ví dụ, SSMS phiên bản 18 có thể tương thích với SQL Server 2017 hoặc SQL Server 2016.
Do dữ liệu lớn, có thể gây nhiễu thông tin và làm cho việc tìm lại nội dung trở nên khó khăn. Vì vậy, để tìm kiếm nhanh chóng hoặc dễ ghi nhớ, bạn có thể thêm dấu “-” phía trước văn bản để tạo ghi chú.
Để tiết kiệm thời gian khi ghi chú với nhiều dòng hoặc với lượng lớn dữ liệu, SSMS cung cấp tính năng ghi chú nhóm. Để sử dụng, bạn chỉ cần tô đậm tất cả các văn bản mà bạn muốn ghi chú, sau đó chọn biểu tượng ghi chú
Trong trường hợp máy bị hỏng, bất kỳ sự cố như tắt đột ngột hoặc lỗi hệ thống có thể dẫn đến mất dữ liệu khi người dùng chưa kịp lưu. Trong tình huống này, SSMS cung cấp tùy chọn Autorecover để giải quyết vấn đề mất dữ liệu không mong muốn. Đặc biệt, tính năng này cho phép người dùng tùy chỉnh thời gian sao lưu dữ liệu và tự động phục hồi dữ liệu.
Để sử dụng tính năng tự động phục hồi, bạn có thể thực hiện các bước sau:
Mở menu Tools -> Chọn Options -> Chọn Environment -> Chọn Auto Recover
Nếu quá trình cài đặt không thành công, một cửa sổ thông báo sẽ xuất hiện để thông báo cho bạn.
Để thuận tiện trong việc tham khảo lại kết quả truy vấn trong tương lai, lời khuyên tốt nhất là bạn nên lưu kết quả dưới dạng văn bản.
Để giải quyết vấn đề này, bạn có thể nhấn tổ hợp phím Ctrl + Shift + F sau đó chạy bất kỳ câu truy vấn nào. Kết quả truy vấn sẽ được lưu dưới dạng văn bản và sẽ được chỉ định vị trí lưu tệp để bạn có thể lưu và tìm kiếm tệp trong tương lai.
Xem thêm: Sửa lỗi error establishing a database connection XAMPP
9. SSMS có những phiên bản cập nhật nào?
Như đã biết, SQL Server 2005 là phiên bản đầu tiên của SSMS, trong đó SSMS luôn là một yêu cầu cần thiết cho SQL Server với 3 phiên bản là SQL Server, SQL Server 2012 và SQL Server 2016. Đến năm 2016, Microsoft đã chính thức phát hành các phiên bản tiếp theo của SSMS dưới dạng phiên bản số. Phiên bản số đầu tiên của SSMS là 16.3, và tất cả các seri đều bao gồm các phiên bản số 16.x, 17.x và 18.0.
Phiên bản mới nhất của dòng 18.0 bao gồm các phiên bản sau: 18.0 (bản Preview 4), 18.0 (bản Preview 5) và 18.0 (bản Preview 6). Cho đến ngày 18/12/2018, phiên bản 18.0 (bản Preview 6) vẫn được coi là phiên bản SSMS mới nhất. Để xem thêm thông tin về các phiên bản và cập nhật khác của dòng 18.0, vui lòng truy cập vào liên kết sau: https://docs.microsoft.com/en-us/sql/ssms/release-notes-ssms?view=sql-server-2017
10. Các hệ điều hành hỗ trợ SSMS
Danh sách các hệ điều hành mà SSMS hỗ trợ bao gồm:
- Windows 10 (32-bit và 64-bit)
- Windows 8 (32-bit và 64-bit)
- Windows 7 SP1 (32-bit và 64-bit)
- Windows Server 2019
- Windows Server 2016
- Windows Server 2012 R2
- Windows Server 2012
- Windows Server 2008 R2 (64-bit)
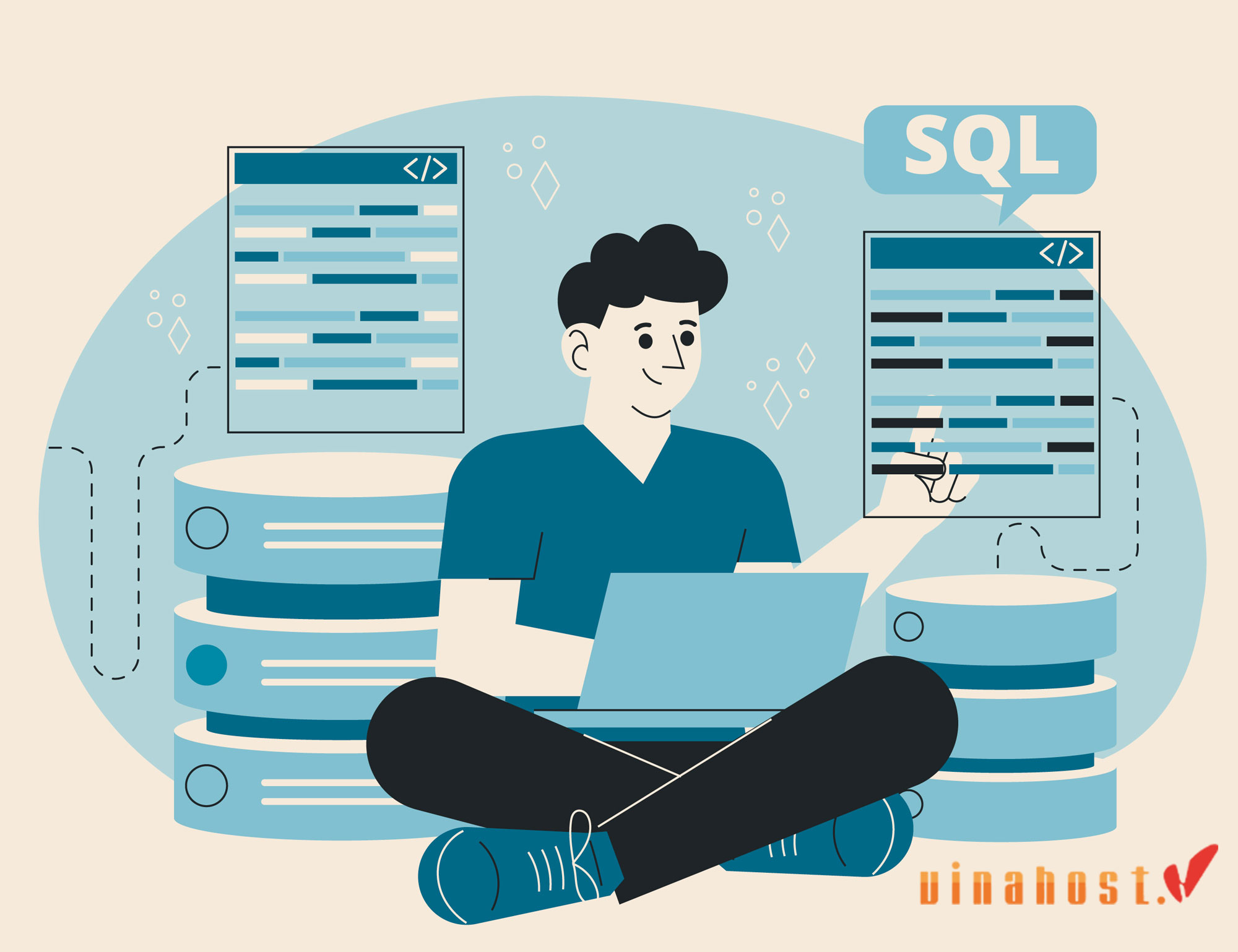
11. Những câu hỏi thường gặp về SQL Server Management Studio
11.1. Cách để tạo cơ sở dữ liệu trong SQL Server Management Studio?
Để tạo một cơ sở dữ liệu trong SQL Server Management Studio (SSMS), bạn có thể làm theo các bước sau:
Bước 1: Mở SQL Server Management Studio.
Bước 2: Kết nối đến máy chủ cơ sở dữ liệu SQL Server bằng cách chọn “Connect” từ thanh công cụ hoặc nhấp chuột phải vào “Databases” trong Object Explorer và chọn “Connect”.
Bước 3: Sau khi kết nối thành công, bạn sẽ thấy máy chủ và các cơ sở dữ liệu hiện có. Click chuột phải vào “Databases” trong Object Explorer và chọn “New Database”.
Bước 4: Trong hộp thoại “New Database”, bạn sẽ cung cấp các thông tin cơ bản về cơ sở dữ liệu mới:
- Đặt tên cho cơ sở dữ liệu trong trường “Database Name”.
- Cấu hình các tùy chọn khác như kích thước tệp dữ liệu, đường dẫn lưu trữ, và cài đặt khác nếu cần.
- Nhấn “OK” để tạo cơ sở dữ liệu mới.
Bước 5: Sau khi hoàn thành, cơ sở dữ liệu mới sẽ xuất hiện trong Object Explorer dưới phần “Databases”. Lưu ý rằng để thực hiện các bước này, bạn cần quyền truy cập phù hợp trên máy chủ SQL Server.
11.2. Việc sử dụng Microsoft SQL Server Management Studio là gì?
SQL Server Management Studio là một nền tảng tích hợp để điều hành và quản lý các cơ sở dữ liệu SQL. Nó được sử dụng để truy cập, cấu hình, quản lý, điều hành và phát triển các thành phần của SQL Server, Azure SQL Database, Azure SQL Managed Instance, SQL Server trên Azure VM và Azure Synapse Analytics.
11.3. SSMS được cài đặt ở đâu?
SQL Server Management Studio được cài đặt trên cùng một máy (máy chủ) nơi SQL Server Engine và các tính năng khác đã được cài đặt. Tuy nhiên, đôi khi các nhà phát triển cơ sở dữ liệu không có quyền truy cập từ xa vào máy chủ cơ sở dữ liệu và họ cần cài đặt SSMS cục bộ để kết nối với cơ sở dữ liệu từ xa.
Xem thêm: MySQL Workbench là gì? | Cách cài đặt & sử dụng chi tiết
12. Tổng kết
SQL Server Management Studio là một môi trường phát triển tích hợp (IDE) được thiết kế để tương tác với Microsoft SQL Server thông qua giao diện đồ họa. Object Explorer và trình soạn thảo truy vấn là hai tính năng chính mà SSMS cung cấp cho người dùng.
Hy vọng rằng qua thông tin được cung cấp, bạn đã có cái nhìn rõ ràng hơn về SQL Server Management Studio, cũng như cách thức để cài đặt, truy cập và sử dụng nó. Bạn có thể tìm hiểu thêm về các chủ đề khác bằng cách truy cập vào Blog của VinaHost TẠI ĐÂY hoặc liên hệ ngay cho chúng tôi nếu cần tư vấn về dịch vụ thuê VPS Windows, Hosting Windows.
- Email: support@vinahost.vn
- Hotline: 1900 6046
- Livechat: https://livechat.vinahost.vn/chat.php
Xem thêm một số bài viết khác:
Database server là gì? | 11+ Database Server phổ biến
Các kiểu dữ liệu trong MySQL quan trọng cần biết


 Tiếng Việt
Tiếng Việt English
English 简体中文
简体中文































































































