Svchost.exe là gì? Ngoài các ứng dụng, hệ thống cài sẵn, tài liệu, và các file rác thì dung lượng máy tính cũng bị giảm đi một phần đáng kể do sự chiếm dụng của các file svchost.exe. Điều này khiến người dùng tự đặt ra câu hỏi liệu svchost.exe có gây ra tình trạng giật lag và treo máy hay không. Bài viết sau của VinaHost sẽ giúp bạn giải đáp thắc mắc về svchost.exe cũng như kiểm tra và xử lý khi svchost.exe nhiễm virus.
1. Svchost.exe là gì?
Svchost.exe (Service Host) là một tiến trình hỗ trợ cho các dịch vụ chạy từ thư viện liên kết động của Windows (dynamic-link libraries).
Để dễ hiểu hơn, khi máy tính Windows hoạt động, nhiều chương trình như tường lửa, kết nối mạng, cập nhật Windows,… sẽ chạy ẩn dưới nền để đảm bảo hệ thống hoạt động ổn định. Nếu các chương trình này chạy độc lập, sẽ gây hao hụt dung lượng bộ nhớ và làm máy tính trở nên đơ, lag, giật.
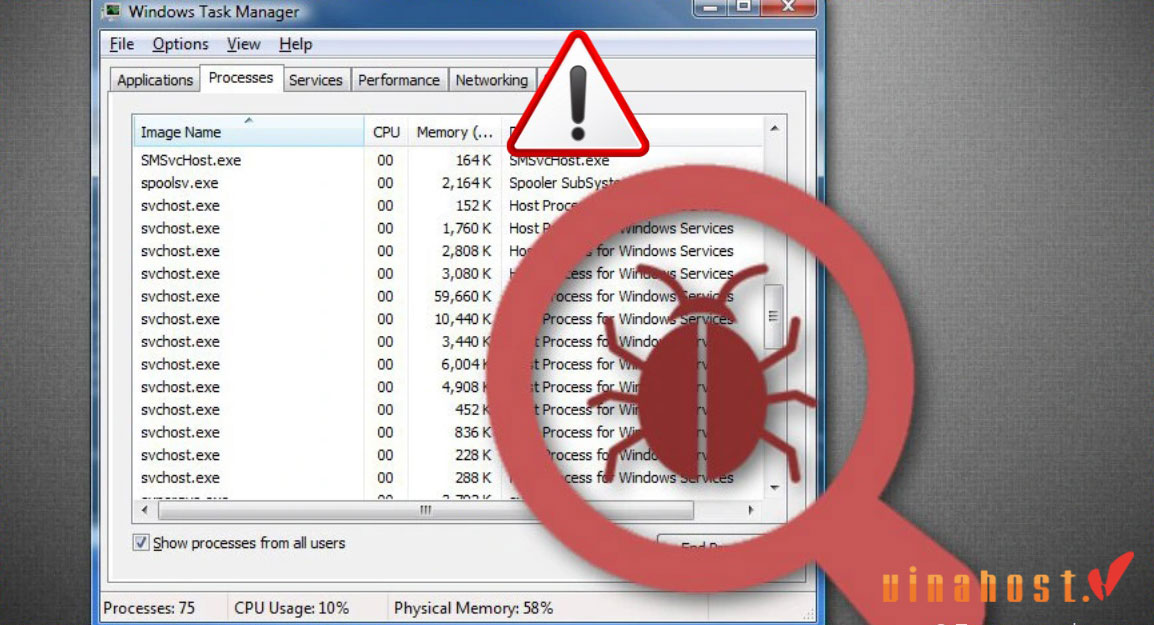
Để hạn chế hiện tượng này, Microsoft đã gộp các chương trình lại với nhau một cách logic thành các tập tin svchost.exe. Mỗi file sẽ phục vụ cho một dịch vụ cụ thể, ví dụ như các tiến trình thuộc về tường lửa sẽ được nhóm lại thành một file svchost.exe, trong khi các tiến trình về cập nhật Windows sẽ được gộp vào một svchost.exe khác… Đó là lý do mà đôi khi khi mở Task Manager, bạn sẽ thấy rất nhiều tiến trình svchost chạy cùng lúc.
Xem thêm: Bytefence Anti-Malware là gì? Hướng dẫn cách xoá chi tiết
2. Vai trò của Svchost.exe là gì?
Việc sử dụng Svchost.exe giúp hệ điều hành Windows quản lý các dịch vụ một cách linh hoạt hơn, giảm thiểu tác động của lỗi dịch vụ đến toàn bộ hệ thống và tăng cường bảo mật.
Mục đích khi chia các dịch vụ khác nhau thành nhiều svchost là để đảm bảo tính ổn định của hệ thống. Nếu mọi dịch vụ đều cùng chạy dưới một svchost.exe, một lỗi trong số chúng có thể gây ra sự cố cho toàn bộ hệ thống. Do đó, việc tách ra giúp dễ dàng quản lý và phát hiện lỗi hơn, từ đó cải thiện hiệu suất hoạt động của hệ thống.
svchost.exe đóng vai trò quan trọng trong hệ thống Windows, vì vậy không nên loại bỏ hoặc vô hiệu hóa nó mà không có lý do cụ thể. Chỉ khi bạn chắc chắn rằng file svchost.exe là độc hại và thực sự không cần thiết, bạn mới nên xóa nó.
3. Cách thức hoạt động của Svchost.exe?
Mỗi khi bạn khởi động Windows, có nhiều svchost.exe được tạo ra để quản lý các dịch vụ khác nhau. Cách thức hoạt động của svchost.exe như sau:
- Phân Tích và Quản Lý Dịch Vụ: Khi hệ thống khởi động, Windows quét các dịch vụ đã được cài đặt và quyết định nhóm chúng vào các svchost.exe khác nhau dựa trên một số tiêu chí như tính ổn định, nhóm dịch vụ tương tự nhau.
- Quản Lý Tài Nguyên: Svchost.exe giúp quản lý tài nguyên hệ thống như bộ nhớ và CPU. Nó cũng điều chỉnh việc khởi động và dừng các dịch vụ cụ thể một cách linh hoạt tùy thuộc vào yêu cầu của hệ thống và người dùng.
- Giám Sát Hoạt Động: Windows Task Manager hoặc các công cụ quản lý tác vụ khác cho phép bạn xem các quá trình svchost.exe và các dịch vụ cụ thể đang chạy dưới mỗi phiên bản svchost.exe.
4. Phần mềm nào sử dụng dịch vụ svchost.exe?
Khi Windows khởi động, tiến trình svchost.exe được khởi chạy và thực hiện kiểm tra HKLM hive trong registry (đặc biệt là trong SOFTWARE\Microsoft\Windows NT\CurrentVersion\Svchost) để xác định các dịch vụ sẽ được tải vào bộ nhớ.
Svchost.exe là một thành phần hoạt động trong các phiên bản hệ điều hành Windows như Windows 10, Windows 8, Windows 7, Windows Vista, Windows XP và Windows 2000.
Từ Windows 10 Creator Update (phiên bản 1703) trở đi, mỗi service chạy trong một phiên bản svchost riêng, đặc biệt là trên hệ thống có 3,5GB RAM trở lên.

Dưới đây là một số service của Windows sử dụng svchost.exe:
- Windows Update
- Background Tasks Infrastructure Service
- Plug and Play
- World Wide Web Publishing Service
- Bluetooth Support Service
- Windows Firewall
- Task Scheduler
- DHCP Client
- Windows Audio
- Superfetch
- Network Connections
- Remote Procedure Call (RPC)
5. Tại sao svchost.exe chiếm nhiều bộ nhớ?
Cũng như các tiến trình khác, svchost.exe yêu cầu sử dụng CPU và RAM để thực thi. Việc tăng RAM của svchost.exe là điều bình thường, đặc biệt khi dịch vụ đang chạy được sử dụng. Một lý do khác khiến svchost.exe sử dụng nhiều bộ nhớ là vì hoạt động kết nối internet đang diễn ra.
Để tránh tình trạng svchost tiêu thụ quá nhiều bộ nhớ hoặc tài nguyên hệ thống, bạn có thể ngăn chặn các dịch vụ liên quan đến vấn đề này. Ví dụ, nếu svchost.exe gây ra sự chậm trễ trên máy tính của bạn do Windows Update, bạn có thể ngưng quá trình tải và cài đặt cập nhật hoặc vô hiệu hóa dịch vụ này hoàn toàn. Hoặc nếu Disk Defragmenter đang chống phân mảnh ổ cứng, svchost sẽ sử dụng nhiều bộ nhớ hơn để thực hiện nhiệm vụ này.
Tuy nhiên, trong các tình huống thông thường, svchost.exe sẽ không tiêu tốn hết bộ nhớ hệ thống. Nếu svchost.exe sử dụng khoảng 90 đến 100% RAM, bạn có thể đang gặp phải một bản sao độc hại không chính thống của svchost.exe. Trong trường hợp này, bạn nên tìm cách loại bỏ virus svchost.exe để bảo vệ hệ thống.
6. Mối liên quan giữa svchost.exe và virus máy tính
Trong một số trường hợp, malware (phần mềm độc hại) có thể ẩn danh dưới tên svchost.exe để trốn tránh sự chú ý của người dùng và các chương trình diệt virus. Khi đó, việc nhận biết và loại bỏ malware này trở nên khó khăn hơn vì svchost.exe là một tiến trình hệ thống chính thức.
Một số ví dụ về malware có thể ẩn danh dưới tên svchost.exe bao gồm các loại virus, trojans, và các loại phần mềm độc hại khác. Khi máy tính của bạn bị nhiễm phải một trong những loại này, chúng có thể sử dụng tài nguyên hệ thống, gửi thông tin cá nhân của bạn đến các máy chủ từ xa, hoặc thực hiện các hành động độc hại khác mà không được sự cho phép của bạn.
Để ngăn chặn sự lây lan của malware và bảo vệ máy tính của bạn, đảm bảo bạn có phần mềm diệt virus được cập nhật và chạy các quét định kỳ. Ngoài ra, hãy cẩn thận khi tải và cài đặt phần mềm từ các nguồn không đáng tin cậy, và duy trì các biện pháp bảo mật cơ bản như không mở các email hoặc tệp tin đính kèm từ nguồn không rõ.
Xem thêm: [Tìm Hiểu] Trojan là gì? | Dấu hiệu & Ngăn chặn Virus Trojan
7. Hướng dẫn cách xử lý svchost.exe
Đôi khi, máy tính của bạn có thể bắt đầu hoạt động chậm, giật lag mà khi mở Task Manager và chuyển sang tab Process, bạn thấy nhiều tiến trình svchost.exe đang chiếm bộ nhớ máy. Điều quan trọng là bạn cần kiểm tra xem tiến trình nào cần thiết để giữ lại và tiến trình nào có thể được tắt mà không ảnh hưởng đến hệ thống. Để kiểm tra và vô hiệu hóa svchost, bạn có thể thực hiện một trong hai cách sau:
7.1. Xử lý bằng Command Prompt
Phương pháp kiểm tra svchost.exe này thích hợp cho những người có kiến thức chuyên môn, hiểu biết sâu về máy tính. Để thực hiện kiểm tra, bạn cần làm theo các bước sau đây.
7.1.1. Bước 1: Tiến hành mở Command Prompt
Nhấn tổ hợp phím Windows + R để mở hộp thoại Run. Sau đó, nhập “cmd” và nhấn Enter để mở Command Prompt.
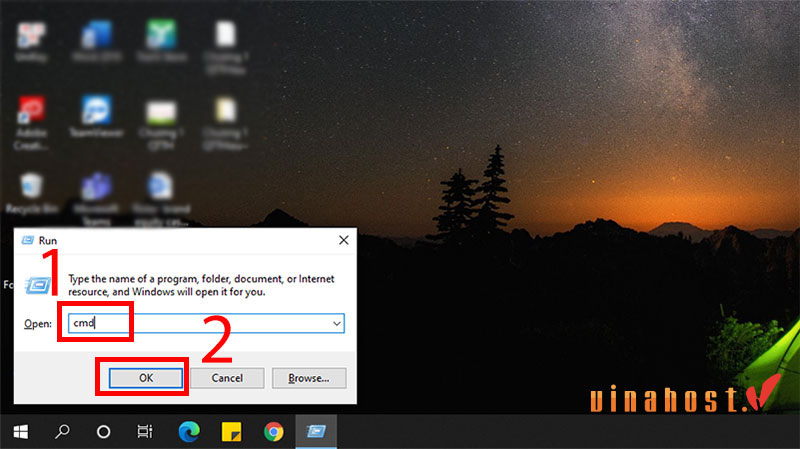
7.1.2. Bước 2: Nhập lệnh
Khi Command Prompt xuất hiện, nhập lệnh “tasklist /SVC” và nhấn Enter.
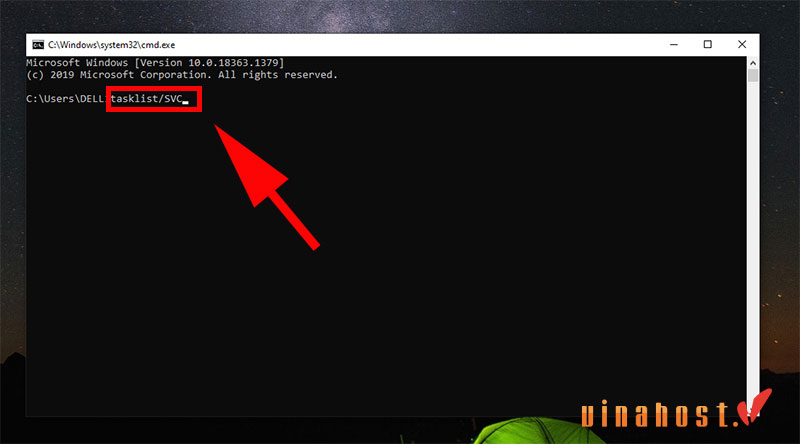
7.1.3. Bước 3: Tìm đến file svchost.exe cần vô hiệu hóa
Sau đó, bạn sẽ thấy danh sách các tiến trình svchost đang hoạt động. Cột bên trái của kết quả hiển thị các svchost.exe đang chạy trên máy, cột bên phải hiển thị các dịch vụ tương ứng đang hoạt động trong mỗi tiến trình. Ví dụ, tiến trình cập nhật Windows có biểu tượng là wuauserv. Hãy ghi nhớ biểu tượng của chương trình đó để vô hiệu hóa nếu chúng không cần thiết.
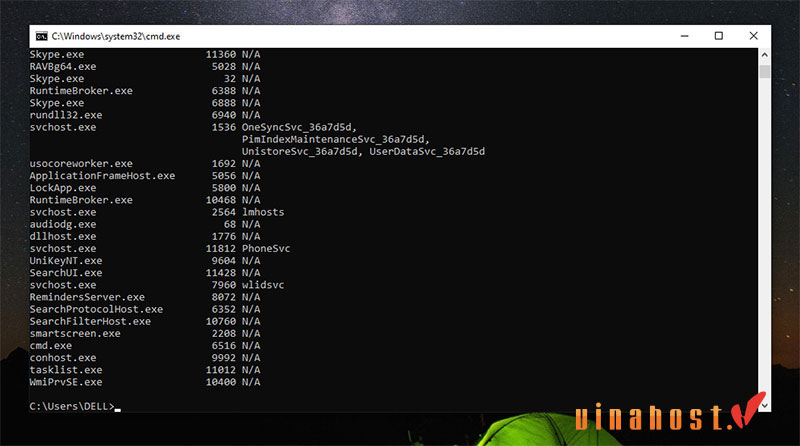
7.1.4. Bước 4: Vô hiệu hóa file svchost.exe
Để vô hiệu hóa tiến trình cập nhật Windows, bạn nhập lệnh “sc config wuauserv start= disabled”. Từ lần khởi động máy tiếp theo, dịch vụ cập nhật Windows sẽ bị vô hiệu hóa.
Bạn cũng có thể thực hiện tương tự với các tiến trình khác, nhưng nó sẽ không có ý nghĩa nếu bạn không hiểu các biểu tượng trong kết quả Command Prompt tượng trưng cho tiến trình nào. Do đó, phương pháp này chỉ phù hợp cho người làm IT chuyên nghiệp. Cách thứ 2 dưới đây sẽ phù hợp hơn với đa số người dùng thông thường.
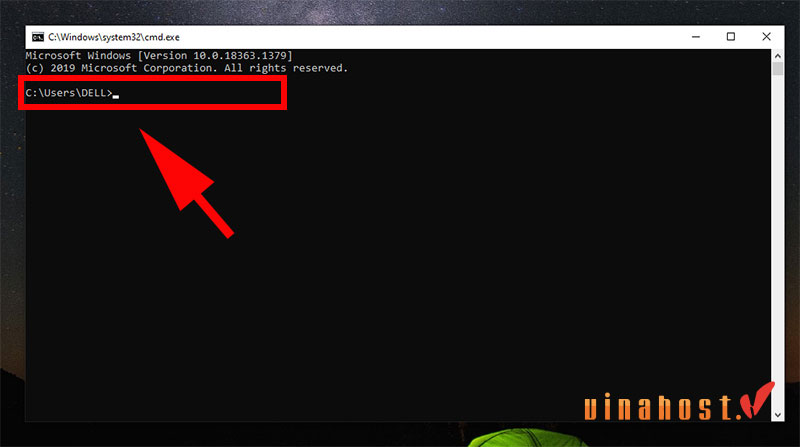
7.2. Xử lý bằng Task Manager
Đây là cách kiểm tra và xử lý file svchost.exe rất đơn giản và nhanh chóng để khôi phục tài nguyên cho máy tính. Bạn có thể thực hiện theo các bước dưới đây:
7.2.1. Bước 1: Tiến hành mở Task Manager
Để mở Task Manager, bạn có thể nhấp chuột phải vào thanh taskbar ở cuối màn hình và chọn Start Task Manager, hoặc bạn cũng có thể nhấn tổ hợp phím Ctrl + Alt + Del (hoặc Ctrl + Shift + Esc).
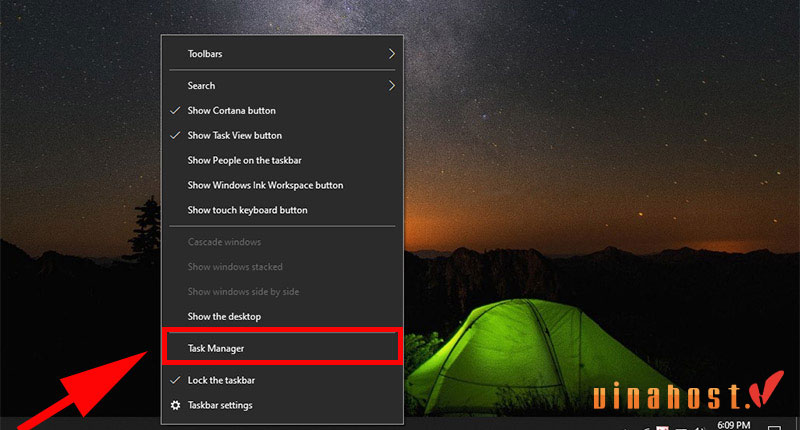
7.2.2. Bước 2: Chọn Tab Processes
Chọn tab Processes, sau đó nhấn vào Show processes from all users để xem các Svchost đang chạy.
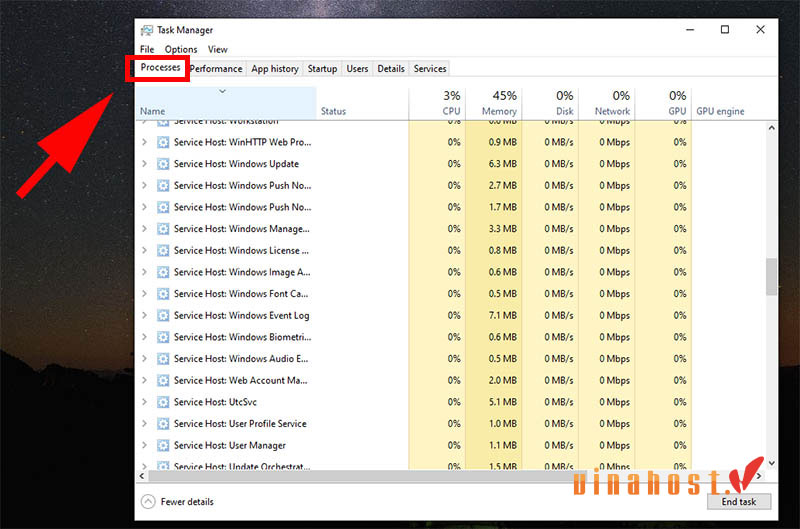
Trong một số phiên bản Windows, các tiến trình này sẽ xuất hiện dưới tên “Service Host…”. Bạn nhấn chuột phải vào chúng và chọn Go to details.
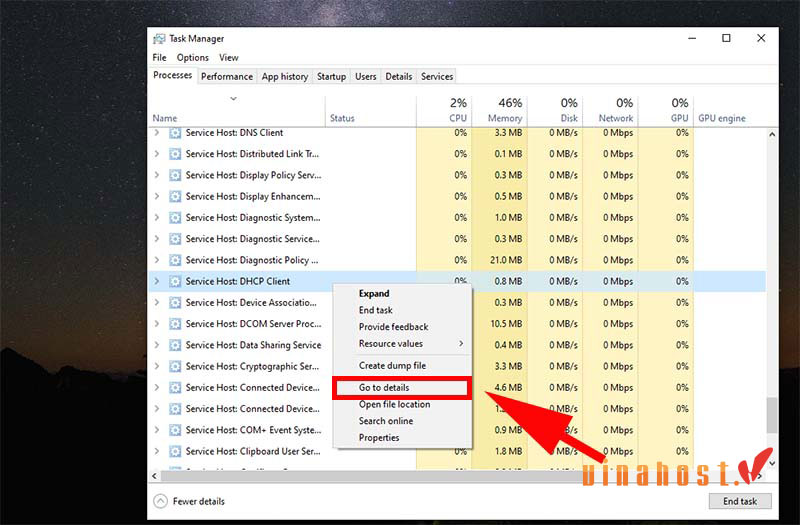
7.2.3. Bước 3: Kiểm tra dung lượng những svchost.exe đang chiếm
Bây giờ, bạn có thể kiểm tra xem các svchost đang sử dụng bao nhiêu bộ nhớ và CPU thông qua cột Memory và CPU. Bạn có thể vô hiệu hóa tiến trình nào đang sử dụng quá nhiều bộ nhớ bằng cách nhấp chuột trái vào đó và chọn End task.
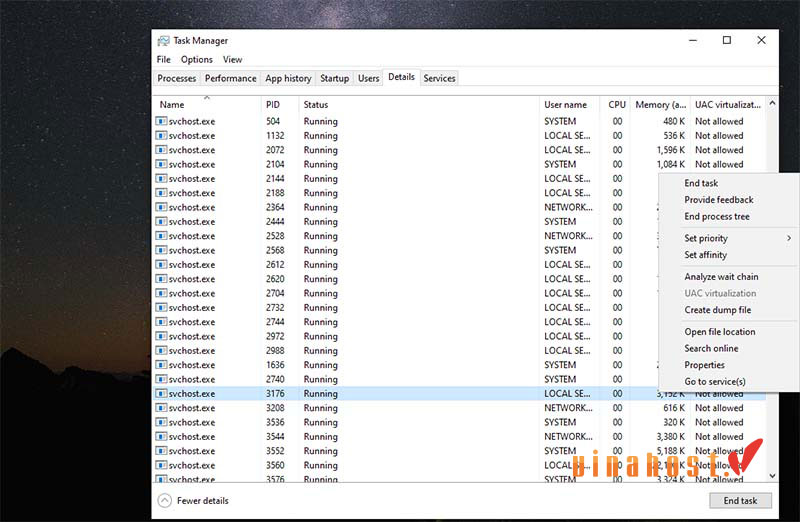
7.2.4. Bước 4: Thực hiện vô hiệu hóa từng tiến trình
Để vô hiệu hóa từng tiến trình bên trong một svchost, bạn nhấp chuột phải vào svchost.exe đang sử dụng nhiều dung lượng bộ nhớ máy tính (ở cột Memory) và chọn Go to Service(s). Khi đó, bạn sẽ thấy tất cả các tiến trình đơn lẻ đang chạy.
Đặc biệt, tại cột Description, tên của dịch vụ được hiển thị rất cụ thể và bạn có thể dừng chúng nếu cảm thấy không cần thiết bằng cách nhấp chuột phải vào đó và chọn Stop.
Như vậy, bạn đã thực hiện tăng tốc máy tính thông qua việc xử lý các tiến trình svchost.
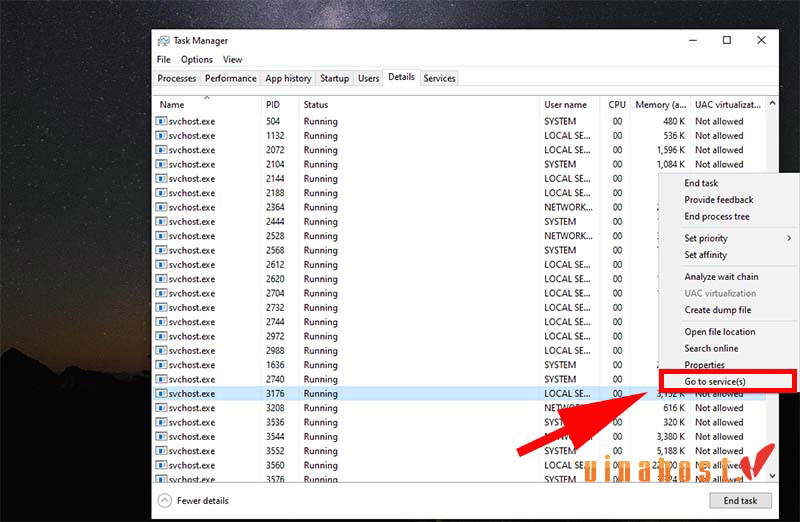
8. Hướng dẫn cách kiểm tra file svchost.exe có chứa virus hay không?
Có rất nhiều dạng mã độc hại, virus hoặc các phần mềm gián điệp được giấu dưới dạng file Svchost.exe. Mục tiêu chủ yếu là để đánh cắp thông tin và thực hiện việc xâm nhập vào hệ thống máy tính. Điều này gây khó khăn cho người dùng khi phân biệt giữa các file Svchost.exe thực và các file Svchost.exe chứa virus. Do đó, dưới đây là một số cách hữu ích để kiểm tra xem một tập tin có phải là file Svchost chứa virus hay không.
Bước 1: Để bắt đầu, trên giao diện chính của màn hình, bạn cần nhấn tổ hợp phím Ctrl + Alt + Del để mở Task Manager. Sau đó, chọn Processes để xem danh sách các tiến trình Svchost.exe. Để kiểm tra vị trí của Svchost.exe, bạn hãy nhấp chuột phải vào tiến trình và chọn Open file Location từ các tùy chọn hiển thị.
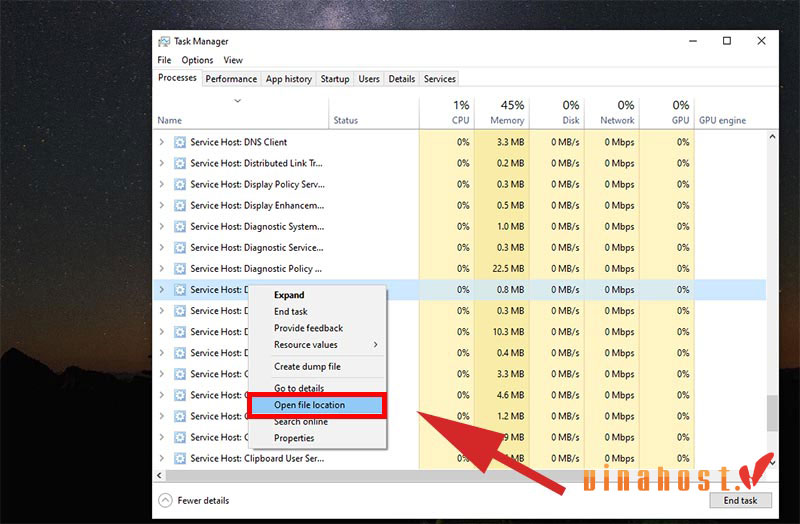
Bước 2: Sau khi giao diện mới được hiển thị, hãy chú ý xem liệu vị trí của tập tin có nằm trong thư mục “Windows\System32” không. Nếu có, bạn có thể yên tâm rằng tập tin đó không phải là virus. Ngược lại, nếu tập tin nằm ở một vị trí khác, bạn có thể xóa nó theo hướng dẫn được cung cấp ở trên.
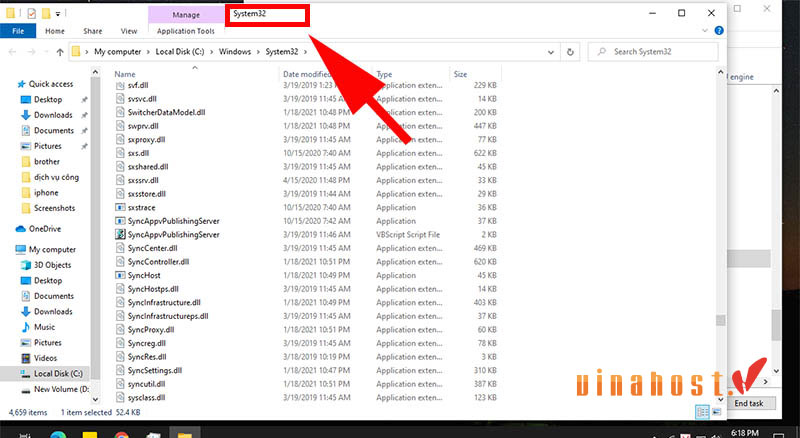
Bên cạnh đó, để đảm bảo tính an toàn và thuận tiện trong việc sử dụng máy tính, bạn cũng có thể cài đặt thêm các phần mềm diệt virus và mã độc hại.
9. Hướng dẫn cách loại bỏ virus svchost.exe
Trên thực tế, không thể xóa hoàn toàn file Svchost khỏi máy tính của bạn vì đó là một tiến trình rất quan trọng. Tuy nhiên, bạn có thể xử lý những file nhiễm virus. Nếu bạn phát hiện một tập tin ở vị trí không thuộc thư mục %SystemRoot%\System32\ hoặc %SystemRoot%\SysWOW64\, việc xóa tập tin đó là an toàn. Tuy nhiên, việc loại bỏ virus Svchost.exe thực tế rất khó so với việc xóa các tập tin thông thường. Vì vậy, bạn nên thực hiện các bước sau để loại bỏ virus:
9.1. Cách thứ 1
Trước tiên, bạn mở Task Manager lên. Tại đây, bạn chọn tiến trình Svchost.exe và click vào Open File Location khi các tùy chọn xuất hiện. Lưu ý rằng bạn sẽ không thực hiện bất kỳ thao tác nào trên cửa sổ mới mở ra, vì vậy hãy để nó mở và tiếp tục.
Hãy nhớ rằng nếu thư mục mở là một trong các thư mục hệ thống đã được đề cập ở trên, thì tập tin Svchost.exe của bạn là sạch sẽ và không nên xóa. Tuy nhiên, hãy đọc tên tập tin một cách cẩn thận và chính xác để đảm bảo rằng đó không phải là tập tin chính thống được sử dụng bởi Windows.
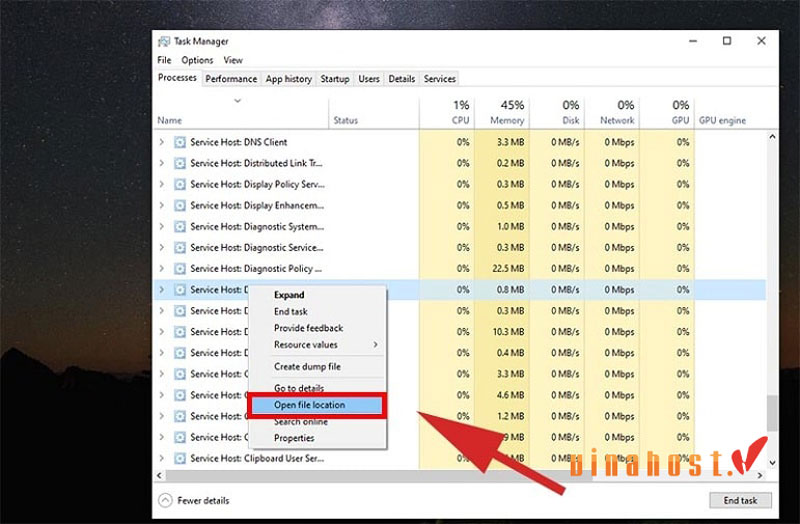
9.2. Cách thứ 2
Nhấp chuột phải vào tệp Svchost.exe được xác định là virus trong danh sách và chọn các tùy chọn hiển thị, sau đó nhấp vào End Task để kết thúc nó. Nếu không đạt được hiệu quả mong muốn, mở Process Explorer và nhấp chuột phải vào tệp Svchost, sau đó chọn Kill Process để ngừng hoạt động của nó.
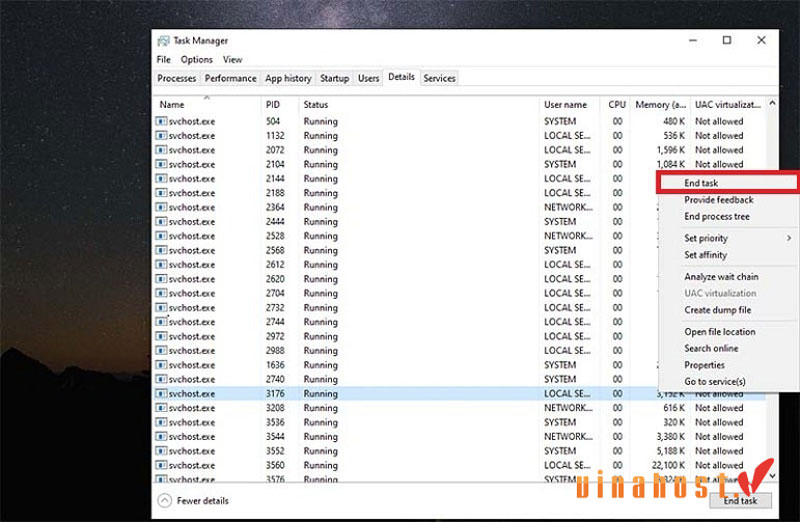
9.3. Cách thứ 3
Nếu bạn phát hiện rằng có các dịch vụ được tích hợp trong tệp Svchost.exe, hãy mở chúng trong Task Manager như đã hướng dẫn trước đó. Sau đó, tạm dừng từng dịch vụ đó bằng cách nhấp vào ‘Service’. Khi các tiến trình đang chạy được hiển thị, bạn có thể nhấp chuột phải vào tiến trình không cần thiết và chọn ‘Stop Service’.
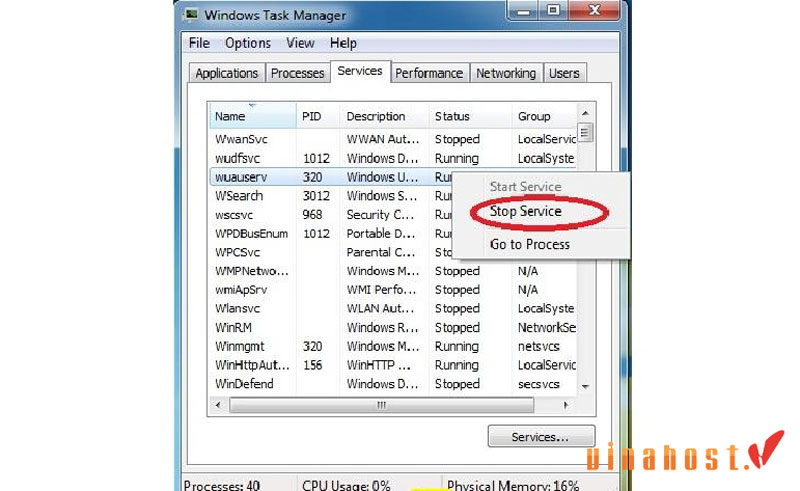
9.4. Cách thứ 4
Hãy truy cập thư mục Task Manager và điều hướng đến các tệp Svchost virus để xóa chúng theo phương pháp 1. Khi đã xác định các tệp này, bạn có thể thử xóa file Svchost.exe giống như xóa bất kỳ tệp nào khác. Để thực hiện điều này, bạn nhấp chuột phải vào tệp, sau đó chọn Delete từ các tùy chọn xuất hiện. Nếu cần, bạn có thể cài đặt LockHunter để yêu cầu xóa tệp Svchost trong lần khởi động lại tiếp theo.
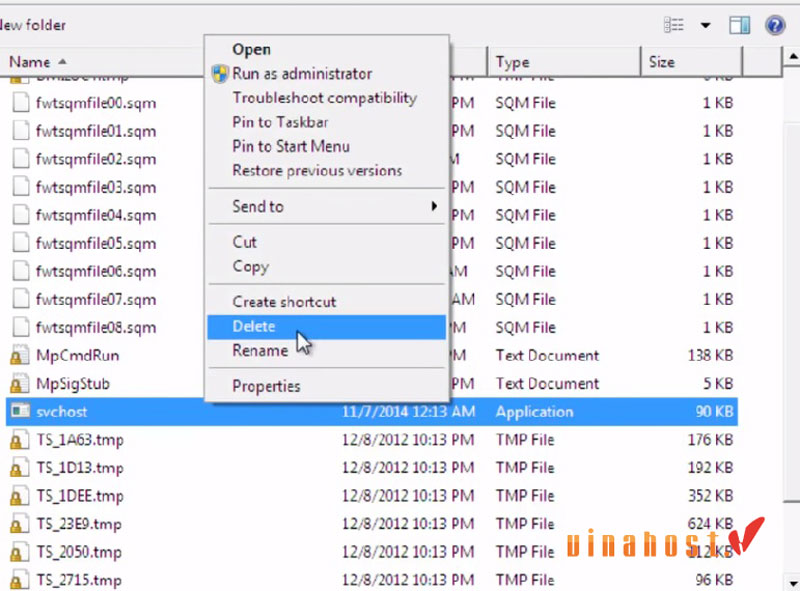
9.5. Cách thứ 5
Bạn có thể cài đặt Malwarebytes hoặc một số công cụ loại bỏ phần mềm gián điệp khác. Các phần mềm này giúp bạn quét toàn bộ hệ thống và hỗ trợ xóa tiến trình Svchost thành công. Sau khi hoàn thành quá trình xóa, bạn chỉ cần khởi động lại máy tính là xong. Trong trường hợp virus Svchost ngăn cản cài đặt chương trình trên máy, bạn có thể tải trình quét virus Portable vào ổ flash và thực hiện quét từ đó.
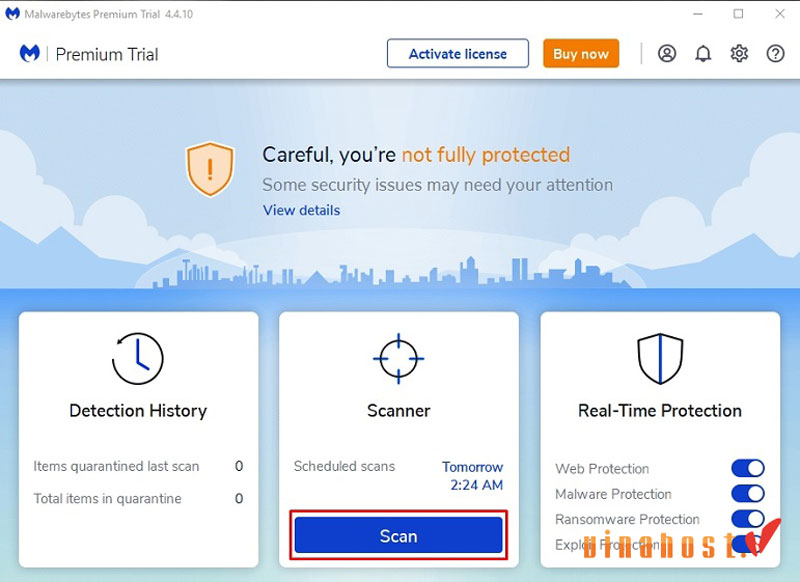
9.6. Cách thứ 6
Bạn cũng có thể sử dụng một chương trình đầy đủ để quét virus. Trên cả Windows và Mac có nhiều tùy chọn trong danh sách các chương trình diệt virus. Dù sao đi nữa, việc để một trong số các công cụ này luôn hoạt động là rất cần thiết.
9.7. Cách thứ 7
Việc sử dụng chương trình diệt virus cũng được xem là một phương pháp hiệu quả. Bạn có thể quét máy tính trước khi khởi động Windows. Vì virus Svchost.exe không thể chạy trừ khi Windows đã được khởi động và các công cụ diệt virus có thể khởi động từ bên ngoài Windows.
10. Tổng kết
Trên đây là một số thông tin cơ bản về tiến trình svchost.exe. Hy vọng bài viết đã giúp bạn hiểu svchost.exe là gì, cách kiểm tra và vô hiệu hóa chúng để tăng hiệu suất máy tính cũng như bảo vệ máy tính khỏi các yếu tố độc hại… Để có thể tìm hiểu thêm thông tin, mời bạn truy cập vào Blog của VinaHost TẠI ĐÂY hoặc liên hệ ngay cho chúng tôi nếu cần tư vấn về dịch vụ.
- Email: support@vinahost.vn
- Hotline: 1900 6046
- Livechat: https://livechat.vinahost.vn/chat.php
Xem thêm một số bài viết khác
CSF Firewall là gì? | Cài đặt & Cấu hình CSF Firewall A-Z


 Tiếng Việt
Tiếng Việt English
English 简体中文
简体中文





























































































