SFTP là gì? SFTP là một giao thức truyền tải file hoặc thông tin giữa các hệ thống máy tính một cách an toàn. Đây là điều mà giao thức FTP thông thường không thể đáp ứng, đặc biệt là cho các khách hàng sử dụng dịch vụ Hosting. Vậy các ưu điểm và hạn chế của SFTP là gì? Làm thế nào để sử dụng SFTP một cách hiệu quả? Mời bạn cùng tìm hiểu qua bài viết sau đây của VinaHost.
1. SFTP là gì?
SFTP, viết tắt của Secure File Transfer Protocol, là một giao thức được sử dụng để chuyển file an toàn qua mạng Internet.
Nó xây dựng trên giao thức SSH (Secure Shell) để cung cấp một kênh truyền tải mã hóa, bảo mật cho việc truyền file giữa máy chủ và máy khách. Điều này đảm bảo rằng dữ liệu được truyền đi một cách an toàn, không bị nghe lén hoặc thay đổi bởi bất kỳ bên thứ ba nào.

SFTP cung cấp nhiều chức năng như chuyển file, duyệt thư mục, tạo và xóa thư mục, và thậm chí là sửa đổi thuộc tính file và thư mục. Nó thường được sử dụng trong các môi trường doanh nghiệp để đảm bảo việc trao đổi dữ liệu được thực hiện một cách an toàn và hiệu quả.
Xem thêm: FTP là gì | Tổng hợp kiến thức [A – Z] về giao thức FTP
2. Tính năng nổi bật của SFTP
Dưới đây là các tính năng nổi bật của SFTP:
2.1. Truyền tệp tin
SFTP cung cấp việc truyền tệp tin qua mạng một cách an toàn, đảm bảo rằng dữ liệu được mã hóa trong quá trình truyền tải để ngăn chặn bất kỳ nguy cơ nào từ việc đánh cắp thông tin.
2.2. Sao lưu và khôi phục dữ liệu
SFTP cho phép bạn sao lưu và khôi phục dữ liệu một cách đơn giản. Bằng cách truy cập vào máy chủ từ xa qua SFTP, bạn có thể sao lưu dữ liệu từ máy chủ xuống máy cục bộ của mình và khôi phục lại dữ liệu đó khi cần thiết.
2.3. Tự động quy trình truyền tệp tin
SFTP hỗ trợ tự động hóa quy trình truyền tệp tin. Bạn có thể thiết lập kịch bản hoặc kế hoạch để tự động chuyển tệp tin từ một máy chủ đến một máy chủ khác hoặc từ máy tính cá nhân của bạn lên máy chủ.
2.4. Quản lý tệp tin từ xa trên máy chủ
SFTP cho phép bạn quản lý tệp tin từ xa trên máy chủ một cách dễ dàng. Bằng cách sử dụng các lệnh như tạo, xóa, đổi tên và di chuyển tệp tin, bạn có thể thao tác trực tiếp với các tệp tin trên máy chủ từ xa thông qua kết nối SFTP.
Xem thêm: [Tìm hiểu] TFTP là gì? | Cách cài đặt và sử dụng TFTP
3. Ưu và nhược điểm của SFTP
Để có cái nhìn tổng quan về sự phổ biến của giao thức SFTP, người dùng cần hiểu rõ những ưu và nhược điểm của nó như sau:
3.1. Ưu điểm
Hiện nay, SFTP đã trở nên phổ biến với nhiều người dùng nhờ vào các ưu điểm dưới đây:
- SFTP cung cấp mức độ bảo mật cao.
- Khi truyền dữ liệu qua SFTP, mọi thông tin đều được mã hóa, giúp ngăn chặn hacker.
- Bảo mật có thể được cải thiện thêm thông qua việc sử dụng kết hợp giữa key pair với username và mật khẩu.
- SFTP hoạt động trên một kênh duy nhất từ máy chủ để truyền dữ liệu.
3.2. Nhược điểm
SFTP thật sự gần như không có nhược điểm, nhưng trong thực tiễn, vẫn có một số hạn chế như sau:
- Việc quản lý khóa SSH có thể gặp khó khăn.
- Cần phải bảo mật và quản lý khóa riêng (Private key) để tránh mất mát khi truyền tệp.
- Quá trình kích hoạt khóa SSH đôi khi cần đến sự đào tạo do tính phức tạp trong các bước thực hiện.
Tuy nhiên, nếu bạn có thể vượt qua những rào cản này, SFTP vẫn có thể là lựa chọn hàng đầu dành cho bạn.
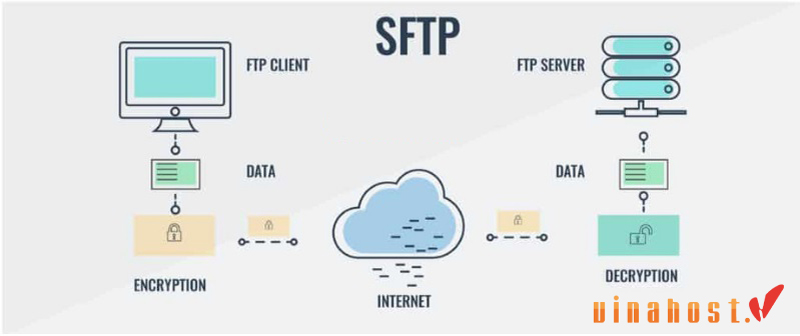
4. Tính ứng dụng của SFTP
SFTP được áp dụng rộng rãi trong nhiều tình huống, đặc biệt là khi cần ưu tiên bảo mật cho các tập tin.Tuân thủ các chuẩn như luật HIPAA là vô cùng quan trọng trong việc sử dụng SFTP. Mọi tổ chức đều phải bảo vệ thông tin y tế cá nhân (PHI) một cách bảo mật. Điều này bao gồm việc truyền thông qua mạng trong định dạng gói tin số. Đây là lý do tại sao SFTP có thể là một phương tiện hữu ích để đảm bảo an toàn cho loại dữ liệu này.
SFTP cung cấp một trong những phương tiện để bảo vệ dữ liệu trong quá trình truyền tải, đảm bảo rằng thông tin không bị truy cập bởi hacker và tổ chức không vi phạm các quy định của HIPAA khi áp dụng.
SFTP cũng có khả năng đáp ứng các tiêu chuẩn khác để bảo vệ dữ liệu. Ví dụ, Quy định Bảo vệ Dữ liệu Chung (GDPR) quản lý dữ liệu của người dùng Châu Âu có thể đòi hỏi loại bảo mật này.
Ngoài ra, khi dữ liệu nhạy cảm cần được bảo vệ, SFTP cũng là một công cụ hữu ích. Ví dụ, mặc dù bí mật kinh doanh có thể không được quy định bởi bất kỳ quy định bảo mật dữ liệu cụ thể nào, nhưng việc rơi vào tay kẻ xấu vẫn có thể gây ra hậu quả nguy hiểm. Do đó, các doanh nghiệp có thể sử dụng SFTP để truyền các tập tin chứa thông tin thương mại bí mật hoặc các thông tin tương tự khác.
5. Hướng dẫn cách đăng nhập vào SFTP
Bạn có thể lựa chọn sử dụng lệnh hoặc các ứng dụng phần mềm hỗ trợ để truy cập vào SFTP, hầu hết các ứng dụng hỗ trợ FTP cũng đều hỗ trợ SFTP.
5.1. Thông tin đăng nhập vào SFTP
Thông tin đăng nhập SSH có thể được sử dụng để truy cập vào SFTP, điều này ngụ ý rằng bạn sẽ sử dụng cổng mạng 22 trên máy chủ, hoặc nếu bạn đã thay đổi cổng từ 22 sang một cổng khác, bạn sẽ sử dụng cổng đã được thay đổi để đăng nhập.
5.2. Đối với hệ điều hành Windows
Bạn có thể sử dụng phần mềm WinSCP để đăng nhập vào máy chủ Linux thông qua SFTP. Linux Server là một máy chủ Linux mã nguồn mở được thiết kế để xử lý các yêu cầu đặc biệt về quản trị hệ thống, cơ sở dữ liệu và phục vụ web.
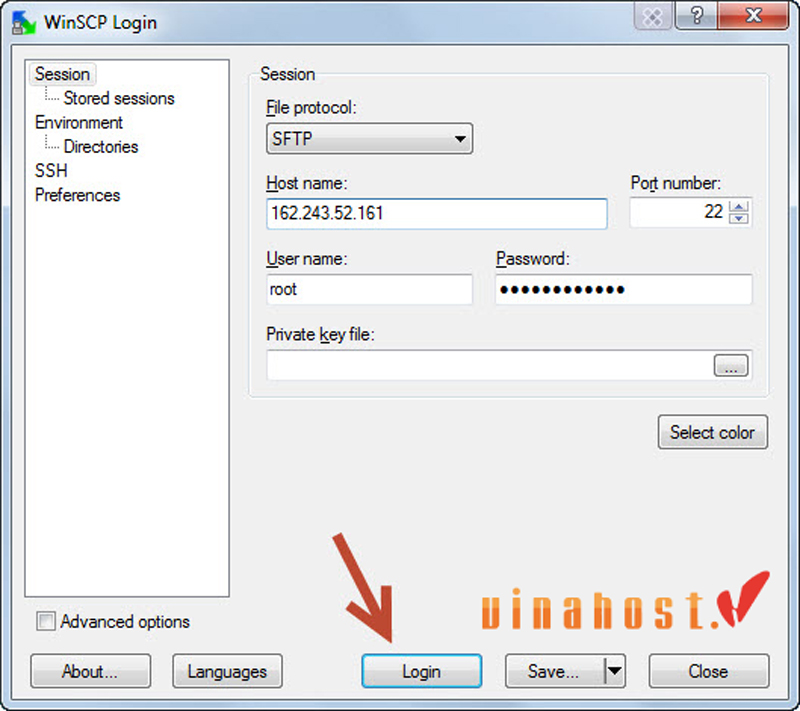
5.3. Đối với hệ điều hành Linux
Nếu máy tính của bạn chạy hệ điều hành Linux như Ubuntu, Linux Mint hoặc CentOS, bạn có thể sử dụng ứng dụng FileZilla để kết nối đến máy chủ Linux qua giao thức SFTP. Nếu bạn không muốn sử dụng phần mềm bên ngoài, bạn cũng có thể sử dụng lệnh SFTP trong Terminal.
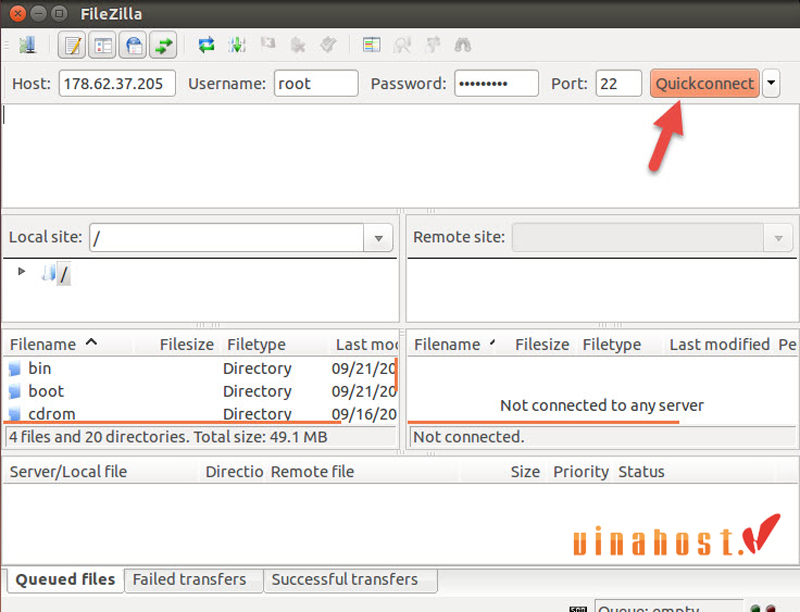
Xem thêm: FileZilla là gì? | Cài đặt và Sử dụng FileZilla Server, Client
5.4. Đối với hệ điều hành MacOS
Đối với macOS, bạn có thể sử dụng FileZilla, CyberDuck hoặc Transmit. CyberDuck có giao diện của nó thân thiện hơn, Transmit thì có chất lượng cao hơn và có tính năng trả phí.
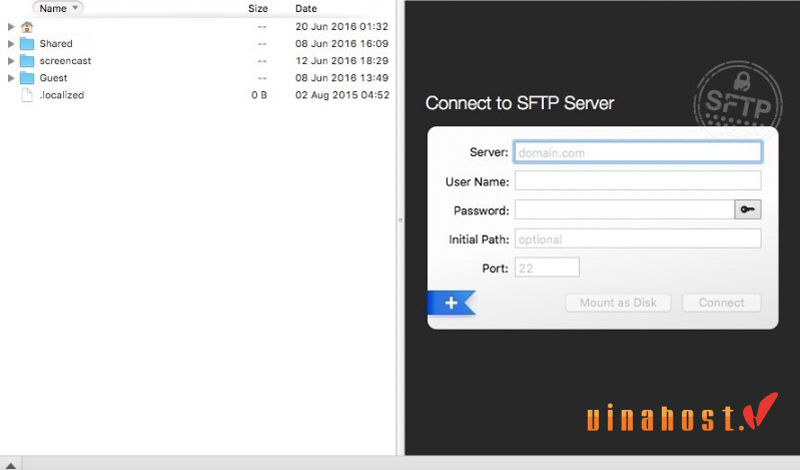
5.5. Sử dụng bằng câu lệnh
Sử dụng sFTP mang lại lợi ích là chúng ta có thể tận dụng các phần mềm đã được đề cập ở trên để làm việc với dữ liệu trên máy chủ, vì vậy việc sử dụng lệnh có vẻ không phải là lựa chọn phù hợp.
6. Hướng dẫn cách sử dụng SFTP
6.1. Cách kết nối với SFTP
SFTP sẽ sử dụng giao thức SSH để xác thực và thiết lập kết nối an toàn. Do đó, các phương pháp xác thực tương tự cũng được hỗ trợ trong SSH.
Mặc dù việc sử dụng mật khẩu là phương pháp dễ dàng và được thiết lập mặc định, tuy nhiên, việc tạo key SSH và chuyển public key của bạn tới các hệ thống bạn muốn truy cập cũng được khuyến khích. Điều này mang lại sự an toàn và tiết kiệm thời gian.
Nếu bạn có thể kết nối thông qua SSH, bạn đã đáp ứng đầy đủ các yêu cầu để sử dụng SFTP trong việc quản lý file. Bạn có thể kiểm tra quyền truy cập SSH bằng cách sử dụng lệnh sau:
ssh sammy@your_server_ip_or_remote_hostname
Nếu cách này đúng, hãy thoát ra ngoài bằng cách nhập:
exit
Bây giờ, chúng ta có thể khởi tạo một phiên SFTP bằng lệnh sau:
sftp sammy@your_server_ip_or_remote_hostname
Khi đó, bạn sẽ thực hiện kết nối từ xa với hệ thống và giao diện sẽ chuyển sang lệnh của SFTP.
Nếu bạn đang sử dụng một cổng SSH tùy chỉnh (không phải cổng mặc định 22), bạn có thể bắt đầu một phiên SFTP như sau:
sftp -oPort=custom_port sammy@your_server_ip_or_remote_hostname
Khi đó, bạn sẽ kết nối với hệ thống từ xa qua cổng được chỉ định.
6.2. Cách truy cập vào trợ giúp SFTP
Câu lệnh quan trọng nhất bạn cần biết là lệnh truy cập vào bảng tóm tắt trợ giúp SFTP. Để làm điều này, bạn chỉ cần nhập lệnh:
help
Hoặc
?
Thao tác này sẽ hiển thị danh sách các câu lệnh có sẵn.
Output
Available commands:
bye Quit sftp
cd path Thay đổi remote directory thành ‘path’
chgrp grp path Thay đổi nhóm file ‘path’ thành ‘grp’
chmod mode path Đổi permissions của file ‘path’ thành ‘mode’
chown own path Thay đổi owner của file ‘path’ thành ‘own’
df [-hi] [path] Hiển thị thống kê cho thư mục hoặc
filesystem hiện tại có chứa ‘path’
exit Quit sftp
get [-Ppr] remote [local] Download file
help Hiển thị help text
lcd path Thay đổi local directory thành ‘path’
. . .
6.3. Cách điều hướng bằng SFTP
Bạn có thể thực hiện điều hướng qua hệ thống tệp trên máy chủ bằng cách sử dụng một số lệnh có chức năng tương tự như các lệnh trong shell.
Đầu tiên, hãy xác định bạn đang ở trên thư mục nào trên hệ thống từ xa bằng cách nhập vào:
pwd
Output
Remote working directory: /home/demouser
Để xem nội dung thư mục hiện tại của hệ thống từ xa, bạn có thể sử dụng lệnh:
ls
Output
Summary.txt info.html temp.txt testDirectory
Cần lưu ý rằng các lệnh trong giao diện SFTP không giống như các lệnh shell thông thường và có tính năng hạn chế. Tuy nhiên, chúng hỗ trợ một số flag tùy chọn quan trọng:
ls -la
Output
drwxr-xr-x 5 demouser demouser 4096 Aug 13 15:11 .
drwxr-xr-x 3 root root 4096 Aug 13 15:02 ..
-rw——- 1 demouser demouser 5 Aug 13 15:04 .bash_history
-rw-r–r– 1 demouser demouser 220 Aug 13 15:02 .bash_logout
-rw-r–r– 1 demouser demouser 3486 Aug 13 15:02 .bashrc
drwx—— 2 demouser demouser 4096 Aug 13 15:04 .cache
-rw-r–r– 1 demouser demouser 675 Aug 13 15:02 .profile
Để di chuyển đến một thư mục khác, sử dụng lệnh:
cd testDirectory
Bây giờ, bạn có thể duyệt qua hệ thống tệp từ xa. Nếu bạn cần truy cập vào hệ thống tệp cục bộ, bạn có thể chỉ định các lệnh cho hệ thống tệp cục bộ bằng cách thêm “l” trước câu lệnh.
Tất cả các lệnh đã đề cập đều có phiên bản cục bộ tương ứng. Bạn có thể tìm thư mục làm việc cục bộ bằng:
lpwd
Output
Local working directory: /Users/demouser
Liệt kê nội dung của thư mục hiện tại trên máy tính cục bộ:
lls
Output
Desktop local.txt test.html
Documents analysis.rtf zebra.html
Thay đổi thư mục mà bạn muốn tương tác trên hệ thống cục bộ bằng lệnh:
lcd Desktop
6.4. Cách truyền file trên SFTP
6.4.1. Truyền file từ xa đến hệ thống cục bộ
Để tải một file từ xa từ server, sử dụng lệnh sau:
get remoteFile
Output
Fetching /home/demouser/remoteFile to remoteFile
/home/demouser/remoteFile 100% 37KB 36.8KB/s 00:01
Theo cài đặt mặc định, lệnh get sẽ tải một file từ xa xuống một file có cùng tên trong hệ thống file cục bộ.
Để sao chép một file từ xa sang một tên khác, bạn có thể sử dụng:
get remoteFile localFile
Lệnh get cũng có một số tùy chọn flag. Ví dụ, bạn có thể sao chép một thư mục và tất cả nội dung của nó bằng cách sử dụng tùy chọn đệ quy:
get -r someDirectory
Bạn cũng có thể yêu cầu SFTP duy trì các quyền và thời gian truy cập thích hợp bằng cách sử dụng -P hoặc –p flag:
get -Pr someDirectory

6.4.2. Truyền file từ hệ thống cục bộ sang hệ thống từ xa
Để chuyển các file từ xa đến hệ thống, bạn có thể sử dụng lệnh:
put localFile
Output
Uploading localFile to /home/demouser/localFile
localFile 100% 7607 7.4KB/s 00:00
Các flag tương tự cũng áp dụng cho lệnh put. Ví dụ, để sao chép toàn bộ thư mục cục bộ, bạn có thể sử dụng:
put -r localDirectory
Lưu ý: Có một lỗi xuất hiện trong các phiên bản OpenSSH đi kèm với các bản phát hành Ubuntu hiện tại (ít nhất là từ 14.04 đến 15.10), gây trục trặc trong hoạt động của lệnh này:
Couldn’t canonicalise: No such file or directory.
Để khắc phục vấn đề này, hãy tạo thư mục đích trên remote server bằng cách sử dụng mkdir localDirectory.
Một công cụ hữu ích khi download và upload file là lệnh df. Nó hoạt động giống như phiên bản command line. Với lệnh này, bạn có thể kiểm tra xem có đủ dung lượng để hoàn tất quá trình chuyển file hay không:
df -h
Output
Size Used Avail (root) %Capacity
19.9GB 1016MB 17.9GB 18.9GB 4%
Không có biến thể cục bộ của lệnh này, nhưng bạn có thể sử dụng lệnh !.
Lệnh ! cho phép bạn truy cập shell cục bộ, nơi bạn có thể chạy bất kỳ lệnh nào có sẵn trên hệ thống của mình. Để kiểm tra disk usage, nhập:
!
Tiếp theo là
df -h
Output
Filesystem Size Used Avail Capacity Mounted on
/dev/disk0s2 595Gi 52Gi 544Gi 9% /
devfs 181Ki 181Ki 0Bi 100% /dev
map -hosts 0Bi 0Bi 0Bi 100% /net
map auto_home 0Bi 0Bi 0Bi 100% /home
Để quay lại phiên SFTP, nhập:
exit
6.5. Một số thao tác file đơn giản trên SFTP
SFTP cho phép thực hiện một số chỉnh sửa file cơ bản khi làm việc với cấu trúc file phân cấp.
Ví dụ: Để thay đổi chủ sở hữu của một file từ xa, bạn có thể sử dụng:
chown userID file
Trong giao diện SFTP, lệnh sử dụng UID thay vì tên người dùng.
Để xác định UID từ bên trong giao diện SFTP, bạn có thể nhập lệnh:
get /etc/passwd
!less passwd
Output
root:x:0:0:root:/root:/bin/bash
daemon:x:1:1:daemon:/usr/sbin:/bin/sh
bin:x:2:2:bin:/bin:/bin/sh
sys:x:3:3:sys:/dev:/bin/sh
sync:x:4:65534:sync:/bin:/bin/sync
games:x:5:60:games:/usr/games:/bin/sh
man:x:6:12:man:/var/cache/man:/bin/sh
. . .
Hãy lưu ý rằng thay vì chạy lệnh ! của SFTP, bạn có thể sử dụng nó như một tiền tố cho một lệnh shell cục bộ. Điều này cho phép chạy bất kỳ lệnh nào có sẵn trên máy cục bộ hoặc đã được sử dụng với lệnh df cục bộ trước đó.
UID được hiển thị trong cột thứ ba của file và được mô tả bằng dấu hai chấm.
Tương tự, bạn có thể thay đổi chủ sở hữu nhóm của một file bằng:
chgrp groupID file
Để lấy danh sách các nhóm trên hệ thống từ xa, sử dụng lệnh:
get /etc/group
!less group
Output
root:x:0:
daemon:x:1:
bin:x:2:
sys:x:3:
adm:x:4:
tty:x:5:
disk:x:6:
lp:x:7:
. . .
Cột thứ ba chứa ID của nhóm được liên kết với tên trong cột đầu tiên.
Ngoài ra, lệnh chmod hoạt động như mong đợi trên hệ thống file từ xa:
chmod 777 publicFile
Output
Changing mode on /home/demouser/publicFile
Không có lệnh nào để thao tác với quyền truy cập của file cục bộ, nhưng bạn có thể đặt umask cục bộ. Khi đó, bất kỳ file nào được sao chép vào hệ thống cục bộ sẽ có quyền thích hợp.
lumask 022
Output
Local umask: 022
Bây giờ, tất cả các file thông thường được tải xuống (miễn là không sử dụng flag -p) sẽ có quyền là 644.
SFTP cho phép tạo thư mục trên cả hệ thống cục bộ và hệ thống từ xa bằng các lệnh lmkdir và mkdir tương ứng.
Phần còn lại của các lệnh file chỉ ánh xạ vào hệ thống file từ xa:
ln
rm
rmdir
Những lệnh này hoạt động tương tự như trong shell. Nếu bạn muốn thực hiện các thao tác này trên hệ thống cục bộ, hãy nhớ rằng bạn có thể thoát ra khỏi SFTP và thực thi lệnh shell bằng cách sử dụng:
!
Hoặc thực thi một lệnh duy nhất trên hệ thống cục bộ bằng cách đặt ! trước lệnh:
!chmod 644 somefile
Khi bạn kết thúc phiên SFTP, hãy đóng kết nối bằng lệnh:
bye
7. Hướng dẫn bảo mật hoạt động trong SFTP
Có hai phương pháp để xác thực kết nối SFTP:
- Xác thực cơ bản yêu cầu ID người dùng và mật khẩu từ máy khách SFTP để kết nối với máy chủ SFTP.
- Xác thực SSH sử dụng các khóa SSH để chứng thực kết nối SFTP, hoặc kết hợp với ID người dùng và mật khẩu. Đối với phương pháp này, cần có một cặp khóa SSH công khai và riêng biệt, được thiết lập qua các bước sau:
- Bước 1: Tạo một cặp khóa trên máy tính của bạn (máy khách SFTP) và sao chép khóa công khai vào máy chủ SFTP.
- Bước 2: Sau khi máy chủ xác thực kết nối với bạn, PuTTY sẽ tạo ra một chữ ký bằng khóa riêng của bạn.
- Bước 3: Sau khi máy chủ nhận được khóa công khai phù hợp, nó có thể xác minh chữ ký và chứng thực kết nối của bạn.
Trong trường hợp máy chủ SFTP bị tấn công hoặc giả mạo, kẻ tấn công chỉ có thể lấy được một chữ ký mà không thể truy cập được vào khóa cá nhân hoặc mật khẩu của bạn. Bởi vì chữ ký không thể được tái sử dụng, chúng không có giá trị thực sự.
Xem thêm: Protocol là gì? | 14 Protocol mạng phổ biến trên Internet
8. Một số SFTP tốt để chuyển dữ liệu an toàn
8.1. CompleteFTP
Các tính năng của CompleteFTP bao gồm:
- Đồng bộ hóa cấu hình thời gian thực.
- Complete Box – một phần mềm khách chia sẻ file.
- Lưu trữ ứng dụng web.
- Khả năng mount các máy chủ FTP/SFTP từ xa dưới dạng thư mục ảo.
- Proxy/cổng giao phiên dịch từ xa.
- Trình kích hoạt quá trình có khả năng thực hiện và thông báo qua email.
- Xác thực tùy chỉnh được mở rộng.
- Hệ thống file tùy chỉnh được mở rộng.
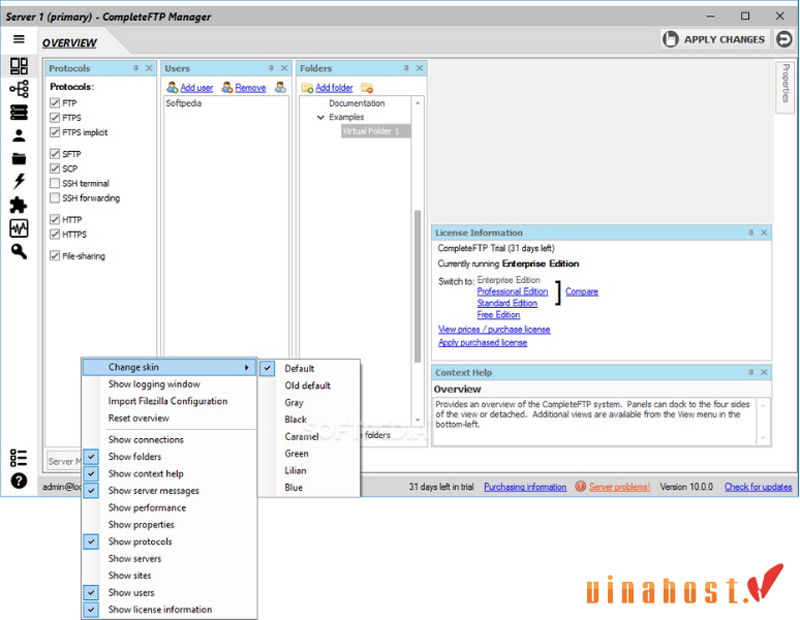
8.2. Cerberus FTP Server
Cerberus FTP Server tích hợp các tính năng sau:
- Cho phép tùy chỉnh chính sách lưu trữ file.
- Đem đến nhiều tùy chọn hỗ trợ sự kiện và tự động hóa.
- Cung cấp dịch vụ thông báo qua email.
- Đính kèm các ứng dụng khách để chuyển file.
- Đảm bảo kiểm soát toàn diện, giúp người sử dụng theo dõi tính khả dụng và hiệu suất.
- Sử dụng công cụ báo cáo nâng cao để cung cấp thông tin về hiệu suất và thống kê mọi lúc.
- Tuân thủ nhiều tiêu chuẩn ngành như FIPS 140-2 và HIPAA.
- Hỗ trợ các giao thức như HTTPS, SFTP, FTPS, LDAP, Active Directory, xác thực 2 yếu tố và hạn chế IP.
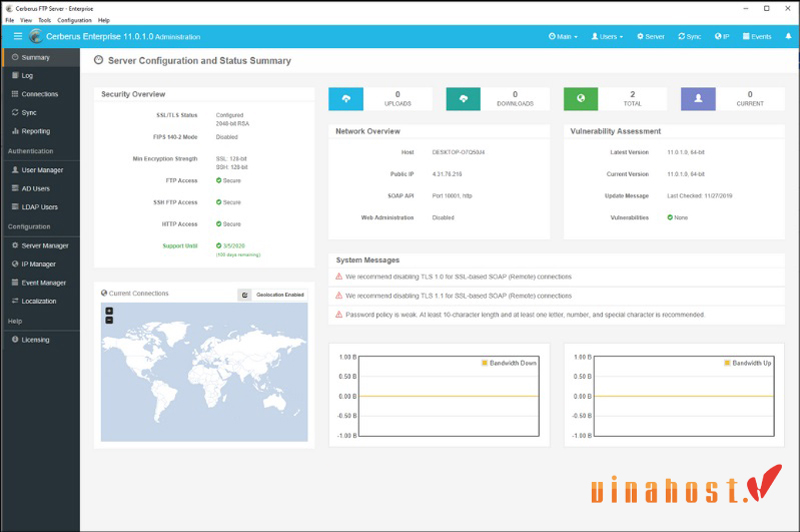
8.3. Rebex SFTP Server
Rebex SFTP Server có những tính năng sau:
- Hỗ trợ chuyển tiếp SSH.
- Quản lý có thể thực hiện thông qua giao diện dòng lệnh.
- Có khả năng chạy như một dịch vụ Windows.
- Cung cấp hỗ trợ tùy chọn cho các thuật toán cổ điển.
- Cài đặt có thể được định cấu hình và điều chỉnh để phù hợp với các yêu cầu cụ thể.
- Việc cài đặt rất đơn giản: chỉ cần tải xuống, giải nén và chạy file .exe mà không cần cài đặt thêm.
- Hỗ trợ SSH remote shell.
- Là một SFTP/SCP server hỗ trợ đa người dùng.
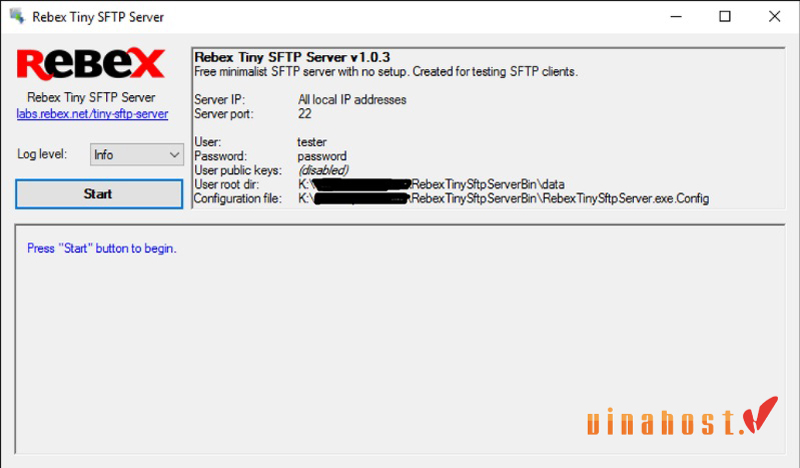
9. So sánh sự khác nhau giữa SFTP so với FTP và FTPS như thế nào?
SFTP và FTPS cung cấp mức độ bảo mật cao hơn so với FTP. Ngoài ra, SFTP có xu hướng dễ triển khai hơn và sử dụng ít tài nguyên hơn so với FTPS.
| SFTP | FTP | FTPS | |
| Bảo mật | SFTP sử dụng SSH (Secure Shell) để mã hóa dữ liệu truyền tải, cung cấp một cách thức bảo mật cao bằng cách sử dụng mã hóa end-to-end. | FTP không cung cấp bảo mật tích hợp, dữ liệu được truyền tải dưới dạng văn bản không mã hóa, có thể bị đánh cắp hoặc thay đổi bởi kẻ tấn công. | FTPS sử dụng SSL/TLS (Secure Sockets Layer/Transport Layer Security) để mã hóa dữ liệu truyền tải. Nó cũng cung cấp mức độ bảo mật cao, nhưng cách thức triển khai có thể phức tạp hơn. |
| Cách thức xác thực | SFTP sử dụng phương thức xác thực dựa trên SSH, bao gồm việc sử dụng cặp khóa công khai và riêng tư hoặc tên người dùng/ mật khẩu. | FTP sử dụng tên người dùng/ mật khẩu cho việc xác thực, không cung cấp sự bảo mật cao như SFTP hoặc FTPS. | FTPS có thể sử dụng nhiều phương thức xác thực, bao gồm chứng chỉ SSL, tên người dùng/ mật khẩu, hoặc cả hai. |
| Cổng kết nối | SFTP sử dụng cổng 22 theo mặc định. | FTP sử dụng cổng 21 cho kết nối điều khiển. | FTPS thường sử dụng cổng 21 cho kết nối điều khiển và một phạm vi cổng khác cho dữ liệu truyền tải, thường là 990 hoặc các cổng được chỉ định trong phạm vi 49152-65535. |
| Hiệu suất và độ tin cậy | Thường yêu cầu nhiều tài nguyên hơn so với FTP vì cần xử lý mã hóa. | FTP thường được xem là nhanh hơn và đơn giản hơn để triển khai, nhưng thiếu tính bảo mật so với SFTP và FTPS. | Thường yêu cầu nhiều tài nguyên hơn so với FTP vì cần xử lý mã hóa. |
| Hỗ trợ và sự phổ biến | Thường được ưu tiên hơn trong môi trường doanh nghiệp hoặc nơi cần sự bảo mật. | FTP vẫn còn được sử dụng rộng rãi trong các trường hợp mà độ tin cậy và bảo mật không phải là ưu tiên hàng đầu. | Thường được ưu tiên hơn trong môi trường doanh nghiệp hoặc nơi cần bảo mật cao. |
10. So sánh giữa SFTP và VPN
Sử dụng SSH và SFTP đánh dấu một bước tiến lớn trong lĩnh vực bảo mật Internet khi chúng ta tiếp cận thời đại mới.
Cả hai phương pháp trên đều đảm bảo tính bảo mật cho dữ liệu, tuy nhiên, chúng có những điểm khác biệt. SFTP là một giao thức truyền tải dữ liệu, trong khi VPN là một kênh tunnel mã hóa an toàn cho dữ liệu. Dữ liệu có thể được truyền qua SFTP thông qua VPN hoặc sử dụng VPN thay thế cho SFTP, hoặc ngược lại, sử dụng SFTP thay thế cho VPN.
Liên quan đến bảo mật, cả SFTP và VPN đều có khả năng bảo mật riêng của chúng. Do đó, bạn không nhất thiết cần phải có VPN để truyền file qua SFTP và dữ liệu cũng không nhất thiết phải được bảo mật ở mức độ cao như vậy.
Xem thêm: VPN Là Gì? | Hướng Dẫn Cài Đặt và Sử Dụng VPN [A-Z]
11. Tổng kết
Sau khi nắm bắt được khái niệm về SFTP là gì qua bài viết này, bạn sẽ nhận ra những ưu điểm và mức độ bảo mật cao mà SFTP mang lại trong quá trình truyền tải dữ liệu. Hy vọng rằng bài viết này đã cung cấp cho bạn thêm thông tin hữu ích. Để có thể tìm hiểu thêm thông tin, mời bạn truy cập vào Blog của VinaHost TẠI ĐÂY hoặc liên hệ ngay cho chúng tôi nếu cần tư vấn về dịch vụ.
- Email: support@vinahost.vn
- Hotline: 1900 6046
- Livechat: https://livechat.vinahost.vn/chat.php
Xem thêm một số bài viết khác:
[Tìm Hiểu] SNMP Là Gì? Tổng Quan Về Giao Thức SNMP
HTTP/2 là gì? Những đặc điểm nổi bật của HTTP/2


 Tiếng Việt
Tiếng Việt English
English 简体中文
简体中文































































































