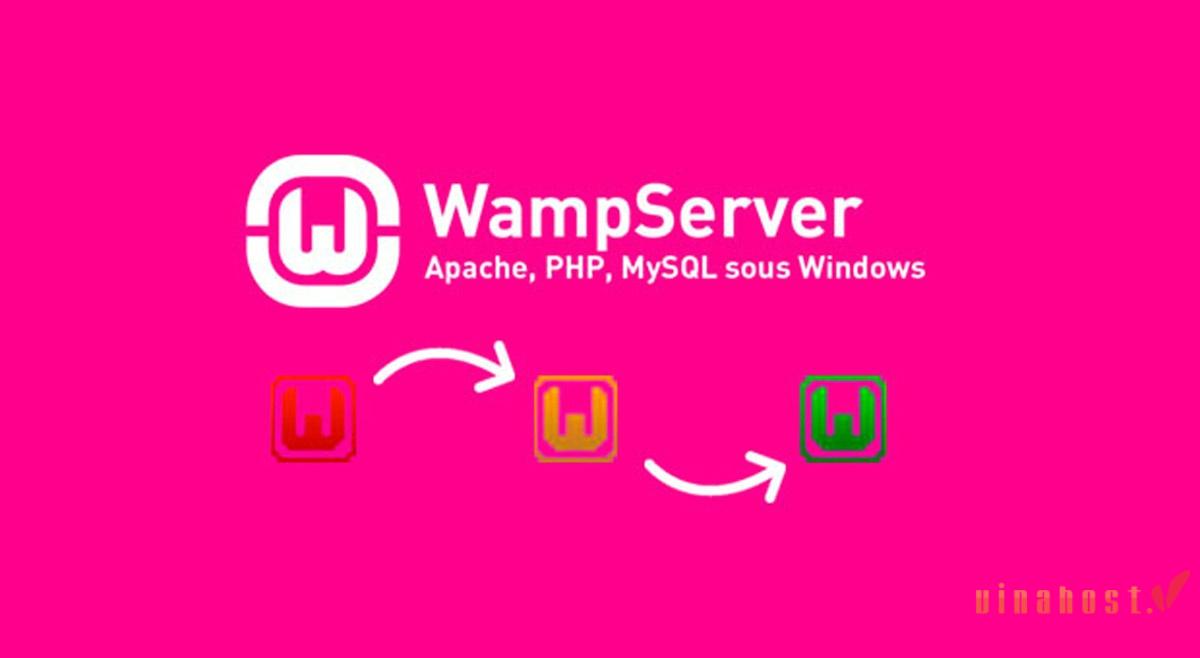Nếu bạn đang tìm kiếm một phần mềm giả lập server để tạo localhost trên hệ điều hành Windows, thì WAMPServer là một lựa chọn tuyệt vời. WAMPServer là viết tắt của Windows Apache MySQL PHP, bao gồm các thành phần cần thiết để tạo và chạy các ứng dụng web trên máy tính của bạn. Vậy WampServer là gì? Mời bạn cùng tìm hiểu qua bài viết sau đây của VinaHost.
1. Khái niệm WampServer là gì?
WAMPServer là một nền tảng phát triển web cục bộ trên Windows, bao gồm các thành phần cần thiết để tạo và chạy các ứng dụng web động.
WAMPServer được cài đặt và cấu hình một cách dễ dàng, cho phép bạn bắt đầu phát triển web ngay lập tức. WAMPServer cũng bao gồm các công cụ quản lý cơ sở dữ liệu, giúp bạn dễ dàng tạo, sửa và quản lý dữ liệu của mình.
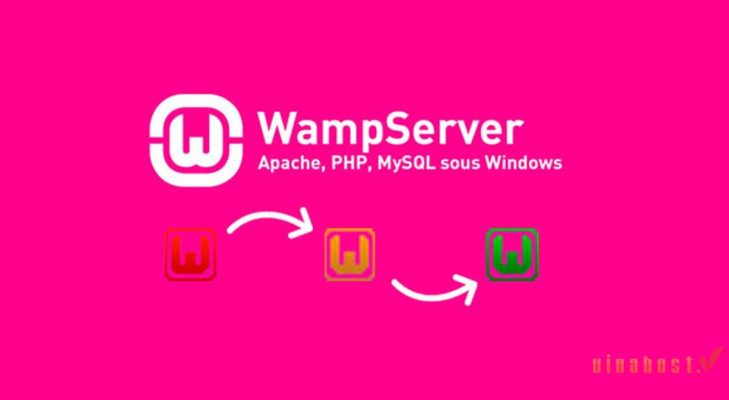
WAMP là viết tắt của các từ sau:
- W: Windows – Hệ điều hành máy tính mà WAMP chạy trên.
- A: Apache – Máy chủ web, chịu trách nhiệm xử lý các yêu cầu HTTP và hiển thị các trang web.
- M: MySQL – Hệ quản trị cơ sở dữ liệu, lưu trữ dữ liệu của các trang web.
- P: PHP – Ngôn ngữ lập trình, liên kết các thành phần của WAMP và tạo ra các trang web động.
Tóm lại, WampServer là một bộ phần mềm giúp bạn tạo và chạy các trang web trên máy tính của mình.
Xem thêm: Cloud Server là gì? Tính năng nổi bật và phân loại
2. So sánh Wampserver, Xampp, Mamp và Lamp
Ngoài WAMP, còn có một số phần mềm giả lập server khác như XAMPP, MAMP và LAMP. Các phần mềm này đều có công dụng tạo môi trường localhost để thử nghiệm website trước khi đưa vào hoạt động online. Tuy nhiên, mỗi phần mềm có những ưu điểm và nhược điểm riêng, tương thích với một số ngôn ngữ lập trình và hệ điều hành nhất định.
Dưới đây là bảng so sánh các phần mềm giả lập server phổ biến:
| WAMP | XAMPP | MAMP | LAMP | |
| Hệ điều hành | Windows | XAMPP có thể được sử dụng trên nhiều hệ điều hành khác nhau, bao gồm Windows, macOS và Linux. Chữ X đầu tiên trong tên XAMPP tượng trưng cho chữ “cross-platform”, có nghĩa là có thể chạy trên nhiều nền tảng khác nhau. | MAMP là một phần mềm giả lập server được thiết kế dành riêng cho hệ điều hành Mac OS X. Chữ M đầu tiên trong tên MAMP tượng trưng cho chữ “Mac OS X”. | LAMP là một nhóm các phần mềm phổ biến được sử dụng để phát triển web trên hệ điều hành Linux. Chữ L trong tên LAMP đại diện cho chữ “Linux”. |
| Web server | Apache | Apache | Apache | Apache |
| Hệ quản trị cơ sở dữ liệu | MySQL | MySQL | MySQL | MySQL |
| Ngôn ngữ lập trình | PHP và Pearl | PHP và Pearl | PHP | PHP |
Xem ngay: Bảng giá thuê server giá rẻ
3. Liệu nên chọn WampServer hay Xampp
Từ bảng so sánh ở phần trên, chúng ta có thể thấy rằng XAMPP và WAMP là hai phần mềm giả lập server duy nhất tương thích với hệ điều hành Windows. Vậy nên, khi thiết kế web trên Windows, bạn nên chọn một trong hai phần mềm này.

Để giúp bạn đưa ra quyết định chính xác, chúng ta hãy cùng tìm hiểu điểm mạnh và điểm yếu của từng phần mềm.
3.1. Đặc điểm của Wamp
WAMP có những ưu nhược điểm như sau.
3.1.1. Điểm mạnh của Wamp
Ưu điểm của WAMP
- Hiệu suất cao hơn XAMPP.
- An toàn hơn XAMPP.
- Dễ dàng cài đặt và sử dụng.
3.1.2. Điểm yếu của Wamp
Nhược điểm của WAMP
- Chỉ hỗ trợ hệ điều hành Windows.
- Không bao gồm các ngôn ngữ lập trình Perl và Python.
3.2. Đặc điểm của Xampp
XAMPP là một phần mềm giả lập server phổ biến, được sử dụng rộng rãi trên nhiều hệ điều hành khác nhau.
3.2.1. Điểm mạnh của Xampp
Ưu điểm của XAMPP:
- Hỗ trợ nhiều hệ điều hành khác nhau, bao gồm Windows, macOS và Linux.
- Hỗ trợ nhiều phần mềm cần thiết cho phát triển web, bao gồm Apache, MySQL, PHP, Perl và Python.
- Dễ dàng cài đặt và sử dụng.
3.2.2. Điểm yếu của Xampp
Nhược điểm của XAMPP:
- Tốn nhiều tài nguyên hệ thống hơn WAMP.
- Có thể khó bảo mật hơn WAMP.
3.3. Vậy nên sử dụng WampServer hay Xampp
Tóm lại:
- Nếu bạn cần một phần mềm giả lập server có thể sử dụng trên nhiều hệ điều hành và bao gồm nhiều phần mềm cần thiết cho phát triển web, thì XAMPP là lựa chọn phù hợp.
- Nếu bạn cần một phần mềm giả lập server có hiệu suất cao, an toàn và dễ sử dụng, thì WAMP là lựa chọn phù hợp.
Xem thêm: NGINX là gì? | Cách Cài đặt, Cấu hình & Sử dụng NGINX
4. Hướng dẫn chi tiết cách cài đặt WampServer
Chi tiết cách cài đặt WampServer gồm 2 bước như sau.
4.1. Bước 1: Tải WampServer
- Truy cập trang web tải xuống WAMP: http://www.wampserver.com/en/#download-wrapper
- Chọn phiên bản WAMP phù hợp với hệ điều hành của bạn (64 bit hoặc 32 bit)
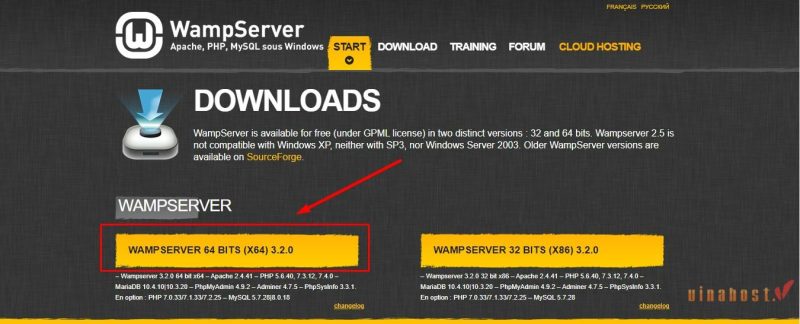
- Sau 5 giây, một cửa sổ bật lên sẽ xuất hiện. Nhấp vào dòng chữ “download directly” màu vàng để tải xuống phần mềm.
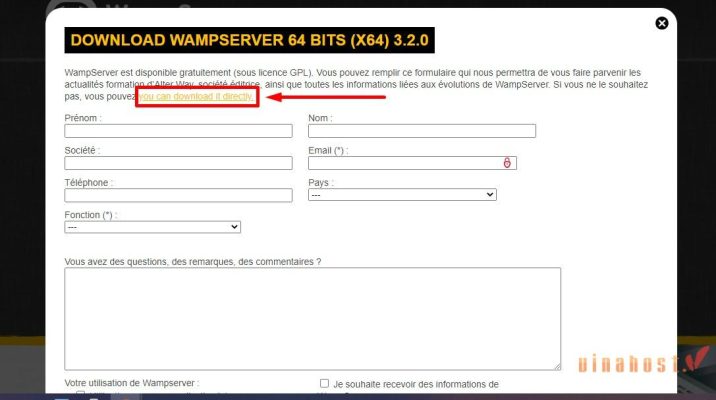
4.2. Bước 2: Tiến hành cài đặt WampServer
- Mở file cài đặt WAMP.
- Theo hướng dẫn trên màn hình, nhấn OK, Next hoặc Install liên tục cho đến khi kết thúc cài đặt.
- Nếu quá trình cài đặt không gặp lỗi và bạn thấy biểu tượng lối tắt của WAMP trên màn hình nền, thì bạn đã cài đặt thành công.
Trong quá trình cài đặt, WampServer sẽ giải nén các file đến vị trí bạn đã chọn. Bạn cần chọn trình duyệt mặc định để mở các file được giải nén. Trình duyệt mặc định bao gồm các trình duyệt web phổ biến như sau:
- Internet Explorer: file .exe ở cửa sổ trình duyệt file cục bộ
- Opera: C:\Program Files (x86)\Opera\opera.exe
- Firefox: C:\Program Files (x86)\Mozilla Firefox\firefox.exe
- Safari: C:\Program Files (x86)\Safari\safari.exe
- Chrome: C:\Users[tên người dùng]\AppData\Local\Google\Chrome\Application\chrome.exe
Nếu quá trình cài đặt không gặp lỗi và bạn thấy biểu tượng lối tắt của WAMP trên màn hình nền, thì bạn đã cài đặt thành công.
Xem thêm: IIS Là Gì? Hướng Dẫn Cài Đặt và Cấu Hình IIS Server Chi Tiết
5. Hướng dẫn sử dụng cơ bản WampServer chi tiết
Dưới đây là các bước sử dụng cơ bản.
5.1. Kiểm tra tình trạng máy chủ
Để sử dụng WAMP, bạn chỉ cần nhấp đúp vào biểu tượng WAMP trên màn hình nền. Sau đó, một biểu tượng WAMP sẽ xuất hiện ở khay hệ thống (System Tray) ở góc dưới, bên phải màn hình.
Màu sắc của biểu tượng WAMP sẽ cho bạn biết trạng thái hoạt động của WAMP. Nếu WAMP hoạt động bình thường, biểu tượng sẽ có màu xanh lá. Nếu WAMP chỉ hoạt động một hoặc hai chức năng, biểu tượng sẽ có màu cam. Nếu không có chức năng nào của WAMP hoạt động, biểu tượng sẽ có màu đỏ.
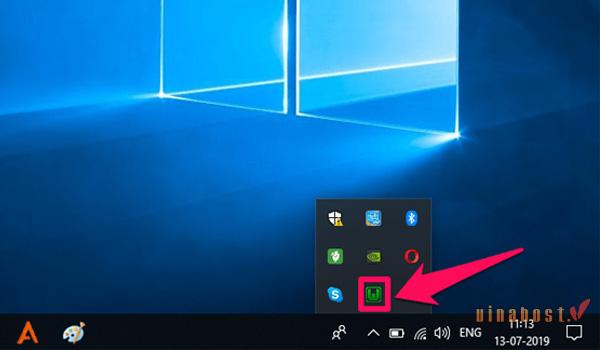
5.2. Cấu hình PHP
Để chỉnh sửa các cài đặt của PHP trong WAMP, bạn thực hiện theo các bước sau:
- Nhấp đúp vào biểu tượng WAMP trên màn hình nền.
- Trong menu PHP, chọn php.ini.
- Mở file php.ini trong trình soạn thảo văn bản.
Chỉnh sửa các cài đặt sau:
- Mức báo cáo lỗi: Xóa dấu chấm phẩy (;) ở đầu dòng error_reporting = E_ALL ^ E_DEPRECATED.
- Ghi nhật ký lỗi PHP: Xóa dấu chấm phẩy (;) ở đầu dòng error_log = “c:/wamp/logs/php_error.log”.
- Dung lượng tối đa của dữ liệu POST: Thay đổi giá trị post_max_size thành 50M.
- Dung lượng tối đa được phép cho các file được upload lên: Thay đổi giá trị upload_max_filesize thành 50M.
- Sau khi hoàn tất các thay đổi, bạn lưu file php.ini.
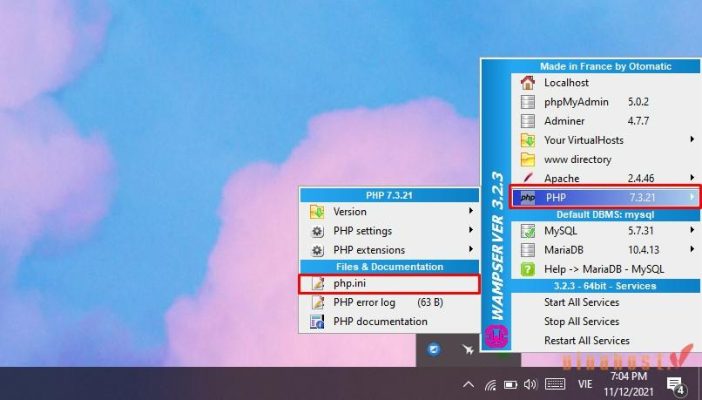
5.3. Truy cập vào Menu chính
Để truy cập vào menu của WAMP, bạn chỉ cần nhấp đúp vào biểu tượng WAMP trên khay hệ thống. Một bảng biểu sẽ xuất hiện với các lệnh chính sau:
- Localhost: Mở website nằm trong thư mục web root bằng trình duyệt web.
- PHPMyAdmin: Mở trang quản lý cơ sở dữ liệu PHPMyAdmin thông qua trình duyệt web.
- Apache: Các lệnh liên quan đến máy chủ web Apache.
- MySQL: Các lệnh liên quan đến hệ quản trị cơ sở dữ liệu MySQL.
- PHP: Hiển thị và cho phép chỉnh sửa các tập tin cấu hình sử dụng ngôn ngữ lập trình PHP.
- Start All Services: Bật tất cả các chức năng/dịch vụ của WAMP.
- Stop All Services: Tắt tất cả các chức năng/dịch vụ của WAMP.
- Restart All Services: Khởi động lại tất cả các chức năng/dịch vụ của WAMP.
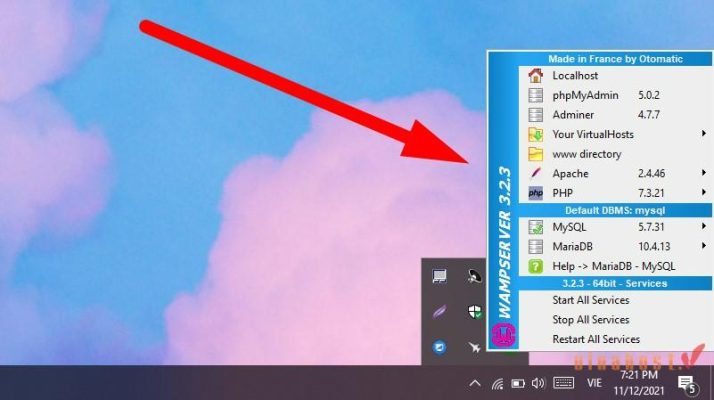
5.4. Cấu hình Apache
Để sử dụng permalink tùy chỉnh trong WordPress, bạn cần bật rewrite_module của Apache. Để thực hiện, bạn làm theo các bước sau:
- Nhấp đúp vào biểu tượng WAMP trên màn hình nền.
- Trong menu Apache, chọn Apache modules.
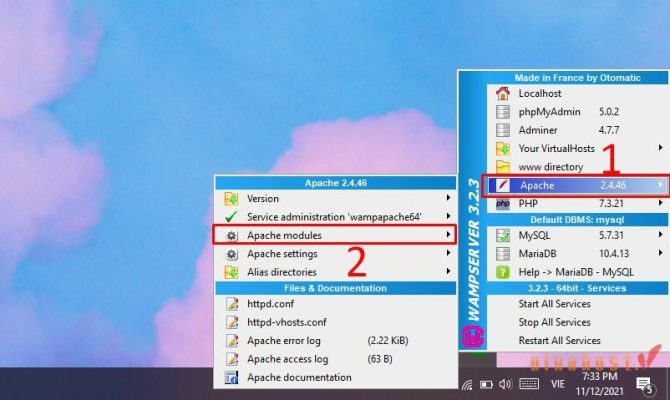
- Tìm và nhấp vào Rewrite_module.
WampServer sẽ thay đổi file httpd.conf và tự động khởi động lại Apache.
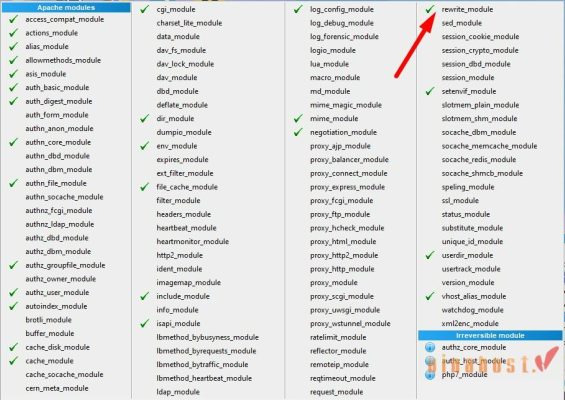
5.5. Tắt WampServer
Để tắt WAMP, bạn thực hiện theo các bước sau:
- Nhấp chuột vào biểu tượng WAMP trên khay hệ thống.
- Chọn Stop All Services.
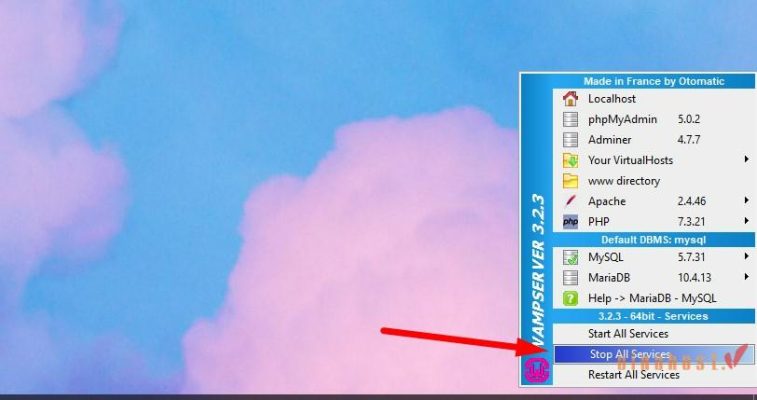
- Nhấp chuột phải vào biểu tượng WAMP và chọn Exit.
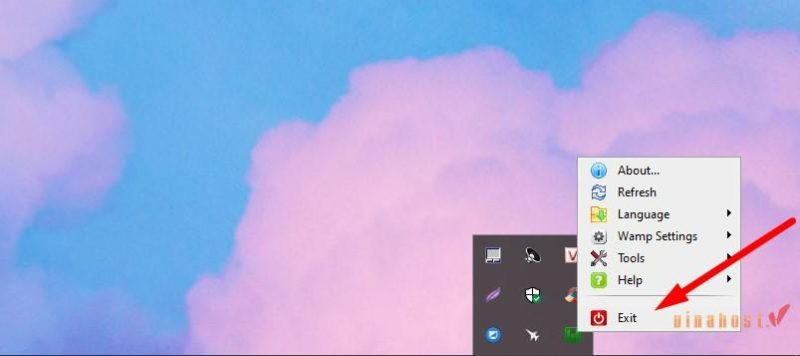
Để môi trường phát triển trên WampServer tương đồng nhất với môi trường website thực tế, bạn cũng nên cấu hình để dự án của mình chạy được trên giao thức HTTPS.
6. Hướng dẫn chi tiết cách cài đặt WordPress trên Localhost dùng WampServer
Chi tiết cài đặt từng bước như sau.
6.1. Bước 1: Tải WordPress
Để tải WordPress, bạn có thể truy cập vào một trong hai link sau:
- Link tiếng Việt: https://vi.wordpress.org/download/
- Link tiếng Anh: https://wordpress.org/latest.zip
Tùy thuộc vào ngôn ngữ mà bạn muốn sử dụng, hãy chọn link tương ứng.
6.2. Bước 2: Giải nén file
Sau khi tải về, bạn tiến hành giải nén thư mục WordPress. Sau đó, bạn copy toàn bộ nội dung của thư mục này vào thư mục web root của WAMP. Thư mục web root của WAMP thường nằm ở đường dẫn: C:\wamp\www
6.3. Bước 3: Đổi tên thư mục mã nguồn
Sau khi giải nén, thư mục WordPress sẽ xuất hiện trên máy tính của bạn. Để dễ dàng truy cập và quản lý, bạn nên đổi tên thư mục này thành tên website của mình. Ví dụ, với một website về “Tin Học”, bạn có thể đổi tên thành “tinhoc”.
6.4. Bước 4: Tạo database trong PHPMyAdmin
Để tạo Database mới trong PHPMyAdmin, bạn thực hiện theo các bước sau:
- Truy cập trang PHPMyAdmin theo đường dẫn: http://localhost/phpmyadmin/.
- Nếu hệ thống yêu cầu nhập Username và Password, bạn nhập User: root và để trống Password.
- Nhấp vào tab Databases.
- Nhấp vào nút New.
- Nhập tên Database mà bạn muốn tạo.
- Chọn bảng mã ngôn ngữ utf8_general_ci.
- Nhấp vào nút Create.
- Sau khi hoàn tất, bạn sẽ thấy tên Database mới xuất hiện ở cột bên trái màn hình.
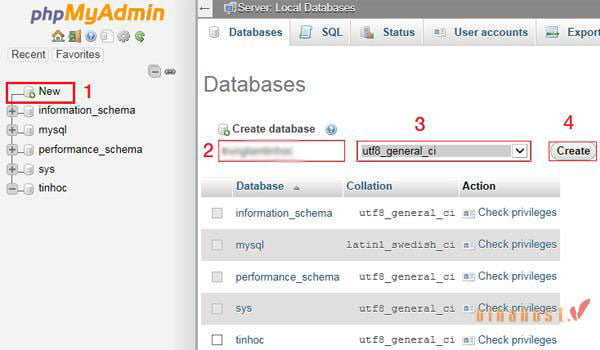
6.5. Bước 5: Cài đặt
Truy cập đường dẫn: http://localhost/[Tên Thư mục WordPress]
Mở trình duyệt web và truy cập đường dẫn: http://localhost/[Tên Thư mục WordPress].
Chọn ngôn ngữ WordPress
Màn hình sẽ hiển thị bảng biểu, cho phép bạn chọn ngôn ngữ WordPress. Chọn ngôn ngữ bạn muốn rồi bấm “Tiếp tục”.
Khai báo thông tin cơ sở dữ liệu
Hệ thống sẽ tiếp tục hiển thị bảng thông tin, yêu cầu bạn điền vào. Hãy nhập đầy đủ các dữ liệu sau:
- Tên cơ sở dữ liệu: Là tên Database ở bước trước
- Tên đăng nhập: Mặc định là root
- Mật khẩu: Để trống
- Địa chỉ cơ sở dữ liệu: Mặc định là localhost
- Tiền tố bảng dữ liệu: Mặc định là _wp
Sau khi hoàn thành, bấm vào nút Gửi. Bạn sẽ nhận được thông báo kết nối thành công.
Tiếp tục nhấn “Thực thi cài đặt” để hoàn tất.
Khai báo thông tin website
Ở phần này, bạn cần điền đầy đủ các thông tin về website như: tiêu đề trang, tên đăng nhập, mật khẩu,…
Đăng nhập WordPress
Khi hoàn tất các bước khai báo thông tin ban đầu, hãy chọn “Cài đặt WordPress” -> “Đăng nhập” để tiến hành các hoạt động quản trị viên của mình.
Ngoài ra, bạn cũng có thể truy cập link: http://localhost/[Tên Thư mục WordPress]/wp-admin/ để đến trang quản trị. Giao diện WordPress khi đó đã chính thức được cài đặt trên localhost và có thể sử dụng.
7. Tổng kết
Trên đây là những thông tin chi tiết về WampServer là gì, cách cài đặt và sử dụng. Hy vọng bài viết đã giúp bạn hiểu rõ hơn về WAMP và có thể sử dụng WAMP để thiết kế website hiệu quả. Xem thêm các bài viết hữu ích của VinaHost TẠI ĐÂY hoặc liên hệ ngay với chúng tôi nếu cần tư vấn về cloud server giá rẻ và các dịch vụ khác:
- Email: support@vinahost.vn
- Hotline: 1900 6046
- Livechat: https://livechat.vinahost.vn/chat.php
Xem thêm:
Apache Tomcat là gì? | Cách cài đặt Apache Tomcat chi tiết
Docker là gì? | Hướng dẫn Cài đặt & Sử dụng Docker A-Z


 Tiếng Việt
Tiếng Việt English
English 简体中文
简体中文