Tài khoản FTP là gì? Khi sử dụng dịch vụ hosting, nhà cung cấp sẽ đưa cho bạn một tài khoản FTP, được sử dụng để truy cập vào các tệp tin và thực hiện các hoạt động liên quan đến quản lý tệp tin như tải lên, tải xuống, xóa, di chuyển, sao chép và thay đổi quyền truy cập. Mời bạn cùng tìm hiểu chi tiết hơn qua bài viết sau đây của VinaHost.
1. FTP Account là gì? Tài khoản FTP là gì?
FTP, viết tắt của File Transfer Protocol, là một giao thức được dùng để chuyển tệp tin giữa máy tính và máy chủ qua mạng internet.
Tài khoản FTP là một loại tài khoản được sử dụng để trao đổi tệp tin giữa máy tính cá nhân và máy chủ thông qua giao thức FTP. Thông thường, tài khoản này được cấp cho người dùng hosting hoặc máy chủ web.
Với tài khoản FTP, bạn có quyền quản lý các tệp tin và thư mục trên hosting (ngoại trừ cơ sở dữ liệu). Điều này cho phép bạn tải lên ảnh, văn bản, video, bài viết, và các tập tin khác từ máy tính cá nhân lên máy chủ, và ngược lại.
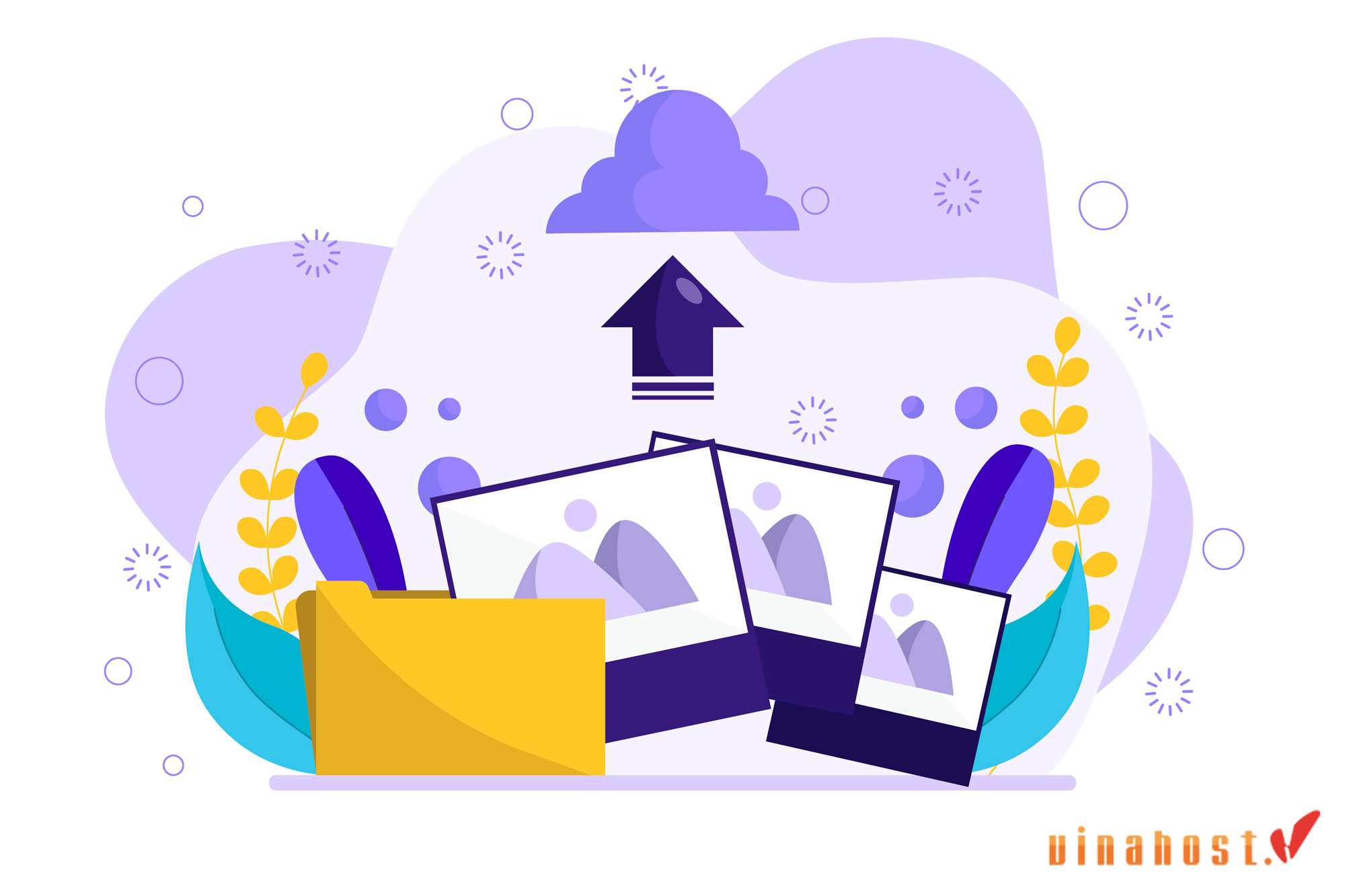
Xem thêm: FTP là gì | Tổng hợp kiến thức [A – Z] về giao thức FTP
2. Phân loại tài khoản FTP
Các loại tài khoản FTP được hệ thống tự động tạo mặc định và người dùng không thể chỉnh sửa hoặc xóa các tài khoản này như bình thường, vì hệ thống đã liên kết chúng với nhiều nhiệm vụ quản trị của tài khoản cPanel.
2.1. Primary FTP Account
Tài khoản này được phép truy cập vào tất cả các tệp tin trong tài khoản cPanel của người dùng. Ngoài ra, nó cũng có thể truy cập vào các tệp tin có tên nằm ngoài thư mục public_html. Do đó, để đảm bảo an toàn, người dùng nên sử dụng giao thức SFTP khi truy cập vào tài khoản này.
2.2. Log access account
Tài khoản này cho phép tải về nhật ký truy cập gốc của trang web. Các tệp nhật ký được lưu trong thư mục /etc/apache2/logs/domlogs/USERNAME, trong đó USERNAME là tên người dùng của tài khoản truy cập nhật ký. Thư mục này chứa thông tin nhật ký FTP cho các miền trên máy chủ web chạy EasyApache 4.
Chú ý: Không cần đăng nhập vào tài khoản này để truy cập nhật ký FTP.
2.3. Anonymous FTP Account
Các tài khoản này cho phép người dùng kết nối ẩn danh thông qua FTP để truy cập vào tệp của trang web. Quản lý truy cập có thể được thực hiện thông qua giao diện Anonymous FTP của cPanel (cPanel > Home > Files > Anonymous FTP). Khi người dùng vô hiệu hóa FTP ẩn danh, các tài khoản này sẽ không bị xóa khỏi hệ thống. Đồng thời, cần nhớ rằng không phải tất cả các nhà cung cấp dịch vụ lưu trữ đều hỗ trợ tính năng này.
Xem thêm: [Tìm hiểu] TFTP là gì? | Cách cài đặt và sử dụng TFTP
3. Hướng dẫn cách thêm tài khoản FTP
3.1. Hướng dẫn cách tạo FTP Account trên cPanel
Bước 1: Truy cập vào trang chủ cPanel bằng cách đăng nhập.
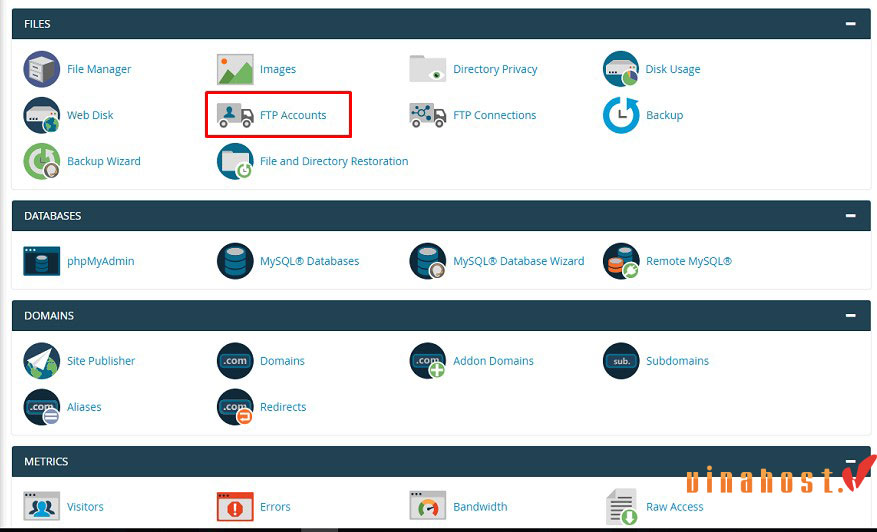
Bước 2: Tìm thư mục FILES và sau đó chọn mục FTP Accounts.
Bước 3: Điền thông tin cần thiết để tạo tài khoản FTP.
- Tên đăng nhập: Nhập tên đăng nhập FTP của bạn.
- Mật khẩu: Nhập mật khẩu cho tài khoản FTP của bạn. cPanel có chức năng tạo mật khẩu cho bạn bằng Password Generator.
- Nhập lại mật khẩu: Nhập lại mật khẩu bạn vừa tạo ở trên.
- Thư mục: Chọn đường dẫn thư mục mà tài khoản này có quyền truy cập.
- Giới hạn: Xác định dung lượng mà tài khoản này có thể sử dụng để lưu trữ.
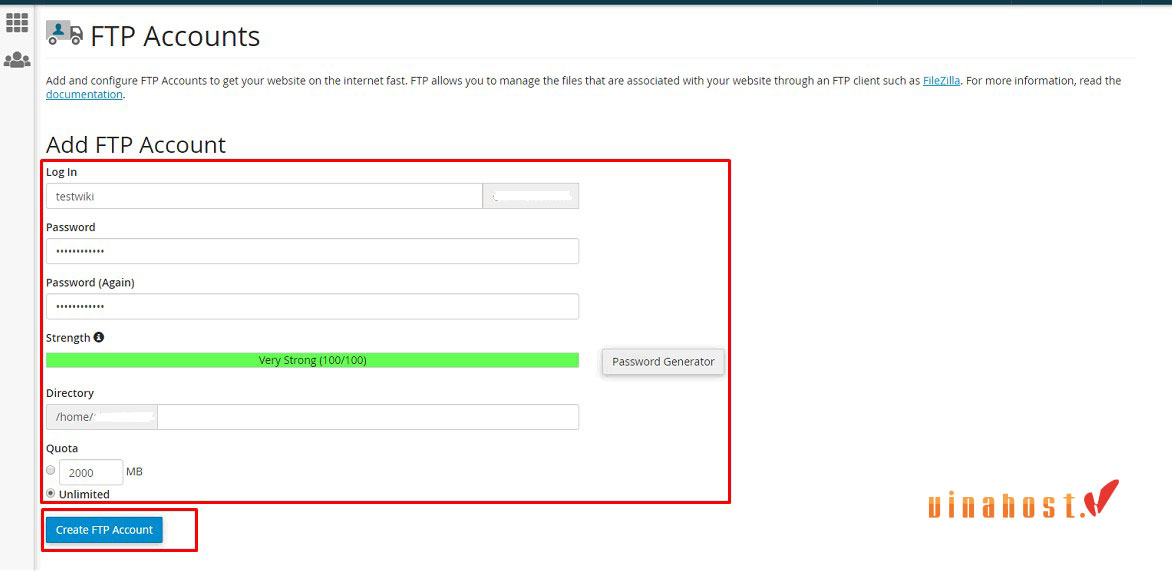
Bước 4: Bấm Create FTP Account để hoàn thành quá trình tạo tài khoản FTP.
Thông tin về tài khoản FTP bao gồm:
Tài khoản FTP có thể được tạo và chỉnh sửa:
- Change Password: Cập nhật mật khẩu cho tài khoản FTP.
- Change Quota: Điều chỉnh dung lượng lưu trữ trên Hosting.
- Delete: Xóa tài khoản FTP.
- Manual Settings: Cung cấp thông tin cấu hình tài khoản, máy chủ, và cổng kết nối FTP.

Lưu ý: Special FTP Accounts là tài khoản FTP đặc biệt được tạo tự động bởi hệ thống và không thể được cấu hình lại.
3.2. Hướng dẫn cách tạo FTP Account trên DirectAdmin
Bước 1: Đăng nhập vào trang chủ của DirectAdmin.
Bước 2: Truy cập vào Control Panel.
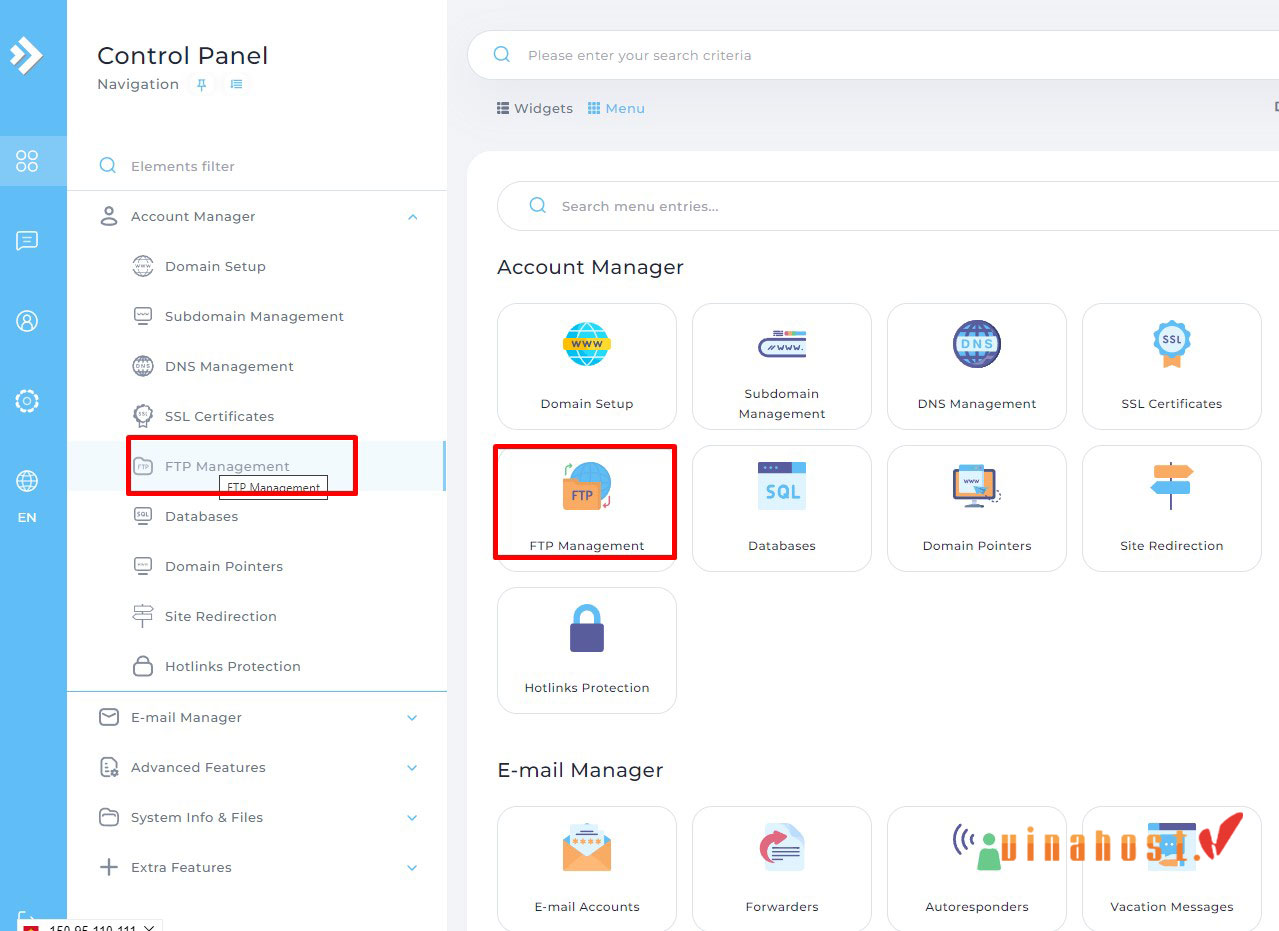
Bước 3: Chọn FTP Management.
Bước 4: Trên thẻ Actions ở phía bên phải, nhấn vào Create FTP Account.
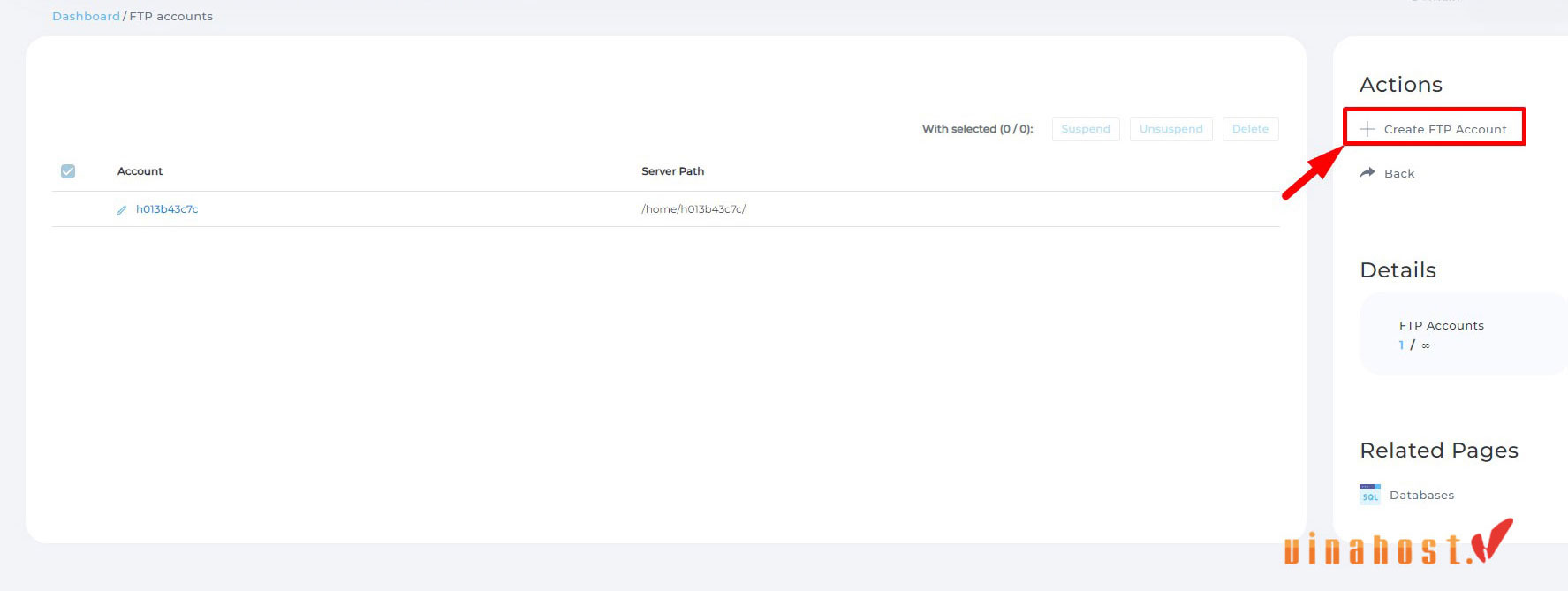
Bước 5: Nhập thông tin user và password.
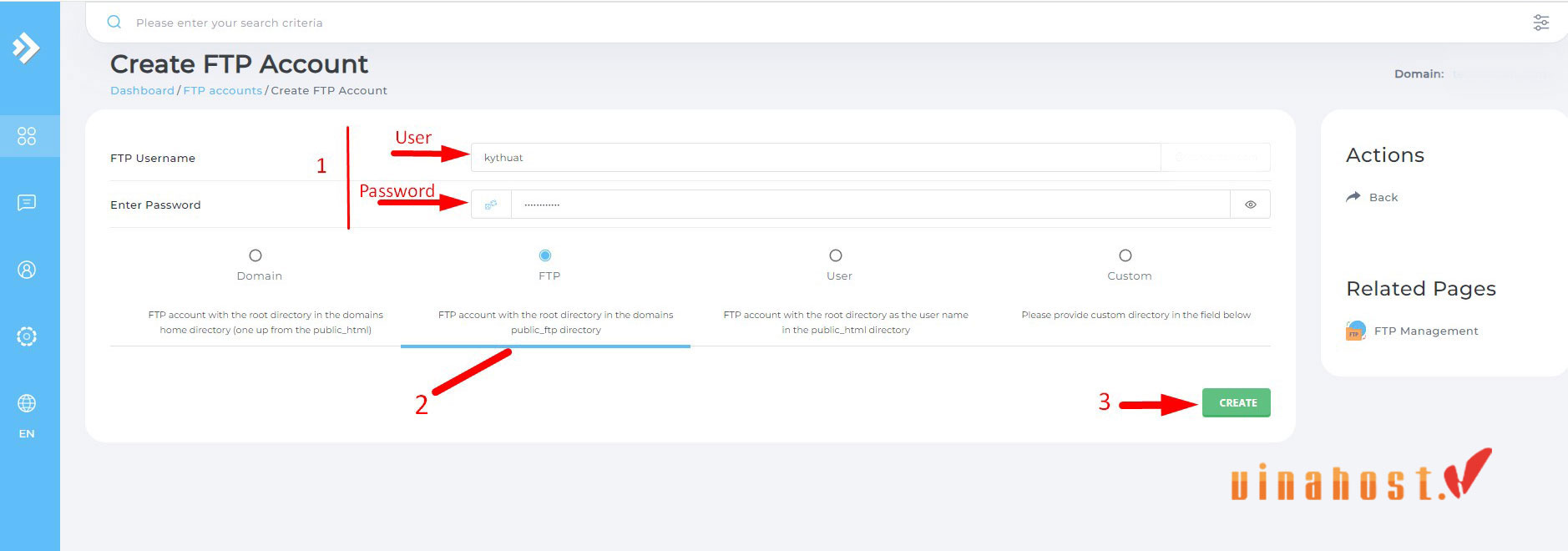
Bước 6: Bấm Create để hoàn thành quá trình.
Xem thêm: SFTP là gì? | Cách Đăng nhập & Sử dụng giao thức SFTP
4. Hướng dẫn cách đăng nhập tài khoản FTP để kết nối máy tính và host
Để truy cập và chỉnh sửa các tập tin thông qua tài khoản FTP, bạn cần đáp ứng những điều kiện sau đây:
- Đảm bảo rằng tên miền của bạn đã được trỏ đến dịch vụ hosting.
- Cài đặt phần mềm Filezilla.
Bước 1: Mở ứng dụng Filezilla trên máy tính của bạn.
Bước 2: Nhập thông tin tài khoản FTP.
- Host: Địa chỉ hosting hoặc IP của máy chủ cần truy cập. Trong ô số 1, nhập tên miền của trang web.
- Username: Tên đăng nhập của tài khoản FTP để truy cập hosting.
- Password: Mật khẩu của tài khoản FTP.
- Port: Số cổng kết nối. Cổng kết nối mặc định của giao thức FTP là 21.
Bước 3: Bấm vào “Quick connect” để thiết lập kết nối với tài khoản FTP.
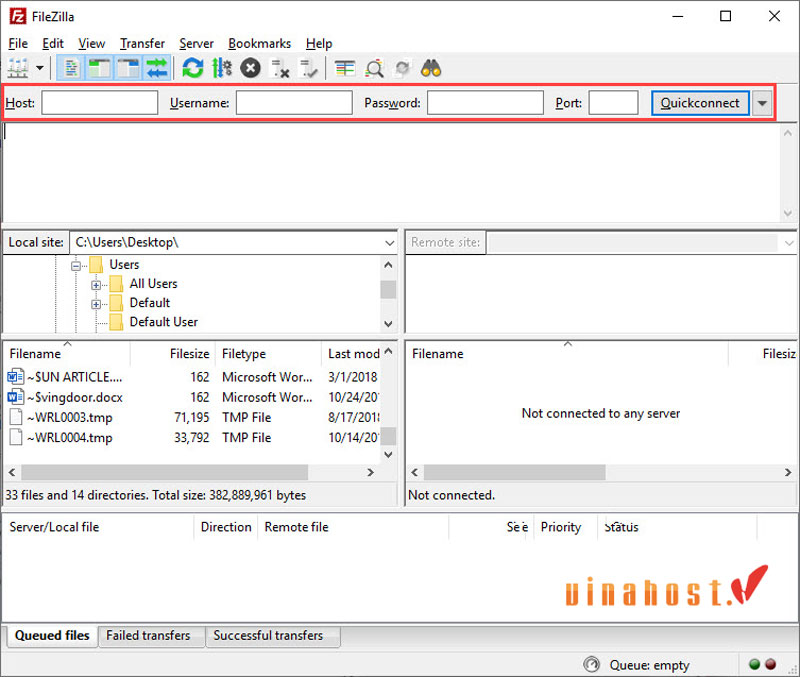
Lúc này, phía bên trái là các tập tin có trên máy tính của bạn, phía bên phải là các tập tin và thư mục có trên máy chủ.
Xem thêm: FileZilla là gì? | Cài đặt và Sử dụng FileZilla Server, Client
5. Hướng dẫn cách sử dụng tài khoản FTP
Trong phần này, chúng ta sẽ tìm hiểu một số thao tác quản lý cơ bản với các tài khoản FTP:
5.1. Đổi mật khẩu
Làm theo các bước sau để thay đổi mật khẩu FTP:
- Bấm vào “Change Password” cho tài khoản mà bạn muốn thay đổi mật khẩu.
- Nhập và xác nhận mật khẩu mới vào ô “Password”.
- Cuối cùng, nhấn vào “Change Password” để hoàn tất quá trình.
5.2. Đổi Quota
Chú ý: Nếu máy chủ sử dụng ProFTPD FTP, bạn sẽ không thể sử dụng quota. Để biết thêm thông tin, bạn có thể liên hệ trực tiếp với nhà cung cấp dịch vụ của mình.
Các bước để thay đổi quota của tài khoản là:
- Nhấp vào “Change Quota” cho tài khoản mà bạn muốn điều chỉnh.
- Nhập giới hạn dung lượng đĩa, hoặc chọn Unlimited.
- Cuối cùng, nhấp vào “Change Quota” để hoàn tất quá trình thay đổi.
5.3. Cấu hình FTP Client
Trước tiên, bạn cần cài đặt một FTP client trên máy tính để thực hiện các bước cấu hình dưới đây. Nếu gặp bất kỳ vấn đề nào trong quá trình này, bạn có thể tham khảo tài liệu của FTP client bạn đang sử dụng, hoặc đảm bảo rằng client đã được cài đặt đúng cách trên máy.
- Bắt đầu bằng cách nhấp vào “Configure FTP Client”.
- Chọn tập tin cấu hình FTP trong FTP client tương ứng. Bạn có thể chọn Core FTP hoặc Cyberduck. Lưu ý rằng FTP không hỗ trợ SNI (Server Name Indication) nên người dùng cần sử dụng hostname của máy chủ làm FTP server để kết nối đến SSL.
- Tiếp theo, mở tập tin cấu hình vừa tải về. FTP client sẽ tự động khởi chạy, cấu hình và kết nối đến máy chủ FTP.
5.4. Xóa tài khoản FTP
Nếu bạn muốn xóa một hoặc nhiều tài khoản FTP, làm theo các bước sau:
Nhấp vào “Delete” và chọn các tùy chọn phù hợp:
- Xóa Tài khoản: Chỉ xóa tài khoản, các tập tin trong thư mục home của tài khoản sẽ được giữ nguyên.
- Xóa Tài khoản và Tập tin: Xóa tài khoản cùng với mọi tập tin trong thư mục home.
- Hủy: Hủy thao tác xóa tài khoản.
Lưu ý: Hãy suy nghĩ cẩn thận trước khi sử dụng tùy chọn thứ hai. Đôi khi, tài khoản FTP bạn đang cố gắng xóa có thể truy cập vào thư mục public_html. Trong trường hợp này, tùy chọn này có thể xóa cả thư mục public_html và tất cả nội dung của nó. Điều này sẽ khiến website không thể hoạt động được nữa.
5.5. Chỉnh sửa tập tin trên FTP
Để chỉnh sửa tập tin trên FTP, bạn cần một trình FTP client như FileZilla:
- Tải và cài đặt một trình FTP client: Bạn có thể sử dụng các trình FTP client như FileZilla, WinSCP, hoặc Cyberduck. Cài đặt một trong số này trên máy tính của bạn.
- Mở trình FTP client và kết nối với máy chủ FTP: Mở trình FTP client và điền thông tin đăng nhập của bạn, bao gồm tên máy chủ FTP, tên người dùng và mật khẩu.
- Tìm và tải xuống tập tin cần chỉnh sửa: Sử dụng giao diện của trình FTP client để điều hướng đến thư mục chứa tập tin mà bạn muốn chỉnh sửa. Sau đó, tải tập tin đó về máy tính của bạn bằng cách kéo và thả hoặc sử dụng các tùy chọn tải xuống.
- Chỉnh sửa tập tin: Sử dụng trình soạn thảo văn bản của bạn để chỉnh sửa tập tin. Bạn có thể mở tập tin bằng cách nhấp đúp vào nó trong thư mục mà bạn đã tải về.
- Lưu và cập nhật tập tin: Khi bạn đã hoàn tất việc chỉnh sửa, lưu thay đổi vào tập tin. Sau đó, quay lại trình FTP client và tải lại tập tin đã được chỉnh sửa lên máy chủ FTP. Đảm bảo rằng bạn chọn tùy chọn để ghi đè tập tin cũ nếu cần thiết.
- Kiểm tra các thay đổi: Sau khi tập tin đã được tải lên máy chủ FTP, bạn có thể kiểm tra lại tập tin trực tuyến để đảm bảo rằng các thay đổi đã được áp dụng đúng.
Lưu ý rằng việc chỉnh sửa trực tiếp các tập tin trên máy chủ FTP có thể làm thay đổi hoặc gây mất mát dữ liệu nếu không cẩn thận. Bạn cần đảm bảo sao lưu tập tin gốc trước khi thực hiện bất kỳ thay đổi nào.
5.6. Upload file từ máy tính lên host
Để tải một tập tin từ máy tính của bạn lên một máy chủ (host) thông qua FTP, bạn cần làm theo các bước sau:
- Tải và cài đặt một trình FTP client, mở trình FTP client và kết nối với máy chủ FTP như hướng dẫn trên.
- Chọn tập tin để tải lên: Sử dụng giao diện của trình FTP client để điều hướng đến thư mục chứa tập tin bạn muốn tải lên từ máy tính của bạn.
- Tải lên tập tin: Kéo và thả tập tin từ máy tính của bạn vào trình FTP client hoặc sử dụng các tùy chọn tải lên được cung cấp bởi trình FTP client. Bạn cũng có thể chọn một tập tin và sử dụng các lệnh tải lên trong trình FTP client để chọn tập tin cần tải lên.
- Chờ quá trình tải lên hoàn tất: Quá trình tải lên có thể mất một khoảng thời gian tùy thuộc vào kích thước của tập tin và tốc độ kết nối Internet của bạn.
- Kiểm tra tập tin trên máy chủ: Khi quá trình tải lên hoàn tất, bạn có thể kiểm tra lại tập tin trên máy chủ để đảm bảo rằng tập tin đã được tải lên thành công.
Lưu ý rằng bạn cần phải có quyền truy cập vào máy chủ FTP và được cung cấp thông tin đăng nhập hợp lệ từ nhà cung cấp dịch vụ lưu trữ để thực hiện quá trình tải lên này.
6. Một số câu hỏi liên quan đến tài khoản FTP
6.1. Cách tạo FTP Server Online như thế nào?
Có một số lựa chọn để thiết lập FTP Server trực tuyến, bao gồm:
- Tận dụng các dịch vụ lưu trữ web có tính năng FTP.
- Sử dụng các dịch vụ lưu trữ đám mây hỗ trợ FTP.
- Triển khai máy chủ FTP độc lập trên một máy chủ ảo (VPS).
- Sử dụng các dịch vụ chuyên biệt về FTP trực tuyến như FTP Today, FileSender,…
6.2. Cách củng cố độ an toàn cho máy chủ FTP
Để tăng cường bảo mật cho máy chủ FTP, bạn có thể thực hiện các biện pháp sau:
- Sử dụng giao thức FTP an toàn, sử dụng SSL/TLS để mã hóa dữ liệu và SSH để xác thực người dùng và bảo vệ dữ liệu truyền tải.
- Thiết lập tường lửa, hạn chế truy cập vào các cổng FTP không cần thiết và kiểm soát địa chỉ IP được phép kết nối vào máy chủ FTP.
- Sử dụng mật khẩu mạnh và bảo mật.
- Kích hoạt xác thực 2 yếu tố.
- Chỉ tạo tài khoản FTP cho những người dùng cần thiết.
- Cập nhật phần mềm máy chủ FTP đến phiên bản mới nhất.
- Sử dụng phần mềm chống virus và phần mềm độc hại.
- Sao lưu thường xuyên và theo dõi hoạt động của máy chủ FTP.
Xem thêm: Protocol là gì? | 14 Protocol mạng phổ biến trên Internet
7. Tổng kết
Dưới đây là những thông tin cần thiết về tài khoản FTP để bạn có thể sử dụng nó một cách thành thạo. Hy vọng rằng bài viết sẽ hữu ích cho bạn trong quá trình quản trị và vận hành website. Bạn có thể xem thêm các bài viết khác của VinaHost TẠI ĐÂY hoặc liên hệ với chúng tôi nếu cần tư vấn về dịch vụ:
- Email: support@vinahost.vn
- Hotline: 1900 6046
- Livechat: https://livechat.vinahost.vn/chat.php
Xem thêm một số bài viết:
Telnet là gì? | Những hạn chế về bảo mật của Telnet
Tường lửa là gì | Tổng hợp thông tin [A-Z] về Firewall


 Tiếng Việt
Tiếng Việt English
English 简体中文
简体中文































































































