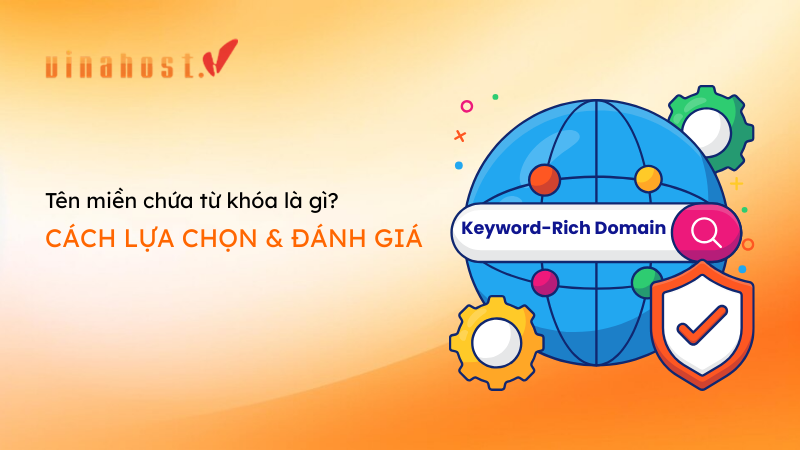Terminal là gì? Terminal là giao diện dòng lệnh cho phép người dùng điều khiển máy tính qua các lệnh văn bản, hỗ trợ quản trị, lập trình và tự động hóa. Được tích hợp trên Linux, macOS và Windows, Terminal mang lại trải nghiệm mạnh mẽ, linh hoạt và hiệu quả cho công việc. Bài viết này của VinaHost sẽ giải thích chi tiết về Terminal là gì, cách hoạt động cũng như lợi ích thiết thực mà nó đem lại cho người dùng.
1. Terminal là gì?
Terminal là một giao diện nhập liệu và xuất kết quả dựa trên văn bản (dòng lệnh). Người dùng gõ các lệnh vào terminal, và hệ thống sẽ xử lý, sau đó trả về kết quả thông qua cùng giao diện đó.
Thông thường, terminal được sử dụng kết hợp với shell – một chương trình dịch các lệnh nhập vào thành các hành động thực thi. Ví dụ phổ biến trên hệ điều hành Unix/Linux có bash, zsh, và trên Windows có cmd.exe hoặc PowerShell. Ban đầu, terminal được thiết kế như các thiết bị phần cứng kết nối với máy tính trung tâm (mainframe) qua các giao diện dòng lệnh. Người dùng sử dụng các thiết bị này để nhập dữ liệu và nhận kết quả xử lý từ máy chủ.
Với sự phát triển của công nghệ, các terminal vật lý dần được thay thế bởi các ứng dụng giả lập terminal (terminal emulator) chạy trên hệ điều hành. Các ứng dụng này mô phỏng giao diện của terminal vật lý và cung cấp nhiều tính năng bổ sung như hỗ trợ màu sắc, tab, và tích hợp nhiều công cụ quản lý phiên làm việc.
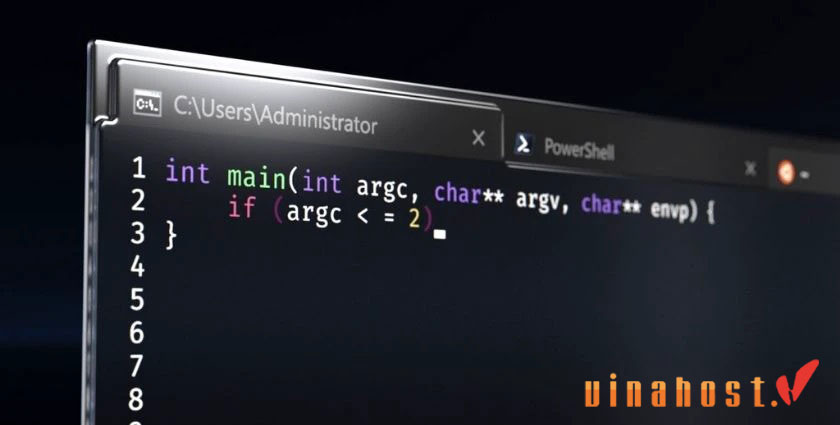
2. Cách thức hoạt động của Terminal
Quy trình hoạt động của Terminal như sau
- Nhập lệnh: Người dùng gõ lệnh vào Terminal.
- Xử lý bởi Shell: Terminal chuyển lệnh cho shell, shell phân tích cú pháp, thực hiện mở rộng biến và ký tự đại diện.
- Thực thi: Shell gọi kernel thông qua các hệ thống gọi để tạo tiến trình và thực thi lệnh.
- Hiển thị kết quả: Kết quả thực thi được gửi qua stdout/stderr và hiển thị trong Terminal.
- Chuyển hướng và Tự động hóa: Người dùng có thể chuyển hướng I/O và sử dụng scripting để tự động hóa các tác vụ.
Dưới đây là phân tích từng bước
2.1. Giao diện Nhập/Xuất (I/O Interface)
- Terminal Emulator: Hầu hết các hệ thống hiện đại sử dụng các ứng dụng giả lập terminal (ví dụ: GNOME Terminal, Konsole, iTerm2) để mô phỏng giao diện của một terminal vật lý. Chúng chịu trách nhiệm hiển thị dòng lệnh, nhận các phím nhập từ bàn phím và xuất kết quả ra màn hình.
- Chuẩn đầu vào/đầu ra: Terminal thiết lập các luồng chuẩn cho đầu vào (stdin), đầu ra (stdout) và lỗi (stderr). Khi người dùng nhập lệnh, dữ liệu được gửi qua stdin và sau khi thực thi lệnh, kết quả hoặc lỗi sẽ được xuất ra stdout hoặc stderr.
2.2. Vai trò của Shell
- Trình thông dịch lệnh (Command Interpreter): Shell (như bash, zsh, hay PowerShell) là chương trình trung gian giữa người dùng và hệ điều hành. Khi Terminal nhận được lệnh, nó chuyển lệnh đó cho shell để xử lý.
- Phân tích cú pháp và xử lý lệnh: Shell thực hiện các bước sau:
- Phân tách lệnh: Xác định lệnh chính, các đối số (arguments) và các tùy chọn (options).
- Mở rộng biến và ký tự đại diện: Thay thế biến môi trường, thực hiện globbing (mở rộng ký tự đại diện như * và ?).
- Xác định đường dẫn: Tìm kiếm lệnh trong các thư mục được liệt kê trong biến môi trường PATH.
- Thực thi lệnh: Sau khi phân tích cú pháp, shell tạo tiến trình mới (thường qua các hệ thống gọi như fork và exec trên Unix/Linux) để thực thi lệnh. Kết quả của lệnh sẽ được gửi trở lại shell.
2.3. Tương tác với Kernel và Hệ thống
- Giao tiếp qua hệ thống gọi (System Calls): Shell sử dụng các hệ thống gọi để tương tác với kernel của hệ điều hành. Ví dụ, khi thực hiện một lệnh, shell sẽ gọi các hàm hệ thống để tạo tiến trình mới, truy cập file, hoặc thiết lập kết nối mạng.
- Quản lý tiến trình: Kernel chịu trách nhiệm tạo, quản lý và kết thúc các tiến trình dựa trên yêu cầu từ shell. Khi tiến trình hoàn thành, kernel trả về mã trạng thái, và shell hiển thị kết quả (thành công hay lỗi) cho người dùng.
2.4. Xử lý Dữ liệu và Điều hướng
- Chuyển hướng I/O: Terminal hỗ trợ việc chuyển hướng đầu vào và đầu ra của lệnh thông qua các ký hiệu như >, <, và |. Điều này cho phép người dùng lưu kết quả vào file, đọc dữ liệu từ file, hoặc kết hợp nhiều lệnh lại với nhau qua các pipe (dấu “|”).
- Piping và Chuyển đổi dữ liệu: Dấu “|” cho phép kết quả của một lệnh được chuyển trực tiếp thành đầu vào cho lệnh khác. Đây là công cụ mạnh mẽ giúp thực hiện các thao tác xử lý dữ liệu phức tạp chỉ với một dòng lệnh.
2.5. Môi trường và Tự động hóa
- Biến Môi trường: Shell sử dụng các biến môi trường để lưu trữ thông tin cấu hình và trạng thái của phiên làm việc (như PATH, HOME, USER,…). Các biến này có thể được truy cập, thay đổi và sử dụng trong quá trình thực thi lệnh.
- Shell Scripting: Người dùng có thể viết các tập tin script chứa nhiều lệnh để tự động hóa các tác vụ thường ngày. Khi thực thi, shell sẽ đọc và thực hiện tuần tự các lệnh trong tập tin script đó.
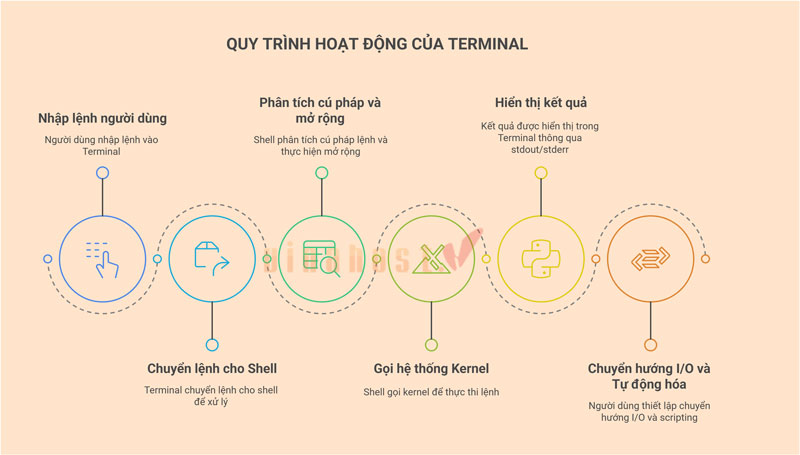
3. Vì sao nên sử dụng Terminal?
Sử dụng Terminal mang lại rất nhiều lợi ích vượt trội, đặc biệt đối với những người làm việc trong lĩnh vực CNTT, lập trình và quản trị hệ thống.
3.1. Cải thiện hiệu suất và tốc độ
Terminal cho phép bạn thực hiện các tác vụ chỉ với một dòng lệnh, giúp giảm thiểu thời gian thao tác so với việc sử dụng giao diện đồ họa. Điều này đặc biệt hữu ích khi xử lý hàng loạt tác vụ hoặc thao tác phức tạp. Các lệnh được thực thi gần như ngay lập tức, giúp tăng hiệu suất công việc và giảm thời gian chờ đợi.
3.2. Tiết kiệm tài nguyên
So với giao diện đồ họa, Terminal tiêu thụ rất ít tài nguyên hệ thống, điều này giúp máy tính hoạt động mượt mà, đặc biệt trên các máy chủ hoặc hệ thống có cấu hình thấp.
3.3. Tự động hóa và scripting
Với Terminal, bạn có thể viết các script (ví dụ: bash script) để tự động hóa các tác vụ lặp đi lặp lại, giảm thiểu lỗi do thao tác thủ công và tối ưu hóa quy trình làm việc. Việc kết hợp các lệnh qua pipe, chuyển hướng (redirection) giúp bạn xử lý dữ liệu một cách linh hoạt và mạnh mẽ.
3.4. Kiểm soát chi tiết và linh hoạt
Terminal cho phép bạn tương tác trực tiếp với hệ thống, từ quản lý file, thư mục, đến việc kiểm soát tiến trình và cài đặt phần mềm. Điều này mang lại khả năng kiểm soát chi tiết mà giao diện đồ họa thường không cung cấp. Dù bạn sử dụng Linux, macOS hay Windows, Terminal đều là công cụ quan trọng giúp thống nhất quy trình làm việc qua dòng lệnh.
3.5. Truy cập từ xa và quản trị hệ thống
Terminal là công cụ lý tưởng để truy cập từ xa vào các máy chủ, cho phép quản trị hệ thống hiệu quả thông qua giao thức SSH. Điều này đặc biệt quan trọng đối với các quản trị viên hệ thống và lập trình viên web.
3.6. Nâng cao kỹ năng cá nhân
Việc làm quen với Terminal giúp bạn hiểu sâu hơn về cấu trúc và hoạt động của hệ điều hành, từ đó cải thiện kỹ năng lập trình, quản trị hệ thống và khả năng tự giải quyết vấn đề. Kiến thức sử dụng Terminal không chỉ giới hạn trong việc thao tác máy tính mà còn là một phần không thể thiếu trong nhiều dự án phát triển phần mềm, quản trị hay DevOps.
4. Các hệ điều hành hỗ trợ sử dụng Terminal
Các hệ điều hành hiện nay đều hỗ trợ giao diện dòng lệnh (Terminal) với các đặc điểm và công cụ hỗ trợ khác nhau.
4.1. Các hệ điều hành Unix – Linux và BSD
- Linux: Hầu hết các bản phân phối Linux (như Ubuntu, Fedora, Debian, Arch Linux…) đều cài đặt sẵn các ứng dụng giả lập Terminal (GNOME Terminal, Konsole, xterm, v.v.). Người dùng Linux có thể tương tác trực tiếp với hệ thống thông qua shell như bash, zsh hoặc fish, cho phép thực hiện các tác vụ quản trị, lập trình và tự động hóa thông qua các dòng lệnh.
- BSD (FreeBSD, OpenBSD, NetBSD): Các hệ điều hành thuộc dòng BSD, vốn có nguồn gốc từ Unix, cũng hỗ trợ Terminal thông qua các shell tiêu chuẩn như sh, csh, bash… Nhờ đó, chúng mang lại sự ổn định và tính năng bảo mật cao.
Tham khảo: Thuê VPS giá rẻ, VPS N8N, VPS MMO, VPS Minecraft, Hosting giá rẻ, Hosting NVMe, Business Hosting, Hosting WordPress, SEO Hosting, Hosting n8n.
4.2. macOS
Được xây dựng dựa trên nền tảng Unix (BSD), macOS tích hợp sẵn ứng dụng Terminal. Người dùng macOS có thể sử dụng các shell như bash hay zsh (mặc định từ macOS Catalina trở đi), thực hiện thao tác quản trị file, tự động hóa và phát triển phần mềm. Terminal trên macOS cho phép truy cập sâu vào hệ thống qua các lệnh Unix cơ bản.
4.3. Windows
- Windows truyền thống và Windows Terminal: Ban đầu, Windows chủ yếu sử dụng Command Prompt (CMD) và sau này là PowerShell để tương tác qua dòng lệnh. Tuy nhiên, những công cụ này có giới hạn so với các shell Unix.
- Windows Terminal: Đây là ứng dụng Terminal mới của Microsoft, hỗ trợ nhiều shell (CMD, PowerShell, và các shell của WSL – Windows Subsystem for Linux) trong một giao diện hiện đại, cho phép người dùng tận dụng tối đa các tính năng của dòng lệnh. Nhờ vậy, Windows ngày càng được ưa chuộng bởi lập trình viên và quản trị viên hệ thống.
Tham khảo: VPS cao cấp, VPS NVMe, VPS GPU, VPS Forex, Hosting Windows
4.4. Các hệ điều hành khác
- Chrome OS: Dựa trên nhân Linux, Chrome OS cung cấp các ứng dụng Terminal như crosh (Chrome Shell) và hỗ trợ môi trường Linux (Crostini) cho phép cài đặt và sử dụng Terminal theo cách tương tự như trên Linux.
- Hệ điều hành di động: Mặc dù trên điện thoại thông minh (Android, iOS) không có Terminal tích hợp sẵn giống máy tính để bàn, nhưng có nhiều ứng dụng giả lập Terminal (như Termux trên Android) cho phép lập trình viên và người dùng nâng cao truy cập dòng lệnh để quản lý hệ thống hoặc phát triển ứng dụng.
Xem thêm: Các câu lệnh trong Linux mà bạn nên biết
5. Hướng dẫn sử dụng Terminal trên Windows
Nếu bạn đang sử dụng hệ điều hành Windows, hãy làm theo các bước dưới đây để thao tác Terminal một cách chuẩn xác:
5.1. Hướng dẫn khởi động Terminal
Trước tiên, nhập từ khóa “Windows” trên Ubuntu và sau đó mở Dash để gõ “Terminal” nhằm kích hoạt công cụ. Ngoài ra, bạn cũng có thể nhanh chóng khởi động bằng tổ hợp phím Ctrl + Alt + T. Khi Terminal được bật, bạn sẽ thấy một cửa sổ dạng hình chữ nhật nằm ngang với con dấu nhấp nháy – đó chính là command prompt, nơi bạn nhập các lệnh.
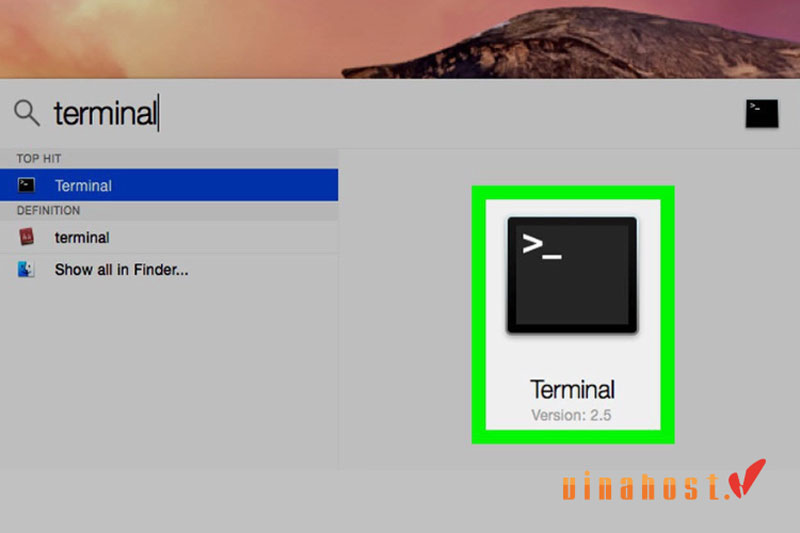
5.2. Các câu lệnh cơ bản trên Windows Terminal
Để khai thác tối đa tính năng của Terminal trên Windows, bạn cần nắm vững một số lệnh cơ bản sau:
- dir: Hiển thị danh sách các thư mục và tệp tin có chứa trong thư mục hiện tại. Cú pháp: dir.
- cls: Xóa toàn bộ nội dung hiển thị trên màn hình, trả lại giao diện trống. Cú pháp: cls.
- cd: Chuyển đến thư mục khác hoặc di chuyển sang một phân vùng ổ cứng khác. Cú pháp: cd [đường dẫn].
- rd: Dùng để xoá bỏ một hoặc nhiều thư mục. Cú pháp: rd [tên thư mục 1] … [tên thư mục n].
- del: Xoá các tệp tin cụ thể. Cú pháp: del [tên file 1] [tên file 2] … [tên file n].
- copy: Sao chép tệp tin từ vị trí nguồn sang vị trí đích. Cú pháp: copy [tên file nguồn] [tên file đích].
- move: Di chuyển tệp tin hiện có đến thư mục lưu trữ khác. Cú pháp: move [tên file nguồn] [tên thư mục đích].
- md: Tạo mới một hoặc nhiều thư mục liên tiếp. Cú pháp: md [tên thư mục 1] [tên thư mục 2] … [tên thư mục n].
- type hoặc echo: Sử dụng để ghi thêm giá trị null vào tệp tin, có thể thực hiện bằng cách nhập type nul [tên file] hoặc echo nul [tên file].
- help: Hiển thị hướng dẫn sử dụng cho các lệnh khác, với cú pháp: help [tên câu lệnh].
5.3. Các câu lệnh nâng cao trên Windows Terminal
Dưới đây là một số lệnh nâng cao, bạn có thể tìm hiểu thêm khi làm việc với Terminal trên Windows:
- ipconfig: Hiển thị cấu hình mạng, bao gồm địa chỉ IP, subnet mask và gateway.
- ping: Kiểm tra kết nối mạng giữa máy tính của bạn với một địa chỉ IP hoặc tên miền.
- tracert: Theo dõi đường đi của các gói tin từ máy tính đến đích, giúp xác định điểm nghẽn trên mạng.
- netstat: Hiển thị các kết nối mạng hiện tại, cổng đang mở và các thông tin liên quan.
- systeminfo: Cung cấp thông tin chi tiết về hệ thống, bao gồm cấu hình phần cứng và phiên bản hệ điều hành.
- tasklist: Liệt kê tất cả các tiến trình đang chạy trên hệ thống.
- taskkill: Cho phép dừng tiến trình theo tên hoặc PID (Process ID).
- find: Tìm kiếm một chuỗi ký tự cụ thể trong nội dung của tệp tin.
- findstr: Tìm kiếm chuỗi văn bản trong tệp tin, hỗ trợ các biểu thức chính quy.
- attrib: Xem và chỉnh sửa thuộc tính của tệp tin (ví dụ: ẩn, chỉ đọc).
- fc: So sánh nội dung của hai tệp tin và hiển thị sự khác biệt.
- chkdsk: Kiểm tra ổ đĩa để phát hiện và sửa các lỗi hệ thống tập tin.
- sfc: Chạy System File Checker để quét và sửa chữa các tệp hệ thống bị hỏng.
- shutdown: Tắt máy, khởi động lại hoặc đăng xuất khỏi hệ thống theo các tùy chọn khác nhau.
- date: Hiển thị hoặc đặt ngày hiện hành của hệ thống.
- time: Hiển thị hoặc đặt thời gian hệ thống.
- set: Hiển thị hoặc thiết lập các biến môi trường.
- pause: Tạm dừng quá trình thực thi lệnh cho đến khi người dùng nhấn phím bất kỳ.
- color: Thay đổi màu sắc của giao diện Terminal.
- title: Đặt tiêu đề cho cửa sổ Terminal.
- path: Hiển thị hoặc chỉnh sửa đường dẫn tìm kiếm các tệp thực thi.
- more: Hiển thị nội dung tệp theo từng trang, thuận tiện khi xem dữ liệu lớn.
- ver: Hiển thị phiên bản hệ điều hành Windows.
- exit: Thoát khỏi cửa sổ Terminal.
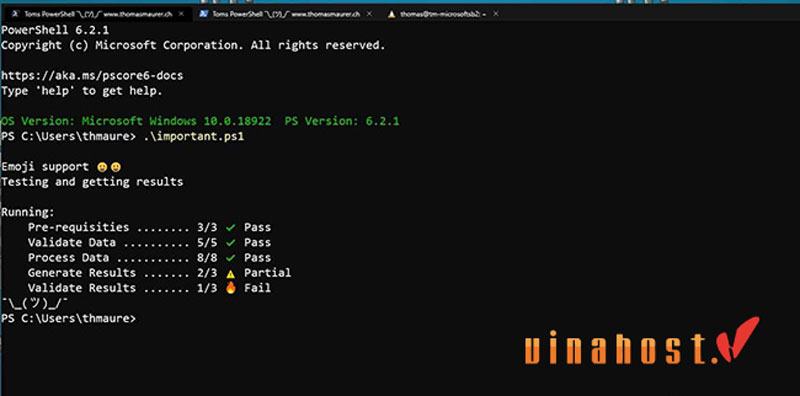
6. Hướng dẫn sử dụng Terminal trên MacOS
6.1. Hướng dẫn khởi động Terminal
Dưới đây là hướng dẫn khởi động Terminal trên macOS:
- Mở Terminal: Vào thư mục “Applications” => Chọn “Utilities” => Nhấp đúp vào biểu tượng “Terminal”. Hoặc, bạn nhấn tổ hợp phím “Command + Space” để khởi chạy Spotlight, gõ “Terminal” và nhấp đúp vào kết quả tìm kiếm.
- Quan sát giao diện Terminal: Sau khi mở, bạn sẽ thấy một cửa sổ nhỏ với nền trắng. Thanh tiêu đề hiển thị tên người dùng, từ “bash” và kích thước cửa sổ được tính bằng pixel. Bash là viết tắt của “Bourne Again Shell”, mặc dù có nhiều shell khác có thể chạy các lệnh Unix, trên macOS Terminal sử dụng Bash làm mặc định.
- Tùy chỉnh giao diện: Nếu bạn muốn mở rộng kích thước cửa sổ, hãy nhấp vào góc dưới bên phải và kéo ra ngoài. Nếu không thích giao diện với văn bản màu đen trên nền trắng, vào menu Shell, chọn New Window và lựa chọn giao diện từ danh sách các tùy chọn có sẵn.
6.2. Các câu lệnh cơ bản trên Mac Terminal
Dưới đây là một số lệnh cơ bản trên Mac Terminal:
- pwd: Hiển thị đường dẫn thư mục hiện tại.
- ls: Liệt kê danh sách các tệp và thư mục trong thư mục hiện hành.
- cd: Di chuyển giữa các thư mục. Ví dụ: cd Documents (chuyển đến thư mục Documents) hoặc cd .. (quay về thư mục cha).
- mkdir: Tạo thư mục mới.
- rmdir: Xóa thư mục rỗng.
- rm: Xóa file hoặc thư mục (sử dụng tùy chọn -r để xóa thư mục có chứa dữ liệu).
- cp: Sao chép file hoặc thư mục. Ví dụ: cp source.txt destination.txt hoặc sao chép thư mục với tùy chọn -R: cp -R Folder1 Folder2
- mv: Di chuyển hoặc đổi tên file/thư mục.
- cat: Hiển thị nội dung của file ra màn hình.
- echo: In ra văn bản hoặc giá trị của biến môi trường.
- man: Mở trang hướng dẫn (manual) cho lệnh cụ thể, giúp tra cứu cú pháp và các tùy chọn của lệnh đó.
- clear: Xóa toàn bộ nội dung hiển thị trên màn hình Terminal.
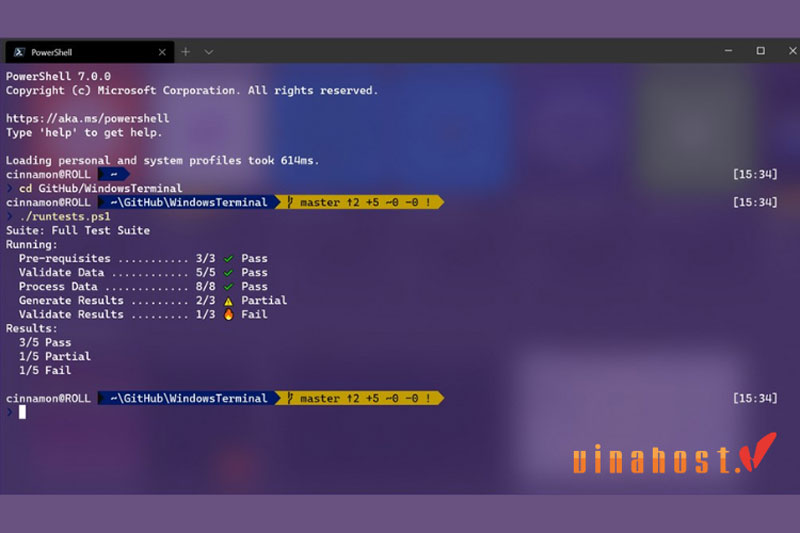
6.3. Các câu lệnh nâng cao trên Mac Terminal
Dưới đây là một số câu lệnh nâng cao hữu ích khi làm việc với Mac Terminal, giúp bạn thực hiện các tác vụ phức tạp hơn:
- grep: Tìm kiếm chuỗi văn bản theo mẫu trong file. Ví dụ: grep “pattern” filename
- sed: Là công cụ chỉnh sửa luồng văn bản (stream editor) cho phép thay thế, xóa, hoặc chèn nội dung. Ví dụ: sed ‘s/old/new/g’ file.txt
- awk: Ngôn ngữ xử lý văn bản mạnh mẽ dùng để quét, xử lý và trích xuất dữ liệu từ file hoặc luồng văn bản. Ví dụ: awk ‘{print $1}’ file.txt
- find: Tìm kiếm file và thư mục dựa trên tiêu chí như tên, kích thước, ngày sửa đổi,… Ví dụ: find /path/to/search -name “*.txt”
- xargs: Nhận đầu ra từ lệnh khác (thường là find) và truyền làm đối số cho lệnh tiếp theo. Ví dụ: find . -name “*.log” | xargs rm
- tar: Nén và giải nén file hoặc thư mục, rất hữu ích trong việc sao lưu và chuyển giao dữ liệu. Ví dụ: tar -czvf archive.tar.gz folder/
- curl: Gửi yêu cầu HTTP/HTTPS và tải file từ internet; một công cụ hữu ích cho việc kiểm tra API và tải dữ liệu trực tuyến. Ví dụ: curl -O http://example.com/file.txt
- ssh: Kết nối an toàn tới máy chủ từ xa qua giao thức SSH, hỗ trợ quản trị hệ thống từ xa. Ví dụ: ssh user@hostname
- top: Hiển thị thời gian thực các tiến trình đang chạy và tài nguyên hệ thống, giúp bạn theo dõi hiệu năng máy tính. Ví dụ: top
- lsof: Liệt kê các file đang được mở và tiến trình sử dụng chúng, rất hữu ích trong việc kiểm tra các kết nối mạng và lỗi hệ thống. Ví dụ: lsof -i :80
- ps: Hiển thị danh sách tiến trình hiện tại với nhiều tùy chọn, giúp bạn quản lý và kiểm soát các tiến trình. Ví dụ: ps aux
- chmod: Thay đổi quyền truy cập của file hoặc thư mục. Ví dụ: chmod 755 script.sh
- chown: Thay đổi chủ sở hữu và nhóm của file hoặc thư mục. Ví dụ: chown user:group file.txt
- df: Hiển thị thông tin về dung lượng ổ đĩa còn trống theo định dạng dễ đọc. Ví dụ: df -h
- du: Tính toán và hiển thị dung lượng sử dụng của file hoặc thư mục. Ví dụ: du -sh folder/
- rsync: Đồng bộ hóa file và thư mục giữa các vị trí khác nhau, hỗ trợ sao lưu và chuyển đổi dữ liệu hiệu quả. Ví dụ: rsync -avz source/ destination/
- brew: Quản lý gói phần mềm trên macOS thông qua Homebrew, giúp cài đặt và cập nhật các ứng dụng dòng lệnh một cách dễ dàng. Ví dụ: brew install package
- defaults: Quản lý và chỉnh sửa các thiết lập mặc định của macOS. Ví dụ: defaults read com.apple.finder
- cron / launchctl: Lập lịch tự động chạy các tác vụ định kỳ; trong khi cron phổ biến với Unix, macOS sử dụng launchctl để quản lý các dịch vụ nền. Ví dụ: crontab -e hoặc sử dụng launchctl để tải và quản lý các dịch vụ.
Xem thêm: Crontab là gì? | Hướng dẫn Cài đặt & Sử dụng Crontab
7. Một số câu hỏi liên quan đến Terminal
7.1. Computer Terminal là gì?
Computer Terminal là thiết bị hoặc ứng dụng cho phép người dùng tương tác trực tiếp với hệ thống máy tính thông qua giao diện dòng lệnh. Một số đặc điểm chính bao gồm:
- Thiết bị đầu cuối: Ban đầu, terminal là một thiết bị phần cứng gồm bàn phím và màn hình, dùng để gửi lệnh và nhận kết quả từ máy chủ trung tâm. Qua thời gian, thiết bị này được thay thế bằng các ứng dụng giả lập (terminal emulator) chạy trên máy tính cá nhân, ví dụ: xterm, GNOME Terminal, hay Windows Terminal.
- Giao diện dòng lệnh: Terminal cho phép nhập các lệnh văn bản, qua đó người dùng có thể quản trị hệ thống, chạy chương trình, xử lý dữ liệu và tự động hóa các tác vụ.
7.2. Windows terminal là gì?
Windows Terminal là một ứng dụng Terminal hiện đại được Microsoft phát triển dành cho hệ điều hành Windows. Những điểm nổi bật của Windows Terminal bao gồm:
- Giao diện đa tab:Cho phép mở nhiều tab trong một cửa sổ, mỗi tab có thể chạy các shell khác nhau như Command Prompt (CMD), PowerShell, hay các môi trường Linux thông qua Windows Subsystem for Linux (WSL).
- Tính năng tùy biến cao: Hỗ trợ cài đặt theme, cấu hình font chữ, màu sắc và các tùy chọn giao diện khác, giúp tạo ra một môi trường dòng lệnh trực quan và hiện đại.
- Hiệu năng và tích hợp: Windows Terminal cung cấp trải nghiệm mượt mà, tích hợp nhiều shell và công cụ phát triển, đồng thời giúp người dùng dễ dàng chuyển đổi giữa các môi trường làm việc khác nhau.
7.3. MacOS Terminal là gì?
macOS Terminal là ứng dụng dòng lệnh được tích hợp sẵn trong hệ điều hành macOS – hệ thống được xây dựng trên nền tảng Unix (BSD). Một số điểm chính:
- Giao diện dòng lệnh Unix: Cho phép người dùng thực hiện các lệnh Unix thông qua shell (trước đây là bash, hiện nay là zsh từ macOS Catalina trở đi). Điều này giúp quản trị hệ thống, lập trình và tự động hóa các tác vụ.
- Tích hợp với hệ thống: Terminal trên macOS có khả năng truy cập sâu vào hệ thống, cho phép người dùng quản lý file, cài đặt phần mềm và kiểm soát tiến trình thông qua các lệnh cơ bản của Unix.
- Tùy biến và mở rộng: Người dùng có thể cấu hình Terminal theo nhu cầu cá nhân, tích hợp với các script và công cụ phát triển khác để nâng cao hiệu quả công việc.
8. Tổng kết
Terminal không chỉ là công cụ giao diện dòng lệnh mà còn là chìa khóa mở ra thế giới hiệu suất và linh hoạt cho người dùng. Qua bài viết này, hy vọng bạn đã hiểu rõ Terminal là gì, cách hoạt động và những lợi ích thiết thực mà nó mang lại. Với kiến thức trên đây, bạn sẽ tự tin áp dụng và khám phá thêm nhiều ứng dụng tiên tiến của Terminal, góp phần nâng cao hiệu quả công việc và phát triển kỹ năng công nghệ của bản thân.
Mời bạn truy cập vào blog của VinaHost TẠI ĐÂY để theo dõi thêm nhiều bài viết mới. Hoặc nếu bạn muốn được tư vấn thêm dịch vụ thì có thể liên hệ với chúng tôi qua:
- Email: support@vinahost.vn
- Hotline: 1900 6046
- Livechat: https://livechat.vinahost.vn/chat.php
Xem thêm một số bài viết khác:
PuTTY là gì? | Cách cài đặt PuTTY trên Linux / Windows
cURL là gì? | Tổng hợp câu lệnh cURL mà bạn cần biết


 Tiếng Việt
Tiếng Việt English
English 简体中文
简体中文