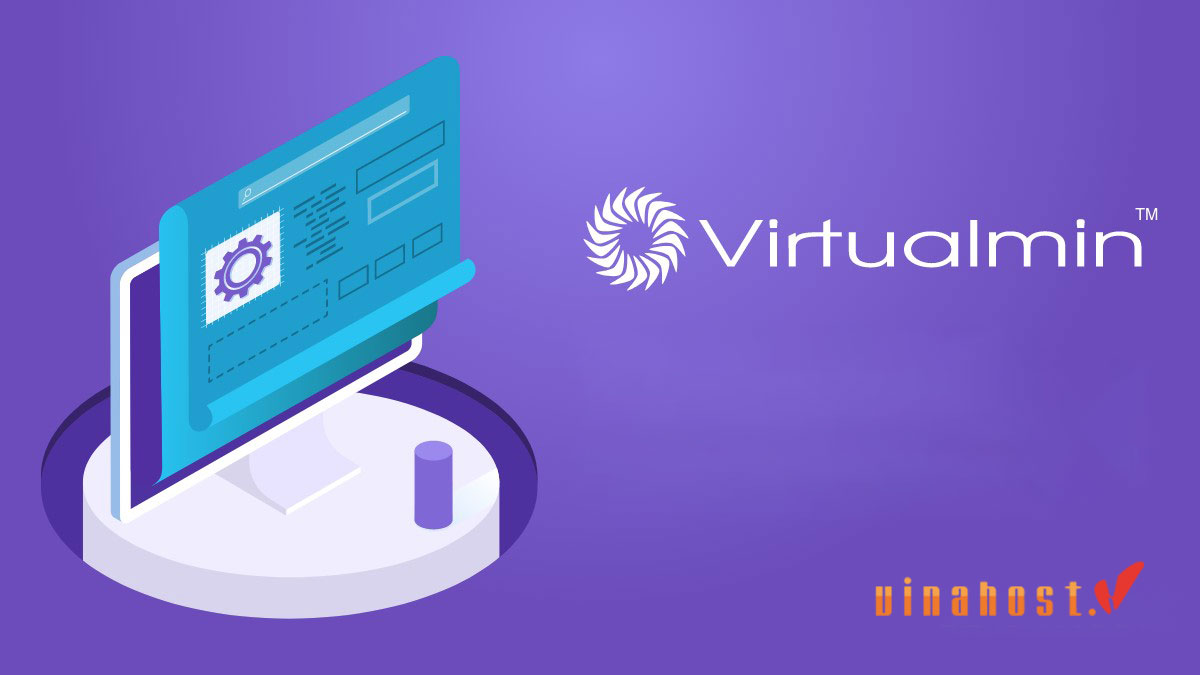Nếu bạn đang sử dụng nhiều VPS để quản lý trang web của mình, thì bạn nên tìm hiểu về Virtualmin. Đây là một công cụ hữu ích, giúp quá trình quản lý của bạn đơn giản và tiết kiệm thời gian hơn. Virtualmin là một module giúp người dùng quản lý nhiều VPS. Để hiểu thêm về Virtualmin là gì, cách cài đặt cũng như sử dụng trên VPS, mời bạn theo dõi bài viết sau đây của VinaHost.
1. Virtualmin là gì?
Virtualmin là một module của Webmin, được sử dụng để quản lý nhiều VPS khi xây dựng và phát triển website.
Nó cho phép bạn quản lý một loạt các kho lưu trữ bao gồm SSL, MySQL, DNS, PHP, FTP, SSH, Apache, Nginx, PostgreSQL, Subversion / Git,…
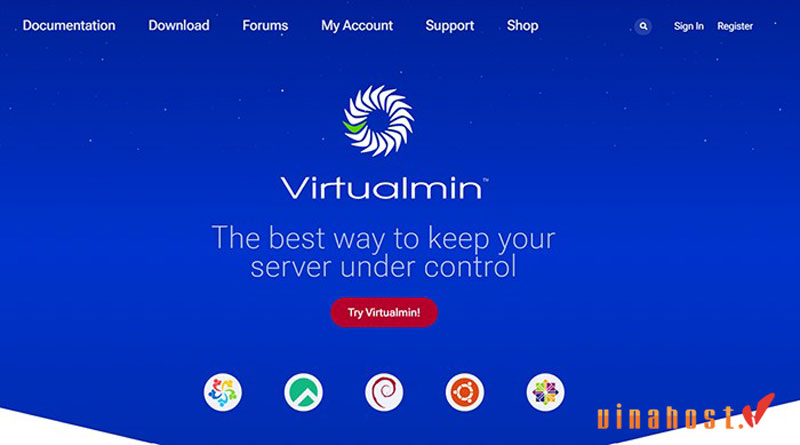
Virtualmin cho phép người dùng quản lý nhiều tài khoản web, email, và cơ sở dữ liệu trên một máy chủ duy nhất. Đồng thời, Virtualmin hỗ trợ cài đặt và cấu hình các ứng dụng web phổ biến như WordPress, Joomla, Drupal, và Magento.
Giao diện đồ họa của Virtualmin được thiết kế thân thiện với người dùng, cung cấp các công cụ để quản lý tài khoản và dịch vụ trên máy chủ Linux. Ngoài ra, Virtualmin cung cấp tính năng sao lưu và phục hồi dữ liệu, giúp người dùng đảm bảo an toàn cho các dữ liệu trên máy chủ.
Bên cạnh đó, Virtualmin tích hợp với Webmin, một ứng dụng quản lý máy chủ. Webmin tập trung vào việc cấu hình các dịch vụ mạng và hệ thống một cách sâu sắc hơn. Với sự kết hợp này, Virtualmin cung cấp một bộ công cụ quản lý máy chủ Linux toàn diện và hiệu quả cho các nhà quản trị hệ thống.
Xem thêm: Webmin là gì? | Cách Cài đặt & Sử dụng Webmin từ [A-Z]
2. Tổng hợp kiến thức về Virtualmin
Dưới đây là một số thông tin hữu ích về Virtualmin để bạn có thêm kiến thức về cách sử dụng nó:
Sub-server
Sub-server là một subdomain cơ bản.
So sánh giữa Virtualmin và Webmin
Virtualmin và Webmin là hai bảng điều khiển khác nhau. Virtualmin là nền tảng quản lý tất cả các VPS và các chức năng liên quan của Webmin.
Tài liệu hướng dẫn
Virtualmin có tài liệu rất đầy đủ, mỗi trang đều có một trang trợ giúp riêng và mỗi tùy chọn đều được đính liên kết giải thích về tùy chọn đó.
Dưới đây là cấu trúc menu của Virtualmin.
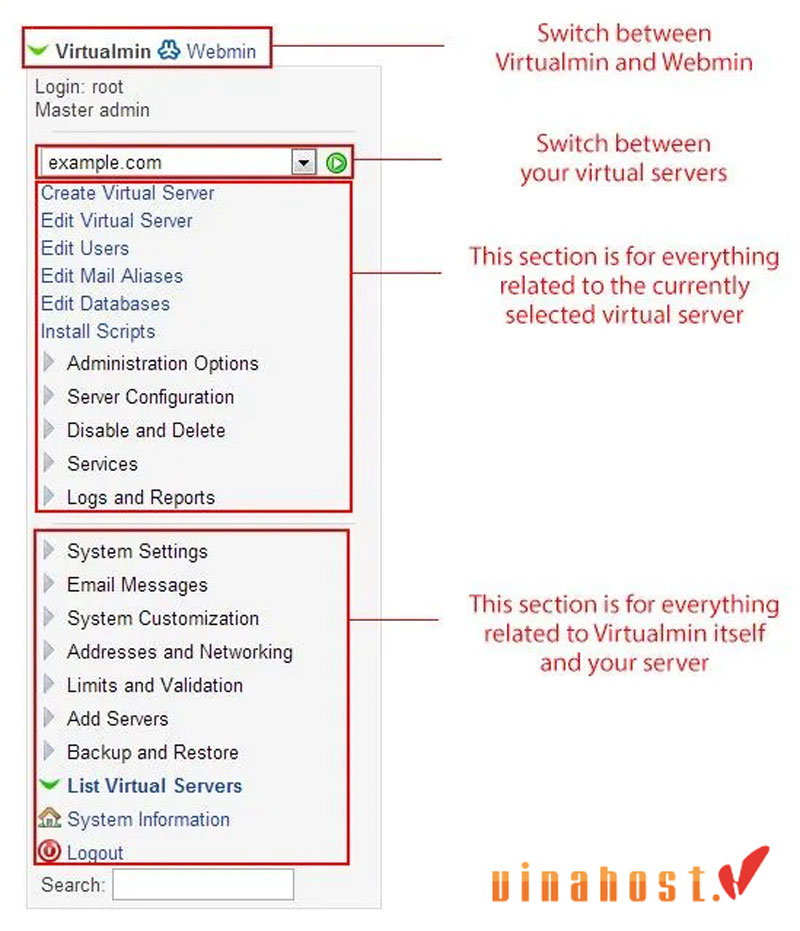
Xem thêm: VPS là gì? | Tổng hợp kiến thức [A-Z] về máy chủ ảo VPS
3. Hướng dẫn cách cài đặt Virtualmin trên VPS
3.1. Điều kiện cần thiết để cài Virtualmin
Bạn nên sử dụng một máy chủ mới khi thực hiện quá trình cài đặt để tránh xung đột. Việc tạo ra một VPS hoàn toàn mới sẽ làm cho mọi thứ trở nên dễ dàng hơn.
Hãy đảm bảo rằng VPS của bạn có một tên miền phù hợp để sử dụng làm tên máy chủ. Ví dụ về một tên miền phù hợp có thể là “myserver.example.com” hoặc “example.com”.
Hãy chắc chắn rằng tên miền này đang trỏ đến địa chỉ IP máy chủ của bạn.
Sử dụng lệnh sau để kiểm tra tên máy chủ hiện tại.
hostname -f
Lệnh này dùng để thay đổi tên máy nếu cần.
hostname myserver.example.com
3.2. Đăng nhập Root
Sử dụng SSH để đăng nhập với quyền root.
Lệnh cần thực hiện: ssh root@123.45.67.89
3.3. Tải các tập lệnh cài đặt
Virtualmin cung cấp một bộ lệnh để dễ dàng thực hiện quá trình cài đặt. Hãy sử dụng lệnh sau để tải bộ lệnh xuống thư mục gốc (root directory) của bạn.
wget http://software.virtualmin.com/gpl/scripts/install.sh -O /root/virtualmin-install.sh
Khi quá trình hoàn tất sẽ hiển thị dòng sau
2023-07-06 11:03:57 (129 KB/s) – `/root/virtualmin-install.sh’ saved [45392/45392]
Chạy tập lệnh cài đặt
ow it’s time to run the script we just downloaded.<pre>sh /root/virtualmin-install.sh</pre>
Lệnh này sẽ khởi động hướng dẫn cài đặt. Sau khi bạn chấp nhận các tuyên bố từ chối trách nhiệm, quá trình cài đặt sẽ bắt đầu.
3.4. Truy cập Virtualmin
Sau khi hoàn thành quá trình cài đặt script, bạn có thể truy cập Virtualmin qua URL sau:
https://<địa_chỉ_IP_của_server>:10000
Ở đó, bạn có thể đăng nhập bằng tên người dùng và mật khẩu gốc của mình. Khi đã đăng nhập vào “Post-Install Wizard”, Virtualmin sẽ bắt đầu quá trình cài đặt.
3.5. Post-Installation Wizard
Dưới đây là một số phương pháp cài đặt.
3.5.1. Sử dụng bộ nhớ
- Sử dụng Preload thư viện Virtualmin để tăng tốc độ giao diện người dùng của bạn khi cần thiết.
- Nếu bạn muốn có email nhanh và dành sẵn RAM dự phòng, hãy kích hoạt tính năng chạy server tra cứu tên miền email.
3.5.2. Quét Virus
Bạn có thể bật trình quét server ClamAV:
<ul>
<li>
Run ClamAV server scanner? This is explained pretty well on the page, if your server receives a lot of e-mails then it's beneficial to enable it.
</li>
</ul>
Chú ý: Nếu bạn đang cài đặt Virtualmin trên một VPS có dung lượng 512MB và đã bật trình quét máy chủ ClamAV ở bước trước, có khả năng bạn sẽ gặp phải lỗi này:
irectory ———– SCAN SUMMARY ———– Infected files: 0 Time: 0.000 sec (0 m 0 s)
Lý do bạn gặp lỗi này là do VPS của bạn đang cạn kiệt RAM, bạn có thể cân nhắc nâng cấp RAM hoặc thêm dung lượng hoán đổi để tăng dung lượng bộ nhớ.

3.5.3. Lọc thư rác
Sử dụng SpamAssassin – đây là hệ thống tự động lọc email spam.
<ul>
<li>
Run SpamAssassin server filter?<br><br>
Again this is explained pretty well on the page, if your server receives a lot of e-mails then it's beneficial to enable it.<br>
</li>
</ul>
3.5.4. DNS Zones
Nếu bạn muốn quản lý các vùng DNS của mình bằng Virtualmin, hãy nhập server chính và phụ của bạn tại đây.
3.5.5. Database Servers
Nếu bạn chọn MySQL, bước tiếp theo là nhập mật khẩu gốc cho máy chủ MySQL và chọn loại cấu hình MySQL mà bạn muốn sử dụng.
Bạn nên chọn một cấu hình phù hợp với dung lượng RAM của bạn hoặc sử dụng cấu hình mặc định.
3.5.6. Password
Virtualmin cho phép bạn chọn giữa 2 cách lưu trữ mật khẩu, tốt nhất bạn nên chọn “Only store hashed passwords”, để chỉ lưu trữ mật khẩu đã được mã hóa. Khi sử dụng phương pháp này, những người không được phép truy cập vào máy chủ của bạn sẽ không thể xem được bất kỳ mật khẩu cá nhân nào.
Sau khi hoàn tất quá trình cài đặt, bạn sẽ thấy một thanh màu vàng ở đầu trang với nút “Re-check and refresh configuration”.
Hãy nhấp vào nút để kiểm tra. Nếu có lỗi, bạn cần làm theo hướng dẫn để sửa và kiểm tra lại cấu hình cho đến khi không còn lỗi.
Xem thêm: Máy chủ Server là gì? Tổng hợp kiến thức A-Z về máy chủ Server
4. Hướng dẫn cách cài đặt trên VPS
- Khi quá trình cài đặt hoàn tất, bạn có thể bắt đầu thiết lập VPS của mình. Nhấp vào “Create Virtual Server” trong thanh điều hướng ở phía bên trái.
- Nhập tên miền mà bạn muốn sử dụng cho máy chủ, trong ví dụ này, chúng tôi sẽ sử dụng: example.com.
- Mật khẩu quản trị bạn nhập sẽ trở thành mật khẩu chính để quản lý máy chủ ảo của bạn. Nếu bạn tự quản lý VPS, tốt nhất bạn nên sử dụng một mật khẩu dài để tăng cường tính bảo mật.
- Virtualmin cho phép bạn quản lý máy chủ và kế hoạch tài khoản, có thể chỉnh sửa chúng trong “System Settings”, sau đó chọn “Server Templates” và “Account Plans”.
- Bạn có thể chỉ định tên người dùng quản trị, nếu giữ nó mặc định thì sẽ là: “example”.
- Hãy xem các tùy chọn ẩn dưới các tab khác và bật, tắt hoặc thay đổi bất kỳ điều gì bạn muốn để cấu hình VPS.
- Nhấp vào “Create Server”, Virtualmin sẽ thực hiện các bước cần thiết để thiết lập VPS của bạn, nếu có bất kỳ lỗi nào xảy ra, nó sẽ hiển thị chúng.
Xem thêm: [Hé Lộ] 11 cách tối ưu VPS hiệu quả nhất [Tool + Thủ Công]
4.1. Tạo Subdomain
Sau khi thiết lập VPS thành công, bạn có thể tiếp tục thêm subdomain bằng cách:
- Nhấp vào nút “Create Virtual Server” một lần nữa.
- Chọn “Sub-server” để tạo một subdomain mới cho trang web “example.com”.
- Nhập địa chỉ đầy đủ cho tên miền (test.example.com), kiểm tra các tùy chọn dưới địa chỉ và sau đó nhấp vào “Create Server”.
- Khi quá trình hoàn tất, bạn sẽ thấy rằng “test.example.com” đã được thêm vào danh sách các VPS đã tạo.

4.2. Tạo Users
Bạn truy cập vào máy chủ cao nhất của “example.com” và sau đó chọn “Edit Users”. Ở phần đầu, bạn sẽ thấy có 3 lựa chọn để tạo người dùng: “Add a user to this server”, “Batch create users” và “Add a website FTP access user”.
Nếu bạn muốn chỉ thiết lập một người dùng có quyền truy cập FTP, hãy nhấp vào liên kết để chuyển đến phần “Add a user to this server”. Bước đầu tiên là nhập địa chỉ email, tên thật và mật khẩu của người dùng. Tiếp theo, xem xét kỹ các tùy chọn khác để có thiết lập lý tưởng, sau đó nhấp “Create” khi đã hoàn tất.
Bây giờ, bạn sẽ thấy người dùng của mình được thêm vào danh sách, và người dùng chính sẽ được in đậm. Thông tin đăng nhập của người dùng cũng được cung cấp (mặc định là test.example).
Để thiết lập thêm địa chỉ email, hãy xem phần “Edit Mail Aliases” trong menu.
Xem thêm: VPS Linux là gì? | Lý do nên sử dụng máy chủ VPS Linux
4.3. Tạo Databases
Nhấp vào liên kết “Edit Databases” trong menu và hãy nhớ cài đặt VPS của bạn một cách chính xác. Tùy thuộc vào cài đặt của bạn, mỗi máy chủ ảo riêng đều có một cơ sở dữ liệu riêng.
Tất cả các cơ sở dữ liệu đều có liên kết “Manage…” cung cấp cho bạn một cái nhìn tổng quan về cơ sở dữ liệu và cho phép bạn thực thi các truy vấn. Bây giờ quay lại trang “Edit Databases” và nhấp vào “Passwords” – đây là mật khẩu cơ sở dữ liệu của bạn được tạo tự động bởi Virtualmin.
Mở tab “Import Database”, bạn có thể gán cơ sở dữ liệu hiện có (được tạo bên ngoài Virtualmin) cho VPS hiện tại. Điều này sẽ rất hữu ích khi bạn tạo cơ sở dữ liệu bằng client MySQL.
Ở mục “Remote hosts”, bạn có thể cung cấp nhiều server để kết nối với server của mình. Bạn nên để như mặc định (localhost) và sử dụng tunnel SSH để đăng nhập vào server cơ sở dữ liệu của mình.
4.4. Cấu trúc thư mục
Cấu trúc thư mục của Virtualmin được tổ chức theo cách đặc biệt. Tất cả các tệp đều được lưu trữ trong /home/example và bạn có thể tìm thấy subdomain trong /home/example/domains/test.example.com/. Mỗi miền đều có thư mục nhật ký riêng và Virtualmin cũng đi kèm với awstats theo mặc định, có thể truy cập qua “http://www.example.com/stats”, trừ khi bạn đã tắt tính năng này trong quá trình tạo VPS.
`– /home/example |– /home/example/awstats |– /home/example/cgi-bin |– /home/example/domains | `– /home/example/domains/test.example.com | |– /home/example/domains/test.example.com/awstats | |– /home/example/domains/test.example.com/cgi-bin | |– /home/example/domains/test.example.com/homes | |– /home/example/domains/test.example.com/logs | `– /home/example/domains/test.example.com/public_html | `– /home/example/domains/test.example.com/public_html/stats |– /home/example/etc | `– /home/example/etc/php5 |– /home/example/fcgi-bin |– /home/example/homes | `– /home/example/homes/test | `– /home/example/homes/test/Maildir | |– /home/example/homes/test/Maildir/cur | |– /home/example/homes/test/Maildir/new | `– /home/example/homes/test/Maildir/tmp |– /home/example/logs |– /home/example/public_html | `– /home/example/public_html/stats `– /home/example/tmp

Xem thêm: Hướng dẫn cách sử dụng VPS trên Điện thoại & Máy tính
5. Một số câu hỏi thường gặp liên quan đến Virtualmin
5.1. So sánh sự khác nhau giữa Webmin với Virtualmin
Webmin là một giao diện người dùng web cho phép bạn quản lý máy chủ từ xa thông qua trình duyệt. Virtualmin là một plugin của Webmin được thiết kế để giúp đơn giản hóa việc quản lý nhiều máy chủ ảo thông qua một giao diện duy nhất, tương tự như cPanel hoặc Plesk.
5.2. Virtualmin có phiên bản miễn phí không?
Virtualmin có hai phiên bản chính là Virtualmin GPL và Virtualmin Professional. Phiên bản Virtualmin GPL là phần mềm hoàn toàn miễn phí và mã nguồn mở, không yêu cầu phí hàng tháng, trong khi phiên bản Virtualmin Professional yêu cầu phí hàng tháng hoặc hàng năm.
5.3. Hướng dẫn thiết lập Email Virtualmin
Bạn cần thực hiện theo các bước sau đây:
- Đầu tiên, chọn miền mà bạn muốn thêm tài khoản email vào. Bạn có thể làm điều này bằng cách chọn tên miền từ hộp thả xuống ở trên cùng bên trái.
- Tiếp theo, nhấp vào Edit Users.
- Sau đó, nhấp vào Add a user to this server.
- Bây giờ, bạn có thể nhập địa chỉ email, tên đầy đủ và mật khẩu để sử dụng cho tài khoản email này.
- Cuối cùng, nhấp vào Create, và Virtualmin sẽ thêm tài khoản email vào máy chủ của bạn.
Xem thêm: VPS Windows là gì? | Lúc nào nên sử dụng VPS Windows
6. Tổng kết
Hy vọng là bạn đã hiểu rõ Virtualmin là gì? Nếu bạn đang tìm kiếm một control panel để quản lý VPS một cách thuận tiện và dễ dàng, Virtualmin sẽ là lựa chọn rất hữu ích. Tuy nhiên, bạn chỉ nên sử dụng nó cho mục đích cá nhân. Đặc biệt, không nên sử dụng để cung cấp dịch vụ hosting vì nó không có mức độ bảo mật cao như cPanel và không cho phép tạo cơ sở dữ liệu cho người dùng. Bạn có thể xem thêm các bài viết khác của VinaHost TẠI ĐÂY hoặc liên hệ với chúng tôi nếu cần tư vấn về dịch vụ:
- Email: support@vinahost.vn
- Hotline: 1900 6046
- Livechat: https://livechat.vinahost.vn/chat.php
Xem thêm một số bài viết khác:
VPS US là gì? | Phân biệt giữa VPS US & VPS Việt Nam
[Tìm Hiểu] VPS MMO là gì? | Nên thuê VPS MMO ở đâu


 Tiếng Việt
Tiếng Việt English
English 简体中文
简体中文