Trên con đường không ngừng phát triển của kinh doanh và công nghệ, việc quản lý dữ liệu và truyền tải thông tin là một phần quan trọng không thể thiếu. Có một đồng minh đáng tin cậy mà mọi doanh nghiệp cần biết đến – đó là filezilla. Hãy cùng nhau khám phá filezilla là gì? Tại sao được xem là người bạn đồng hành đắc lực, giúp kết nối và quản lý dữ liệu một cách linh hoạt và hiệu quả trong bài viết dưới dây.
1. Tổng quan kiến thức về FileZilla
1.1. FileZilla là gì?
FileZilla là một cầu nối đáng tin cậy giữa máy tính cá nhân và máy chủ web. Được xây dựng trên nền tảng giao thức FTP (File Transfer Protocol), FileZilla không chỉ là một phần mềm đơn thuần mà là một người bạn đồng hành đắc lực cho mọi doanh nghiệp.

FileZilla chia thành hai bộ phận quan trọng: FileZilla Server và FileZilla Client. FileZilla Server là nơi mà dữ liệu của bạn được lưu trữ và quản lý một cách an toàn. Đây là trái tim của một hệ thống quản lý dữ liệu, nơi mà sự an toàn và hiệu quả là ưu tiên hàng đầu. Bạn có thể tùy chỉnh cấu hình để đáp ứng đầy đủ yêu cầu của doanh nghiệp mình, từ quyền truy cập đến bảo mật dữ liệu.
Và đối diện với FileZilla Server là FileZilla Client, một cổng giao tiếp tận dụng tất cả những gì mà Server mang lại. Với giao diện thân thiện và dễ sử dụng, Client cho phép bạn truy cập và quản lý dữ liệu một cách linh hoạt, nhanh chóng. Tính năng kéo và thả giúp việc truyền tải dữ liệu trở nên đơn giản hóa, giảm bớt sự phức tạp và thời gian cho người sử dụng.
Khả năng tích hợp với nhiều hệ điều hành khác nhau là một điểm mạnh của FileZilla, tạo ra sự linh hoạt cho người sử dụng. Không chỉ dành cho các chuyên gia IT mà còn là công cụ hữu ích cho người mới bắt đầu. Dù là doanh nghiệp lớn hay nhỏ, FileZilla đã chứng minh được vai trò quan trọng của mình trong việc quản lý và truyền tải dữ liệu một cách an toàn và hiệu quả. Điều này chính là lý do khiến FileZilla trở thành một đối tác không thể thiếu trên con đường số hóa của mỗi doanh nghiệp ngày nay.
Xem thêm: FTP là gì | Tổng hợp kiến thức [A – Z] về giao thức FTP
1.2. FileZilla Client là gì?
FileZilla Client, thường được biết đến đơn giản là FileZilla, là một ứng dụng mã nguồn mở đầy tính năng, đưa người dùng vào thế giới của việc kết nối tài khoản FTP một cách dễ dàng và linh hoạt. Với khả năng tích hợp trên nhiều hệ điều hành như Windows, Mac OS và Linux, FileZilla Client không chỉ là một công cụ, mà là một người bạn đồng hành tin cậy trên hành trình truyền tải và quản lý dữ liệu.
Tính năng chính của FileZilla Client là tạo cầu nối giữa máy tính của bạn và máy chủ qua giao thức FTP, SFTP, và FTPS. Điều này có nghĩa là bạn có khả năng truy cập và quản lý dữ liệu của mình một cách hiệu quả, bảo đảm sự an toàn và bảo mật trong quá trình truyền tải.
Giao diện của FileZilla Client được thiết kế để đơn giản và dễ sử dụng, giúp người dùng dễ dàng thực hiện các tác vụ như tải lên, tải xuống, xóa hay đổi tên file. Tính năng kéo và thả cũng được tích hợp, tạo ra trải nghiệm người dùng mượt mà và tiện lợi.
1.3. FileZilla Server là gì?
FileZilla Server, hay còn được gọi là FileZilla Server Interface là một công cụ mạnh mẽ mang lại sự tiện lợi và linh hoạt trong quá trình quản lý và tạo ra các tài khoản người dùng. Trong thế giới ngày nay, nơi mà dữ liệu là vàng, FileZilla Server đóng vai trò quan trọng như một máy chủ đáng tin cậy, giúp người quản lý kiểm soát và bảo vệ dữ liệu một cách chặt chẽ.
Một trong những điểm độc đáo của FileZilla Server Interface chính là khả năng tạo và quản lý người dùng một cách thuận tiện. Tính năng này không chỉ giúp tạo ra các tài khoản với các quyền hạn cụ thể mà còn cho phép người quản lý thiết lập quyền đọc và ghi đối với từng tài khoản một cách chi tiết. Điều này đồng nghĩa với việc mỗi tài khoản có thể được điều chỉnh để phản ánh đúng nhu cầu và mức độ quan trọng của dữ liệu.
Ngoài ra, FileZilla Server Interface giúp người quản lý kiểm soát các quyền truy cập không hợp lý vào những phần riêng tư của hệ thống. Khả năng giới hạn server, tắt hoặc bật tính năng SSL khi người dùng đăng nhập, và cài đặt tốc độ truyền tải tối đa là những tính năng mạnh mẽ giúp tăng cường an ninh và hiệu suất của hệ thống.
FileZilla Server thường được triển khai trên Dedicated Server để đảm bảo hiệu năng cao, tính ổn định và bảo mật. Nhờ vào dịch vụ thuê máy chủ vật lý có khả năng cung cấp toàn bộ tài nguyên CPU, RAM và băng thông, giúp FileZilla Server xử lý nhiều kết nối đồng thời mà không bị chậm hoặc quá tải. Đây là sự kết hợp lý tưởng trong các trường hợp sử dụng chuyên nghiệp hoặc doanh nghiệp.
1.4. SFTP là gì?
SFTP là viết tắt của SSH File Transfer Protocol. Giao thức này không chỉ đơn thuần là một phương tiện để tải lên và tải xuống tệp tin mà còn là một biện pháp bảo mật vững chắc, đặt chất lượng và an ninh lên hàng đầu.

SFTP có sự khác biệt lớn so với FTP thông thường, bởi nó sử dụng SSH (Secure Shell) để mã hóa dữ liệu trong quá trình truyền tải. Điều này mang lại một lớp bảo vệ mạnh mẽ, đảm bảo rằng dữ liệu của bạn không chỉ được truyền tải mà còn được bảo vệ bởi các phương pháp mã hóa đặc biệt. Điều này làm giảm thiểu rủi ro liên quan đến an ninh dữ liệu, đặc biệt là khi thông tin quan trọng cần phải được truyền tải qua mạng.
Sử dụng SFTP giúp đảm bảo an toàn và bảo mật trong môi trường kết nối mạng đang ngày càng phức tạp. Giao thức này mở ra cánh cửa cho các tổ chức và doanh nghiệp để thực hiện các hoạt động truyền tải dữ liệu một cách an toàn, mà không cần phải lo lắng về những rủi ro liên quan đến an ninh.
Xem thêm: SSH là gì | Tổng hợp kiến thức [A-Z] về giao thức SSH
2. Lịch sử hình thành và phát triển của FileZilla
Lịch sử hình thành và phát triển của FileZilla là một chặng đường đầy sáng tạo và cam go. Nền tảng phát triển của FileZilla là kết quả của sự nỗ lực và đam mê của một nhóm lập trình viên dưới bàn tay tài năng của Tim Kosse.
FileZilla Client bắt nguồn từ năm 2001 khi Tim Kosse và nhóm của anh đang theo học đại học và họ quyết định tạo ra một ứng dụng FTP client sử dụng mã nguồn mở trong một dự án khoa học máy tính. Điều đặc biệt là ông Tim Kosse không chỉ xem FileZilla là một dự án học thuật mà còn là một cơ hội để xây dựng một ứng dụng chất lượng.
Sau khi dự án trong khóa học kết thúc, Tim Kosse không dừng lại. Đến tháng 3/2004, Tim quyết định viết lại toàn bộ phần code cho FileZilla từ đầu, thể hiện sự cam kết của anh với chất lượng và tính hiện đại của sản phẩm.
Năm 2007, với phiên bản 3.0.0, FileZilla chính thức ra mắt và mở ra một kỷ nguyên mới của sự phát triển. Từ đó, phần mềm không ngừng cải tiến và bổ sung thêm nhiều tính năng mới, đồng thời thu hút hàng triệu người sử dụng. FileZilla không chỉ là một ứng dụng FTP client nổi tiếng mà còn là biểu tượng của sự đổi mới và khả năng làm việc sáng tạo trong thế giới ngày nay. Như vậy, từ một dự án nhỏ, FileZilla đã trở thành một người bạn đồng hành đắc lực cho hàng triệu người sử dụng trên khắp thế giới.
3. Ưu và nhược điểm của FileZilla Server
3.1. Ưu điểm
FileZilla đã chinh phục hàng triệu người dùng trên khắp thế giới.
Một trong những ưu điểm nổi bật của FileZilla chính là khả năng tương thích đa nền tảng như hệ điều hành Windows, Linux, và Mac OS X. FileZilla là người bạn đồng hành đáng tin cậy trên mọi nền tảng, đáp ứng nhu cầu sử dụng của đa dạng người dùng.
Khác biệt với việc sử dụng bản crack của các phần mềm khác, FileZilla an toàn và đáng tin cậy với mã nguồn mở. Điều này không chỉ giúp người dùng tránh khỏi nguy cơ bị hacker đánh cắp thông tin host mà còn mang lại sự an tâm và tin tưởng vào tính bảo mật của dữ liệu.
Giao diện thân thiện và dễ sử dụng là một ưu điểm khác mà FileZilla mang lại. Với thiết kế gần giống với File Explorer thông thường, người dùng có thể dễ dàng thực hiện các tác vụ như tải lên, tải xuống, xóa và đổi tên file một cách nhanh chóng và thuận tiện.
Không chỉ giới hạn ở đó, FileZilla còn hỗ trợ đa ngôn ngữ và tính năng phong phú như Site Manager, transfer queries, và bookmark, tạo ra một trải nghiệm sử dụng đa dạng và đầy đủ tiện ích.
3.2. Nhược điểm
Mặc dù FileZilla là một ứng dụng FTP client đáng tin cậy, nhưng không tránh khỏi những hạn chế. Một trong những nhược điểm đáng chú ý là với phiên bản mới nhất, sự chuyển đổi sang bộ mã Unicode đã tạo ra một giới hạn khá quan trọng. Hiện tại, FileZilla không còn tương thích với các hệ điều hành Windows 9x/ME và Mac OS X v10.4.
Vấn đề này có thể tạo ra khó khăn đáng kể đối với những người dùng trung thành với các phiên bản cũ hơn của hệ điều hành, đặc biệt là khi họ không thể cập nhật lên các phiên bản mới nhất của FileZilla. Sự hạn chế này có thể ảnh hưởng đến tính linh hoạt và tiện ích của ứng dụng đối với một số người dùng, khiến cho họ phải tìm kiếm giải pháp khác trong quản lý và truyền tải dữ liệu.
4. Tính năng của FileZilla
4.1. Tính năng nổi bật
FileZilla, một trong những ứng dụng FTP Client hàng đầu, nổi bật với nhiều tính năng mạnh mẽ giúp người dùng quản lý và truyền tải dữ liệu một cách linh hoạt và hiệu quả.
- Tính năng chính của FileZilla nằm ở khả năng hỗ trợ các giao thức FTP, SSL/TLS, và SFTP. Điều này không chỉ đảm bảo sự an toàn trong quá trình truyền tải dữ liệu mà còn tạo ra sự thuận tiện và nhanh chóng trong việc tải lên và tải xuống các tập tin lớn.
- Khả năng phục hồi dữ liệu từ những điểm bị lỗi khi gặp sự cố là một tính năng quan trọng khác, giúp đảm bảo tính toàn vẹn của dữ liệu.
- Bảo mật thông tin là một ưu tiên hàng đầu của FileZilla, cho phép người dùng tìm kiếm và chỉnh sửa tập tin từ xa một cách an toàn.
- Tính năng Site Manager giúp người dùng tạo danh sách các trang FTP với thông tin kết nối chi tiết như port, giao thức, tài khoản đăng nhập và mật khẩu. Điều này giúp quản lý nhiều trang FTP một cách thuận lợi và nhanh chóng.
- Message log là một cửa sổ hiển thị thông tin chi tiết về các phiên kết nối, lệnh từ khách hàng và phản hồi từ máy chủ, tạo ra một ghi chú rõ ràng về quá trình truyền tải dữ liệu.
- Transfer queue là phần dưới cùng của cửa sổ, cung cấp trạng thái chi tiết của các quá trình và tập tin trong hàng đợi, giúp người dùng theo dõi và quản lý quá trình truyền tải một cách hiệu quả.
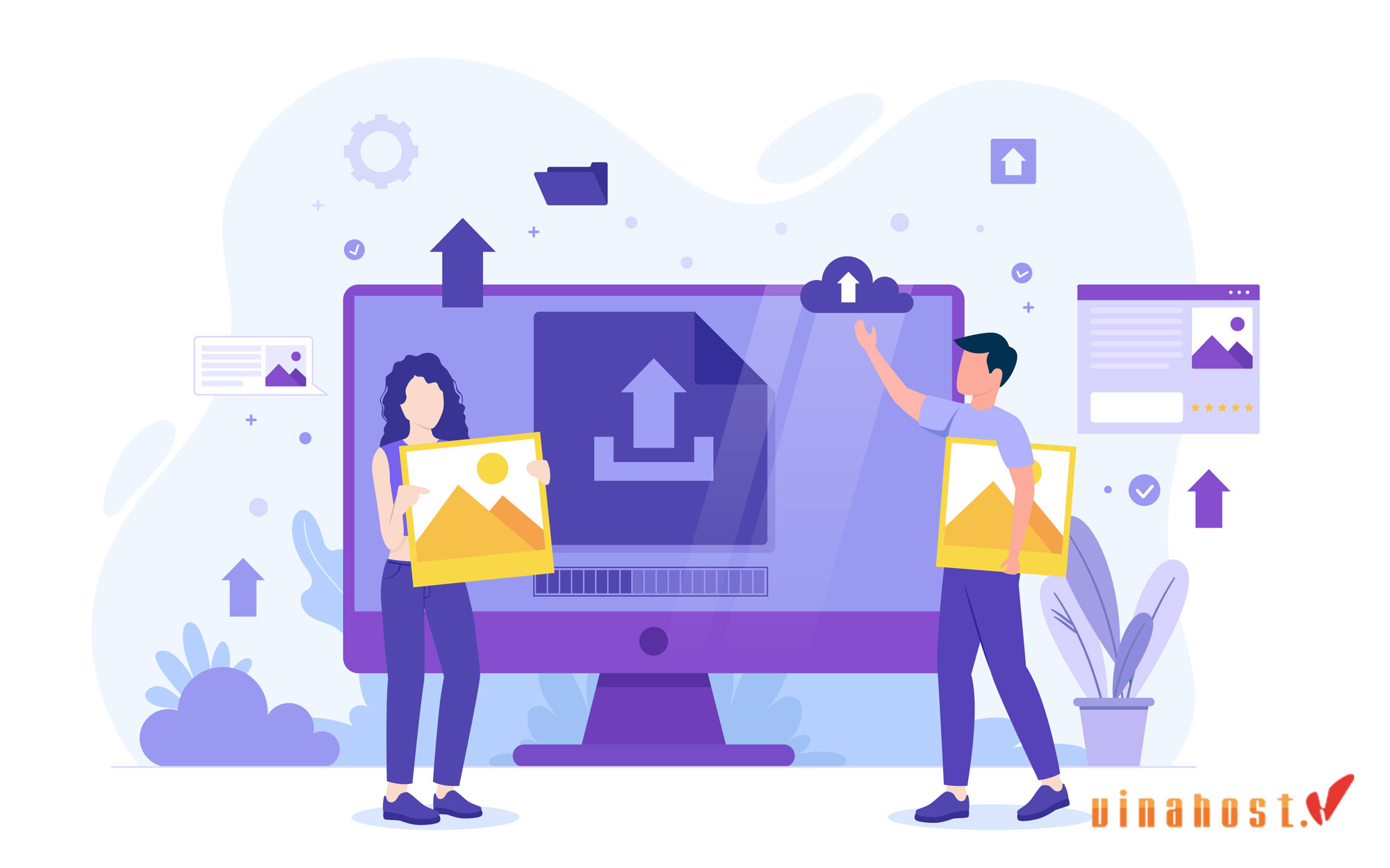
Xem thêm: [Tìm hiểu] TFTP là gì? | Cách cài đặt và sử dụng TFTP
4.2. Tính năng khác
FileZilla không chỉ dừng lại ở việc cung cấp những tính năng cơ bản của một FTP Client mà còn liên tục đổi mới và bổ sung các tính năng tiện ích, giúp người dùng trải nghiệm một quá trình quản lý và truyền tải dữ liệu mạnh mẽ và đa dạng.
Tính năng File Name filter là một cải tiến đáng chú ý, cho phép người dùng lọc và chọn các tập tin cụ thể dựa trên tên file, tạo ra một quá trình quản lý dữ liệu hiệu quả hơn. Điều này giúp giảm thiểu thời gian và công sức khi tìm kiếm và xử lý các tệp tin cần thiết.
Đối với những người quan tâm đến sự đồng bộ và so sánh dữ liệu, tính năng Directory comparison là một công cụ hữu ích. Nó giúp người dùng so sánh nhanh chóng và chính xác giữa hai thư mục khác nhau để tìm ra sự khác biệt, giúp quá trình quản lý dữ liệu chi tiết và chính xác.
Tính năng tạo mật khẩu cho các file quan trọng là một biện pháp bảo mật mạnh mẽ. Điều này cho phép người dùng áp dụng mật khẩu cho các tập tin cụ thể, đảm bảo tính an toàn và quản lý bảo mật cho dữ liệu quan trọng.
Hỗ trợ HTTP/1.1, SOCKS5 và FTP Proxy là những tính năng giúp tối ưu hóa quá trình truyền tải dữ liệu, đồng thời cung cấp sự linh hoạt trong việc kết nối và tương tác với các máy chủ và proxy khác nhau.
Tính năng đồng bộ giữa server hosting và máy tính cá nhân là điểm độc đáo và quan trọng của FileZilla. Điều này giúp người dùng duy trì sự đồng bộ hóa giữa dữ liệu trên máy tính và trên máy chủ hosting, tạo ra một môi trường làm việc liền mạch và hiệu quả. Những cải tiến và bổ sung này không chỉ làm tăng cường tính năng mà còn làm cho FileZilla trở thành một người bạn đồng hành hoàn hảo cho những người cần quản lý và truyền tải dữ liệu một cách chuyên nghiệp.
5. Một số thuật ngữ cần biết khi sử dụng FileZilla
Khi sử dụng phần mềm FileZilla, việc hiểu rõ và nắm bắt một số thuật ngữ là cần thiết để tận dụng hết các tính năng và lợi ích của ứng dụng này.
FileZilla Client là thuật ngữ dùng để chỉ phần mềm mã nguồn mở đa tính năng, chủ yếu được thiết kế để kết nối tài khoản FTP. Điểm mạnh của nó là khả năng tương thích với hầu hết các hệ điều hành, bao gồm cả Windows, Linux, và Mac OS. Đồng thời, FileZilla Client hỗ trợ nhiều giao thức truyền tin như FTP, SFTP, và FTPS, tạo ra một môi trường linh hoạt cho người dùng.
FileZilla Server là phiên bản được thiết kế cho máy chủ server. Được tạo ra với mục đích cung cấp tiện ích trong quá trình quản lý người dùng và tài khoản, FileZilla Server cho phép người quản lý thiết lập quyền đọc và ghi cho từng tài khoản riêng biệt. Điều này giúp kiểm soát và ngăn chặn quyền truy cập trái phép vào các mục riêng tư, tăng cường bảo mật cho hệ thống.
SFTP là một giao thức truyền tập tin phổ biến, sử dụng SSH (Secure Shell) để đảm bảo mức độ bảo mật cao nhất trong quá trình truyền tải dữ liệu. Điều này giúp đảm bảo rằng thông tin được mã hóa một cách an toàn, giảm thiểu rủi ro liên quan đến an ninh dữ liệu.
Hiểu rõ những thuật ngữ này sẽ giúp người sử dụng FileZilla tận dụng mọi ưu điểm của phần mềm, đồng thời tạo ra một môi trường làm việc và truyền tải dữ liệu an toàn và hiệu quả.
Xem thêm: TLS là gì? Tổng hợp các chức năng của giao thức TLS
6. Hướng dẫn cách cài đặt và sử dụng FileZilla Client
6.1. Tải và cài đặt FileZilla Client
Bước 1: Truy cập trang chủ của FileZillađể tải FileZilla client hoặc tải trực tiếp cho windows tại https://filezilla-project.org/download.php?platform=win64
Bước 2: Sau khi tải xong tiến hành mở file setup.exe
Bước 3: Chấp nhận với các điều khoản => I Agree
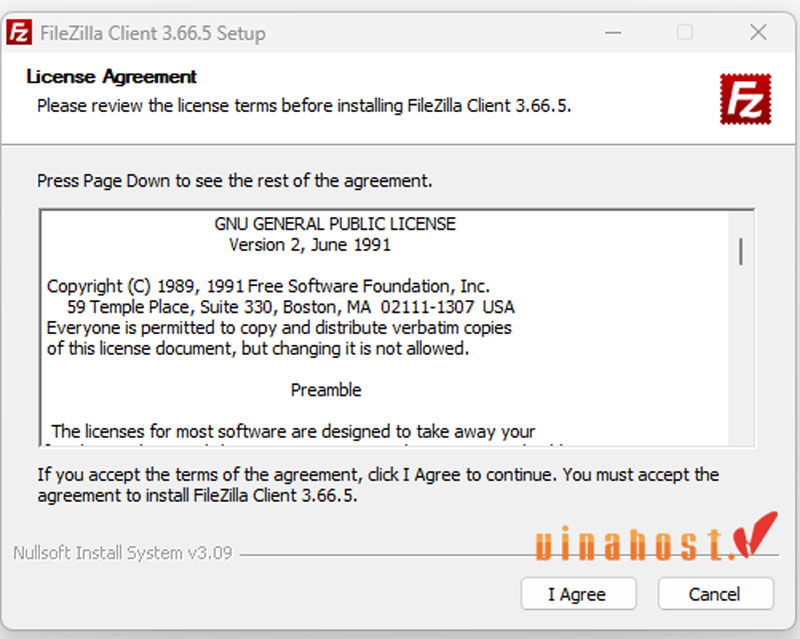
Bước 4: Chọn user cài đặt filezilla
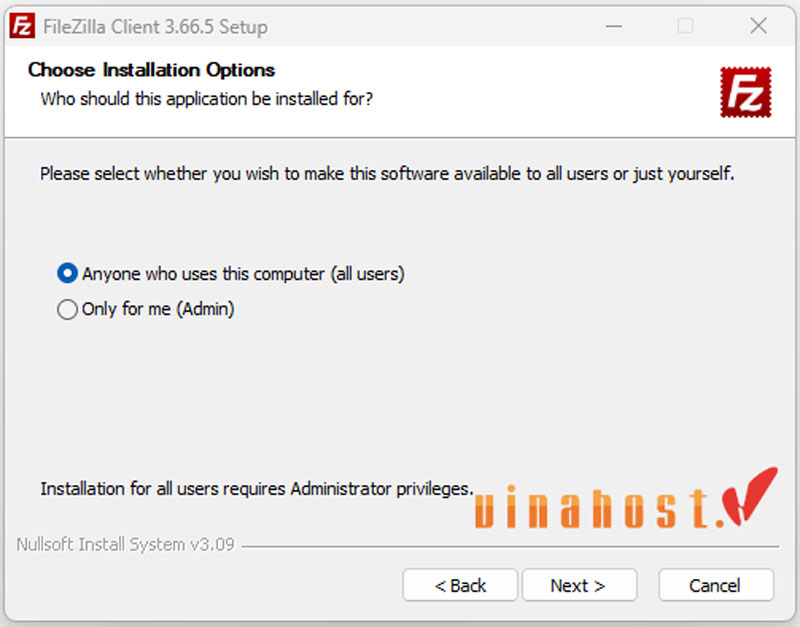
Bước 5: Tích thêm vào Desktop icon => next
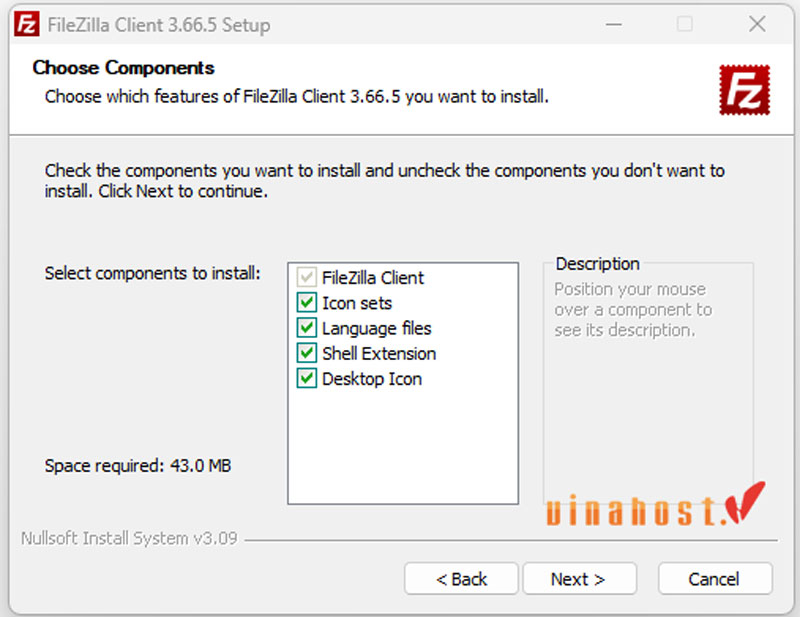
Bước 6: Chọn thư mục chứa các file của filezilla client => next
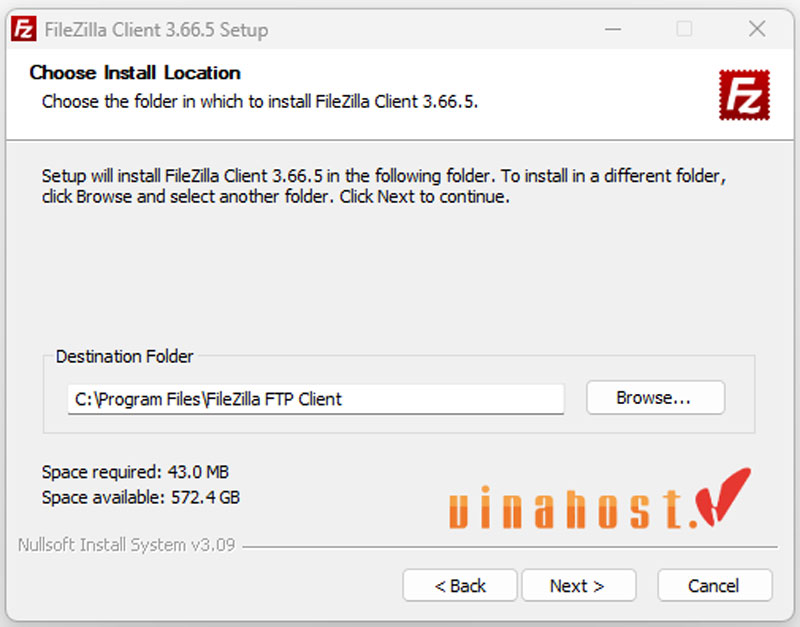
Bước 7: Chọn install để cài đặt
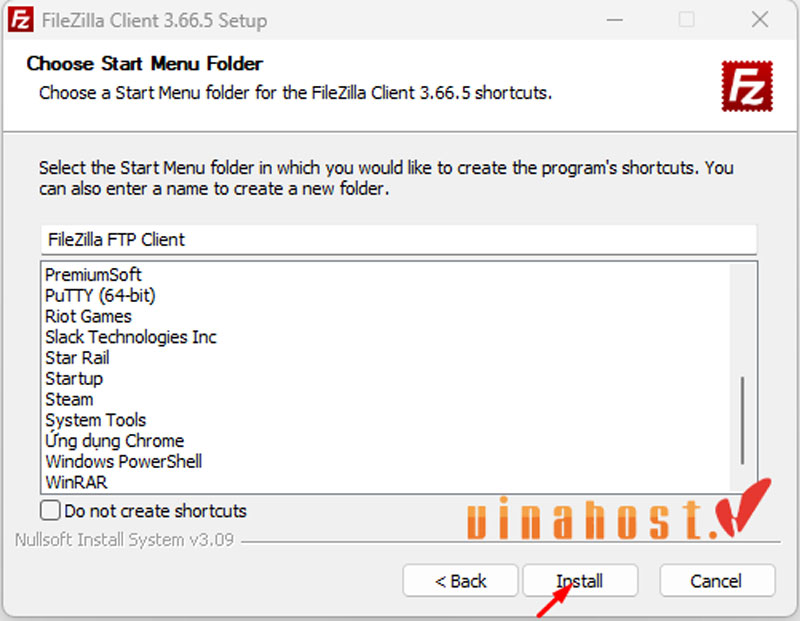
Bước 8: Chọn finish để hoàn thành
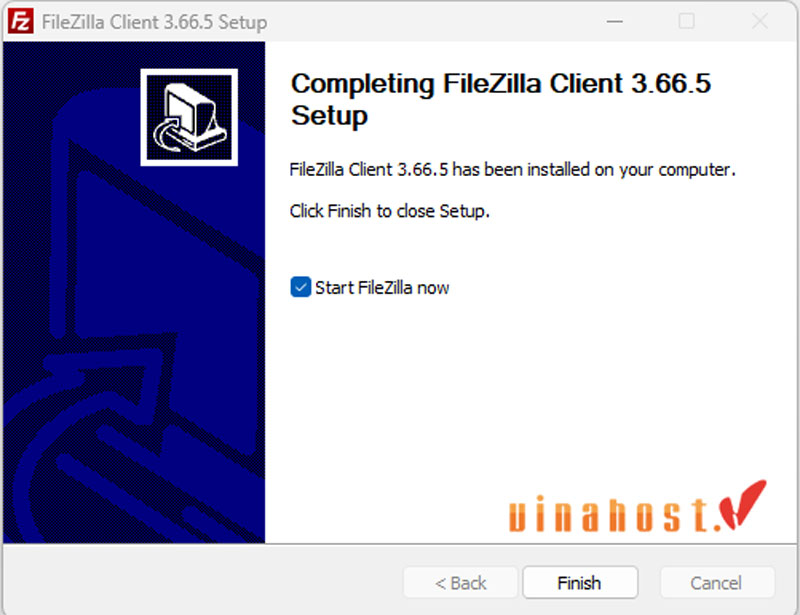
Bước 9: Sau khi hoàn thành cài đặt sẽ có icon hiện ra nếu đã tích vào desktop icon (Bước 5)
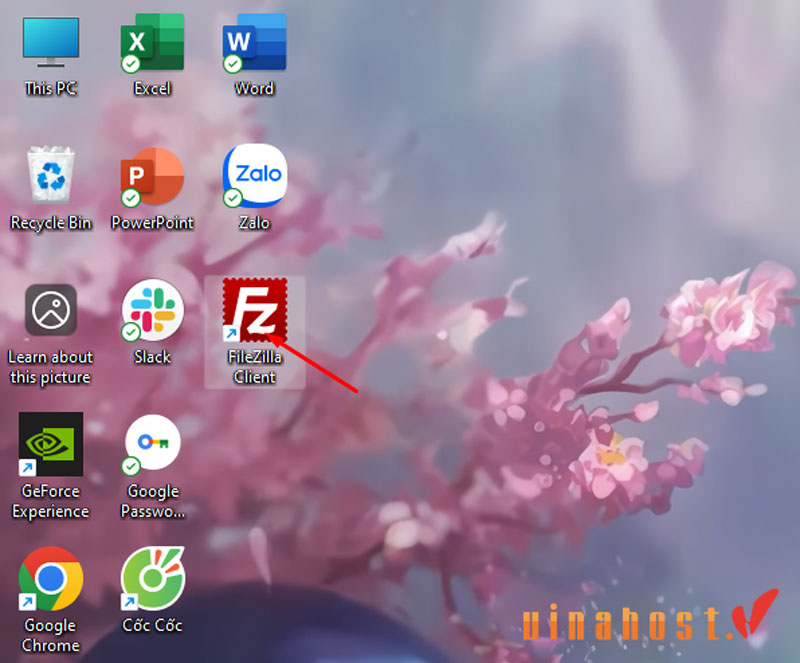
Bước 10: Nếu không tích ở bước 5. Có thể tìm bằng thanh seach của windows
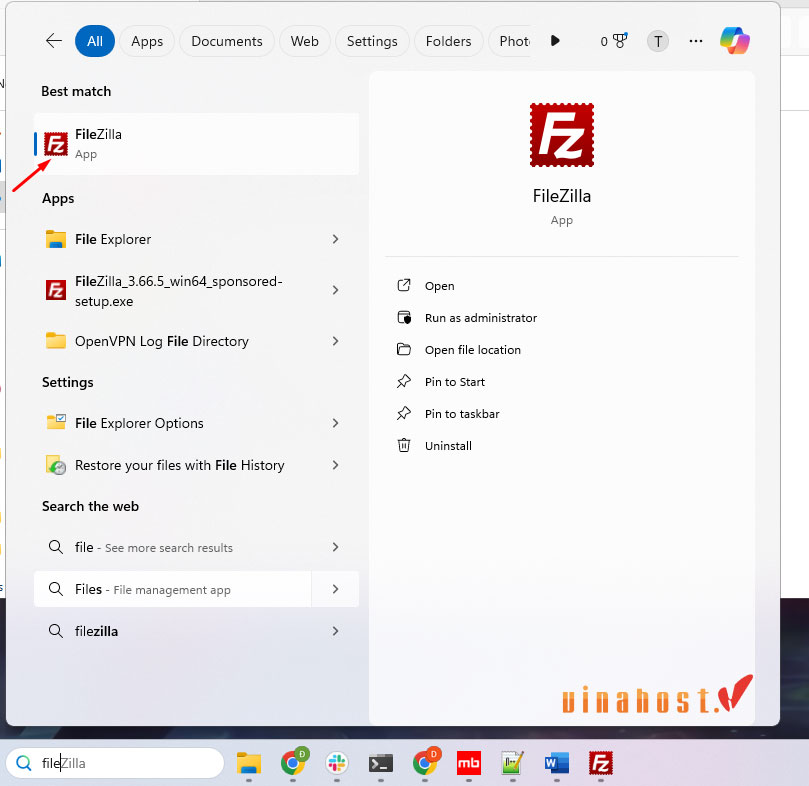
Bước 11: Giao diện của filezilla client
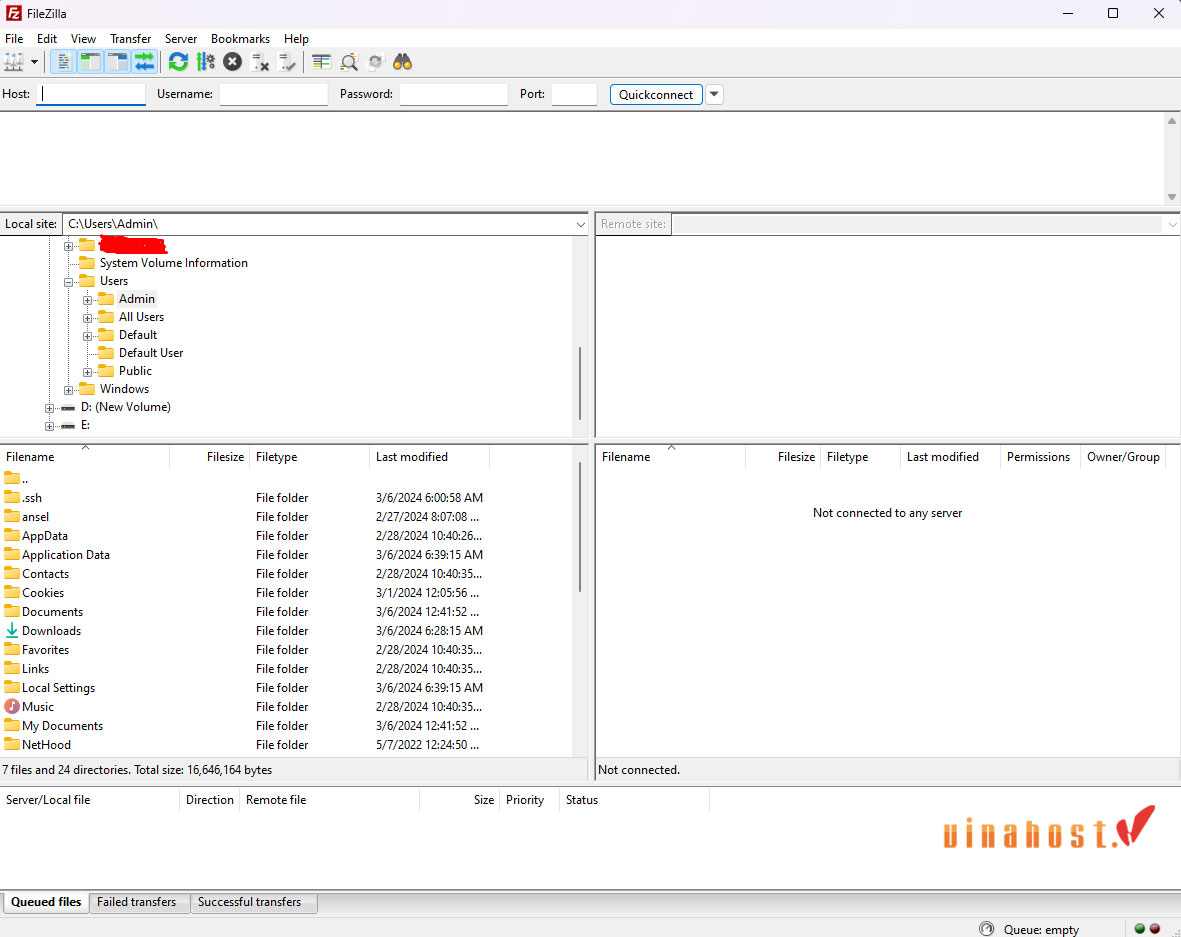
6.2. Tạo tài khoản FTP trên hosting
Để tạo tài khoản FTP trên hosting, trước hết, bạn cần truy cập FTP thông qua việc đăng nhập vào WHM (Web Host Manager), mà có thể hiểu đơn giản là cPanel. Dưới đây là các bước chi tiết để có được thông tin cần thiết:
Bước 1: Đăng Nhập vào WHM (cPanel):
Truy cập vào trang quản lý hosting của bạn, thường là WHM hoặc cPanel. Sau đó, đăng nhập bằng thông tin tài khoản của bạn.
Bước 2: Sao Chép Địa Chỉ Host:
Trong giao diện cPanel, tìm đến mục FTP hoặc tài khoản FTP. Ở đây, bạn sẽ thấy đường dẫn URL. Sao chép địa chỉ này, vì nó sẽ được sử dụng làm “Host” khi thiết lập kết nối.
Bước 3: Nhập Tên Đăng Nhập của Tài Khoản FTP:
Tạo một tên đăng nhập cho tài khoản FTP của bạn. Điều này có thể là bất kỳ tên nào phù hợp với bạn, giúp bạn dễ dàng nhận biết và quản lý.
Bước 4: Nhập Mật Khẩu:
Tạo một mật khẩu an toàn để bảo vệ tài khoản FTP của bạn. Kết hợp giữa chữ hoa, chữ thường, số và ký tự đặc biệt là một cách tốt để tăng cường độ an toàn.
Bước 5: Điền Port Kết Nối hoặc Sử Dụng Cổng Mặc Định:
Nếu có yêu cầu cụ thể về cổng kết nối, bạn cũng cần nhập thông tin này. Ngược lại, bạn có thể sử dụng cổng kết nối mặc định.
6.3. Sử dụng FTP để đăng nhập hosting
Để tiến hành đăng nhập vào hosting thông qua FTP bằng FileZilla Client, đầu tiên, bạn cần mở ứng dụng FileZilla Client đã được cài đặt trước đó. Dưới đây là các bước chi tiết:
Nhập Địa Chỉ Account FTP vào Mục Host:
Trong giao diện FileZilla Client, bạn sẽ thấy một ô chứa dòng “Host.” Tại đây, nhập địa chỉ FTP của hosting mà bạn muốn kết nối đến. Địa chỉ này thường được cung cấp bởi nhà cung cấp dịch vụ hosting của bạn.
Nhập Tên Đăng Nhập của Người Dùng:
Tiếp theo, bạn cần điền tên đăng nhập của tài khoản FTP. Thông thường, đây là tên người dùng mà bạn đã được cấp phép để truy cập hosting.
Nhập Mật Khẩu:
Ô “Password” là nơi bạn nhập mật khẩu tương ứng với tài khoản FTP đã chọn.
Điền Port Kết Nối hoặc Cài Đặt Mặc Định Port:
Nếu có yêu cầu cụ thể về cổng kết nối, bạn cũng có thể điền thông tin này vào ô “Port.” Nếu không, bạn có thể giữ mặc định để FileZilla sử dụng cổng kết nối mặc định.
Kết Nối và Ngắt Kết Nối:
Sau khi nhập đầy đủ thông tin, nhấp vào mục “Quickconnect” để bắt đầu quá trình kết nối. Nếu muốn ngắt kết nối, bạn có thể nhấp vào mục “Disconnect.”
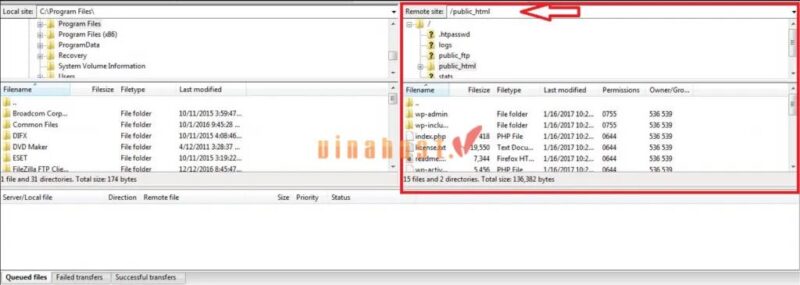
6.4. Chỉnh sửa file trên FileZilla
Để chỉnh sửa file thông qua FileZilla Client, bạn có thể dễ dàng truy cập vào thư mục Host bằng hai cách tiện lợi sau:
Bước 1: Nhập Tên Thư Mục vào Remote Site > Enter
Trong giao diện FileZilla Client, bạn có thể nhập tên thư mục trực tiếp vào ô “Remote Site” và nhấn “Enter.” Điều này giống như việc nhập đường dẫn để truy cập thư mục bạn muốn chỉnh sửa. Việc này giúp bạn nhanh chóng chuyển đến thư mục cần thiết mà không phải thao tác qua nhiều bước.
Bước 2: Nhấn Đúp vào Thư Mục
Một cách khác là nhấp đúp vào thư mục cần chỉnh sửa, tương tự như cách bạn quản lý các file trên máy tính cá nhân. Việc này mang lại sự thuận tiện và tương tự như việc mở một thư mục trong File Explorer. Bạn có thể lựa chọn cách tiếp cận nhanh chóng và thích hợp nhất với quy trình làm việc của mình.
Khi đã truy cập vào thư mục Host, bạn có thể thực hiện các thao tác chỉnh sửa trên các file bên trong một cách dễ dàng và linh hoạt. FileZilla Client cung cấp một giao diện thân thiện, giúp người dùng quản lý và chỉnh sửa dữ liệu trên máy chủ hosting một cách hiệu quả.
6.5. Tải và upload dữ liệu lên hosting bằng FileZilla
Upload Dữ Liệu Lên Hosting với FileZilla:
Bước 1: Mở thư mục đích trên máy chủ (server)
Trước tiên, bạn cần kết nối FileZilla với máy chủ hosting. Sau khi kết nối thành công, mở thư mục trên máy chủ mà bạn muốn upload dữ liệu vào.
Bước 2: Lựa Chọn và Upload File
Chọn file cần upload từ máy tính của bạn. Bạn có thể thực hiện bằng cách nhấp chuột phải vào file và chọn “Upload,” hoặc đơn giản hơn, bạn có thể kéo thả file trực tiếp từ máy tính lên cửa sổ FileZilla.
Bước 3: Kiểm Tra File Đã Được Upload
Sau khi hoàn thành quá trình upload, kiểm tra lại trên thư mục máy chủ để đảm bảo rằng file đã được chuyển thành công.
Download Dữ Liệu:
Bước 1: Chọn Thư Mục Chứa File Cần Tải Về
Trên giao diện FileZilla, điều hướng đến thư mục chứa các file bạn muốn tải về từ máy chủ.
Bước 2: Click Chuột Phải > Download
Chọn file cần tải về, nhấp chuột phải và chọn “Download.” Quá trình tải về sẽ bắt đầu.
Bước 3: Kiểm Tra File Đã Được Tải Về
Kiểm tra lại thư mục trên máy tính cá nhân để đảm bảo rằng file đã được tải về thành công.
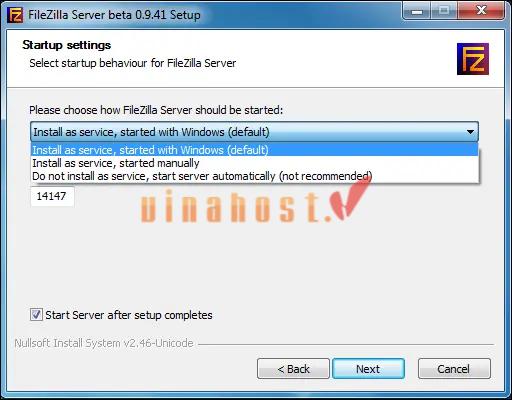
7. Hướng dẫn cách cài đặt và sử dụng FileZilla Server
Bước 1: Download FileZilla Server với URL tại đây: Download
Bước 2: Mở file cài đặt sau khi đã tải về
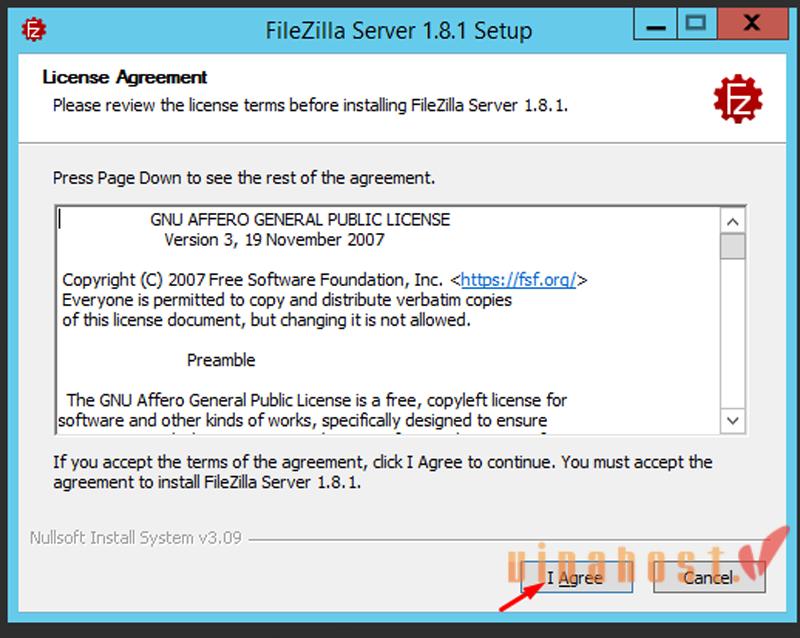
Bước 3: Chọn full để tải toàn bộ => next
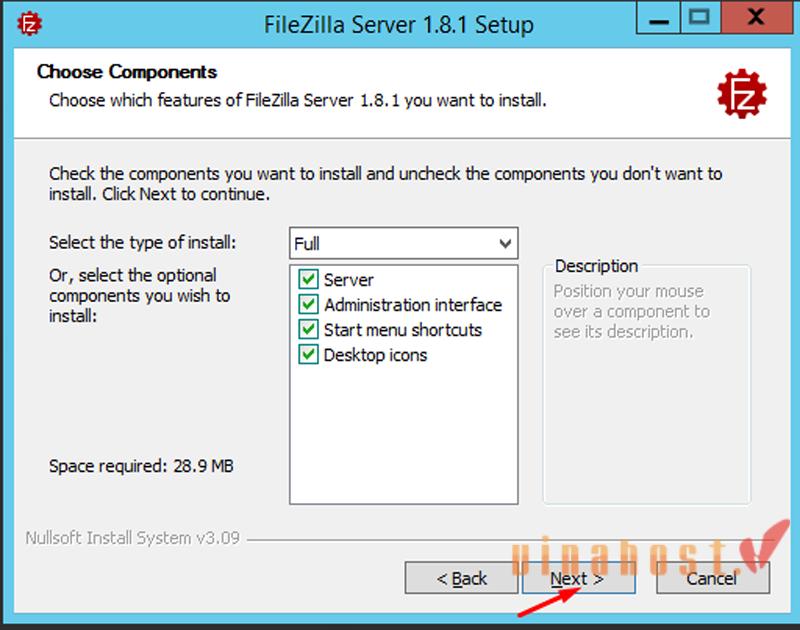
Bước 4: Chọn đường dẫn chứa filezilla server
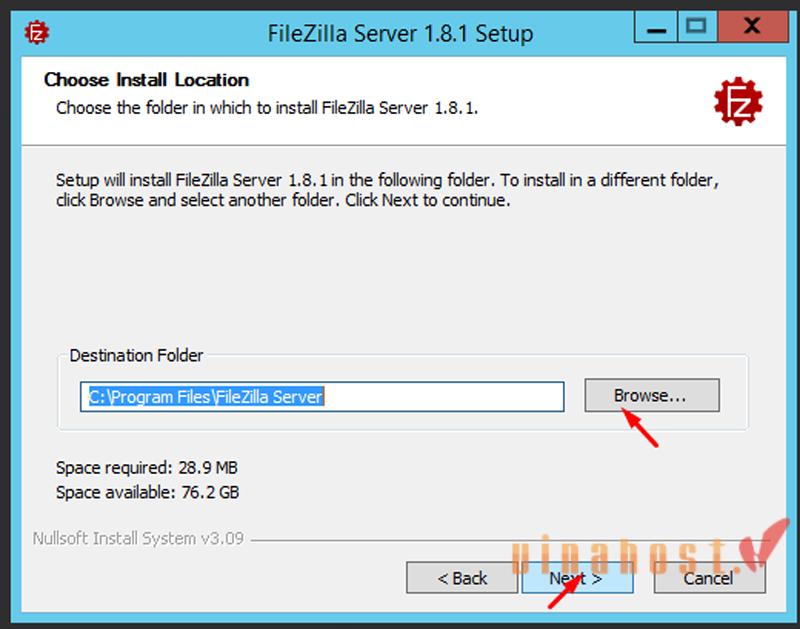
Bước 5: Chọn user để chạy service filezilla (ở đây mình sử dụng user system của windows là administrator)
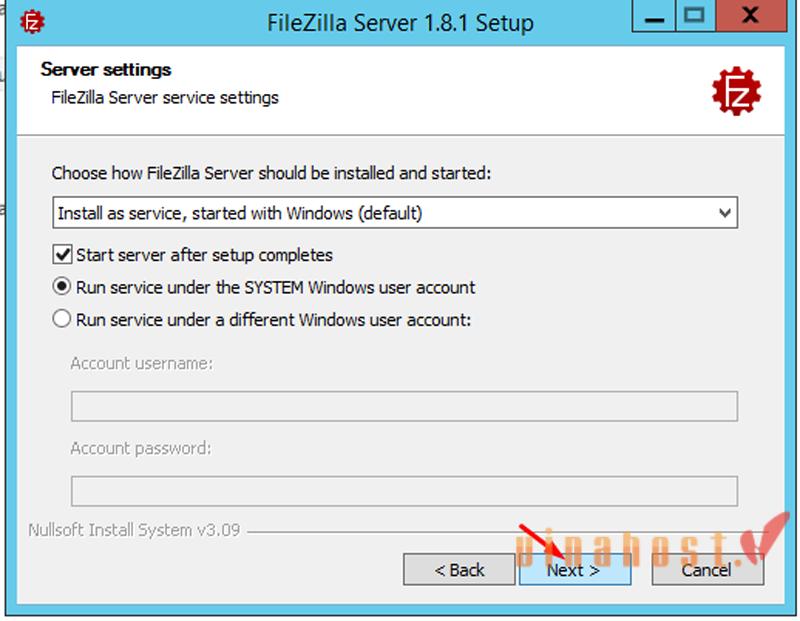
Bước 6: Chọn port để chạy file ZillaServer( Port mặc định 14148) và nhập password muốn đặt ==> next .
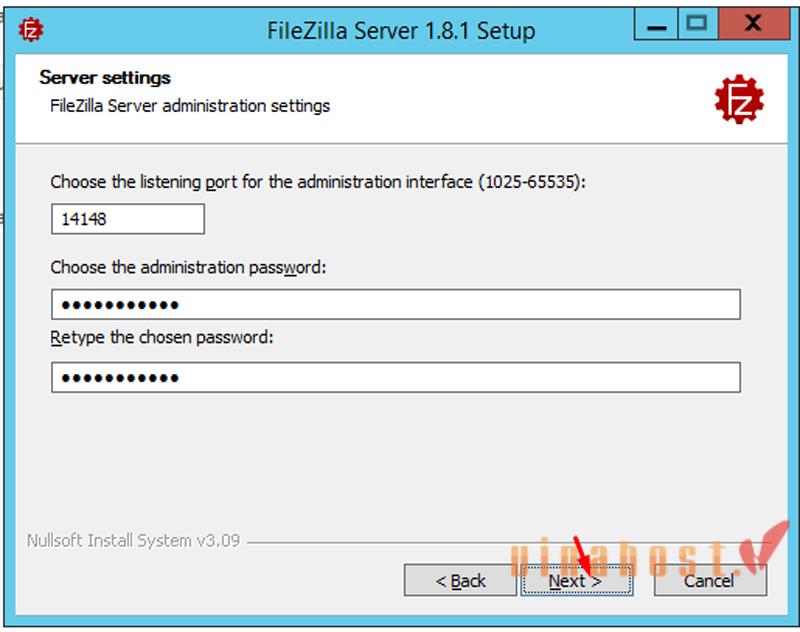
Bước 7: Nhấn install để cài đặt filezilla
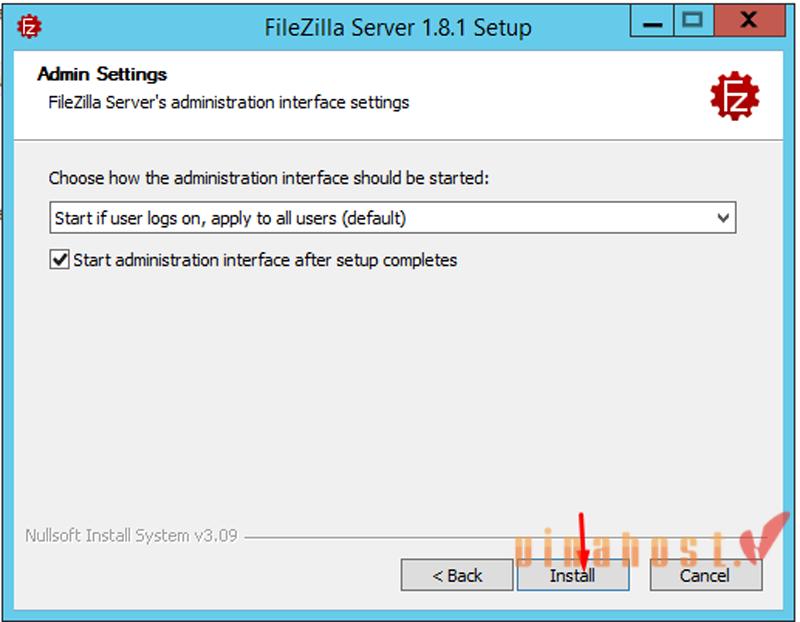
7.1 Chạy FileZilla Server
Bước 1: Nhập thông tin kết nối với password được tạo ở bước 6 (Tải và cài đặt FileZilla Server)
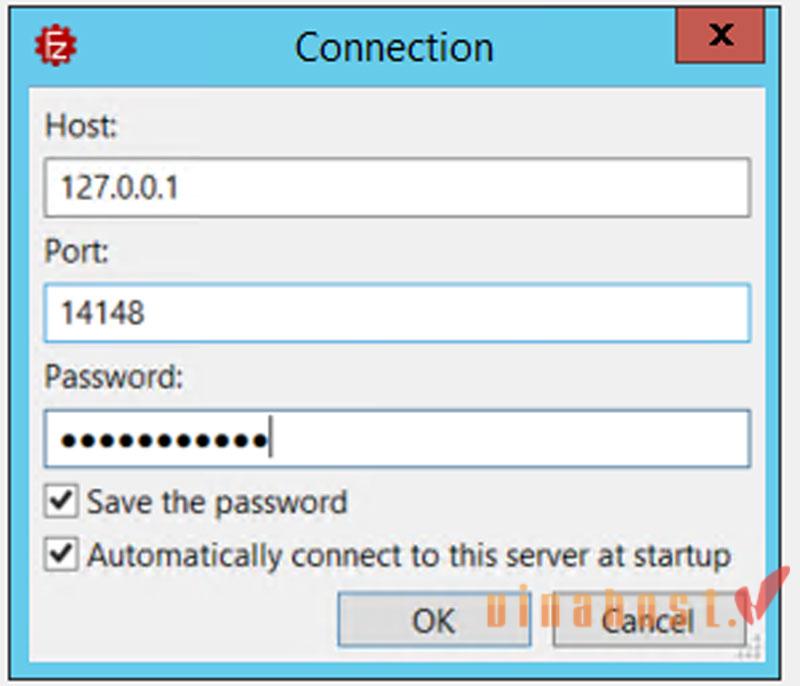
Bước 2: Sau khi nhập thông tin và nhấn OK sẽ vào giao diện filezilla
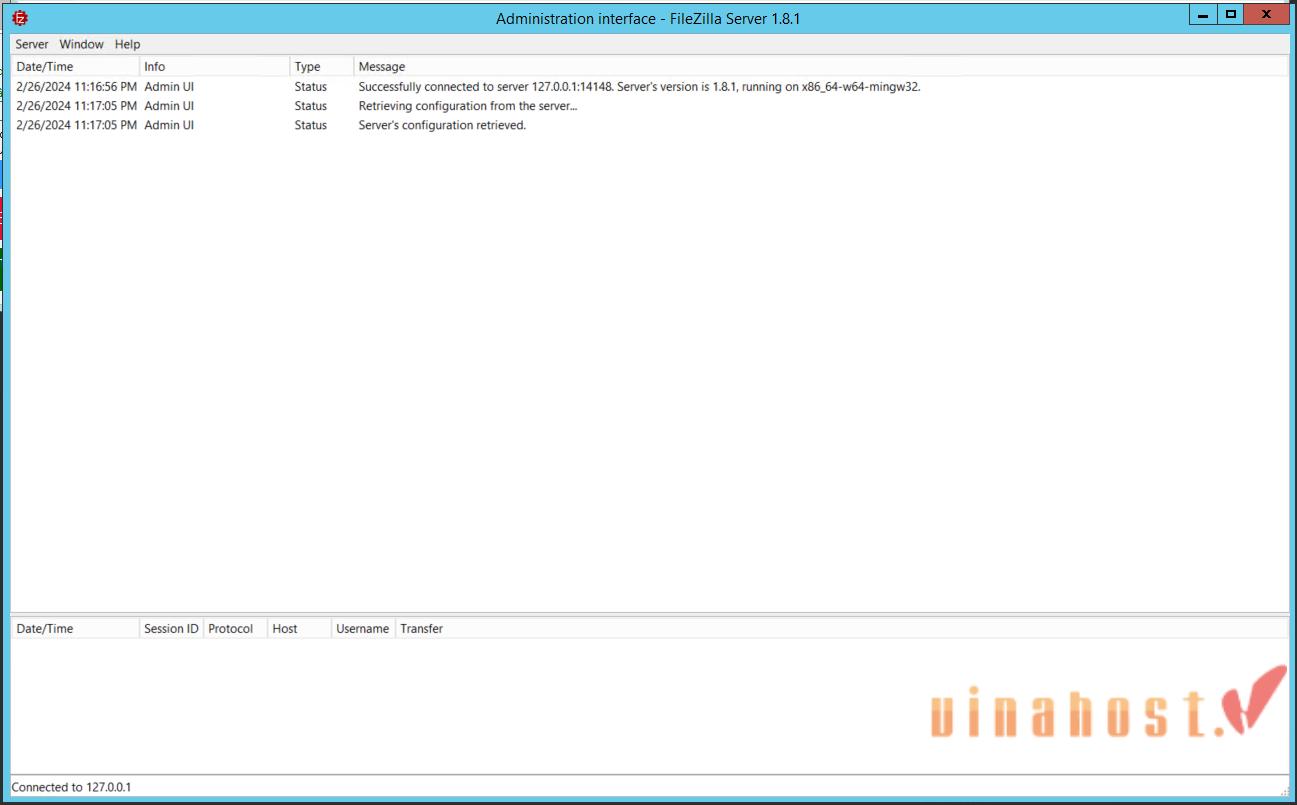
7.2 Tạo nhóm trong filezilla server
Bước 1: Chọn server => Configure…
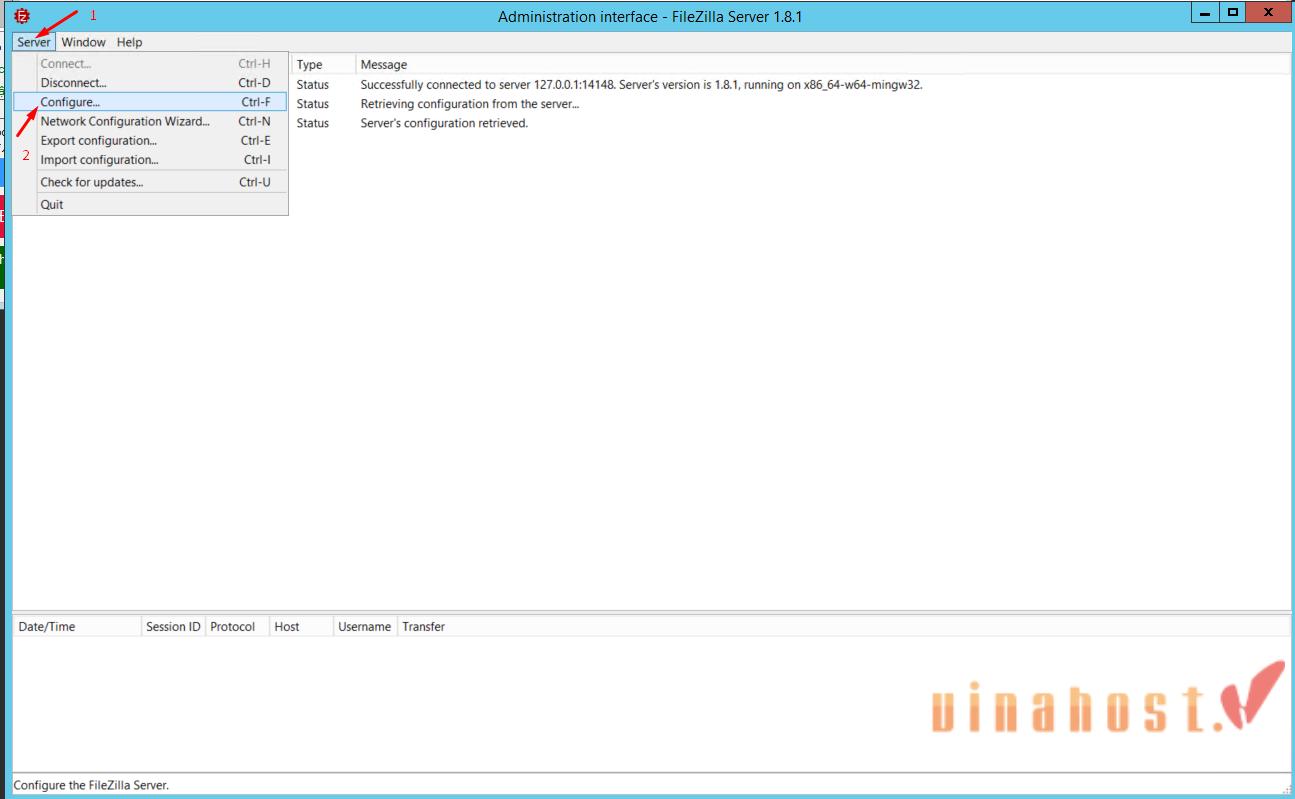
Bước 2: Sau đó chọn group => add
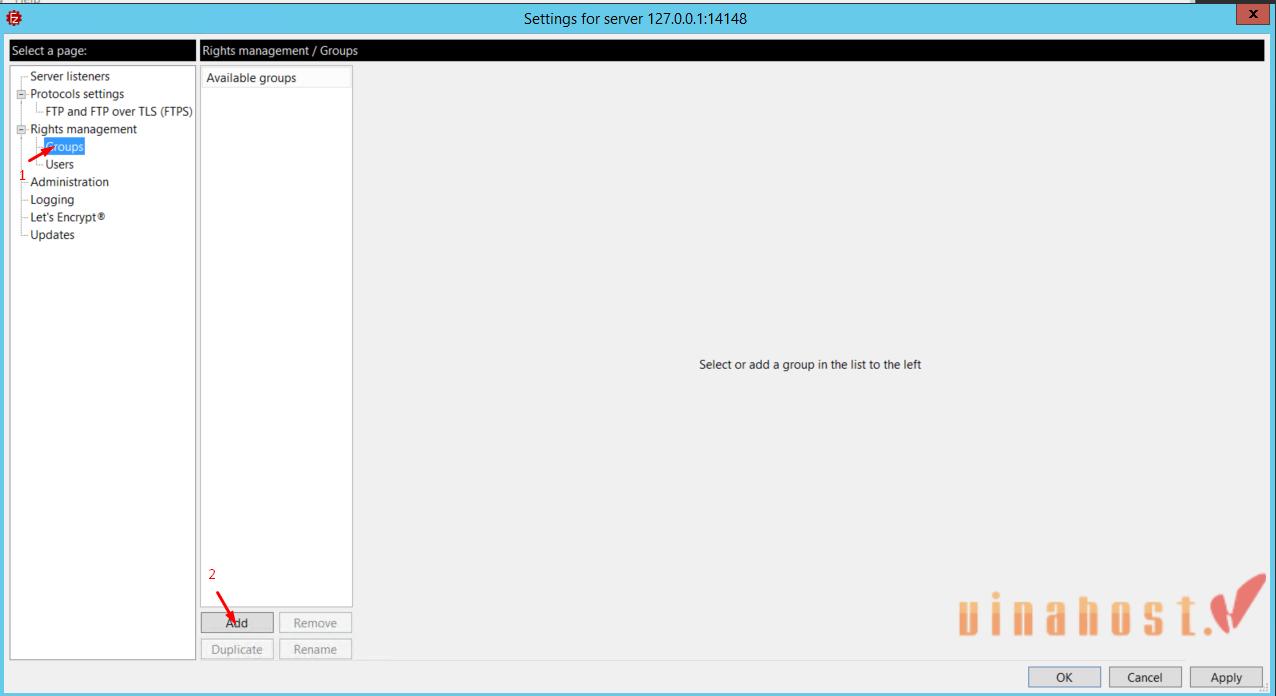
Bước 3: Sau khi tạo group sẽ hiện ra 1 new group
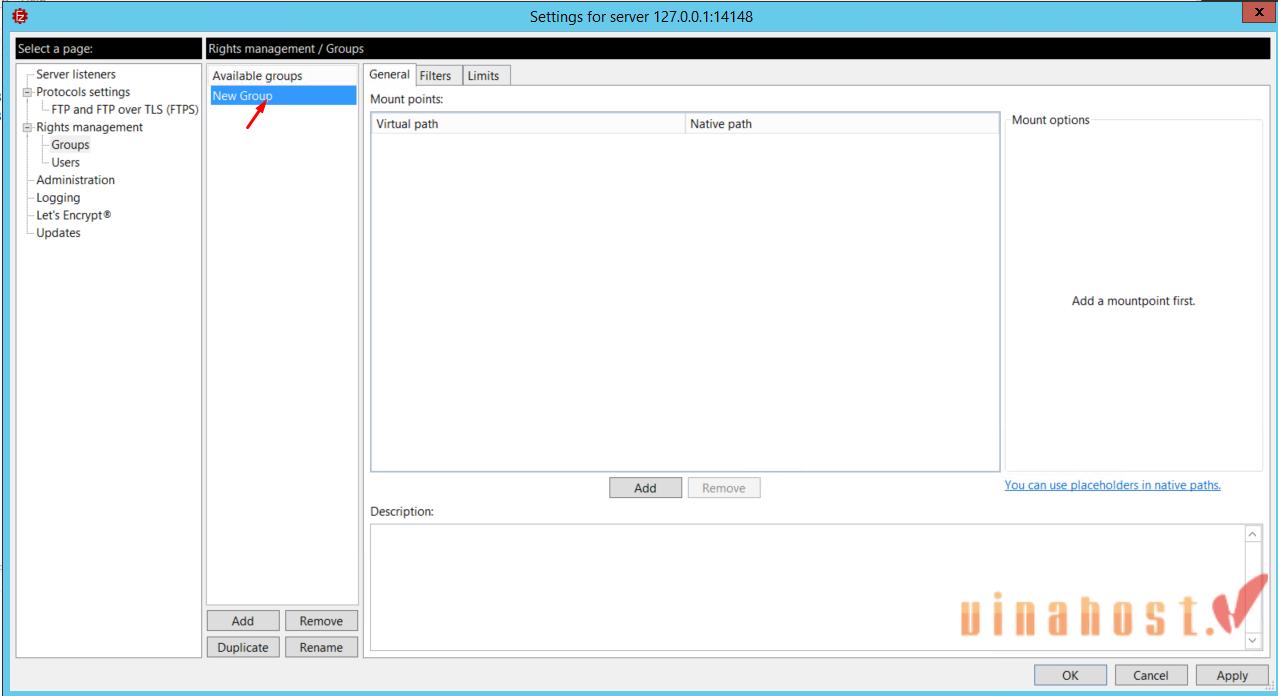
Bước 4: Tại giao diện này có thể config goupname, path, permission …
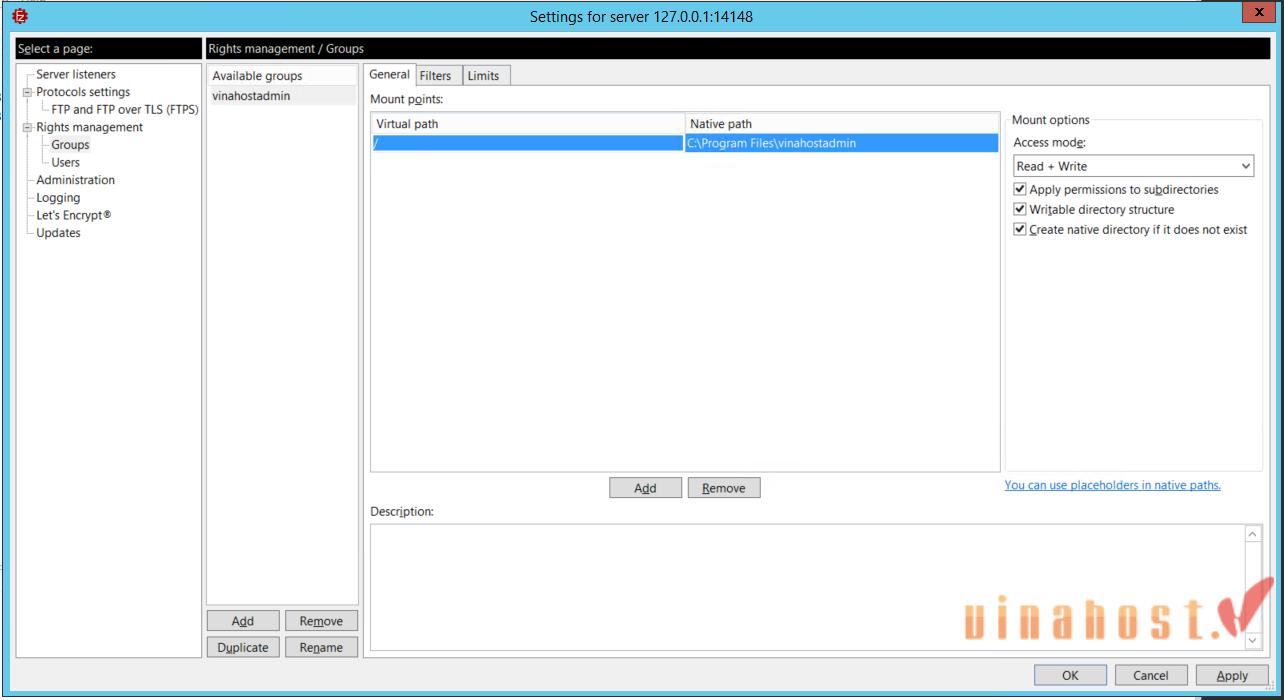
- Native Path (Đường dẫn cục bộ): Đây là đường dẫn tuyệt đối trên hệ thống tệp của máy chủ. Nó chỉ định vị trí thực sự của các tệp trên máy chủ.
- Virtual Path (Đường dẫn ảo): Đây là đường dẫn mà người dùng kết nối thấy khi họ truy cập vào máy chủ. Nó cung cấp một cái nhìn ảo về cấu trúc tệp trên máy chủ, thường được sử dụng để ẩn đi cấu trúc thực sự hoặc tạo ra cấu trúc tệp logic hơn cho người dùng.
7.3 Tạo user trong filezilla server
Bước 1: Chọn server ==> Configure…
Bước 2: Sau đó chọn user (1) ==> add (2) ==> đặt tên (3) ==> Phương thức xác thực (4)==> Nhập password mới của user(5) ==> chọn group (6) ==> apply(7)
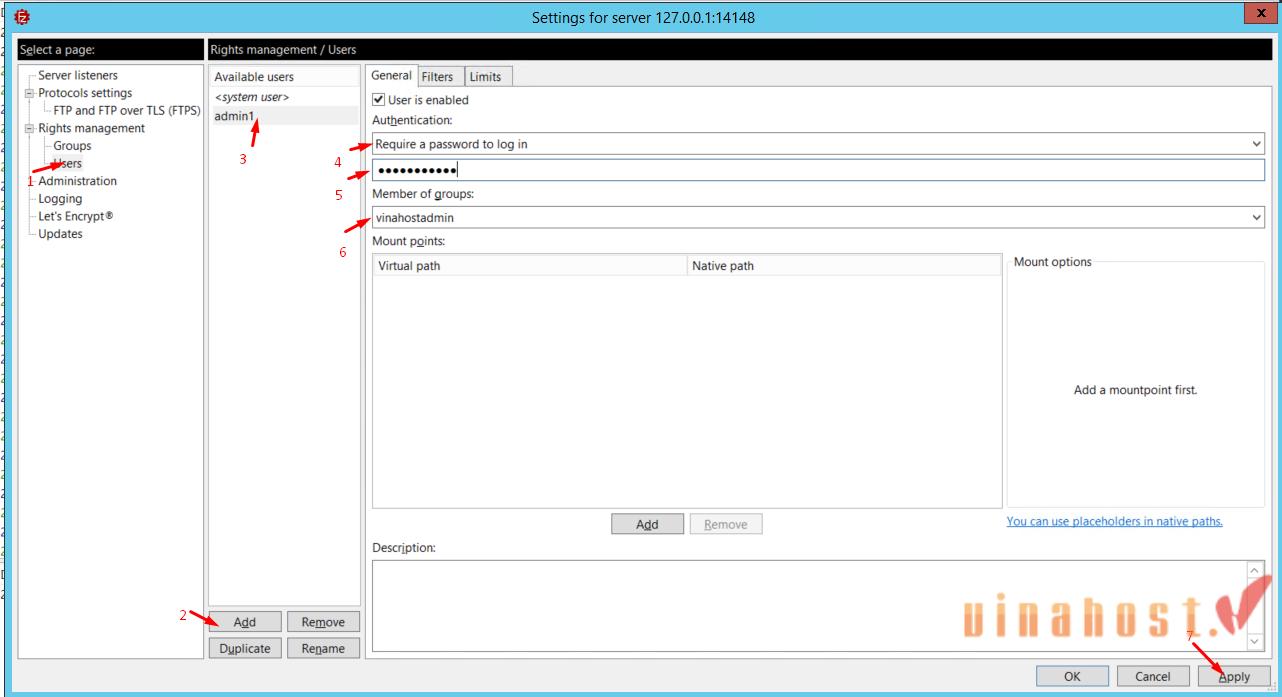
7.4 Kết nối filezilla client với filezilla server đã tạo
Tải filezilla client: Download
Bước 1: Nhập host (IP hoặc domain của server), username và password đã tạo, port mặc định 21 ==> Quickconnect
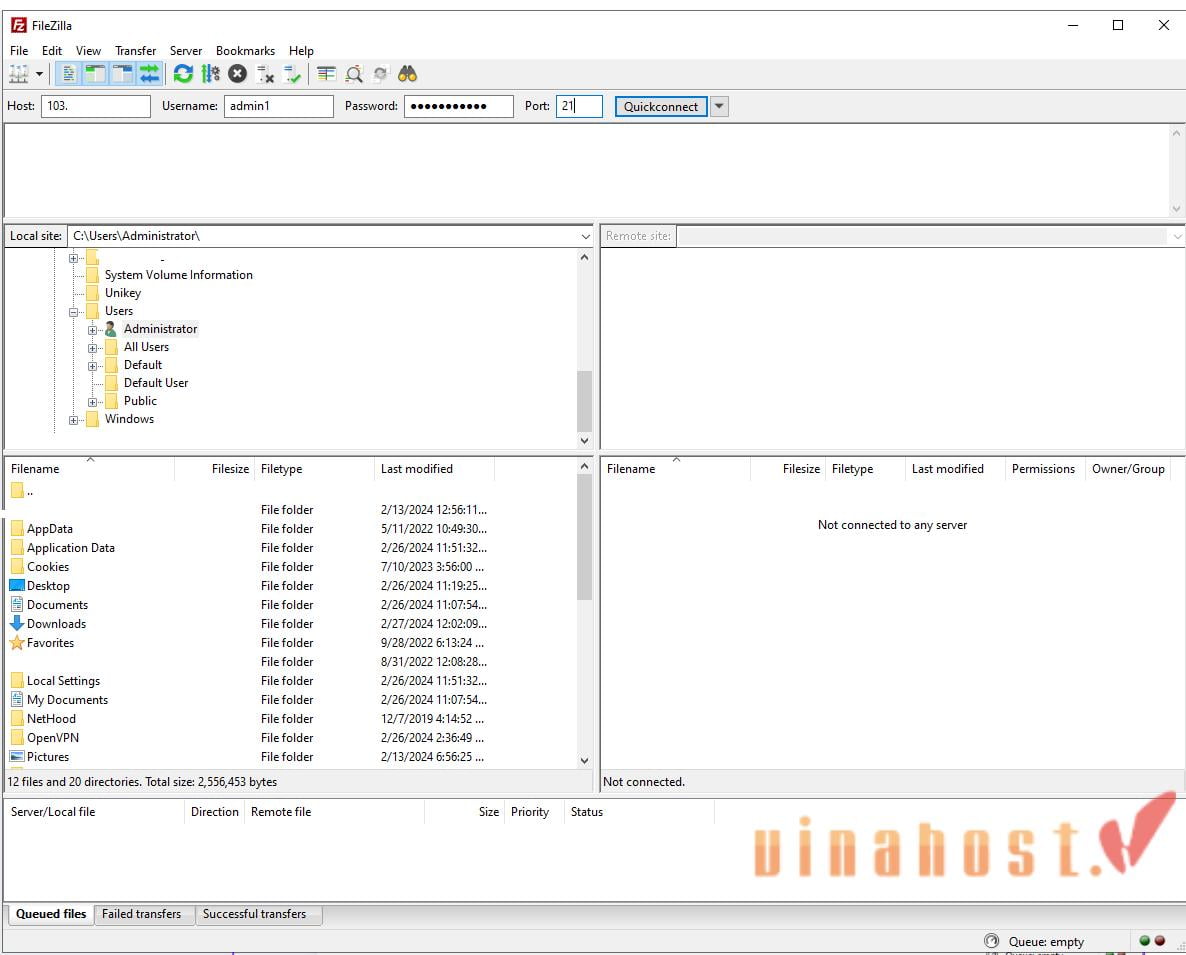
Bước 2: Sau khi đã kết nối thành công sẽ đưa chúng ta đến path đã config trước đó:

Bước 3: Tạo 1 file để kiểm tra
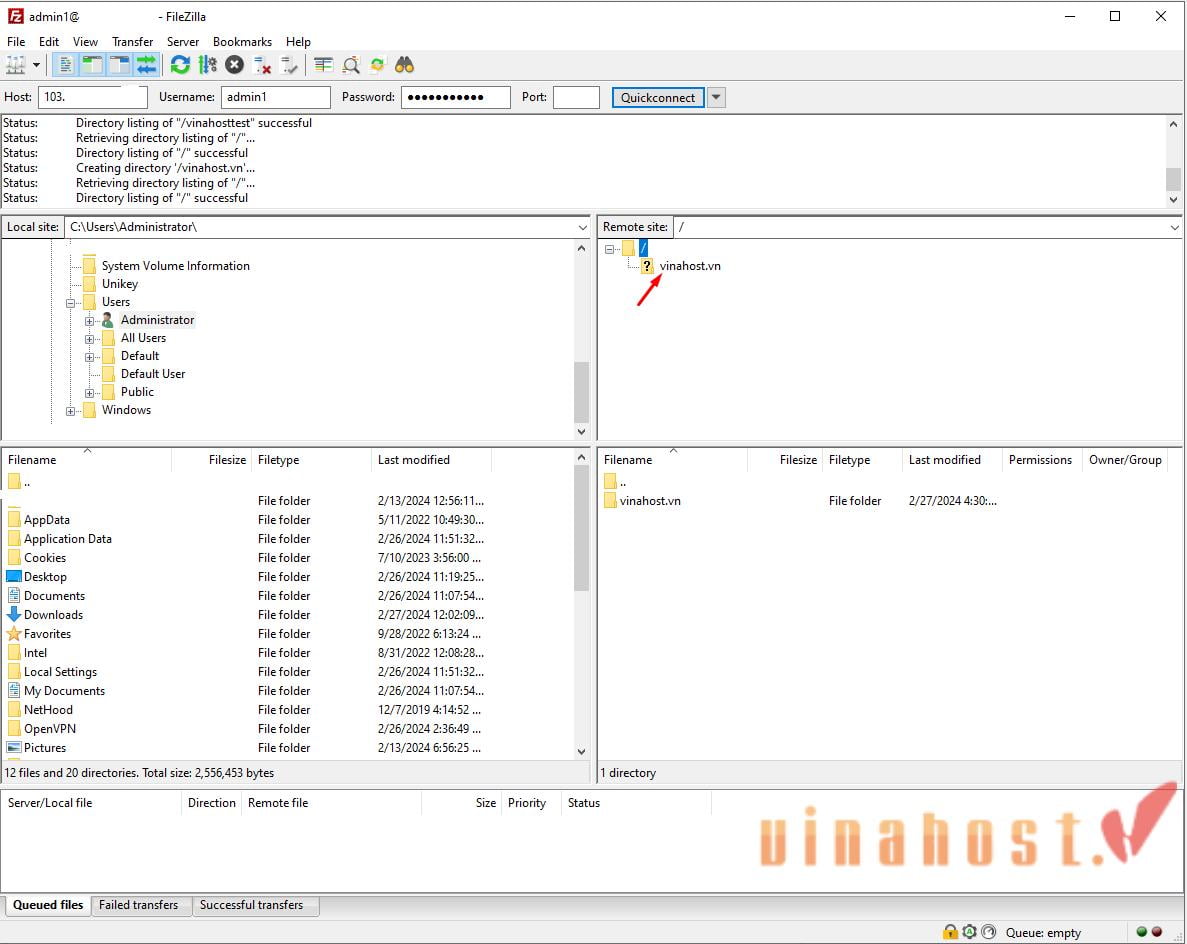
Bước 4: Kiểm tra file tạo ra đã tồn tại trên server
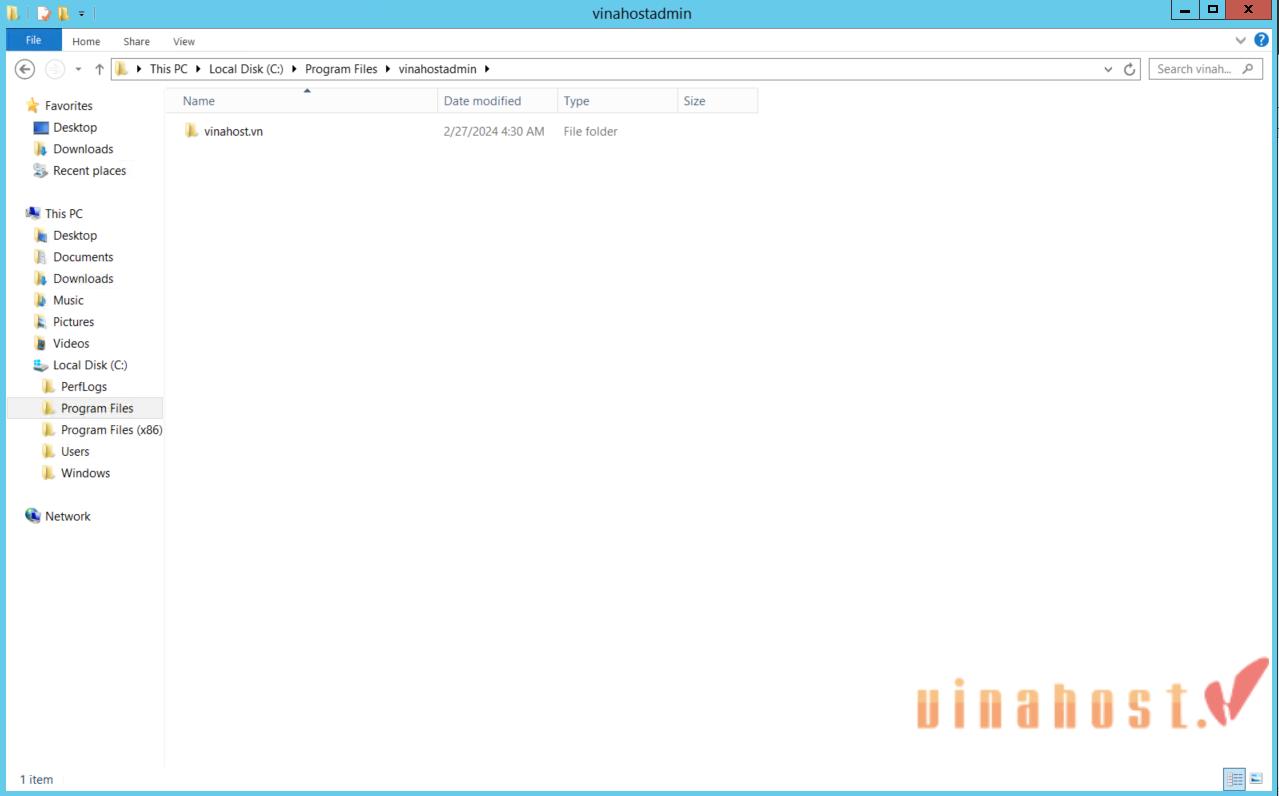
Xem thêm: Telnet là gì? | Những hạn chế về bảo mật của Telnet
8. Một số lưu ý khi sử dụng FileZilla
8.1. Đối với Windows Firewall
Khi sử dụng FileZilla, việc tích hợp với Windows Firewall là quan trọng để đảm bảo an toàn và hiệu suất cho quá trình truyền tải dữ liệu. Dưới đây là một số lưu ý và hướng dẫn cài đặt cổng chạy FTP Server trên Windows Firewall:
- Bước 1: Mở Start Menu và nhập “Windows Firewall” vào khung Search. Chọn “Windows Firewall with Advanced Security.”
- Bước 2: Trong cột bên trái, chọn “Inbound Rules” và sau đó chọn “New Rule…” ở cột bên phải.
- Bước 3: Một hộp thoại mới xuất hiện với dòng “What type of rule would you like to create?” Chọn “Port” và nhấn “Next.”
- Bước 4: Nhập số cổng FTP Server (thường là cổng 21) và nhấn “Next.”
- Bước 5: Tiếp theo, nhấn “Next” 3 lần.
- Bước 6: Nhập tên và mô tả cho cổng mới và nhấn “Finish”.
8.2. Đối với Map FPT Share
Đối với việc “Map FTP Share” trên FileZilla, bạn có thể mở rộng khả năng chia sẻ dữ liệu của mình và cho phép người dùng khác kết nối vào FTP Server mà bạn vừa tạo. Dưới đây là hướng dẫn chi tiết để thực hiện việc này:
- Bước 1: Mở “Computer” và kích chuột phải vào một khu vực trống bất kỳ, sau đó chọn “Add a network location.”
- Bước 2: Cửa sổ “Add Network Location wizard” sẽ xuất hiện. Click chọn “Next” hai lần để tiếp tục.
- Bước 3: Nhập địa chỉ IP và số cổng FTP Server của bạn, sau đó nhấn “Next.”
- Bước 4: Bỏ tích vào tùy chọn “Log on anonymously.”
- Bước 5: Nhập tên tài khoản người dùng mà bạn sử dụng để cấu hình FTP Server.
- Bước 6: Click chọn “Next” hai lần rồi nhấn “Finish.”
Bạn sẽ được yêu cầu nhập mật khẩu. Sau khi nhập, bạn có thể duyệt qua bất kỳ tệp tin nào trên ổ đĩa cứng và truy cập FTP Share một cách thuận tiện.
9. Tổng kết
Trong thời đại số hóa ngày nay, việc quản lý và chuyển đổi dữ liệu đang trở thành một phần không thể thiếu của mọi doanh nghiệp. Trước mắt là một thế giới vô số tệp tin, thông tin, và dữ liệu cần được quản lý một cách an toàn và hiệu quả, giữa những công cụ hỗ trợ, FileZilla nổi lên như một người bạn đồng hành đáng tin cậy.
FileZilla là một giải pháp toàn diện đồng thời cung cấp cả FileZilla Server và FileZilla Client. Từ quá trình cài đặt đến sử dụng, FileZilla không chỉ là một công cụ, mà là một cánh cửa mở ra thế giới của sự linh hoạt và an toàn trong quản lý dữ liệu.
Qua bài viết của Vinahost, hy vọng bạn đã hiểu hơn FileZilla là gì, từ chức năng cơ bản đến những bước cài đặt và sử dụng FileZilla Server và Client.
Bạn có thể tìm hiểu thêm về các chủ đề khác bằng cách truy cập vào Blog của VinaHost TẠI ĐÂY hoặc liên hệ ngay cho chúng tôi nếu cần tư vấn về dịch vụ:
- Email: support@vinahost.vn
- Hotline: 1900 6046
- Livechat: https://livechat.vinahost.vn/chat.php
Xem thêm dịch vụ và bài viết khác:
 Tiếng Việt
Tiếng Việt English
English 简体中文
简体中文































































































