WordPress là một nền tảng mã nguồn mở linh hoạt, phù hợp với nhiều đối tượng sử dụng khác nhau. Ngoài ra, WordPress có giao diện thân thiện với người dùng, có nhiều plugin bảo mật giúp bảo vệ trang web khỏi các mối đe dọa. Do đó, ngày càng nhiều khách hàng lựa chọn cài đặt WordPress trên VPS. Trong bài viết sau, VinaHost sẽ hướng dẫn bạn cách cài đặt chỉ trong 4 bước đơn giản.
1. Hướng dẫn các bước cài đặt WordPress trên VPS
Để cài đặt WordPress trên VPS, đầu tiên bạn cần 1 tên miền và VPS, bạn nên tham khảo dịch vụ VPS của VinaHost như: VPS giá rẻ, VPS cao cấp, VPS NVMe, VPS MMO, VPS n8n. Còn đối với dịch vụ tên miền bạn nên đăng ký tên miền tại VinaHost để được hỗ trợ tận tình. Sau đó bạn chỉ cần thực hiện theo các bước sau.
1.1. Bước 1: Tạo Database để chứa dữ liệu
Để có thể chứa các thông tin và dữ liệu cần thiết, người dùng cần tạo một cơ sở dữ liệu mới. Đây được gọi là Database, là nơi lưu trữ tất cả thông tin quan trọng về trang web WordPress của người dùng. Cách thực hiện như sau:
Đăng nhập vào VPS bằng lệnh:
sudo mysql -u root -p
Tạo cơ sở dữ liệu bằng lệnh:
CREATE DATABASE [tên_cơ_sở_dữ liệu];
Lưu ý: Người dùng cần ghi nhớ 3 thông tin quan trọng, bao gồm tên cơ sở dữ liệu, tên người dùng và mật khẩu để quản lý cơ sở dữ liệu trên WordPress.
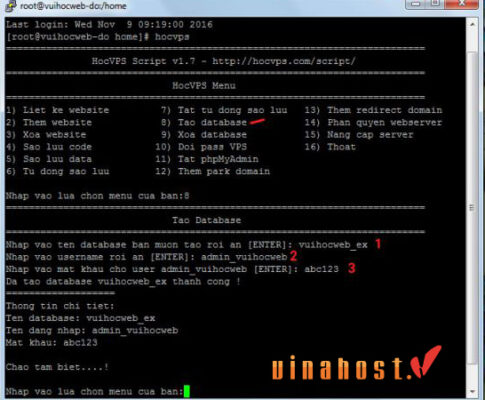
1.2. Bước 2: Tạo Host để cài WordPress trên VPS
Trước khi cài đặt WordPress trên VPS, bạn cần tạo một host trên VPS. Host này sẽ tương ứng với tên miền chính của website WordPress. Tạo host sẽ giúp cho việc cài đặt WordPress trở nên dễ dàng hơn.
Để tạo host trên VPS, bạn cần thực hiện các bước sau:
- Truy cập vào giao diện quản trị VPS
- Chọn mục “Website”
- Nhấn nút “Create Website”
- Nhập các thông tin cần thiết, bao gồm tên miền, tên host, và tên người dùng
- Nhấn nút “Create”
Sau khi tạo, bạn sẽ thấy host mới được chứa đựng trong thư mục “home”. Để truy cập vào thư mục “home”, bạn cần sử dụng lệnh sau:
cd /home
Bạn có thể sử dụng lệnh “ls” để xem danh sách các website đang có trong thư mục “home”.
Khi đã thấy website của mình, bạn tải mã nguồn WordPress lên thư mục “public_html” của website. Sau đó, bạn tiến hành cài đặt WordPress trên host với database được tạo sẵn ở bước 1.
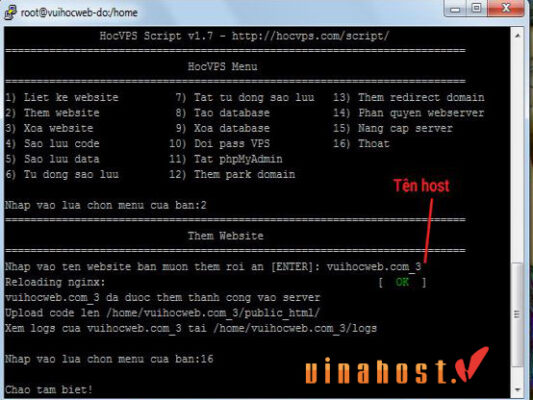
1.3. Bước 3: Tải và cài đặt WordPress trên VPS
Ở bước cài đặt WordPress trên VPS này, bạn truy cập vào thư mục “public_html” của website đã khởi tạo. Tại đây, bạn tải về mã nguồn WordPress mới nhất. Sau đó, bạn giải nén mã nguồn và sao chép toàn bộ dữ liệu vào thư mục “public_html”.
Lưu ý: Bạn nên cấp quyền cho thư mục “public_html” để WordPress có thể truy cập và ghi dữ liệu vào thư mục này.
Như vậy, bạn đã có toàn bộ mã nguồn WordPress mới trong thư mục “public_html”. Bạn có thể truy cập vào tên miền của website để bắt đầu cài đặt WordPress.
Tham khảo ngay: Cloud Server giá rẻ, bảo mật chạy WordPress
1.4. Bước 4: Cài đặt WordPress trên VPS
Để cài đặt WordPress trên VPS, bạn cần thực hiện các bước sau:
- Mở trình duyệt và truy cập vào tên miền trỏ về địa chỉ IP của VPS.
- Nhấn vào nút “Let’s go” để chuyển tiếp đến màn hình cài đặt WordPress.
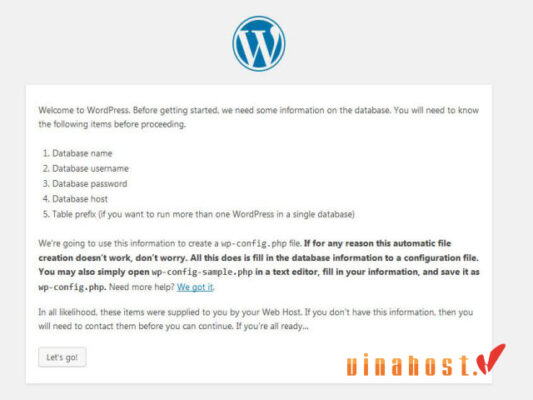
- Nhập các thông tin cần thiết, bao gồm: Database Name, Password, Username,…
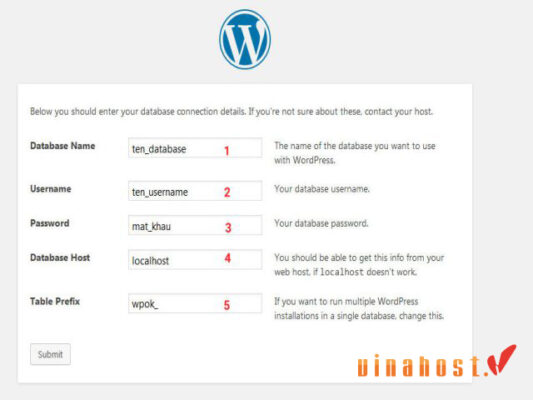
- Nhấn vào nút “Submit” để chuyển tiếp đến phần điền thông tin website. Tại đây, bạn nhập các thông tin cần thiết, bao gồm: tiêu đề website, tên đăng nhập, mật khẩu, email quản trị.
- Nhấn vào nút “Install” để bắt đầu cài đặt WordPress.
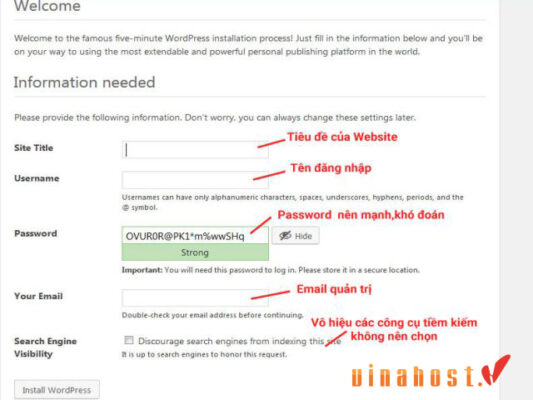
Khi màn hình hiển thị dòng chữ “Success” là quá trình cài đặt WordPress đã hoàn tất. Bạn có thể đăng nhập vào trang quản trị WordPress bằng tên đăng nhập và mật khẩu đã tạo.
Lưu ý:
- Tên cơ sở dữ liệu, tên người dùng cơ sở dữ liệu và mật khẩu cơ sở dữ liệu là thông tin mà bạn đã tạo ở bước 1.
- Tên miền là tên miền bạn đã trỏ về địa chỉ IP của VPS.
- Tên đăng nhập quản trị và mật khẩu quản trị là thông tin bạn sẽ sử dụng để đăng nhập vào trang quản trị WordPress.
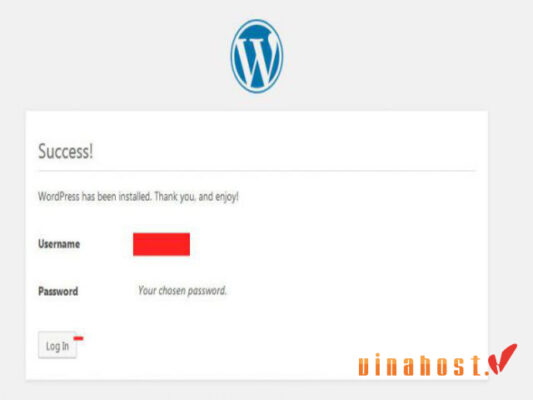
Xem thêm: Chuyển Website mã nguồn WordPress từ Hosting sang VPS
2. Hướng dẫn tối ưu VPS cho WordPress để hiệu suất tốt nhất
Sau khi cài đặt WordPress trên VPS, bạn cần biết các cách tối ưu VPS, cụ thể như sau.
2.1. Lựa chọn cấu hình VPS phù hợp với người dùng
Để lựa chọn cấu hình phù hợp, khi cài đặt WordPress trên VPS, bạn cần cân nhắc về:
- Loại website: Nếu là website đơn giản, chỉ có nội dung văn bản và hình ảnh, thì bạn có thể lựa chọn cấu hình VPS có RAM thấp và CPU thấp. Nếu là website phức tạp, có nhiều tính năng và nội dung, thì bạn cần lựa chọn cấu hình VPS có RAM cao và CPU cao hơn.
- Lưu lượng truy cập: Nếu lượng truy cập thấp, thì bạn có thể lựa chọn cấu hình VPS có dung lượng lưu trữ thấp và ngược lại.
- Yêu cầu về bảo mật: Bạn cần lựa chọn cấu hình VPS có các tính năng bảo mật phù hợp với đặc thù Website.
Dưới đây là một số gợi ý về cấu hình khi cài đặt WordPress trên VPS:
Website đơn giản
- RAM: 1 GB
- CPU: 1 vCPU
- Dung lượng lưu trữ: 20 GB
Website phức tạp
- RAM: 2 GB
- CPU: 2 vCPU
- Dung lượng lưu trữ: 50 GB
Website có lượng truy cập cao
- RAM: 4 GB
- CPU: 4 vCPU
- Dung lượng lưu trữ: 100 GB
Website cần bảo mật cao
Ngoài ra, bạn cũng có thể tham khảo ý kiến của nhà cung cấp dịch vụ VPS để được tư vấn cụ thể hơn.
Một số lưu ý khi lựa chọn cấu hình VPS:
- Không nên lựa chọn cấu hình VPS quá thấp hoặc quá cao: Cấu hình VPS quá thấp sẽ khiến website của bạn bị chậm hoặc không thể hoạt động ổn định, đặc biệt là khi có lượng truy cập cao đột ngột. Nếu lựa chọn cấu hình VPS quá cao, bạn sẽ phải chi trả phí dịch vụ cao hơn mà không cần thiết.
- Cần cân nhắc nhu cầu sử dụng thực tế: Khi cài đặt WordPress trên VPS, bạn nên lựa chọn cấu hình VPS phù hợp với nhu cầu sử dụng thực tế của website để tiết kiệm chi phí và đảm bảo hiệu suất hoạt động ở mức tốt nhất.
Xem thêm: Thuê máy chủ VPS ở đâu? | Top 12 VPS tốt nhất, nên mua
2.2. Sử dụng máy chủ VPS được tối ưu hóa
Sau khi cài đặt WordPress trên VPS, để tối ưu hóa việc sử dụng máy chủ VPS, bạn cần lưu ý những điều sau:
- Tắt các dịch vụ và tiến trình không cần thiết: Các dịch vụ và tiến trình không cần thiết có thể chiếm dụng tài nguyên của máy chủ, làm giảm hiệu suất hoạt động của máy chủ. Bạn có thể sử dụng công cụ quản trị hệ điều hành để tắt các dịch vụ và tiến trình này.
- Cập nhật hệ điều hành và các phần mềm thường xuyên: Các bản cập nhật hệ điều hành và phần mềm thường bao gồm các bản vá bảo mật và các cải tiến hiệu suất giúp VPS hoạt động tốt hơn.
- Sử dụng các công cụ tối ưu hóa hệ thống: Các công cụ tối ưu hóa hệ thống, ví dụ như: cPanel, Plesk, hoặc Webmin có thể giúp bạn cải thiện hiệu suất hoạt động của máy chủ.
- Cấu hình firewall để bảo vệ máy chủ: Firewall sẽ bảo vệ máy chủ khỏi các mối đe dọa từ bên ngoài, chẳng hạn như các cuộc tấn công từ chối dịch vụ (DDoS). Bạn nên cấu hình firewall để chỉ cho phép các kết nối đến từ các địa chỉ IP đáng tin cậy.
- Cấu hình bảo mật: Bạn cần cấu hình bảo mật cho các dịch vụ và ứng dụng đang chạy trên máy chủ. Điều này giúp bạn bảo vệ máy chủ khỏi các mối đe dọa bảo mật, chẳng hạn như các cuộc tấn công SQL injection.
- Cấu hình tối ưu hóa lưu lượng truy cập: Điều này sẽ giúp cải thiện hiệu suất hoạt động của máy chủ khi có lượng truy cập cao. Bạn có thể sử dụng các công cụ như Varnish hoặc Nginx để tối ưu hóa lưu lượng truy cập.
- Theo dõi và bảo trì máy chủ thường xuyên: Hãy luôn đảm bảo máy chủ hoạt động ổn định và an toàn. Bạn có thể sử dụng các công cụ quản trị chuyên biệt để theo dõi và bảo trì máy chủ.
2.3. Cập nhập thường xuyên WordPress, PHP,…
Thường xuyên cập nhật WordPress, PHP và các phần mềm khác là điều cần thiết để đảm bảo an toàn và hiệu suất cho website của bạn. Các bản vá bảo mật là điều quan trọng nhất cần cập nhật, giúp bảo vệ website của bạn khỏi các lỗ hổng bảo mật mới được phát hiện.
Nếu website của bạn không được cập nhật, các lỗ hổng này có thể bị kẻ tấn công khai thác để truy cập trái phép. Ngoài ra, các bản cập nhật có thể bao gồm các cải tiến về mã, cơ sở dữ liệu hoặc các thành phần khác của website. Điều này có thể giúp website của bạn tải nhanh hơn và mượt mà hơn.

Có nhiều cách để cập nhật WordPress, PHP và các phần mềm khác. Một cách phổ biến là sử dụng trình quản lý có sẵn trong hệ điều hành của bạn. Ví dụ, nếu bạn đang sử dụng Linux, bạn có thể sử dụng trình quản lý gói apt hoặc yum để cập nhật WordPress, PHP và các phần mềm khác.
Một cách khác để cập nhật là sử dụng công cụ quản trị của nhà cung cấp dịch vụ. Ví dụ, nếu bạn đang sử dụng cPanel, bạn có thể sử dụng công cụ CPanel Updates để cập nhật.
Dưới đây là một số lưu ý khi bạn cập nhật WordPress, PHP và các phần mềm khác:
- Tạo bản sao lưu thường xuyên: Điều này sẽ giúp bạn dễ dàng khôi phục website của mình trong trường hợp có sự cố xảy ra khi cập nhật.
- Cập nhật càng sớm càng tốt: Bản cập nhật càng mới thì khả năng bảo mật càng cao.
- Kiểm tra các thay đổi trước khi áp dụng: Điều này sẽ giúp bạn đảm bảo rằng các thay đổi sẽ không gây ra bất kỳ sự cố nào cho website của bạn.
Xem thêm: [Hé Lộ] 11 cách tối ưu VPS hiệu quả nhất [Tool + Thủ Công]
2.4. Mở rộng Memory Limits
Trong quá trình sử dụng sau khi cài đặt WordPress trên VPS, có thể xảy ra xung đột với Memory Limits. Nguyên nhân là do hoạt động bất thường của web WordPress, tải lên file quá lớn hoặc máy chủ hoạt động quá tải. Nếu vượt quá công suất cho phép, máy chủ ảo sẽ bị chậm.
Để khắc phục, người dùng chỉ cần mở rộng giới hạn xử lý bộ nhớ. Cách thực hiện là thêm dòng code sau vào file wp-config.php:
define(‘WP_MEMORY_LIMIT’, ‘[enter the memory limit]’);
Trong đó, [enter the memory limit] là phần người dùng điền thông số bộ nhớ mong muốn, có thể là 128M, 256M hoặc 512M, tùy thuộc vào nhu cầu sử dụng. Ví dụ:
define(‘WP_MEMORY_LIMIT’, ‘512M’);
2.5. Sử dụng và cài đặt cache trên VPS
Cache là một phần quan trọng của máy chủ ảo VPS, giúp cải thiện tốc độ tải của website. Dưới đây là một số loại cache hữu ích cho WordPress được nhiều người dùng sử dụng.
2.5.1. Varnish Cache
Varnish Cache là một loại cache hoạt động tương tự như proxy ngược HTTP. Nó giúp tăng tốc đáng kể hiệu suất của trang web bằng cách xử lý các yêu cầu HTTP ở máy chủ. Tuy nhiên, việc cài đặt và cấu hình Varnish Cache tương đối khó khăn, đặc biệt là ở phiên bản miễn phí, không hỗ trợ HTTPS. Do đó, để sử dụng Varnish Cache, người dùng cần có nhiều kinh nghiệm về quản lý và cấu hình VPS.
2.5.2. Memcached
Memcached là hệ thống lưu trữ dựa trên bộ nhớ, có tác động trực tiếp đến bộ nhớ VPS. Để sử dụng Memcached, người dùng có thể tự cài đặt lên máy chủ. Sau khi cài đặt và cấu hình Memcached, bạn cần tối ưu hóa cơ sở dữ liệu được lưu trữ. Điều này giúp cải thiện đáng kể bộ nhớ VPS WordPress của bạn.
2.5.3. Redis cache
Redis Cache là một mã nguồn mở với chức năng lưu trữ dữ liệu có cấu trúc, giống như một database hoặc bộ nhớ cache. Đây là một trong những loại cache được ưa chuộng cho WordPress nhờ khả năng tối ưu hiệu suất vượt bậc. Do đó, người dùng thường chọn Redis Cache nhiều hơn Memcached.
2.5.4. Opcache
Opcache là một loại cache hoạt động trên các website chạy PHP. Nó giúp cải thiện hiệu năng PHP bằng cách lưu trữ mã byte đã được biên dịch sẵn trong bộ nhớ dùng chung.
Với Opcache, PHP sẽ không cần tải và phân tích các tập lệnh trên mỗi yêu cầu. Điều này giúp tối ưu hóa hiệu suất của máy chủ ảo WordPress vì không phải liên tục xử lý những dòng mã PHP giống nhau.
Ngoài ra, khi cài đặt WordPress trên VPS, bạn cần chọn một nhà cung cấp uy tín để đảm bảo an toàn và chất lượng dịch vụ. Những nhà cung cấp uy tín có nhiều biện pháp đảm bảo bảo mật VPS, giúp bạn yên tâm vận hành WordPress hiệu quả.
Xem thêm: Hướng dẫn cách sử dụng VPS trên Điện thoại & Máy tính
3. Lý do nên cài đặt WordPress trên VPS?
Một số lý do cài đặt WordPress trên VPS có thể kể đến như.
3.1. Tối ưu công cụ tìm kiếm tốt hơn
Cài đặt WordPress trên VPS có thể giúp cải thiện SEO trang web của bạn vì:
- Tốc độ tải trang nhanh hơn: Tốc độ tải trang là một yếu tố quan trọng đối với SEO và VPS có thể giúp cải thiện tốc độ tải trang của bạn. Điều này là do cài đặt WordPress trên VPS cung cấp cho bạn nhiều tài nguyên hơn, cho phép bạn lưu trữ nhiều hơn trên máy chủ của mình, giảm thời gian tải trang.
- Tối ưu hóa cơ sở dữ liệu tốt hơn: Cơ sở dữ liệu là một phần quan trọng của bất kỳ trang web WordPress nào, và việc tối ưu hóa cơ sở dữ liệu có thể giúp cải thiện SEO trang web của bạn. Việc cài đặt WordPress trên VPS cung cấp cho bạn nhiều tài nguyên hơn để bạn có thể tối ưu hóa cơ sở dữ liệu của mình.
- Tùy chỉnh cài đặt WordPress: Bạn có thể tùy chỉnh cài đặt WordPress của mình để tối ưu hóa SEO. Ví dụ như bật tính năng gzip để nén các tệp HTML và CSS, điều này giúp cải thiện tốc độ tải trang.
Ngoài ra, bạn có thể thực hiện các bước sau để tối ưu công cụ tìm kiếm sau khi cài đặt WordPress trên VPS:
- Cài đặt plugin SEO: Có nhiều plugin SEO tuyệt vời có sẵn cho WordPress sẽ giúp bạn cải thiện SEO trang web của mình, bao gồm Yoast SEO, All in One SEO Pack và Rank Math.
- Tối ưu hóa tiêu đề trang và mô tả: Tiêu đề trang và mô tả là hai yếu tố quan trọng trong SEO. Hãy đảm bảo rằng tiêu đề trang và mô tả của bạn đủ hấp dẫn cũng như chứa các từ khóa liên quan đến trang Web.
- Tạo nội dung chất lượng cao: Hãy đảm bảo rằng nội dung của bạn là nguyên bản, hữu ích và có liên quan đến khách hàng mục tiêu.
- Theo dõi hiệu suất SEO của bạn: Điều quan trọng là phải theo dõi hiệu suất SEO để bạn có thể thấy những gì đang hoạt động và những gì cần cải thiện.
Tuân theo các bước này có thể giúp bạn tối ưu hóa trang web sau khi cài đặt WordPress trên VPS để cải thiện SEO và thu hút nhiều lưu lượng truy cập hơn từ các công cụ tìm kiếm.
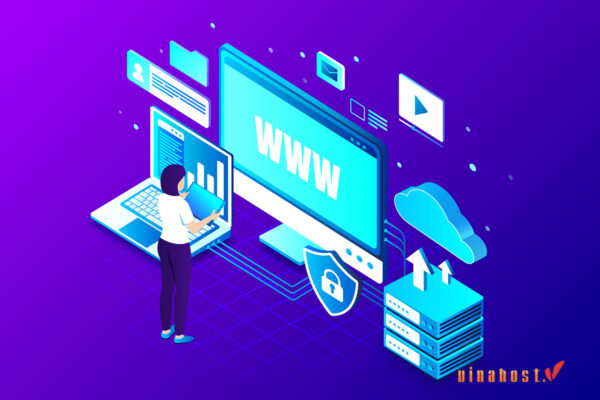
3.2. Tốc độ tải trang nhanh hơn
Cài đặt WordPress trên VPS có thể giúp cải thiện tốc độ tải trang vì cung cấp cho bạn nhiều tài nguyên hơn so với máy chủ chia sẻ. Ngoài ra, cài đặt WordPress trên VPS cho bạn nhiều quyền kiểm soát hơn đối với cài đặt máy chủ. Điều này cho phép bạn tối ưu hóa hiệu suất. Ví dụ: bạn có thể bật bộ nhớ đệm để lưu các tệp và trang thường truy cập, giúp cải thiện tốc độ tải.
Dưới đây là một số lưu ý để cải thiện tốc độ tải trang sau khi cài đặt WordPress trên VPS.
- Cài đặt plugin cache: Các plugin cache sẽ lưu trữ các tệp và trang thường truy cập trên máy tính của bạn, giúp giảm thời gian tải. Một số plugin cache phổ biến bao gồm W3 Total Cache, WP Super Cache và LiteSpeed Cache.
- Tối ưu hóa hình ảnh: Hình ảnh có thể chiếm nhiều dung lượng trên trang web của bạn, vì vậy điều quan trọng là phải tối ưu hóa chúng để giảm kích thước tệp. Bạn có thể làm điều này bằng cách sử dụng công cụ TinyPNG hoặc Smush.it.
- Sử dụng CDN: CDN (Mạng phân phối nội dung) sẽ lưu trữ các tệp của bạn trên các máy chủ được đặt ở nhiều địa điểm khác nhau trên toàn thế giới. Điều này sẽ giúp cải thiện tốc độ tải trang cho người dùng ở các khu vực khác nhau.
3.3. Thư viện đa dạng
WordPress có một thư viện plugin và chủ đề khổng lồ, cung cấp cho bạn nhiều lựa chọn để tùy chỉnh trang web của mình.
Dưới đây là một số lợi ích trong việc sử dụng thư viện đa dạng của WordPress:
- Cải thiện tính năng: Các plugin có thể thêm các tính năng mới và cải thiện chức năng của trang web WordPress. Ví dụ: bạn có thể sử dụng plugin để thêm bảo mật bổ sung, tối ưu hóa SEO hoặc tạo cửa hàng trực tuyến.
- Cải thiện giao diện: Bạn có thể sử dụng chủ đề có sẵn để tạo trang web thương mại điện tử, blog hoặc trang web doanh nghiệp.
3.4. Giao diện tối ưu với người dùng
WordPress là một nền tảng mã nguồn mở, có nghĩa là bất kỳ ai cũng có thể truy cập và chỉnh sửa mã của nó. Điều này cho phép nhà phát triển tạo các chủ đề và plugin mới để tùy chỉnh giao diện của WordPress.
Dưới đây là một số lưu ý để tối ưu giao diện WordPress của bạn:
- Sử dụng phông chữ và màu sắc dễ đọc: Phông chữ và màu sắc dễ đọc sẽ giúp người dùng dễ dàng tập trung và hiểu nội dung của bạn.
- Sử dụng bố cục hợp lý: Bố cục hợp lý giúp người dùng dễ dàng điều hướng trang web của bạn.
- Thêm các tính năng hữu ích: Các tính năng hữu ích như tìm kiếm và bộ lọc sẽ giúp người dùng nhanh chóng tìm thấy thông tin họ đang tìm kiếm.
3.5. Menu tùy chỉnh
Menu tùy chỉnh là một trong những lợi ích lớn nhất của việc cài đặt WordPress trên VPS. Với WordPress, bạn có thể tùy chỉnh menu của mình theo bất kỳ cách nào bạn muốn. Bạn có thể sử dụng các plugin WordPress có sẵn để tùy chỉnh menu, chẳng hạn như Menu Editor và Custom Menu. Các Menu có thể chứa biểu tượng, hình ảnh hoặc chứa các liên kết đến các danh mục sản phẩm hoặc trang web cụ thể.
Xem thêm: Lỗi không vào được VPS & Cách khắc phục hiệu quả
4. Tổng kết
Hy vọng những chia sẻ của VinaHost về cách cài đặt WordPress trên VPS sẽ giúp bạn tối ưu máy chủ ảo một cách hiệu quả. Nếu bạn đang quan tâm đến các dịch vụ tên miền, hosting, email cho doanh nghiệp, cho thuê máy chủ VPS,… thì VinaHost là một địa chỉ uy tín mà bạn có thể lựa chọn. Hãy liên hệ ngay cho chúng tôi nếu bạn cần tư vấn về dịch vụ:
- Email: support@vinahost.vn
- Hotline: 1900 6046
- Livechat: https://livechat.vinahost.vn/chat.php
Hoặc nếu muốn tìm hiểu thêm thông tin, mời bạn truy cập vào Blog của VinaHost TẠI ĐÂY
Hướng dẫn 2 cách chuyển Hosting WordPress hiệu quả
Hướng dẫn cách thay đổi tên miền WordPress đơn giản, dễ dàng
VPS nước ngoài là gì? | 6 đơn vị VPS nước ngoài uy tín
TOP 16+ phần mềm quản lý VPS tốt nhất hiện nay


 Tiếng Việt
Tiếng Việt English
English 简体中文
简体中文






























































































