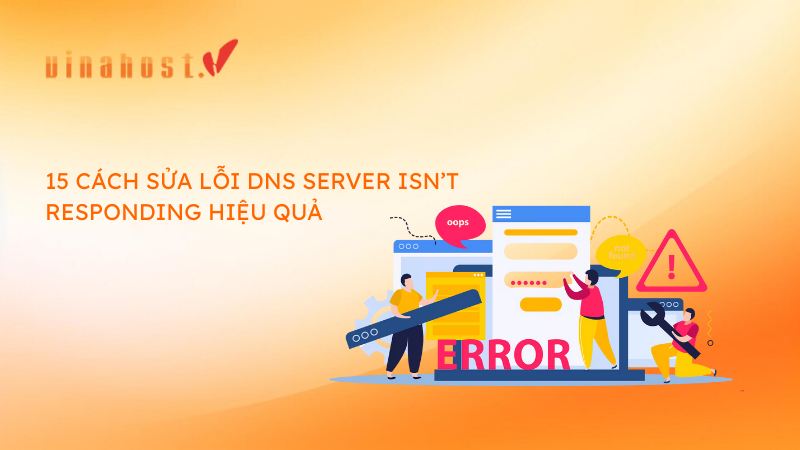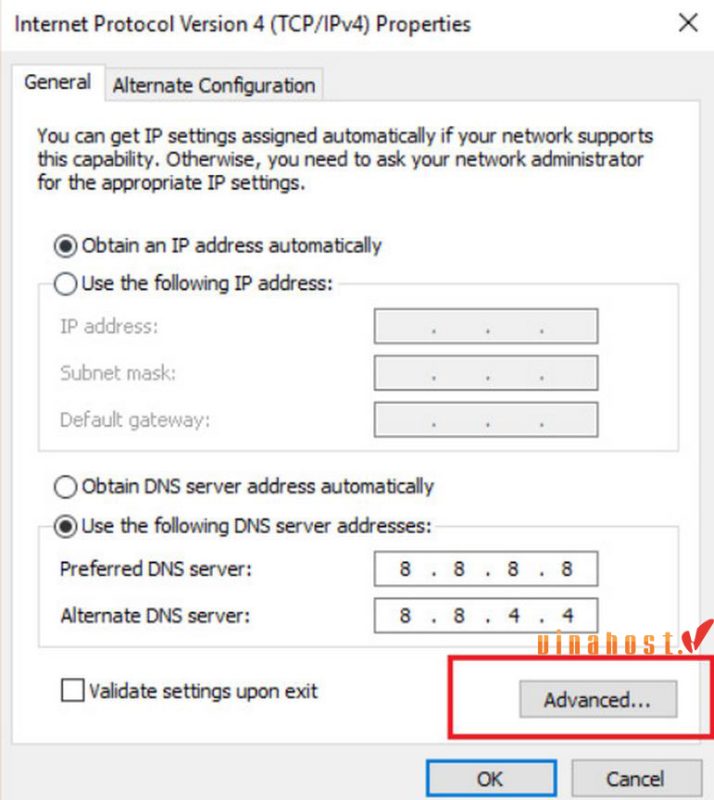Lỗi DNS server isn’t responding là lỗi phổ biến trên Windows khiến máy tính không thể truy cập Internet. Nguyên nhân thường gặp là do lỗi kết nối internet, cấu hình card mạng sai hoặc trình duyệt lỗi thời. Vậy làm thế nào để khắc phục lỗi DNS server isn’t responding? Nếu bạn cũng đang thắc mắc điều này thì bài viết sau đây của VinaHost là dành cho bạn.
❓ Lỗi DNS server isn’t responding là gì? → Trình duyệt không thể kết nối tới máy chủ DNS, khiến bạn không vào được web.
⚡ Nguyên nhân thường gặp: mạng yếu, cáp lỏng, cài đặt DNS sai, trình duyệt/driver lỗi, máy chủ DNS quá tải.
🛠️ Cách khắc phục nhanh:
Khởi động lại router, modem, máy tính 🔌
Đổi sang DNS công cộng (Google/Cloudflare) 🌍
Xóa DNS cache, reset cài đặt mạng 🧹
Cập nhật driver & thử trình duyệt khác 💻
Kiểm tra bảo mật (tường lửa, antivirus) 🔒
📱 Trên điện thoại: thử đổi Wi-Fi ↔ 4G, xóa cache, cập nhật hệ điều hành.
👉 Vậy làm sao để xử lý dứt điểm lỗi DNS phiền toái này chỉ trong vài phút? Hãy cùng khám phá 15 cách khắc phục hiệu quả ngay dưới đây.
1. Lỗi DNS server isn’t responding là gì?
Lỗi DNS server isn’t responding xảy ra khi trình duyệt không thể kết nối với máy chủ DNS.
DNS đóng vai trò như một danh bạ điện thoại của Internet, giúp chuyển đổi tên miền (ví dụ: www.google.com) thành địa chỉ IP mà máy tính có thể hiểu. Nếu máy chủ DNS không hoàn thành quá trình này, trình duyệt sẽ hiển thị thông báo DNS Server Isn’t Responding.
Khi lỗi này xuất hiện, bạn sẽ không thể truy cập các trang web hoặc sử dụng các dịch vụ Internet khác.
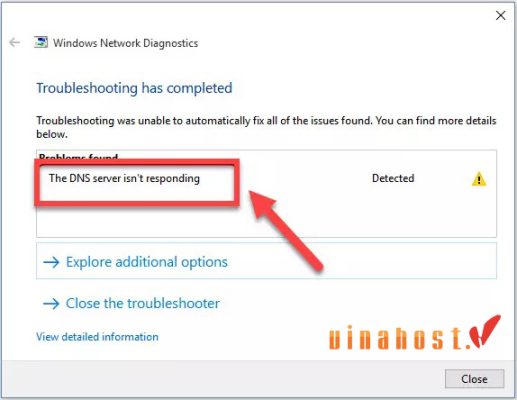
>> Xem thêm: DNS là gì? | Tổng quan về hệ thống phân giải tên miền
2. Nguyên nhân gây ra lỗi dns server isn’t responding
Lỗi DNS Server Isn’t Responding có thể xuất phát từ nhiều nguyên nhân, thường chia thành hai nhóm chính: từ phía người dùng và từ phía máy chủ DNS.
1. Nguyên nhân từ phía người dùng
- Kết nối mạng hoặc Internet gặp sự cố: Wi-Fi yếu, cáp mạng lỏng, modem/router hoạt động không ổn định.
- Cài đặt DNS sai hoặc không chính xác: Máy tính hoặc thiết bị sử dụng địa chỉ DNS không hợp lệ.
- Trình duyệt lỗi thời hoặc gặp sự cố: Phiên bản trình duyệt cũ hoặc lỗi cache/extension có thể gây cản trở kết nối DNS.
2. Nguyên nhân từ phía máy chủ DNS
- Máy chủ DNS tạm thời ngừng hoạt động: Do bảo trì hoặc quá tải.
- Lỗi cấu hình trên máy chủ DNS: Có thể dẫn đến việc máy chủ không phản hồi yêu cầu từ trình duyệt.
3. Cách sửa lỗi DNS server isn’t responding hiệu quả
Dưới đây là những cách khắc phục lỗi DNS server isn’t responding đơn giản và hiệu quả nhất.
3.1. Khởi động lại Router và Moderm
Một trong những cách đơn giản nhưng hiệu quả nhất để khắc phục lỗi DNS server isn’t responding là khởi động lại router và modem. Quá trình này giúp làm mới kết nối mạng và xóa các sự cố tạm thời.
Các bước thực hiện:
- Rút nguồn điện của router và modem.
- Chờ khoảng 30 giây để thiết bị tắt hoàn toàn.
- Cắm lại nguồn và bật thiết bị.
- Khởi động lại máy tính hoặc thiết bị của bạn và kiểm tra xem lỗi đã được khắc phục chưa.

3.2. Xóa bộ nhớ DNS Cache
Xóa bộ nhớ DNS Cache trên máy tính giúp loại bỏ các địa chỉ IP lỗi thời hoặc bị lỗi, từ đó khắc phục sự cố DNS server isn’t responding.
Các bước thực hiện:
- Mở Command Prompt với quyền Administrator bằng cách nhấn Windows + X → chọn Command Prompt (Admin) hoặc Windows PowerShell (Admin).
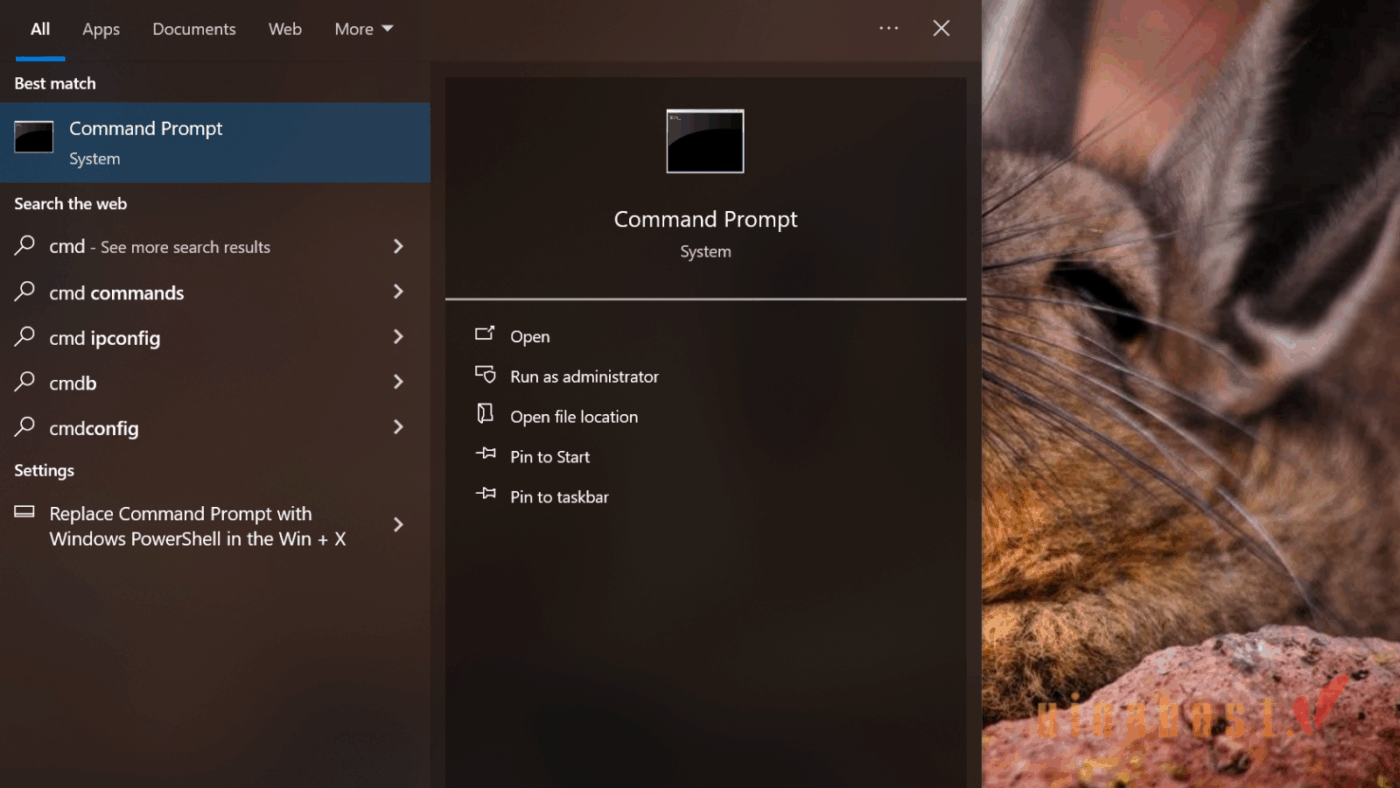
- Gõ lệnh sau và nhấn Enter:
ipconfig /flushdns - Sau khi lệnh chạy xong, khởi động lại máy tính để áp dụng thay đổi.
>> Xem thêm: Flush DNS là gì? | Cách xóa Cache DNS trên máy tính
3.3. Thay đổi máy chủ DNS công cộng
Nếu lỗi DNS server isn’t responding do máy chủ DNS hiện tại không ổn định, bạn có thể chuyển sang sử dụng DNS công cộng như Google hoặc Cloudflare, giúp truy cập Internet ổn định, tốc độ nhanh và giảm nguy cơ lỗi DNS server
Địa chỉ DNS công cộng phổ biến:
- Google DNS: 8.8.8.8 và 8.8.4.4
- Cloudflare DNS: 1.1.1.1 và 1.0.0.1
Cách thay đổi trên Windows:
Bước 1: Mở Network & Internet Settings → chọn Adapter options.
Bước 2: Nhấp chuột phải vào kết nối mạng đang sử dụng (Wi-Fi hoặc Ethernet) → chọn Properties.
Bước 3: Chọn Internet Protocol Version 4 (TCP/IPv4) → nhấn Properties.
Bước 4: Chọn Use the following DNS server addresses và nhập địa chỉ DNS công cộng bạn muốn sử dụng.
Bước 5: Nhấn OK để lưu thay đổi.
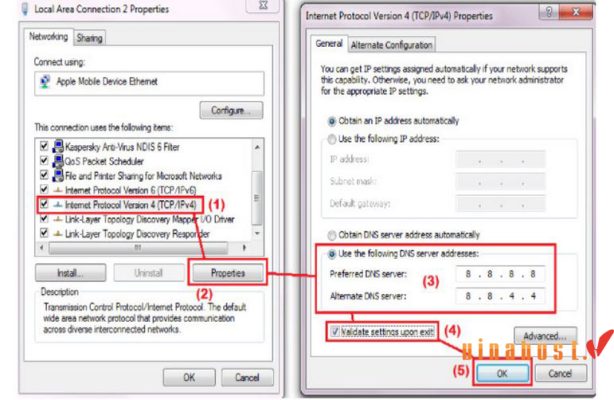
>> Xem thêm: 1.1.1.1 là gì | Cách cài đặt & thay đổi DNS 1.1.1.1 dễ dàng
3.4. Vô hiệu hóa tạm thời Phần mềm diệt virus và Tường lửa
Tường lửa hoặc phần mềm diệt virus đôi khi có thể chặn kết nối, gây ra lỗi DNS server isn’t responding. Bạn có thể tạm thời vô hiệu hóa chúng để kiểm tra:
Cách tắt Windows Defender Firewall:
- Mở Control Panel → chọn System and Security.
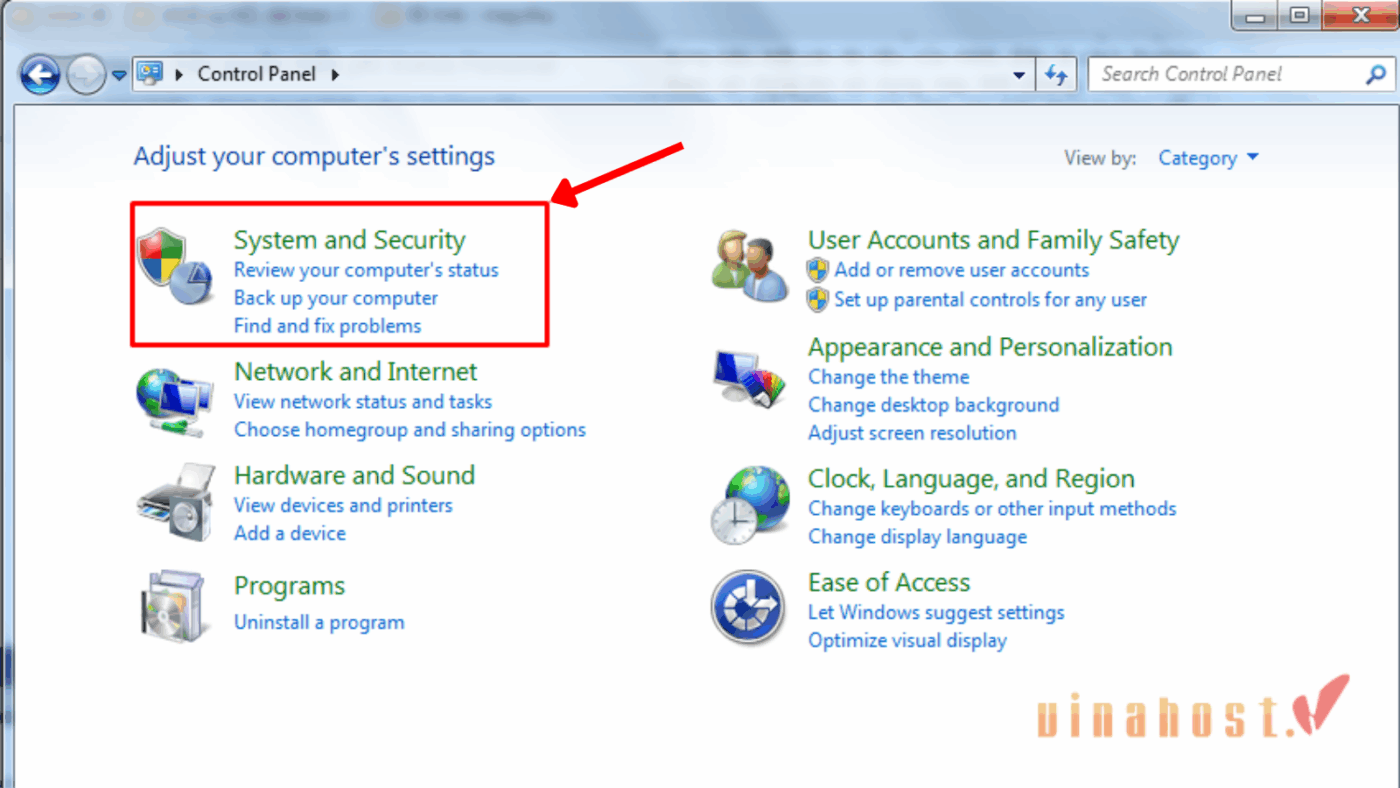
- Nhấp vào Windows Defender Firewall.
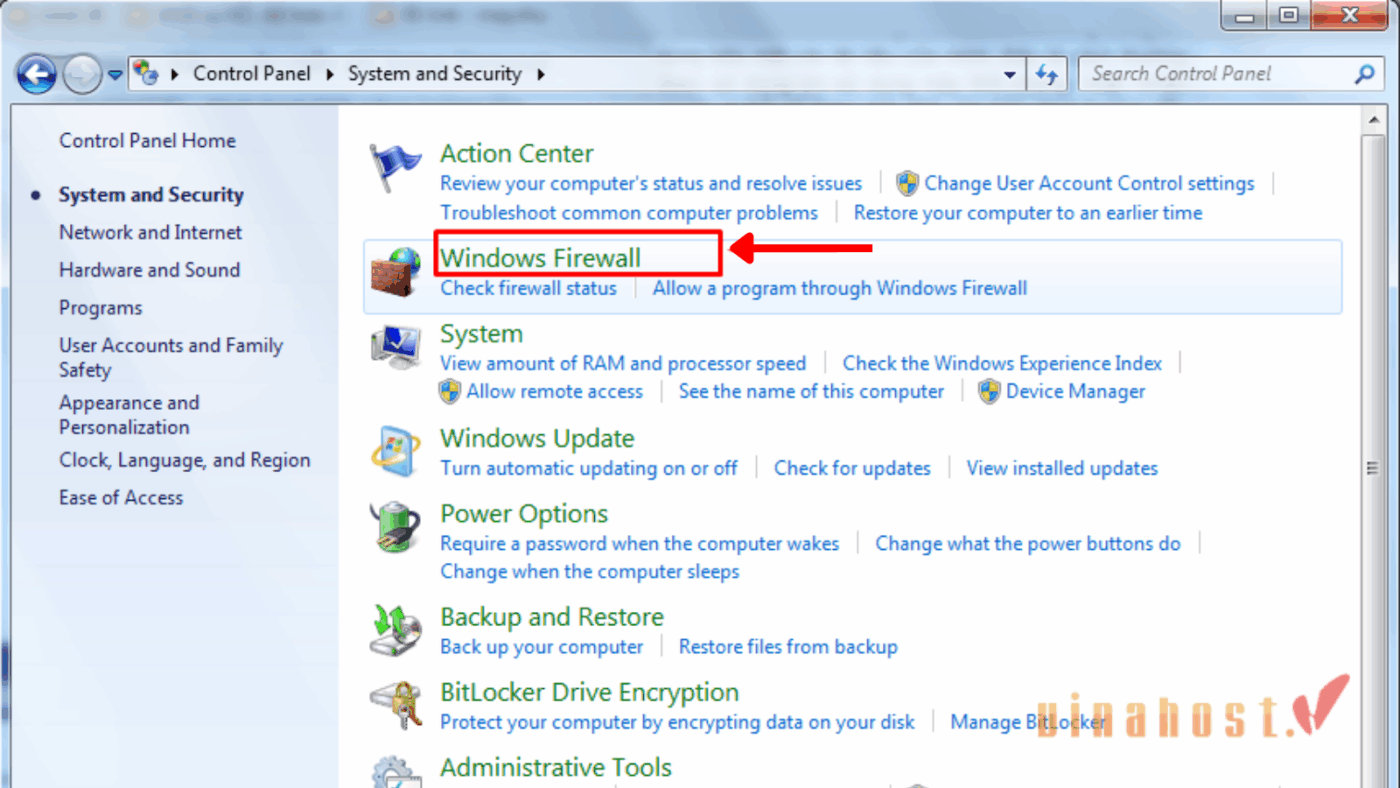
- Chọn Turn Windows Defender Firewall on or off.
- Tích chọn Turn off Windows Defender Firewall (not recommended) và nhấn OK.
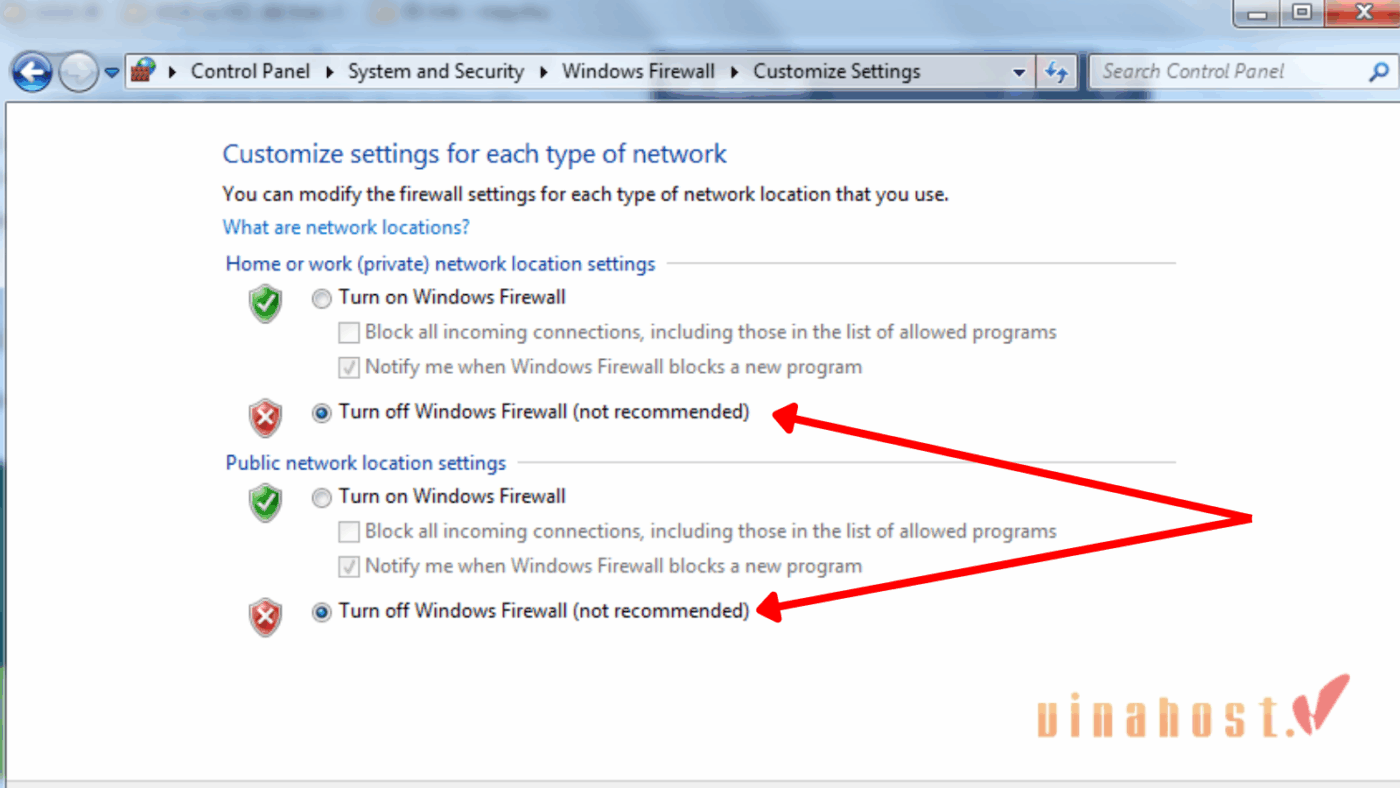
Sau khi thử, nếu lỗi đã được khắc phục, hãy bật lại tường lửa và phần mềm diệt virus ngay lập tức để đảm bảo an toàn cho máy tính.
3.5. Reset cài đặt mạng
Nếu các phương pháp trên chưa khắc phục được lỗi DNS server isn’t responding, bạn có thể thử reset lại cài đặt mạng. Cách này sẽ làm mới cấu hình TCP/IP, giải phóng và cấp lại địa chỉ IP, đồng thời xóa các thiết lập mạng bị lỗi.
Các bước thực hiện:
Bước 1: Mở cửa sổ Command Prompt bằng cách nhấn tổ hợp phím Windows + R và nhập lệnh cmd.exe.
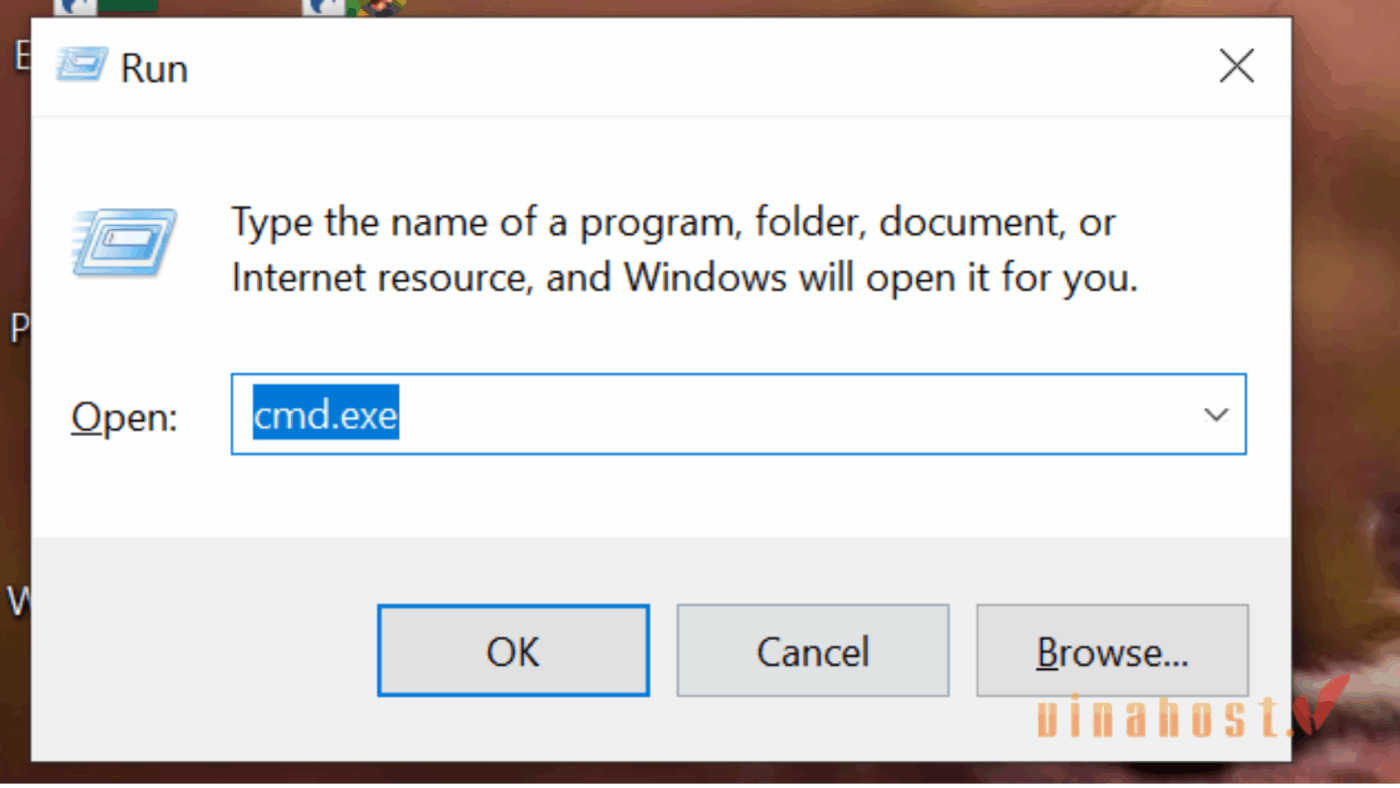
Bước 2: Nhập từng lệnh sau vào cửa sổ Command Prompt và nhấn Enter sau mỗi lệnh:
- ipconfig /flushdns
- ipconfig /registerdns
- ipconfig /release
- ipconfig /renew
- netsh winsock reset
Bước 3: Khởi động lại máy tính
Lưu ý là các lệnh trên sẽ xóa tất cả các cài đặt DNS hiện tại và thay thế bằng cài đặt mặc định.
3.6. Cập nhật trình điều khiển Network Adapter
Trình điều khiển (driver) của Network Adapter bị lỗi thời hoặc không tương thích cũng có thể gây ra lỗi DNS server isn’t responding. Cập nhật driver giúp thiết bị mạng hoạt động ổn định và tương thích tốt hơn với hệ điều hành.
Các bước thực hiện trên Windows:
- Nhấn Windows + X → chọn Device Manager.
- Mở rộng mục Network adapters.
- Chuột phải vào adapter mạng bạn đang dùng (Wi-Fi hoặc Ethernet) → chọn Update driver.
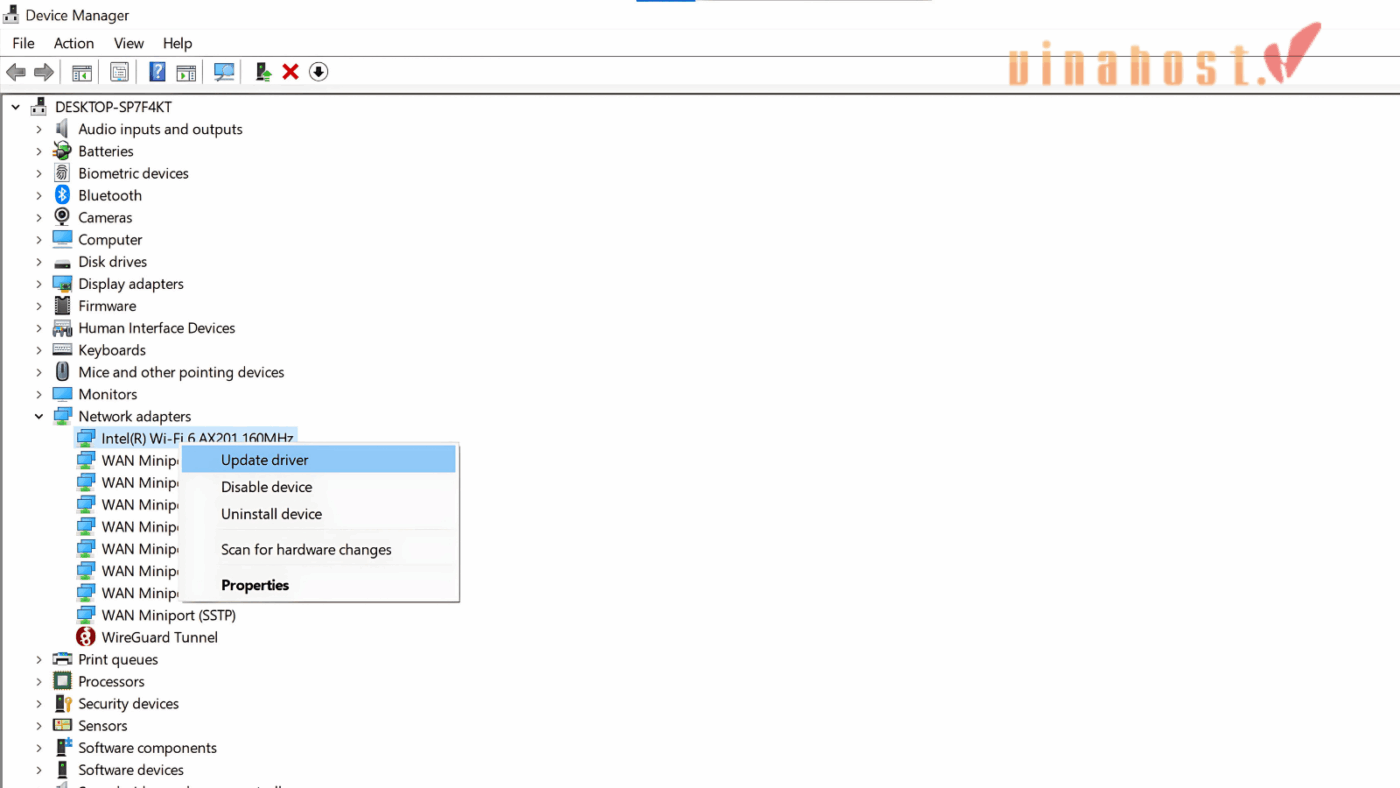
- Chọn Search automatically for drivers để Windows tìm và cài đặt phiên bản mới nhất.
Nếu Windows không tìm thấy driver phù hợp, bạn có thể tải driver mới nhất trực tiếp từ trang web của nhà sản xuất máy tính hoặc card mạng rồi tiến hành cài đặt thủ công.
Nên thường xuyên kiểm tra và cập nhật driver để tránh xung đột phần mềm, cải thiện tốc độ và độ ổn định của mạng
3.7. Sử dụng kết nối Ethernet
Nếu bạn đang kết nối Internet bằng Wi-Fi, hãy thử chuyển sang kết nối trực tiếp bằng cáp Ethernet. Kết nối có dây thường ổn định và ít nhiễu hơn Wi-Fi, giúp loại trừ các sự cố liên quan đến tín hiệu không dây có thể gây ra lỗi DNS server isn’t responding.
Nếu bạn đã sử dụng cáp Ethernet rồi, hãy thử rút ra và cắm lại. Chờ trong khoảng 30 giây rồi thử lại kết nối Internet.
Nếu máy tính có thể kết nối Internet sau khi chuyển qua cáp Ethernet, chứng tỏ thiết bị phát wifi của bạn có vấn đề. Bạn hãy khởi động lại thiết bị phát wifi hoặc cài đặt lại nếu vấn đề vẫn chưa được khắc phục.
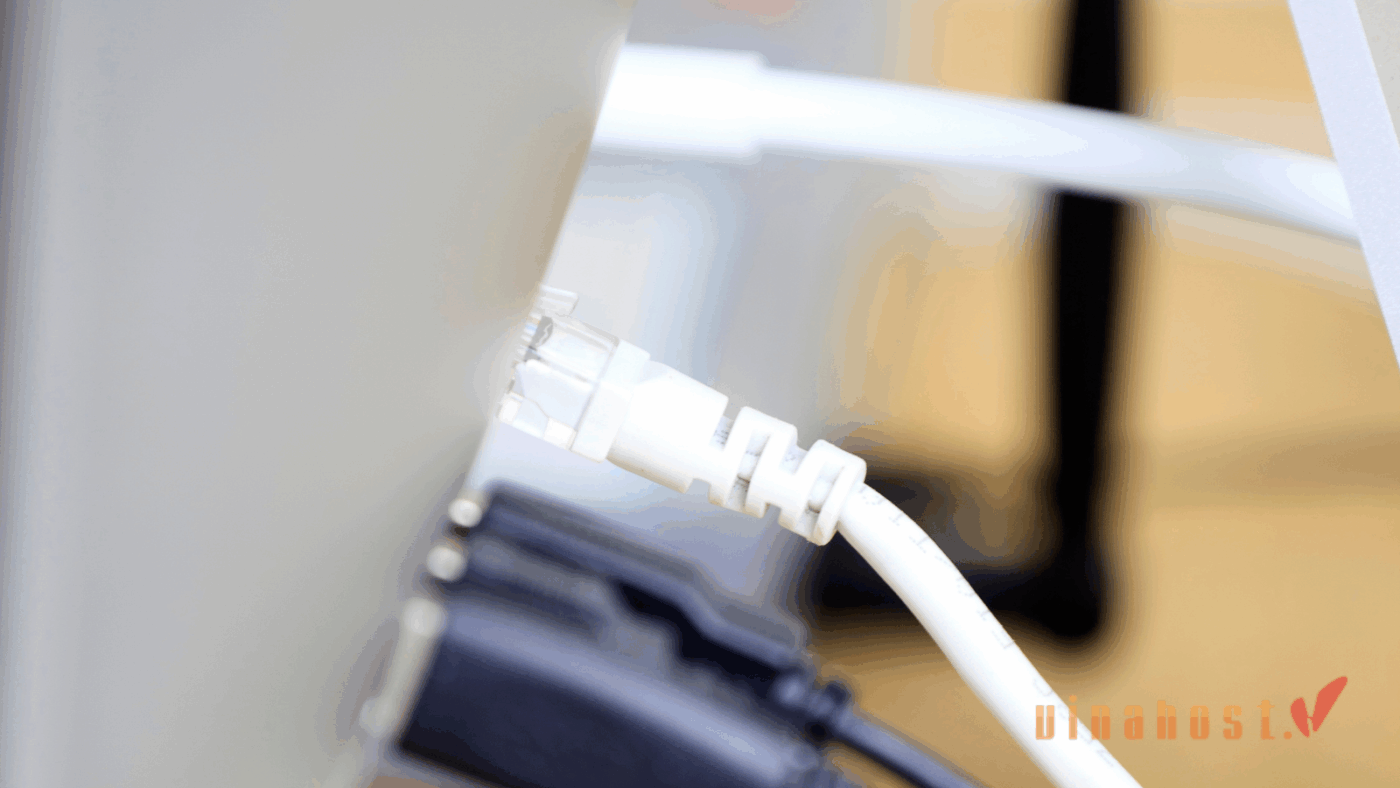
3.8. Thử sử dụng trình duyệt khác
Đôi khi lỗi DNS server isn’t responding không xuất phát từ kết nối mạng mà đến từ chính trình duyệt web bạn đang dùng. Trình duyệt có thể gặp sự cố do phiên bản quá cũ, xung đột với tiện ích mở rộng (extension) hoặc lỗi cache.
Cách xử lý đơn giản:
- Thử truy cập trang web bằng một trình duyệt web khác (ví dụ: nếu đang dùng Chrome thì chuyển sang Firefox, Edge hoặc Opera).
- Nếu truy cập được bình thường, nghĩa là lỗi nằm ở trình duyệt ban đầu. Bạn có thể khắc phục bằng cách xóa cache và cookie, cập nhật lên phiên bản mới nhất, đồng thời tắt hoặc gỡ bỏ các tiện ích mở rộng không cần thiết.
3.9. Sử dụng Chế độ Safe Mode
Khởi động máy tính ở Chế độ Safe Mode sẽ hạn chế các tập tin và dịch vụ không cần thiết, giúp bạn xác định xem lỗi DNS server isn’t responding có phải do phần mềm hoặc cài đặt của bên thứ ba gây ra hay không.
Cách khởi động Safe Mode trên Windows 10:
- Nhấp vào nút Windows → chọn Power.
- Giữ phím Shift và click chọn Restart.
- Khi cửa sổ mới xuất hiện, chọn Troubleshoot → Advanced options.
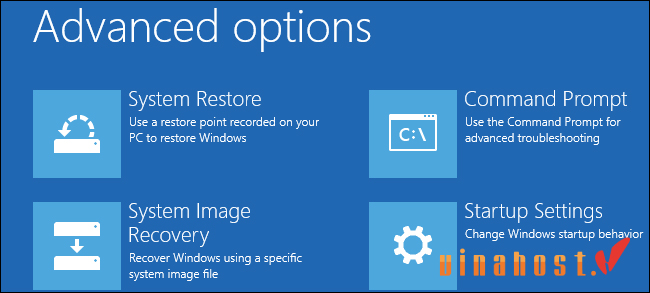
- Chọn Startup Settings → nhấn Restart.
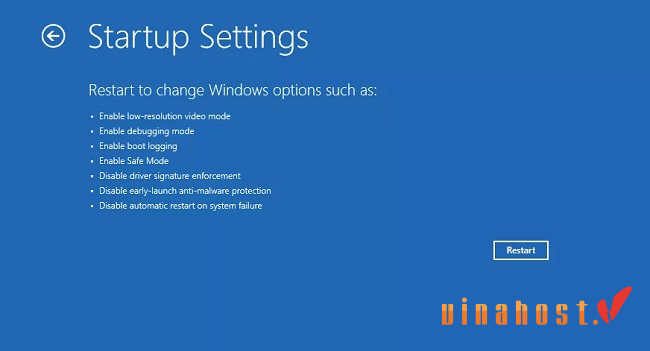
- Khi máy tính khởi động lại, chọn Safe Mode (phím 4 hoặc F4).
Trên Windows 7 và các phiên bản cũ hơn:
- Khởi động lại máy tính.
- Trong quá trình khởi động, nhấn liên tục phím F8.
- Tại menu Advanced Boot Options, chọn Safe Mode hoặc Safe Mode with Networking nếu bạn muốn truy cập mạng.
- Nhấn giữ phím Shift khi máy tính khởi động.
- Thả phím khi logo Apple xuất hiện.
Sau khi vào Safe Mode, hãy thử truy cập Internet. Nếu truy cập thành công, nhiều khả năng lỗi đến từ phần mềm hoặc cài đặt bên thứ ba. Nếu lỗi vẫn còn, nguyên nhân có thể nằm ở cài đặt hệ thống hoặc phần cứng mạng.
3.10 Kiểm tra Kết nối Phụ
Một số kết nối mạng phụ không sử dụng có thể gây xung đột hoặc làm giảm hiệu suất, dẫn đến lỗi DNS server isn’t responding. Việc tắt các kết nối này sẽ giúp đường truyền ổn định hơn.
Trên Windows:
- Mở Control Panel → chọn Network and Internet.
- Chọn Network and Sharing Center → nhấp vào Change adapter settings ở cột bên trái.
- Trong danh sách Network Connections, tìm các kết nối không dùng (thường có dấu X đỏ).
- Nhấp chuột phải vào kết nối phụ đó → chọn Disable.
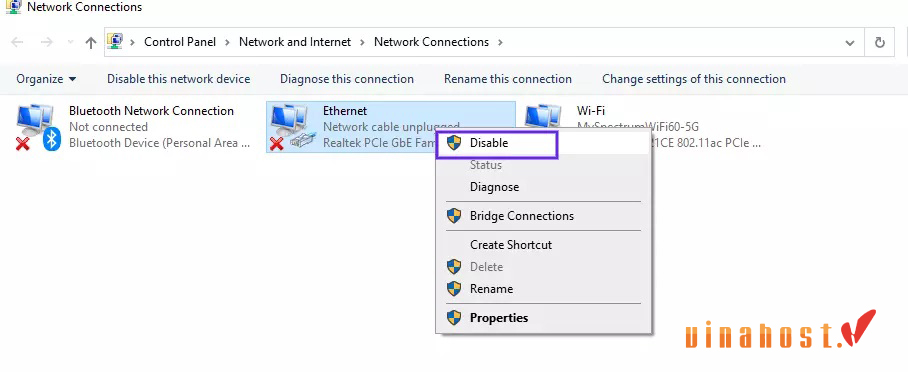
Trên macOS:
- Mở Apple menu → chọn System Preferences.
- Chọn Network.
- Trong cột bên trái, chọn các kết nối phụ không cần thiết → nhấn vào dấu (-) để xóa.
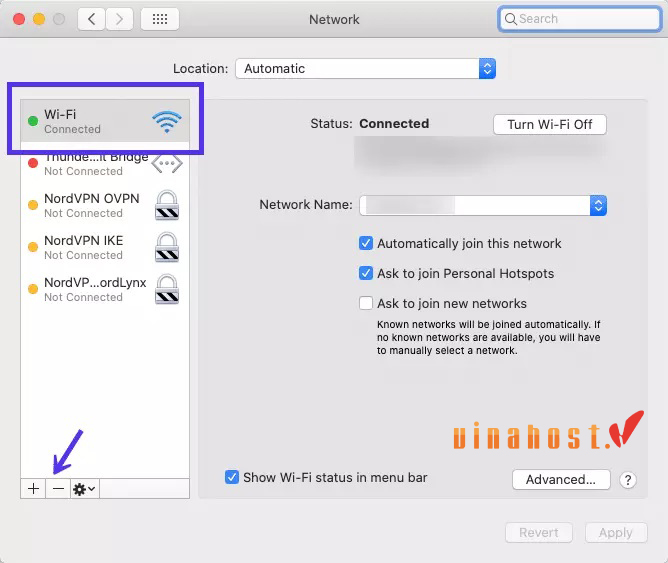
Sau khi tắt kết nối phụ, hãy khởi động lại trình duyệt và thử truy cập lại website để kiểm tra lỗi đã được khắc phục chưa.
3.11. Cập nhập driver mạng
Driver là phần mềm giúp hệ điều hành giao tiếp và điều khiển phần cứng. Nếu driver mạng quá cũ hoặc bị lỗi, máy tính có thể gặp sự cố kết nối, trong đó có lỗi DNS server isn’t responding. Vì vậy, việc cập nhật driver mạng lên phiên bản mới nhất là rất cần thiết.
Cách thực hiện trên Windows:
- Mở Control Panel → chọn Device Manager.
- Mở rộng mục Network adapters.
- Nhấp chuột phải vào thiết bị mạng đang sử dụng → chọn Update driver.
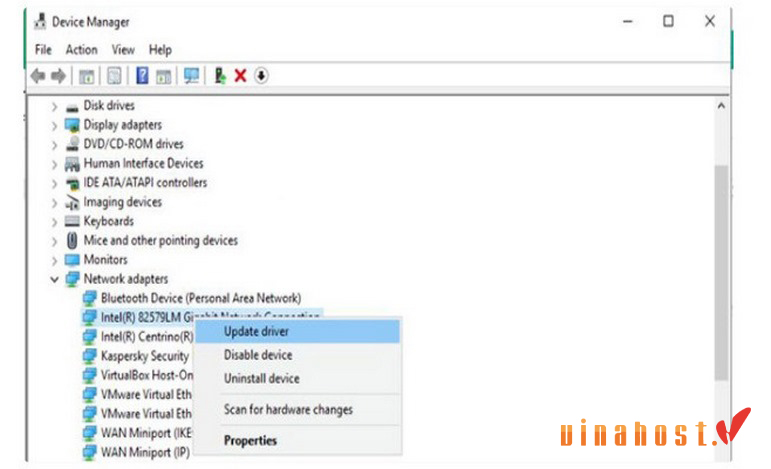
- Chọn Search automatically for updated driver software.
- Chờ hệ thống tìm kiếm và cài đặt driver mới nhất.
Nếu Windows không tìm thấy driver phù hợp, bạn có thể truy cập trang web chính thức của nhà sản xuất máy tính hoặc card mạng để tải và cài đặt thủ công.
3.12. Điều chỉnh TCP/IP
TCP/IP là bộ giao thức truyền thông cơ bản giúp các thiết bị kết nối với Internet. Nếu cấu hình TCP/IP không đúng, máy tính có thể gặp sự cố khi truy cập mạng và xuất hiện lỗi DNS server isn’t responding.
Cách điều chỉnh TCP/IP trên Windows:
- Mở Control Panel → nhập Network and Internet vào hộp tìm kiếm.
- Chọn Network and Sharing Center.
- Nhấp vào Change adapter settings ở cột bên trái.
- Nhấp chuột phải vào mạng Wi-Fi hoặc Ethernet bạn đang sử dụng → chọn Properties.
- Chọn Internet Protocol Version 4 (TCP/IPv4) → nhấn Properties.
- Đánh dấu chọn Obtain an IP address automatically và Obtain DNS server address automatically.
- Nhấn OK để lưu thay đổi.
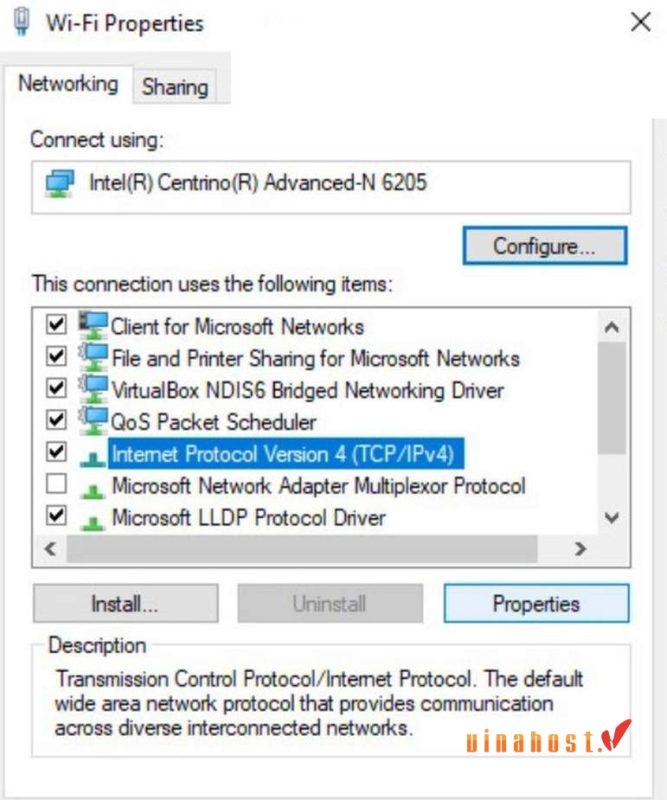
Sau khi điều chỉnh xong, hãy khởi động lại máy tính để áp dụng cài đặt mới. Trong trường hợp sự cố vẫn tiếp diễn, hãy liên hệ với nhà cung cấp dịch vụ Internet (ISP) để được hỗ trợ.
3.13. Vô hiệu hóa NetBIOS
Trong một số trường hợp, việc vô hiệu hóa NetBIOS có thể giúp khắc phục lỗi DNS server isn’t responding. Mặc dù NetBIOS thường không ảnh hưởng nhiều đến kết nối Internet, nhưng nếu bạn không sử dụng Home Network hoặc không kết nối mạng nội bộ tại công ty, bạn có thể thử tắt tính năng này để loại trừ nguyên nhân xung đột.
Cách thực hiện trên Windows:
- Mở Control Panel → chọn Network and Internet → Network and Sharing Center.
- Click đúp vào kết nối mạng mà bạn đang sử dụng (Wifi hoặc Ethernet).
- Chọn Properties → click đúp vào Internet Protocol Version 4 (TCP/IPv4).
- Nhấp vào Advanced → chuyển sang tab WINS.

Vô hiệu hóa NetBIOS có thể giúp khắc phục lỗi DNS server isn’t responding - Chọn Disable NetBIOS over TCP/IP.
- Nhấn OK để lưu thay đổi, sau đó đóng tất cả cửa sổ.
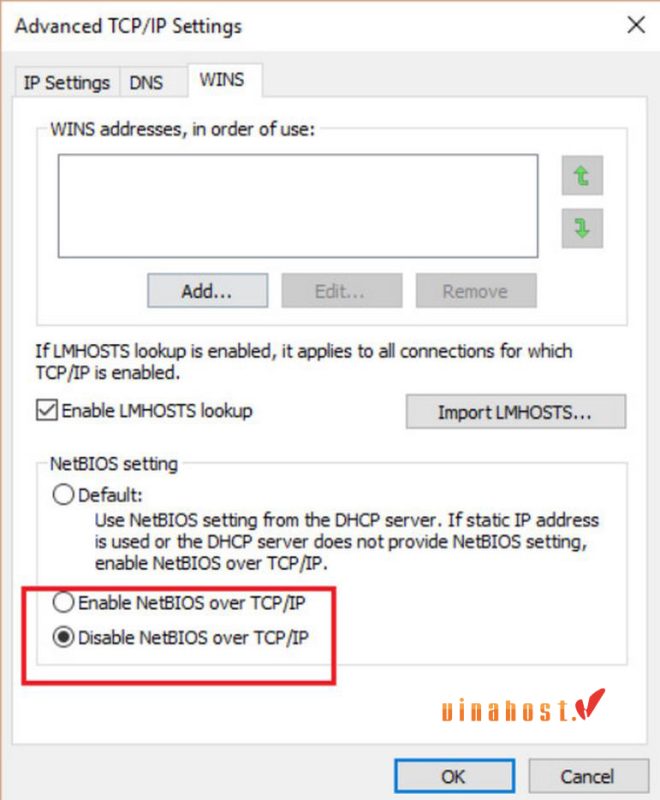
- Cuối cùng, hãy kiểm tra lại kết nối Internet để xem lỗi DNS đã được khắc phục hay chưa.
3.14. Tắt tính năng Windows Peer-to-Peer
Trên Windows, tính năng Peer-to-Peer (P2P) cho phép tải xuống bản cập nhật từ các máy tính khác trong cùng mạng cục bộ, giúp tiết kiệm băng thông. Tuy nhiên, đôi khi P2P có thể gây ra xung đột mạng và dẫn đến lỗi DNS server isn’t responding.
Cách tắt tính năng Peer-to-Peer trên Windows:
- Nhấp vào biểu tượng Windows → chọn Settings (hình bánh răng).
- Chọn Update & Security.
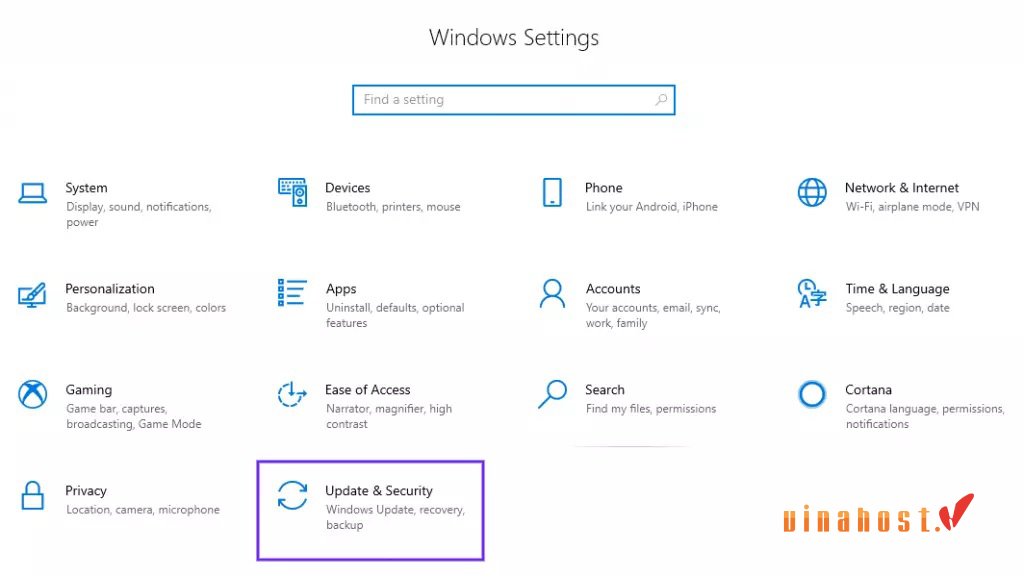
- Trong cột bên trái, chọn Delivery Optimization.
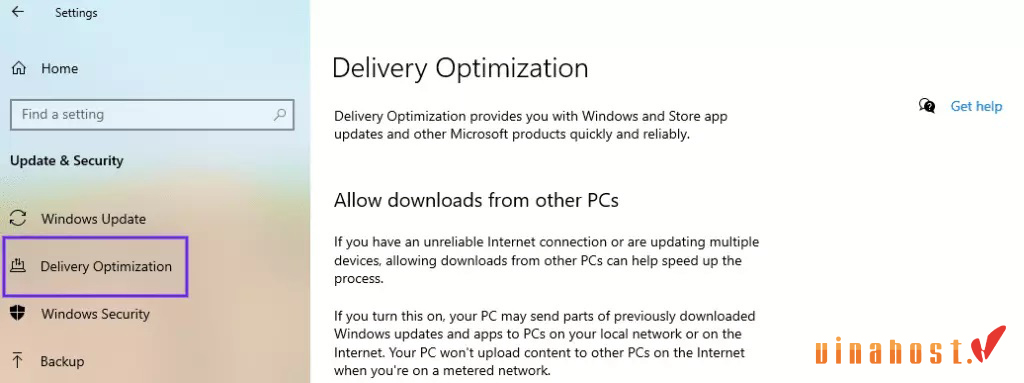
- Tại mục Allow downloads from other PCs, chuyển nút sang Off.
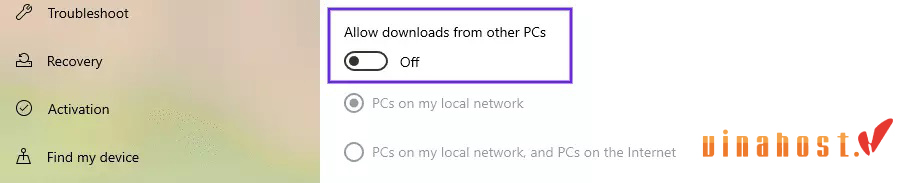
- Nhấn Save, sau đó khởi động lại máy tính.
Sau khi tắt P2P, hãy thử truy cập Internet lại để kiểm tra xem lỗi DNS đã được khắc phục chưa.
3.15. Vô hiệu hóa IPv6
Trong một số trường hợp, việc sử dụng IPv6 có thể gây ra xung đột mạng và dẫn đến lỗi DNS server isn’t responding. Nếu máy tính của bạn không cần dùng đến IPv6, bạn có thể thử tắt tính năng này để kiểm tra.
Để vô hiệu hóa IPv6 tránh dẫn đến lỗi DNS server isn’t responding đầu tiên bạn Change adapter settings ở cột bên trái
Cách thực hiện trên Windows:
- Mở Control Panel (Windows + X) → chọn Network and Internet → Network and Sharing Center.
- Nhấp vào Change adapter settings ở cột bên trái.
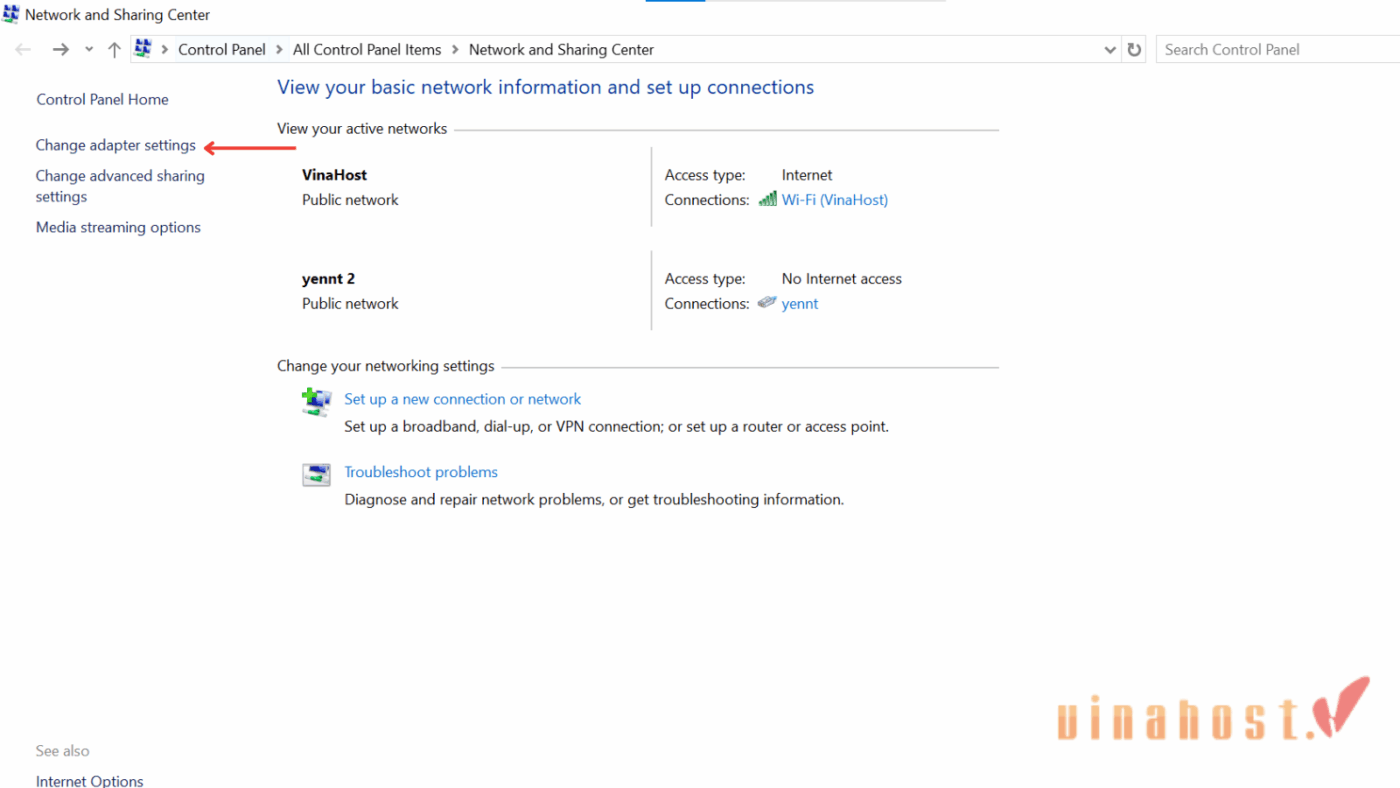
- Nhấp chuột phải vào kết nối mạng đang sử dụng (Wi-Fi hoặc Ethernet) → chọn Properties.
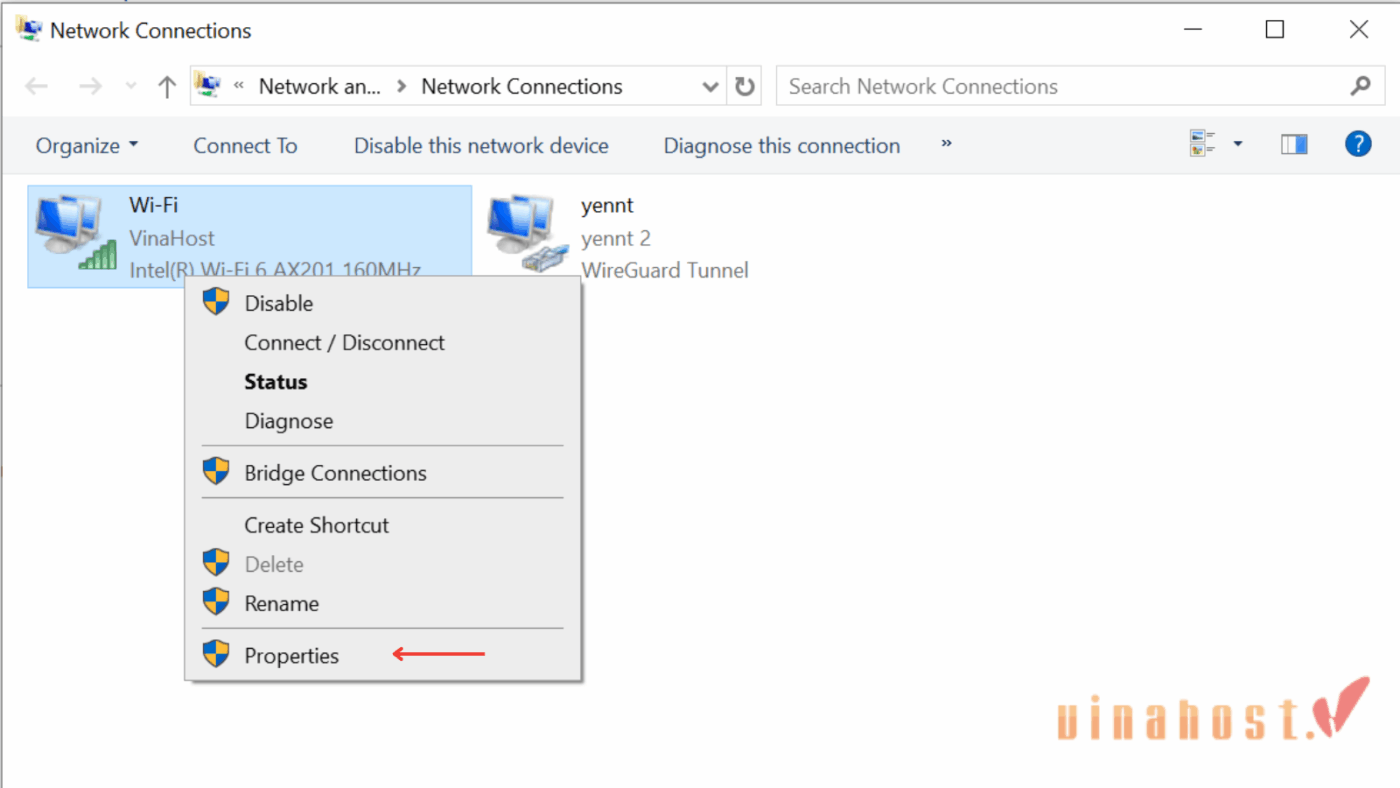
- Trong danh sách, bỏ dấu chọn ở mục Internet Protocol Version 6 (TCP/IPv6).
- Nhấn OK để lưu thay đổi.
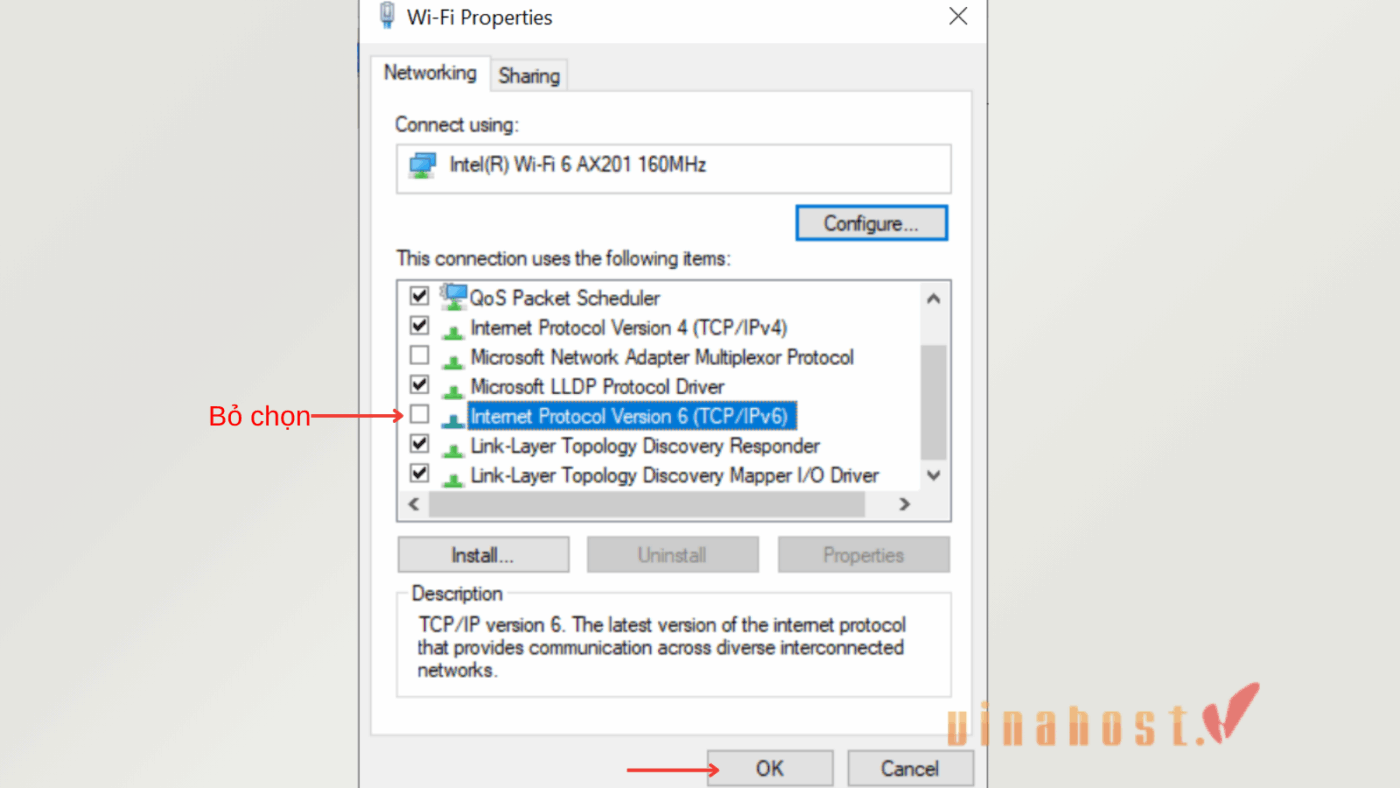
Sau khi vô hiệu hóa IPv6, hãy khởi động lại máy tính và kiểm tra xem lỗi DNS đã được khắc phục hay chưa.
>> Xem thêm: Cách sửa lỗi dns_probe_finished_nxdomain hiệu quả 100%
4. Một số câu hỏi liên quan lỗi dns server isn’t responding
Dưới đây là những câu hỏi thường gặp cùng phần giải đáp chi tiết từ VinaHost
4.1. Lỗi DNS là gì?
Lỗi DNS là sự cố khiến máy tính không thể chuyển tên miền (ví dụ: www.google.com) thành địa chỉ IP để truy cập website.
Khi gặp lỗi này, bạn sẽ không vào được trang web và thường thấy thông báo DNS server isn’t responding.
4.2. Lỗi DNS Server isn’t Responding trên điện thoại (Android/iPhone) xử lý như thế nào?
Để khắc phục lỗi này trên điện thoại, bạn có thể: khởi động lại thiết bị và modem/router, thử chuyển đổi giữa Wifi và dữ liệu di động, xóa cache trình duyệt, hoặc cập nhật hệ điều hành và trình duyệt web. Nếu vẫn không hiệu quả, hãy liên hệ nhà cung cấp dịch vụ Internet (ISP) để được hỗ trợ.
4.3. Lỗi DNS server might be unavailable là gì?
Lỗi DNS server might be unavailable có nghĩa là máy tính hoặc điện thoại không thể kết nối đến máy chủ DNS để chuyển đổi tên miền thành địa chỉ IP.
Khi gặp lỗi này, bạn sẽ không truy cập được website cho dù mạng vẫn đang kết nối.
4.4. Lỗi primary DNS server là gì?
Lỗi Primary DNS Server là lỗi máy tính không thể liên lạc với máy chủ DNS chính được cấu hình trong hệ thống.
Điều này khiến việc phân giải tên miền sang địa chỉ IP thất bại và bạn không thể truy cập Internet.
4.5. Cách xác định DNS Server của tôi?
Trên Windows, bạn có thể mở Command Prompt (gõ cmd trong Start Menu) rồi nhập lệnh ipconfig /all. Trong phần mạng đang dùng, hãy xem mục DNS Servers để biết địa chỉ DNS. Ngoài ra, bạn cũng có thể nhập lệnh nslookup google.com để kiểm tra máy chủ DNS hiện tại.
5. Tổng kết
Lỗi DNS Server Isn’t Responding có thể khiến bạn lo lắng khi cố gắng truy cập một trang web. Mặc dù có nhiều nguyên nhân gây ra lỗi này, nhưng hầu hết đều có thể khắc phục được bằng các giải pháp đơn giản. Hy vọng những cách khắc phục trên đây sẽ giúp ích cho bạn. Để có thể tìm hiểu thêm thông tin, mời bạn truy cập vào Blog của VinaHost TẠI ĐÂY hoặc liên hệ ngay cho chúng tôi nếu cần tư vấn về dịch vụ VPS, dịch vụ Hosting, đăng ký tên miền.
- Email: support@vinahost.vn
- Hotline: 1900 6046
- Livechat: https://livechat.vinahost.vn/chat.php
Xem thêm một số bài viết khác:
DNSSEC là gì | Nhận biết & Bảo mật DNS bằng DNSSEC
DDNS là gì? | Hướng dẫn đăng ký dịch vụ Dynamic DNS


 Tiếng Việt
Tiếng Việt English
English 简体中文
简体中文