VMware là một công ty phần mềm công nghệ thông tin của Mỹ, chuyên cung cấp các giải pháp ảo hóa và điện toán đám mây. Chúng là một trong những phần mềm ảo hóa hàng đầu hiện nay, giúp tối ưu hóa tài nguyên hệ thống và cải thiện hiệu suất làm việc. Để tìm hiểu kỹ hơn về khái niệm VMware là gì? Cài đặt phần mềm như thế nào? hãy theo dõi thông tin VinaHost cung cấp dưới đây.
1. VMware là gì?
VMware là một công ty công nghệ nổi tiếng chuyên cung cấp các giải pháp ảo hóa (virtualization) và điện toán đám mây. Được thành lập vào năm 1998, VMware đã nhanh chóng trở thành một trong những nhà cung cấp hàng đầu trong lĩnh vực ảo hóa.
Hẳn các bạn cũng biết rằng, ngày nay có hai hệ điều hành phổ biến là Windows và MacOS. Đây là hai hệ điều hành được sử dụng rộng rãi nhất. Tuy nhiên, còn có các hệ điều hành khác như Chrome OS, Linux và Ubuntu. Đây là những hệ điều hành không được phổ biến, chỉ có người đam mê lập trình mới biết.
Quay trở lại vấn đề chính về VMware. Thông thường, để sử dụng hệ điều hành bất kỳ, chúng ta sẽ tiến hành cài đặt chúng trên ổ cứng của máy tính, gọi là cài đặt hệ điều hành. Bạn có thể cài 2 hoặc 3 hệ điều hành trên cùng một máy, nhưng điều này sẽ làm giảm dung lượng và bộ nhớ của máy tính vì phải chia tài nguyên cho mỗi hệ điều hành.
Vậy câu hỏi đặt ra là làm thế nào chúng ta có thể sử dụng hệ điều hành khác trên cùng hệ điều hành đang chạy? Câu trả lời chính là phần mềm VMware. Phần mềm này tạo ra một môi trường ảo trên hệ điều hành của máy tính, cho phép bạn cài đặt và chạy các hệ điều hành khác như thể chúng đang chạy trên phần cứng vật lý. Điều này giúp tối ưu hóa việc sử dụng tài nguyên phần cứng và nâng cao hiệu suất làm việc.

2. Cách thức hoạt động của VMware như thế nào?
VMware hoạt động bằng cách tạo ra một lớp ảo hóa giữa phần cứng và hệ điều hành, cho phép bạn chạy nhiều hệ điều hành trên cùng một máy tính vật lý. Lớp ảo hóa này quản lý và phân phối tài nguyên phần cứng cho từng máy ảo, đảm bảo rằng mỗi máy ảo hoạt động một cách độc lập và hiệu quả.
Dưới đây là cách thức hoạt động chi tiết của phần mềm này:
- Lớp ảo hóa (Hypervisor): VMware sử dụng một phần mềm gọi là hypervisor để tạo ra và quản lý các máy ảo. Hypervisor hoạt động như một lớp trung gian giữa phần cứng vật lý và các hệ điều hành máy ảo. Có hai loại hypervisor chính của VMware:
- VMware ESXi: Là một loại hypervisor bare-metal, được cài đặt trực tiếp lên phần cứng máy chủ mà không cần hệ điều hành chủ.
- VMware Workstation và VMware Fusion: Là loại hypervisor hosted, được cài đặt lên hệ điều hành chủ như Windows hoặc macOS.
Hypervisor quản lý và phân phối tài nguyên phần cứng như CPU, RAM, ổ cứng và mạng máy tính cho các máy ảo. Mỗi máy ảo có thể được cấu hình với các tài nguyên riêng biệt, giúp tối ưu hóa việc sử dụng phần cứng và đảm bảo hiệu suất hoạt động.
Khi bạn tạo một máy ảo mới, hypervisor sẽ tạo ra một tệp tin chứa toàn bộ cấu hình của máy ảo, bao gồm các thông số kỹ thuật và tài nguyên được cấp phát. Bạn có thể cài đặt hệ điều hành và các phần mềm ứng dụng lên máy ảo này như thể bạn đang làm trên một máy tính vật lý.
Xem thêm: Cloud Server là gì? Tính năng nổi bật và phân loại
3. Tính năng nổi bật của phần mềm VMware
Phần mềm VMware là một giải pháp ảo hóa mạnh mẽ với nhiều tính năng tiên tiến, giúp tối ưu hóa việc quản lý và sử dụng tài nguyên phần cứng. Dưới đây là những tính năng nổi bật của VMware:
- VMware Server có khả năng hoạt động trên hầu hết các phần cứng x86 tiêu chuẩn, mang lại sự linh hoạt và tương thích cao.
- Hỗ trợ các hệ điều hành 64-bit như Windows, Linux và Solaris, giúp mở rộng khả năng và hiệu suất của các máy ảo.
- Chúng tích hợp với VMware VirtualCenter, giúp dễ dàng quản lý cơ sở hạ tầng ảo hóa từ một bảng điều khiển trung tâm.
- Cung cấp khả năng trải nghiệm cho two-processor Virtual SMP™, tăng cường hiệu suất cho các ứng dụng đa luồng.
- Phần mềm này có thể hoạt động trên nhiều hệ điều hành và máy chủ khác nhau, bao gồm cả Windows và Linux, đồng thời hỗ trợ các hệ điều hành máy khách đa dạng.
- Tương thích với bất kỳ ứng dụng nào chạy trên các hệ điều hành như Windows và Linux, và cả các thiết bị ảo hóa được xây dựng sẵn.
- VMware cho phép tạo máy ảo một cách nhanh chóng và hiệu quả, tiết kiệm thời gian cho người dùng.
- Hỗ trợ nhiều định dạng máy ảo, bao gồm định dạng của VMware, Microsoft và các tệp hình ảnh Symantec LiveState Recovery.
- Cho phép nâng cấp dễ dàng, giúp người dùng luôn sử dụng phiên bản mới nhất với các tính năng cải tiến
- Giao diện điều khiển từ xa của VMware giúp dễ dàng giám sát và quản lý các máy ảo.
Với những tính năng vượt trội này, VMware là một công cụ hữu ích cho việc ảo hóa, giúp tối ưu hóa tài nguyên hệ thống, tăng cường hiệu suất và đơn giản hóa việc quản lý hạ tầng công nghệ thông tin.
Tuy nhiên, thay vì phải tự mình xây dựng và quản lý một hệ thống VMware phức tạp, các doanh nghiệp và cá nhân có thể dễ dàng thuê cloud server đã được tối ưu sẵn để sử dụng ngay lập tức.

4. Phần mềm VMware được sử dụng để làm gì?
Phần mềm VMware cho phép người dùng tạo và sử dụng các máy ảo trực tiếp trên laptop hoặc PC. Với VMware Workstation, bạn có thể cài đặt nhiều hệ điều hành khác nhau trên cùng một thiết bị, đồng thời dễ dàng chuyển đổi giữa các máy ảo một cách nhanh chóng.
Sản phẩm này hoạt động như một cầu nối giữa máy chủ và máy ảo, giúp quản lý tất cả các tài nguyên phần cứng thông qua máy chủ. Điều này bao gồm cả việc cài đặt các trình điều khiển thiết bị hiện tại, giúp tối ưu hóa hiệu suất và khả năng tương thích.
Ngoài ra, Vmware Server tương thích với nhiều hệ điều hành, bao gồm Windows, Linux, Solaris và nhiều hệ điều hành khác, mang lại sự linh hoạt và hiệu quả cao trong quản lý hạ tầng công nghệ thông tin.
Xem thêm: VMware Workstation là gì? | Cài đặt & Sử dụng VMware Workstation
5. Ưu và nhược điểm của phần mềm VMware
Dưới đây là những ưu nhược điểm của phần mềm VMware:
5.1. Ưu điểm
- Bảo mật cao hơn: VMware tăng cường bảo mật dựa trên mô hình zero-trust, bảo vệ hệ thống hiệu quả hơn so với các nền tảng container như Kubernetes.
- Cải thiện cung cấp ứng dụng và tài nguyên: VMware tối ưu hóa việc cung cấp các ứng dụng và tài nguyên, giúp hệ thống hoạt động mượt mà và hiệu quả hơn.
- Đơn giản hóa quản lý trung tâm dữ liệu: Phần mềm giúp tự động hóa các quy trình quản trị phức tạp, giảm thiểu công việc thủ công và tăng cường hiệu quả quản lý.
- Tăng cường hiệu suất và tính linh hoạt: VMware nâng cao hiệu suất hệ thống và cho phép mở rộng tài nguyên một cách linh hoạt theo nhu cầu.
5.2. Nhược điểm
Bên cạnh những ưu điểm vượt trội, VMware cũng có một số hạn chế cần lưu ý:
- Chi phí giấy phép cao: VMware thường có chi phí cấp phép khá đắt đỏ, điều này có thể là một rào cản đối với các doanh nghiệp nhỏ hoặc cá nhân muốn sử dụng phần mềm này.
- Có lựa chọn thay thế tốt hơn: Một số đơn vị có thể tìm thấy các lựa chọn thay thế như Hyper-V và Xen hypervisor có hiệu suất tốt hơn trong những trường hợp cụ thể.
- Thiếu hỗ trợ vá lỗi: VMware đôi khi thiếu tính năng hỗ trợ kịp thời cho việc vá các lỗi phát sinh trong quá trình sử dụng, điều này có thể ảnh hưởng đến trải nghiệm người dùng.
- Không tương thích hoàn toàn với phần cứng: Không phải tất cả các thiết bị phần cứng đều tương thích với VMware, do đó cần phải kiểm tra kỹ lưỡng trước khi cài đặt hoặc sử dụng phần mềm này.
6. Tính ứng dụng của phần mềm VMware
Phần mềm VMware có tính ứng dụng rộng rãi và mạnh mẽ trong nhiều lĩnh vực công nghệ thông tin, đặc biệt là trong quản lý hạ tầng và hệ thống ảo hóa. Dưới đây là một số ứng dụng phổ biến của VMware:
- Virtualization máy chủ: VMware cho phép tạo nhiều máy ảo trên một máy chủ duy nhất, giúp tối ưu hóa công việc sử dụng phần cứng tài nguyên và giảm chi phí đầu tiên ở các tầng cơ sở hạ tầng. Điều này rất hữu ích cho các doanh nghiệp cần vận hành nhiều dịch vụ hoặc ứng dụng trên các nền tảng khác nhau.
- Đào tạo và giáo dục: VMware giúp tạo ra các môi trường ảo, nơi sinh viên và học viên có thể thực hiện và thử nghiệm nhiều hệ điều hành và cấu hình khác nhau mà không cần phải đầu tư quá nhiều.
- Môi trường làm việc ảo: Cung cấp cho nhân viên một môi trường làm việc cá nhân hóa, có thể truy cập từ bất kỳ đâu.
Những ứng dụng này giúp VMware trở thành một công cụ mạnh mẽ trong công việc tối ưu hóa và linh hoạt hóa môi trường làm việc cũng như phát triển phần mềm.
Xem thêm: So sánh Cloud và Ảo hóa chi tiết nhất
7. Hướng dẫn cách cài đặt phần mềm VMware
VMware là một trong những phần mềm ảo hóa phổ biến nhất, cho phép bạn tạo và chạy nhiều hệ điều hành trên một máy tính duy nhất. Dưới đây là hướng dẫn chi tiết cách cài đặt VMware trên Windows:
7.1. Cấu hình tối thiểu để cài đặt phần mềm VMware
Việc cài đặt phần mềm VMware không quá phức tạp. Tuy nhiên VMware yêu cầu hệ thống có cấu hình khá cao để đạt được mức độ ưu tiên cao nhất:
- Vi xử lý 64-bit được bắt buộc để cài đặt và chạy VMware
- Phần mềm này tương thích với hệ điều hành Windows và Linux.
- Bạn cần đảm bảo rằng hệ thống có đủ RAM để chạy đồng thời hệ điều hành chính, hệ điều hành ảo và các ứng dụng trong đó. Dung lượng lưu trữ tối thiểu là 1GB, nhưng để hoạt động tốt, nên có ít nhất 3GB hoặc hơn.
- Màn hình bộ điều hợp cần hỗ trợ màu 16-bit hoặc 32-bit. Tuy nhiên, các hiệu ứng đồ họa 3D có thể không hoạt động mượt mà trên hệ điều hành ảo, nên việc chơi trò chơi có thể không đạt được trải nghiệm tối ưu.
- Bạn cần có ít nhất 1,5GB dung lượng trống trên ổ cứng để cài đặt VMware và mỗi hệ điều hành ảo sẽ cần thêm ít nhất 1GB dung lượng trống nữa.
7.2. Bước 1: Tải phần mềm VMware
Truy cập trang web chính thức của VMware: Đăng ký và đăng nhập tài khoản. Tìm kiếm phiên bản phù hợp với hệ điều hành của bạn (Windows, macOS, Linux) và tải về.
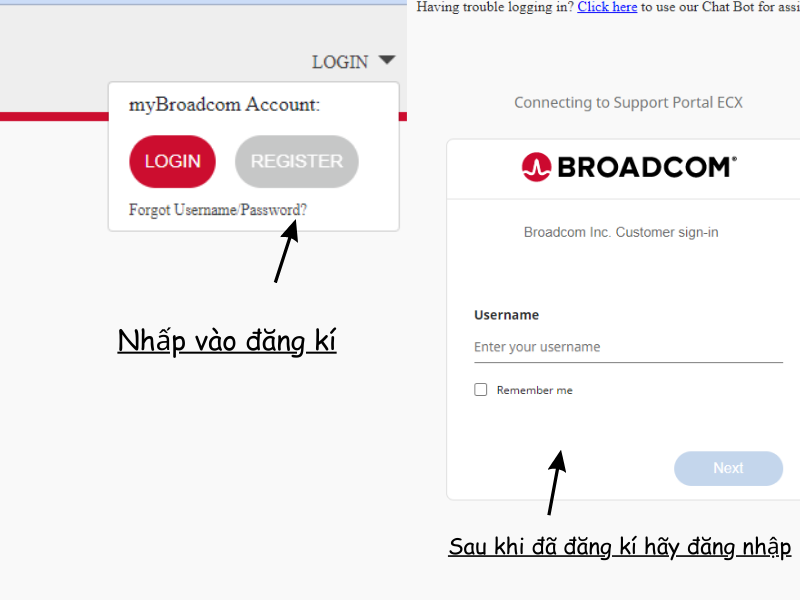
7.3. Bước 2: Chạy chương trình
Sau khi tải về phần mềm nhấn double click vào file và tiến hành chạy chương trình. Đọc kỹ và đồng ý với các điều khoản sử dụng của VMware, sau đó nhấn Next. Đến mục Ready to install → Nhấn Install để chương trình được khởi tạo.
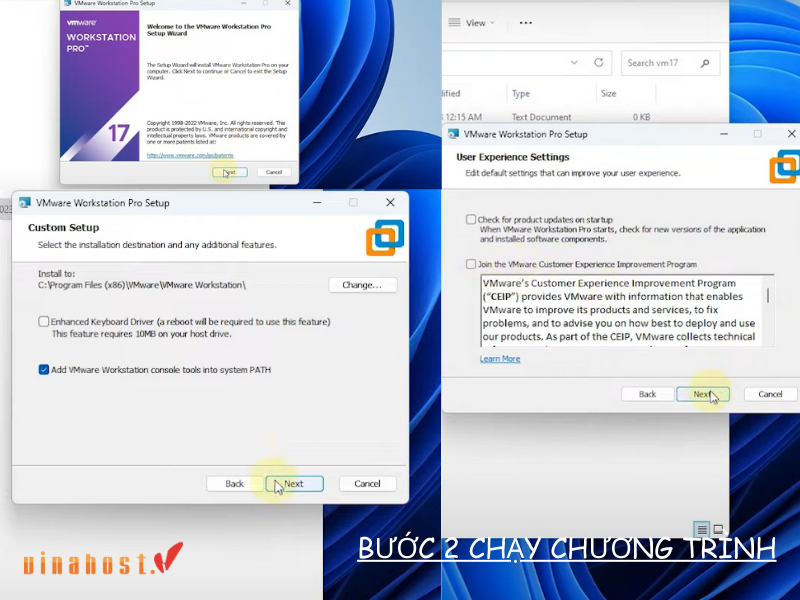
7.4. Bước 3: Nhập key bản quyền
Sau khi nhập key, bạn sẽ chuyển sang bước bảo mật, nơi bạn cần thiết lập các tùy chọn bảo vệ cho máy ảo. Điều này bao gồm cấu hình mật khẩu và các thiết lập bảo mật khác để đảm bảo an toàn cho máy chủ ảo của bạn.
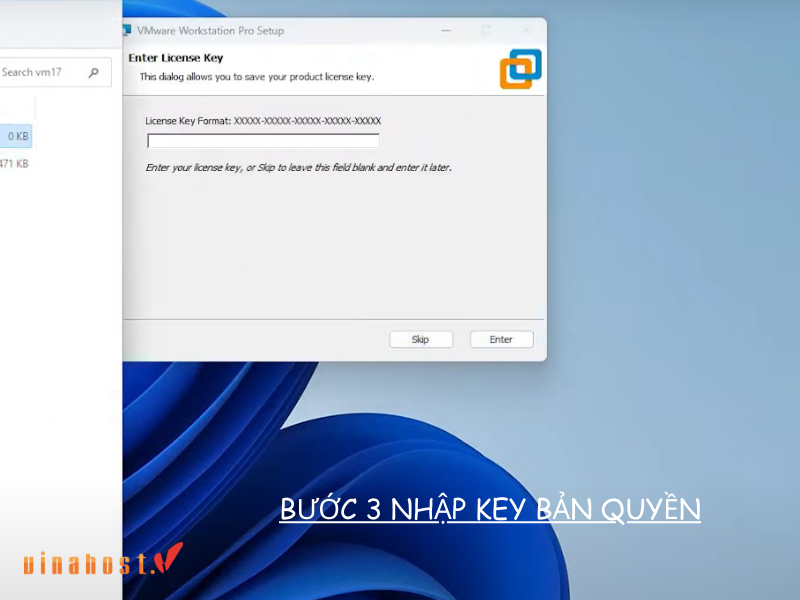
7.5. Bước 4: Đặt tên và vị trí máy chủ ảo
Khi quá trình cài đặt hoàn tất, hãy mở VMware và tạo một máy ảo mới. Đặt tên cho máy ảo sẽ giúp bạn phân biệt với các máy tính khác khi máy tính đang sử dụng nhiều máy ảo khác nhau. Đồng thời, chọn vị trí lưu trữ các tập tin liên quan đến máy ảo.
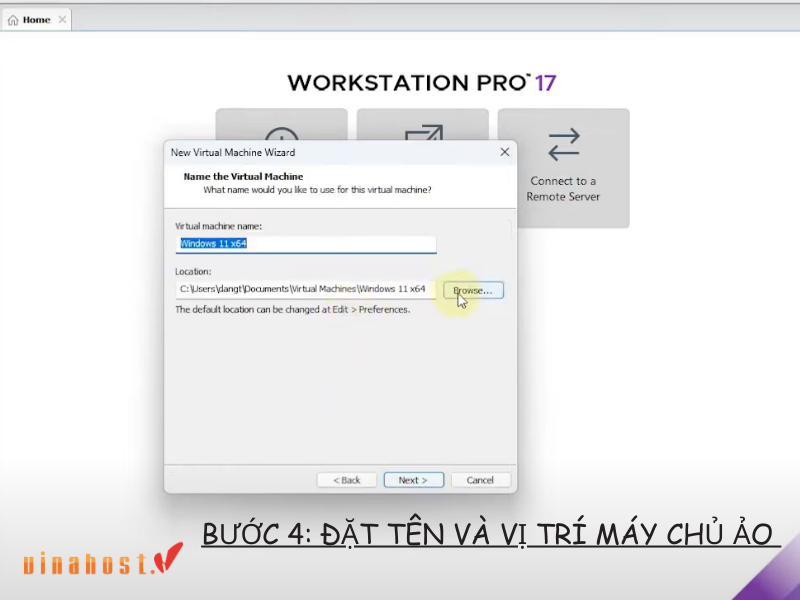
7.6. Bước 5: Thiết lập Disk Size
Cài đặt Disk Size là một bước quan trọng ảnh hưởng trực tiếp đến việc cài đặt VMware thành công hay không. Bạn cần xem xét kỹ lượng dung lượng đĩa cần thiết để hỗ trợ hệ điều hành Windows, các ứng dụng, và dữ liệu bạn muốn lưu trữ trong máy ảo. Công việc tính toán chính xác sẽ giúp đảm bảo hoạt động ổn định và hiệu quả của máy ảo. Bạn có thể chọn kích thước cố định hoặc kích thước tùy chỉnh theo yêu cầu và dung lượng ổ đĩa của bạn.
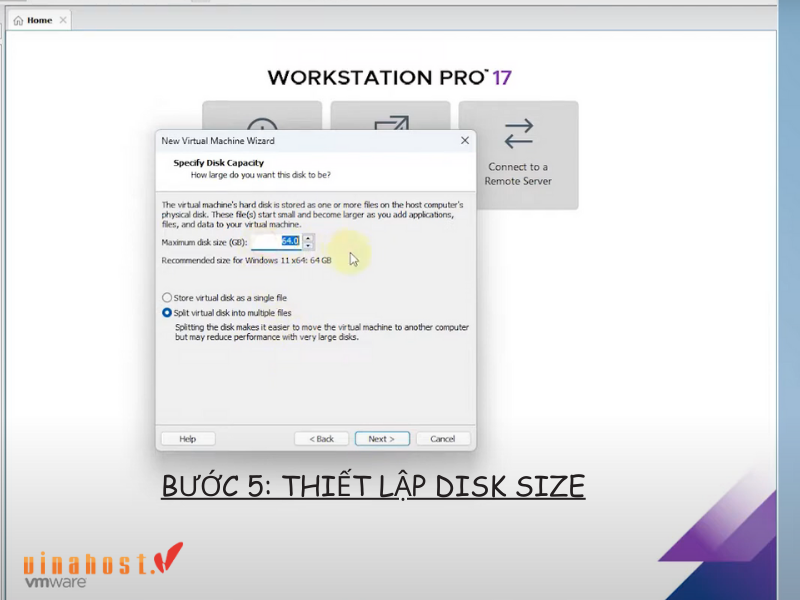
7.7. Bước 6: Thiết lập và cấu hình máy ảo
Để thiết lập cấu hình cho máy ảo, hãy chọn tùy chọn “Customize hardware”. Tại đây, bạn có thể điều chỉnh phần cứng cấu hình và các kết nối phương thức theo nhu cầu cá nhân. Lưu ý rằng cấu hình máy ảo thường sẽ yếu hơn so với máy chủ vật lý. Một mẹo hữu ích là nếu bạn chỉ thực hiện các tác vụ cơ bản, chỉ cần phân bổ từ 1 đến 2 GB RAM là đủ.
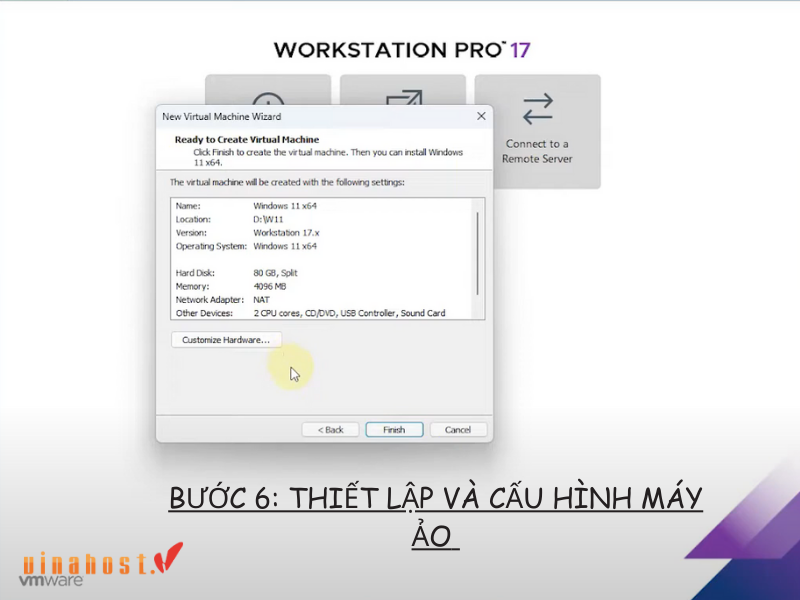
7.8. Bước 7: Khởi động và sử dụng
Sau khi cài đặt xong, bạn có thể khởi động máy ảo và sử dụng như một máy tính bình thường.
Xem thêm: KVM Switch là gì? | Tổng quan kiến thức về KVM Switch
8. Một số câu hỏi liên quan đến VMware
Dưới đây là một số câu hỏi phổ biến liên quan đến phần mềm VMware:
8.1. Cài đặt phần mềm VMware có khó không?
Việc cài đặt phần mềm VMware không quá phức tạp, ngay cả với những người dùng mới. Quá trình này được thiết kế để dễ dàng thực hiện với các bước hướng dẫn rõ ràng.
Đầu tiên, bạn chỉ cần tải xuống trình cài đặt VMware từ trang web chính thức của VMware. Sau đó, chạy cài đặt tệp và thực hiện theo hướng dẫn các bước trên màn hình. Bạn cần phải chấp nhận các điều khoản sử dụng và chọn vị trí cài đặt.
Quá trình cài đặt thường mất vài phút, sau đó bạn có thể bắt đầu sử dụng VMware để tạo và quản lý các máy ảo của mình. Nếu có bất kỳ khó khăn nào, bạn có thể tham khảo trên youtube cách cài đặt phần mềm VMware.
8.2. Có bao nhiêu loại hypervisors của VMware?
Hiện tại, Hypervisor có thể phân loại thành hai loại chính:
- Hypervisor loại 1 (Bare-metal hypervisor): Hypervisor loại 1 được cài đặt trực tiếp lên phần cứng, trở thành lớp quản lý đầu tiên của hệ thống. Nó có quyền truy cập trực tiếp vào các tài nguyên phần cứng như CPU, RAM, ổ cứng và card mạng. Một ví dụ điển hình là KVM, đã được tích hợp vào nhân Linux từ năm 2007. Vì vậy, nếu bạn sử dụng phiên bản Linux hiện đại thì bạn đã có sẵn KVM để sử dụng.
- Hypervisor loại 2 (Hosted hypervisor): Hypervisor loại 2 được cài đặt như một ứng dụng trên một hệ điều hành chủ (ví dụ: Windows, Linux). Nó chia sẻ tài nguyên hệ thống với các ứng dụng khác trên hệ điều hành chủ. VMware Workstation và Oracle VirtualBox là những ví dụ tiêu biểu của loại hypervisor 2.
9. Tổng kết
VMware là một giải pháp ảo hóa phần cứng mạnh mẽ và linh hoạt, giúp tối ưu hóa hệ thống tài nguyên và nâng cao hiệu suất làm việc. Với những tính năng vượt trội và ứng dụng rộng rãi, VMware là lựa chọn hàng đầu cho các doanh nghiệp và cá nhân trong việc phát triển các giải pháp ảo hóa.
Hy vọng qua bài viết VMware là gì, bạn đã có cái nhìn tổng quan về VMware và biết cách cài đặt phần mềm này một cách chi tiết. Khi bạn đã hoàn tất quá trình cài đặt, hãy đảm bảo dành thời gian để tìm hiểu cách sử dụng VMware hiệu quả nhất. Bạn có thể tham khảo dịch vụ VPS MMO và Cloud VPS giá rẻ của Vinahost, cũng như tham khảo các bài viết khác của Vinahost tại đây:
Tham khảo thêm tại đây:
- Email: cskh@vinahost.vn
- Hotline: 1900 6046 phím 1
- Livechat: https://livechat.vinahost.vn/chat.php
Xem thêm một số bài viết khác:
1.1.1.1 là gì | Hướng dẫn cách Cài Đặt & Thay Đổi DNS 1.1.1.1
Edge Server là gì? | Khi nào nên sử dụng máy chủ biên?
Remote Desktop Connection là gì? | Hướng dẫn kích hoạt & sử dụng


 Tiếng Việt
Tiếng Việt English
English 简体中文
简体中文
































































































