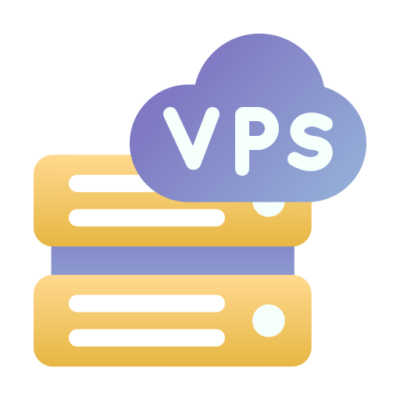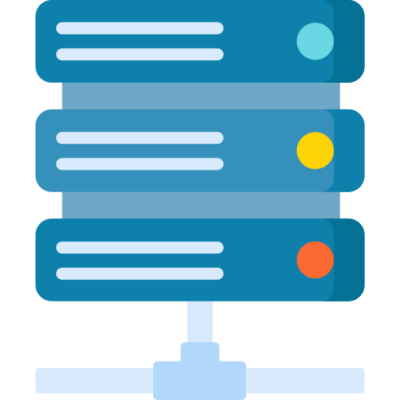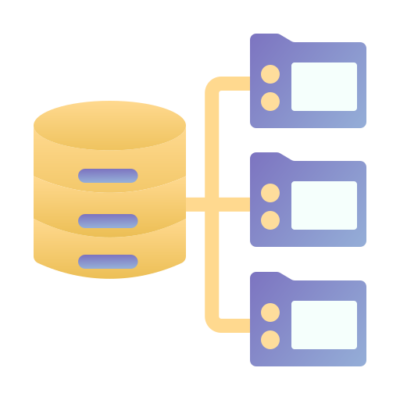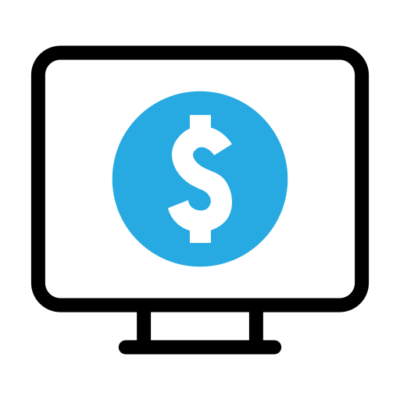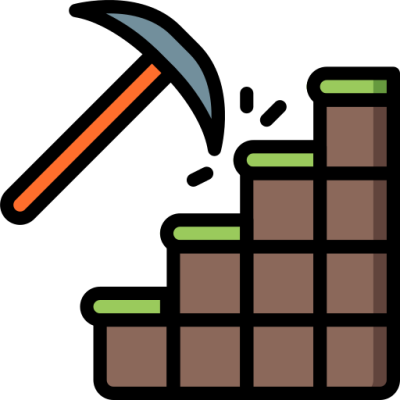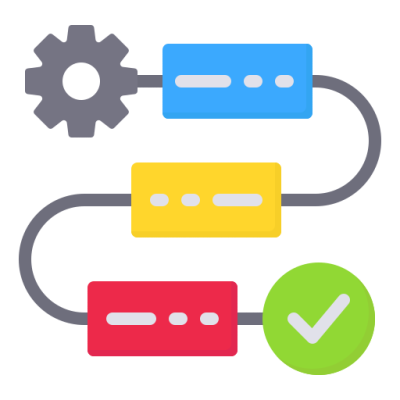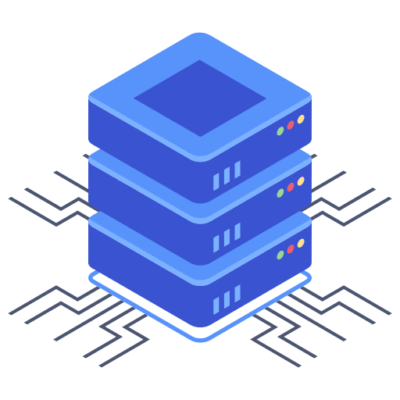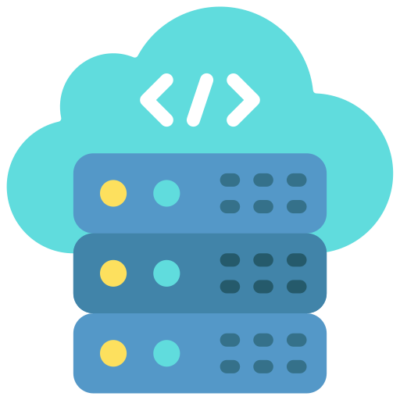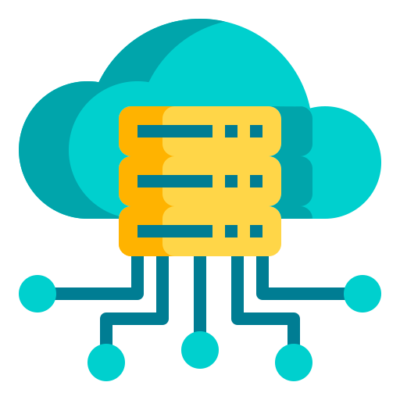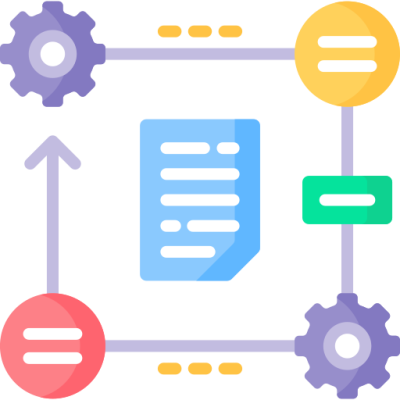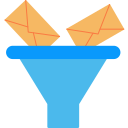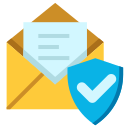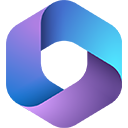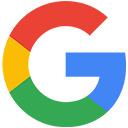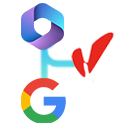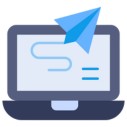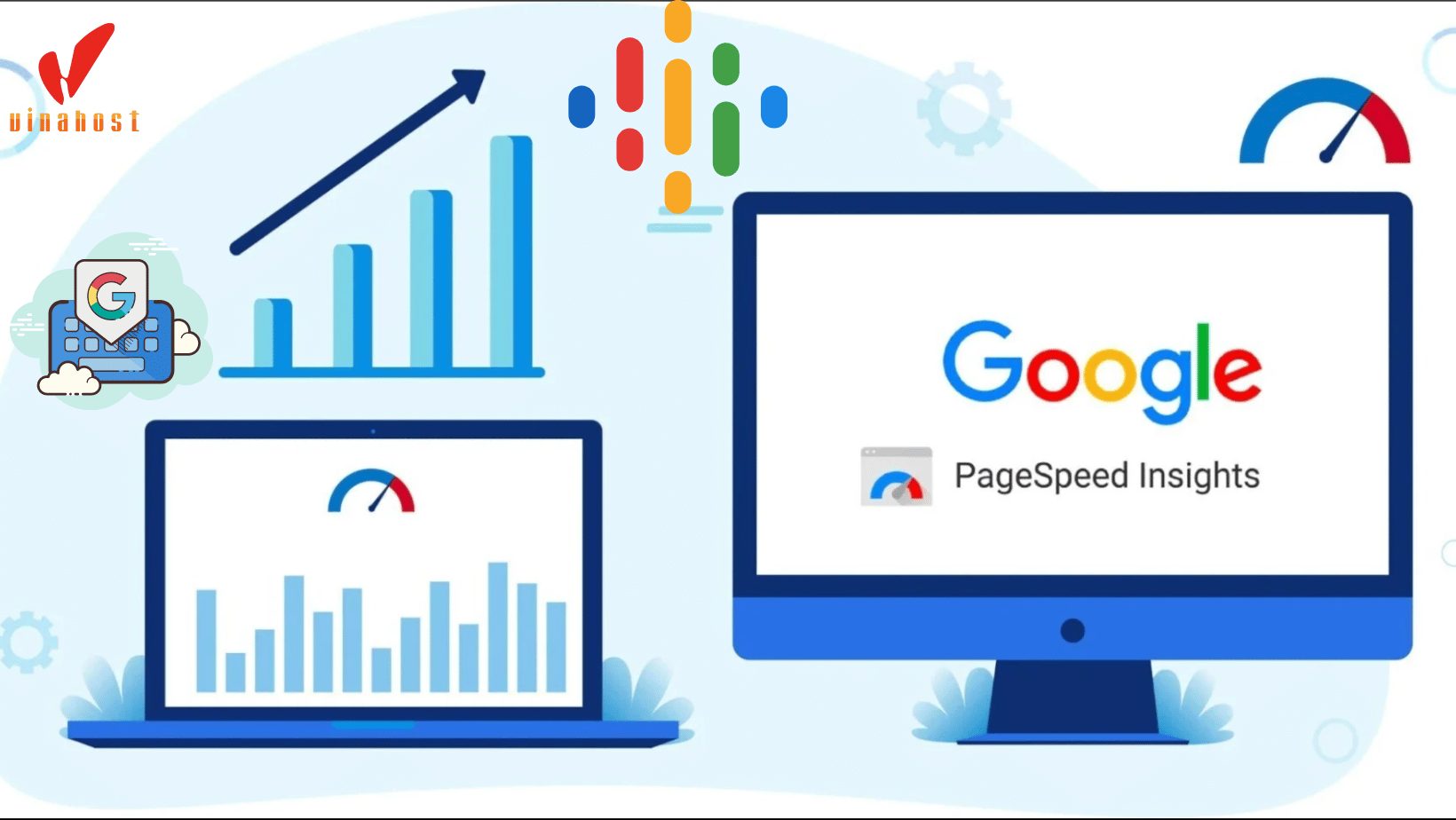“Remote Desktop Connection” chắc hẳn là một thuật ngữ bạn thường nghe thấy trong ngành công nghệ máy tính. Vậy Remote Desktop Connection là gì? Và có các tính năng nào mà khiến nó xuất hiện nhiều như vậy. Trong bài viết này, hãy cùng VinaHost tìm hiểu thêm các thông tin hữu ích của Remote Desktop Connection như: khái niệm, ưu nhược điểm và hướng dẫn cách sử dụng chi tiết của chức năng này nhé!
1. Remote Desktop Connection là gì?
Remote Desktop Connection là một tính năng cho phép bạn kết nối từ xa giữa hai máy tính và điều khiển màn hình của máy tính đó như thể bạn đang ngồi sử dụng trực tiếp trước nó. Thông thường, Remote Desktop kết nối qua cổng 3389 và có thể được sử dụng thông qua phần mềm tích hợp sẵn hệ điều hành Windows hoặc các ứng dụng của bên thứ ba như TeamViewer, VNC, PC Anywhere. Mặc dù tính năng này có sẵn trên các phiên bản Windows, nhưng bạn cần phải kích hoạt nó trước khi có thể sử dụng.
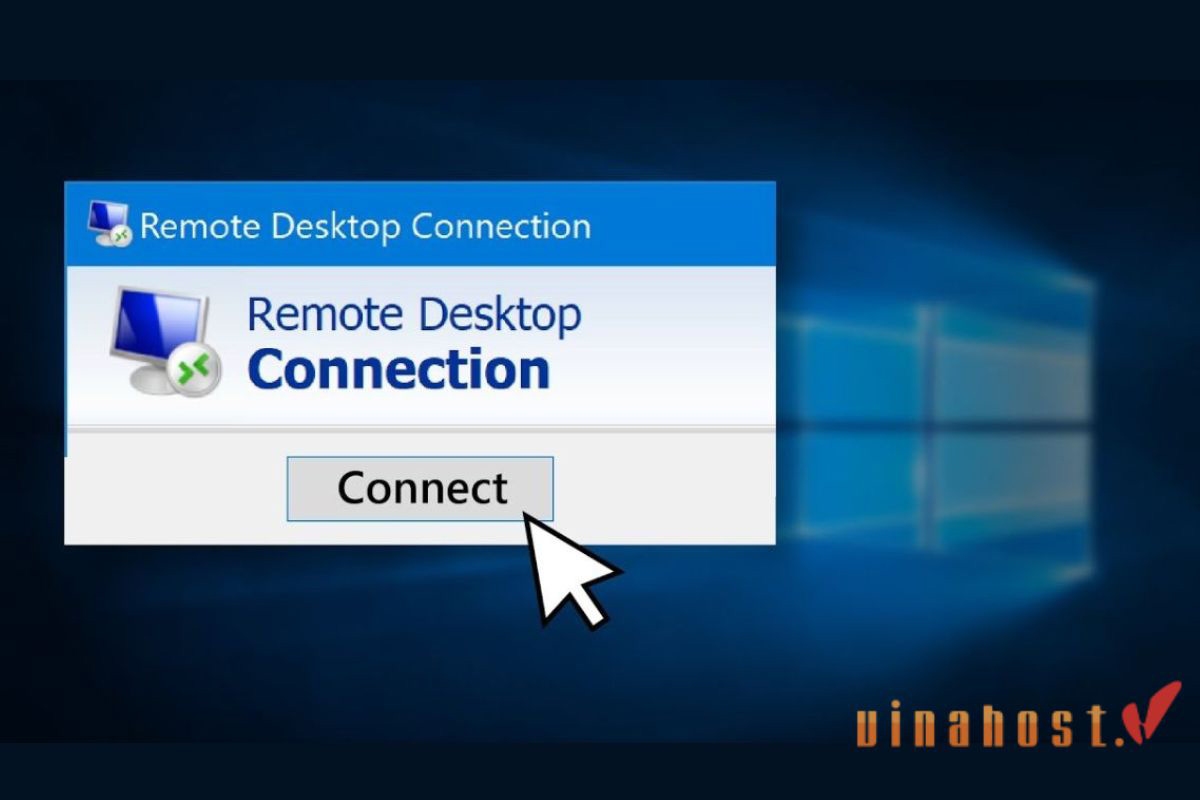
Xem thêm: Giao thức RDP là gì? | Hướng dẫn Cài đặt & Sử dụng
2. Ưu và nhược điểm của Remote Desktop Connection
Dưới đây là những ưu điểm và nhược điểm của Remote Desktop, giúp bạn hiểu rõ hơn về tính năng kết nối từ xa này:
2.1. Ưu điểm
- Kết nối dễ dàng mà không cần VPN: Remote Desktop Connection cho phép bạn có thể kết nối từ xa mà không cần thiết lập mạng riêng ảo (VPN), giúp đơn giản hóa việc kết nối.
- Tính tương thích cao: Được phát triển bởi Microsoft, Remote Desktop Connection thường không gặp vấn đề tương thích với máy chủ và các thiết bị khác.
- Tiết kiệm thời gian lưu trữ dữ liệu: Kết nối trực tiếp với PC tại nhà giúp bạn không cần phải lưu trữ dữ liệu trên đám mây, đồng thời đảm bảo bảo mật và an toàn cho dữ liệu cá nhân.
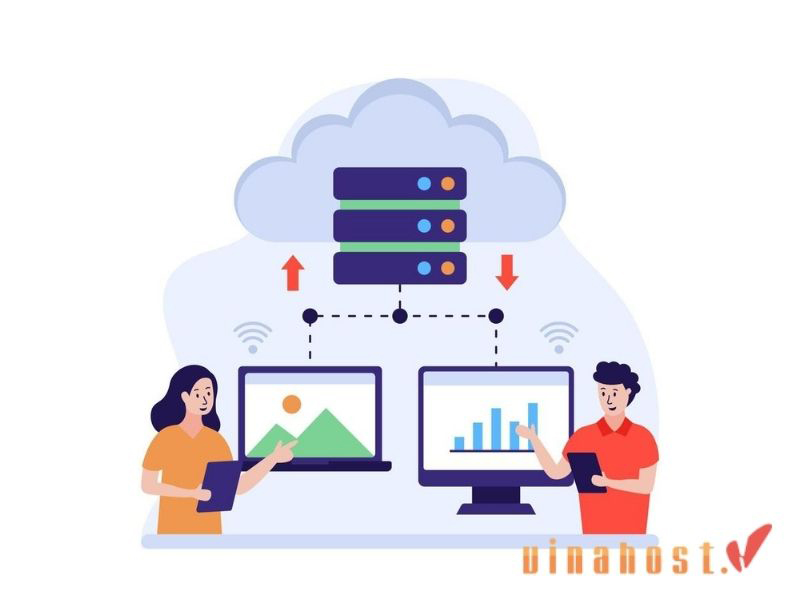
2.2. Nhược điểm
- Yêu cầu mạng ổn định: Nếu mạng Internet không ổn định, bạn có thể gặp tình trạng giật lag, thao tác chậm trễ, ảnh hưởng đến hiệu suất làm việc.
- Hiệu suất bị ảnh hưởng bởi cấu hình máy: Cấu hình máy tính không đủ mạnh có thể làm giảm hiệu suất kết nối từ xa, gây khó khăn cho người dùng.
- Rủi ro bảo mật: Mặc dù Remote Desktop có tính bảo mật, nhưng nếu không cấu hình đúng cách, nó có thể ẩn chứa lỗ hổng bảo mật và các rủi ro an ninh mạng.
3. Hướng dẫn cách enable Remote Desktop Connection trên Windows 10
Để tận dụng tính năng kết nối từ xa hiệu quả, dưới đây VinaHost sẽ hướng dẫn bạn cách kích hoạt Remote Desktop Connection trên Windows 10 nhé:
3.1. Cách kích hoạt bằng Settings trên máy tính
Để bật Remote Desktop Connection trên Windows 10, phương pháp đơn giản nhất là truy cập vào công cụ Cài đặt, nơi tập hợp các tính năng chính của hệ điều hành. Yêu cầu cơ bản để sử dụng tính năng này là thiết bị của bạn phải đang chạy phiên bản Windows 10 Pro. Bạn có thể kiểm tra phiên bản hệ điều hành của mình bằng cách vào Settings → System → Activation. Nếu máy tính hiển thị thông báo “Activate Windows” do hết hạn bản quyền Windows 10 Pro, hãy tham khảo hướng dẫn để kích hoạt lại bản quyền.
Dưới đây là các bước chi tiết kích hoạt bằng Settings trên máy tính:
- Bước 1: Nhấn tổ hợp phím Windows + I để mở Windows Settings và Chọn System.
- Bước 2: Chọn Remote Desktop và Bật Enable Remote Desktop sang trạng thái ON.
- Bước 3: Chọn Confirm để đồng ý.
Lưu ý rằng, người dùng nên ghi nhớ tên của thiết bị PC trong phần “How to connect this PC” để thuận tiện hơn cho việc kết nối sau này.
3.2. Cách kích hoạt bằng Control Panel trên Windows 10
Ngoài việc kích hoạt Remote Desktop Connection qua Settings, người dùng cũng có thể sử dụng Control Panel để thực hiện việc này. Control Panel cho phép truy cập và điều chỉnh các cài đặt liên quan đến phần mềm, phần cứng, tài khoản và thiết bị cá nhân trên máy tính. Quy trình kích hoạt Remote Desktop trên Control Panel tương tự như trên Settings và không yêu cầu thêm bước nào phức tạp hay quyền truy cập đặc biệt. Do đó, người dùng có thể chọn phương pháp nào phù hợp với thói quen và tiện ích cá nhân nhất.
Dưới đây là các bước chi tiết kích hoạt bằng Control Panel trên máy tính:
- Bước 1: Nhấn Windows + R. Tiếp đến bạn gõ vào thanh tìm kiếm là “Control Panel” rồi Nhấn OK để truy cập Control Panel.
- Bước 2: Trong mục Control Panel, bạn đổi View by thành Category. Tiếp theo chọn mục System and Security.
- Bước 3: Trong mục System, chọn Allow remote access.
- Bước 4: Chọn Allow remote connections to this computer. Tiếp tục chọn Apply và cuối cùng nhấn OK để hoàn thành.
Xem thêm: 1.1.1.1 là gì | Hướng dẫn cách Cài Đặt & Thay Đổi DNS 1.1.1.1
4. Hướng dẫn cách sử dụng Remote Desktop Connection
Với sự phát triển không ngừng, giao thức Remote Desktop giờ đây đã mở rộng khả năng sử dụng không chỉ trên máy tính Windows mà còn trên các thiết bị khác. Trước đây, việc kết nối từ xa chỉ giới hạn giữa hai máy tính, nhưng hiện tại bạn có thể truy cập và điều khiển máy tính từ các thiết bị như điện thoại Android, iPhone/iPad, và Macbook. Điều này làm cho tính năng truy cập từ xa trở nên linh hoạt và dễ dàng hơn bao giờ hết.
Bạn có thể tham khảo hướng dẫn dưới đây để biết cách sử dụng Remote Desktop trên máy tính Windows, Mac, cũng như các thiết bị di động của mình.

4.1. Cách lấy địa chỉ IP trên Windows 10
Để kết nối và lấy quyền chỉnh sửa trên máy tính từ xa, người dùng cần biết địa chỉ IP của thiết bị đó để thiết lập Remote Desktop Connection. Địa chỉ IP giúp hệ thống xác định và kết nối chính xác với laptop hoặc PC mà bạn muốn kiểm soát.
Mỗi máy tính có một địa chỉ IP riêng, khác nhau tùy thuộc vào mẫu mã và thời điểm sản xuất. Bạn có thể dễ dàng tra cứu địa chỉ IP của máy thông qua Command Prompt. Tuy nhiên, cần lưu ý rằng việc bảo mật địa chỉ IP rất quan trọng để ngăn chặn việc truy cập trái phép từ các cá nhân không mong muốn.
Dưới đây là các bước lấy IP bằng công cụ Command Prompt:
- Bước 1:Từ khung Search của máy tính (Hoặc sử dụng tổ hợp phím Windows + R để mở hộp Run rồi Gõ “cmd” và chọn OK để tìm kiếm và truy cập Command Prompt.
- Bước 2:Khi Command Prompt xuất hiện, tiến hành nhập “ipconfig” vào dòng lệnh thứ ba từ trên đầu đếm xuống.
- Bước 3: Nhấn Enter để chạy.
- Bước 4: Sau khi hoàn thành, bạn lấy địa chỉ IP được hiển thị ở dòng thông tin IPv4 Address.
4.2. Cách sử dụng Remote Desktop Connection trên Windows 10
Nếu bạn kết nối từ máy tính Windows đến một máy tính Windows khác để điều khiển từ xa. Quy trình đơn giản vì bạn không cần dùng ứng dụng bên ngoài, cũng không cần thiết lập VPN hay cấu hình tường lửa. Bạn chỉ cần mở Remote Desktop, nhập địa chỉ IP của máy tính cần kết nối và thực hiện kết nối.
Sau khi kết nối thành công, bạn có thể sử dụng đầy đủ các tính năng của phần mềm để chỉnh sửa và xem dữ liệu trên thiết bị từ xa. Ngoài việc sử dụng địa chỉ IP, bạn cũng có thể nhập tên máy tính nếu bạn biết để thiết lập kết nối nhanh chóng và dễ dàng như sau:
- Bước 1: Bạn tìm kiếm Remote Desktop Connection trong khung Search.
- Bước 2: Click chuột và khởi động phần mềm.
- Bước 3: Trong mục Computer, nhập địa chỉ IP của thiết bị bạn muốn kết nối.
- Bước 4: Bấm Connect để hệ thống xác nhận yêu cầu liên kết.
- Bước 5: Nếu được yêu cầu điền thông tin, bạn hãy nhập đủ thông tin thiết bị như: Username (Tên người dùng) và Password (Mật khẩu).
4.3. Cách kết nối Remote Desktop Protocol trên máy tinh MAC
Để điều khiển từ xa một thiết bị Windows từ iMac hoặc Macbook, người dùng cần tải và cài đặt ứng dụng Windows Remote Desktop dành cho macOS. Được sáng lập bởi Microsoft Corporation, ứng dụng này có sẵn miễn phí trên Apple Store và Google Play. Windows Remote Desktop cho phép người dùng Mac kết nối với Microsoft 365 và các ứng dụng trên PC mà không bị giới hạn không gian. Với việc được phát triển bởi Microsoft uy tín, ứng dụng này đảm bảo độ an toàn và hiệu quả, đồng thời cung cấp khả năng kết nối và điều khiển từ xa rất đáng tin cậy.
Dưới đây là cách thực hiện:
- Bước 1: Trên máy Mac, bạn truy cập vào LaunchPad và mở app Microsoft Remote Desktop đã được tải xuống.
- Bước 2: Trong ứng dụng, lựa chọn Add PC trong giao diện mở đầu.
- Bước 3: Trong PC Name, nhập địa chỉ IP của thiết bị cần truy cập. Xong thì bạn chọn Add để gửi yêu cầu.
- Bước 4: Ở cửa sổ Remote Desktop, click chọn Remote Computer. Bạn cần nhập đủ thông Username và Password của máy tính nếu được yêu cầu.
4.4. Cách kết nối Remote Desktop Connection trên điện thoại iOS và Android
Để điều khiển máy tính Windows từ xa qua thiết bị smartphone, bạn cũng cần tải ứng dụng Remote Desktop Mobile cho điện thoại. Ứng dụng này trên App Store hoặc CH Play và được phát triển bởi Microsoft. Sau khi cài đặt xong, bạn chỉ cần thực hiện các bước hướng dẫn để kết nối và điều khiển máy tính từ xa như sau:
- Bước 1: Vào ứng dụng Remote Desktop Mobile đã tải xuống.
- Bước 2: Trên giao diện mở đầu trên góc bên phải, nhấn chọn biểu tượng dấu +.
- Bước 3: Màn hình hiển thị menu Add New, bạn tiếp tục chọn Desktop.
- Bước 4: Nhập địa chỉ IP của thiết bị cần truy cập chính xác và chọn Done.
- Bước 5: Nếu có yêu cầu, bạn nhập đầy đủ thêm User Name và Password.
5. Tổng kết
Tóm lại, Remote Desktop Connection là một công cụ hiệu quả cho phép người dùng truy cập và điều khiển máy tính từ xa qua mạng, mang lại sự tiện lợi và linh hoạt trong công việc và quản lý hệ thống. Hy vọng với các chia sẻ trên bạn có thể hiểu thêm về Remote Desktop Connection là gì, ưu nhược điểm và các cách sử dụng công nghệ này hiệu quả.
Nếu bạn cần tư vấn về dịch vụ VPS Windows, VPS cao cấp hay VPS NVMe, đừng ngại ngần liên hệ với VinaHost qua thông tin sau nhé
- Email: cskh@vinahost.vn
- Hotline: 1900 6046 phím 1
- Livechat: https://livechat.vinahost.vn/chat.php
Xem thêm một số bài viết khác:
Mạng máy tính là gì? Lợi ích và Phân loại Mạng máy tính
Mô hình OSI là gì? | Vai trò và Chức năng của 7 tầng OSI