XAMPP được xem là lựa chọn hàng đầu của anh em lập trình viên Website khi cần tới môi trường để chạy giả lập. XAMPP bao gồm tất cả các thành phần cần thiết để phát triển web, vì vậy bạn không cần phải cài đặt và cấu hình các phần mềm riêng lẻ. Ở bài viết này, VinaHost sẽ giúp bạn tìm hiểu chi tiết XAMPP là gì và hướng dẫn bạn cách cài đặt XAMPP nhé!
1. Tổng quan kiến thức về XAMPP
1.1. XAMPP là gì?
Phần mềm XAMPP là gì? XAMPP là một gói phần mềm mã nguồn mở miễn phí được sử dụng để cài đặt và cấu hình một môi trường phát triển web trên máy tính cá nhân. Tên XAMPP là một từ viết tắt đại diện cho các thành phần chính của nó:
- X: Cross-Platform (Đa nền tảng, có thể chạy trên nhiều hệ điều hành như Windows, macOS, và Linux)
- A: Apache (Máy chủ web Apache)
- M: MySQL/MariaDB (Hệ quản trị cơ sở dữ liệu MySQL hoặc MariaDB)
- P: PHP (Ngôn ngữ lập trình PHP)
- P: Perl (Ngôn ngữ lập trình Perl)
XAMPP có sẵn cho nhiều hệ điều hành khác nhau, bao gồm Windows, macOS và Linux. Đây là một công cụ phổ biến cho các nhà phát triển web vì họ có thể dễ dàng cài đặt và cấu hình XAMPP cho môi trường web cục bộ để thử nghiệm các ứng dụng web của họ.
1.2. Các thông tin cơ bản về XAMPP

Lịch sử và phát triển: XAMPP được phát triển bởi một nhóm gọi là Apache Friends, với mục tiêu tạo ra một môi trường máy chủ web dễ cài đặt và sử dụng cho các nhà phát triển. Dự án bắt đầu vào năm 2002.
Các bản cập nhật: XAMPP liên tục cập nhật các phiên bản mới để cải thiện hiệu suất và bảo mật. Phiên bản 7.2.11 được phát hành vào năm 2018 là một trong những phiên bản quan trọng, nhưng đã có các phiên bản mới hơn kể từ đó. Hiện tại, phiên bản mới nhất của XAMPP bao gồm các phiên bản PHP XAMPP từ 7.x đến 8.x.
Thành phần và Mô-đun: Ngoài các thành phần chính, XAMPP còn cung cấp một số mô-đun bổ sung mà người dùng có thể cài đặt và sử dụng, chẳng hạn như mod_perl và mod_python.Trong đó, phpMyAdmin là công cụ quản trị cơ sở dữ liệu phổ biến giúp người dùng dễ dàng quản lý MySQL/MariaDB thông qua giao diện web.
Ngôn ngữ lập trình và Hệ điều hành hỗ trợ: XAMPP được tích hợp đa dạng nhiều ngôn ngữ lập trình. Hiện tại XAMPP đang được sử dụng trên cả 5 hệ điều hành: Cross – Platform, Linux, Windows, Solaris và trên hệ điều hành MacOS. Bạn cũng có thể cài đặt XAMPP Ubuntu dễ dàng.
Ứng dụng: Việc sử dụng XAMPP rất phổ biến trong lĩnh vực phát triển và thử nghiệm ứng dụng web trước khi triển khai lên môi trường máy chủ thật, là môi trường kiểm thử cục bộ cho các dự án phần mềm, giúp nhà phát triển dễ dàng phát hiện và sửa lỗi trước khi triển khai.
Môi trường phát triển toàn diện: XAMPP có trình cài đặt đơn giản và dễ sử dụng, phù hợp cho cả người mới bắt đầu và các nhà phát triển chuyên nghiệp. XAMPP cũng bao gồm tất cả các công cụ cần thiết để phát triển và thử nghiệm ứng dụng web cục bộ mà không cần kết nối internet.
Cộng đồng và Hỗ trợ: XAMPP có một cộng đồng người dùng rộng lớn và năng động, với nhiều diễn đàn, nhóm thảo luận, và tài liệu trực tuyến giúp người dùng giải quyết các vấn đề và học hỏi từ nhau. Trang web của Apache Friends cung cấp tài liệu chi tiết, hướng dẫn cài đặt, và các ví dụ minh họa giúp người dùng dễ dàng làm quen với việc sử dụng XAMPP.
1.3. XAMPP được tích hợp những phần mềm nào?
Nhờ sử dụng XAMPP, người dùng có thể dễ dàng cài đặt và quản lý các thành phần như máy chủ web Apache, hệ quản trị cơ sở dữ liệu MariaDB/MySQL, ngôn ngữ lập trình PHP và Perl, cùng nhiều công cụ hữu ích khác như phpMyAdmin, OpenSSL, FileZilla, Tomcat, Mercury, Webalizer, và Strawberry Perl.
Với phiên bản mới nhất, XAMPP tích hợp 11 phần mềm bên dưới:
- Phần mềm Apache 2.4.34: Máy chủ web phổ biến nhất, chịu trách nhiệm xử lý các yêu cầu HTTP và phân phối nội dung web.
- Phần mềm MariaDB 10.1.34: Hệ quản trị cơ sở dữ liệu mã nguồn mở, là sự thay thế phổ biến cho MySQL.
- Phần mềm PHP 7.2.8: Ngôn ngữ lập trình kịch bản phía máy chủ, được nhúng trong HTML để tạo ra các trang web động.
- Phần mềm phpMyAdmin 4.8.2: Công cụ quản trị cơ sở dữ liệu MySQL/MariaDB dựa trên web, cho phép người dùng thực hiện các thao tác trên cơ sở dữ liệu thông qua giao diện đồ họa.
- Phần mềm OpenSSL 1.1.0h: Bộ công cụ phần mềm cung cấp các thư viện và tiện ích để thực hiện các hoạt động mã hóa và bảo mật mạng, bao gồm SSL và TLS.
- Phần mềm XAMPP Control Panel 3.2.2: Công cụ quản lý giao diện người dùng đồ họa (GUI) được cung cấp cùng với gói phần mềm XAMPP.
- Phần mềm Webalizer 2.23-04: Công cụ phân tích nhật ký máy chủ web, tạo báo cáo thống kê truy cập trang web.
- Phần mềm Mercury Mail Transport System 4.63: Máy chủ thư tín (email) hỗ trợ gửi và nhận email thông qua các giao thức SMTP, POP3, và IMAP.
- Phần mềm FileZilla FTP Server 0.9.41: Máy chủ FTP mã nguồn mở, cho phép truyền tải tệp giữa máy tính cá nhân và máy chủ web.
- Phần mềm Tomcat 7.0.56 (with mod_proxy_ajp as connector): Máy chủ web mã nguồn mở do Apache phát triển, chạy các ứng dụng web Java.
- Phần mềm Strawberry Perl 7.0.56 Portable: Phân phối Perl hoàn chỉnh và dễ cài đặt trên Windows, giúp dễ dàng sử dụng Perl trên nền tảng này.
Xem thêm: Localhost là gì? | Hướng dẫn cài đặt Localhost chi tiết A-Z
2. Ứng dụng của phần mềm XAMPP
Ở phần trước, VinaHost đã giải đáp cho bạn phần mềm XAMPP là gì, ở phần này chúng ta sẽ tiếp tục tìm hiểu về các ứng dụng của XAMPP nhé!
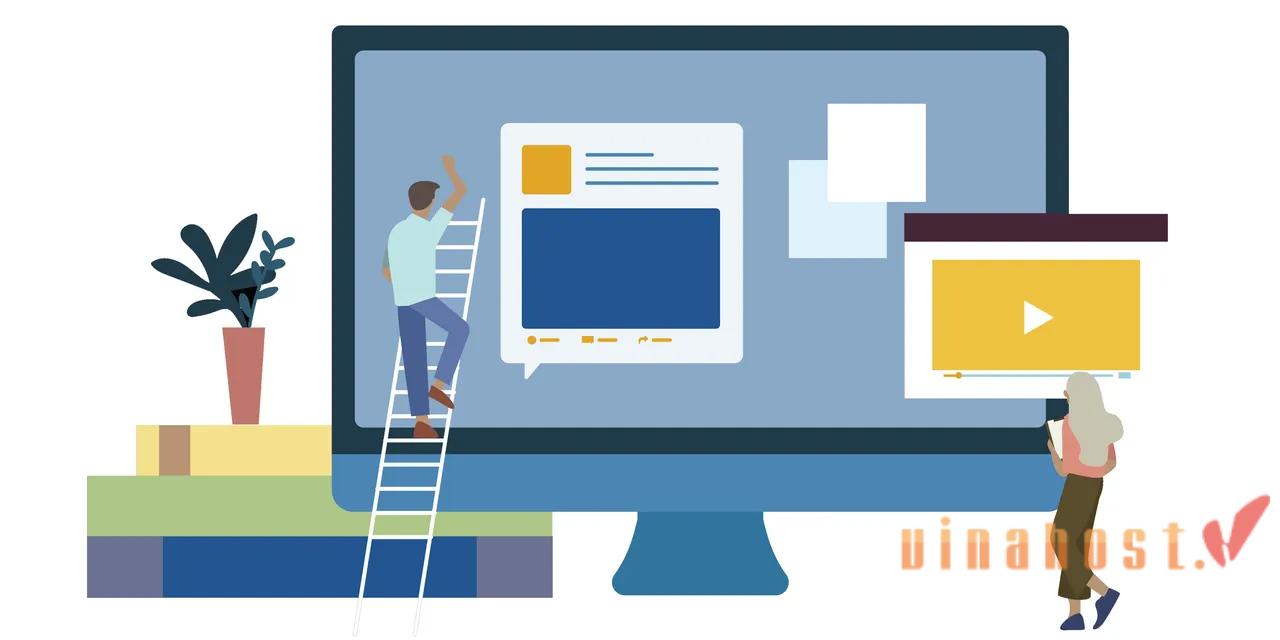
- Phát triển và thử nghiệm website: Sử dụng XAMPP cho phép lập trình viên xây dựng và phát triển các dự án website trên máy tính cá nhân. Với sự tích hợp của Apache, MySQL, PHP và Perl, người dùng có thể tạo ra các ứng dụng web động và tương tác.
- Quản lý cơ sở dữ liệu: XAMPP tích hợp phpMyAdmin, cho phép người dùng dễ dàng quản lý cơ sở dữ liệu MySQL hoặc MariaDB thông qua giao diện web. Người dùng có thể tạo, sửa đổi, và quản lý các bảng và dữ liệu một cách dễ dàng.
- Nghiên cứu và học tập: XAMPP là một công cụ hữu ích cho việc nghiên cứu và học tập về phát triển web. Người dùng có thể tạo ra môi trường phát triển web trên máy tính cá nhân và thực hành các khái niệm, ngôn ngữ lập trình và kỹ thuật liên quan đến website.
- Kiểm tra và nâng cấp: Sử dụng XAMPP cho phép bạn kiểm tra và nâng cấp website trước khi triển khai lên một máy chủ web thực tế. Người dùng có thể kiểm tra tính năng, giao diện và hiệu suất của website trên môi trường XAMPP trước khi đưa lên máy chủ chính thức.
- Hỗ trợ lập trình viên: XAMPP cung cấp một loạt các công cụ và tiện ích hữu ích cho lập trình viên. Từ việc quản lý cơ sở dữ liệu MySQL đến thực thi mã PHP và Perl, XAMPP giúp lập trình viên tăng cường hiệu suất và tạo ra các ứng dụng web chất lượng.
Lưu ý rằng việc sử dụng XAMPP chỉ dành cho môi trường phát triển và thử nghiệm, không nên sử dụng cho môi trường sản xuất.
3. Ưu điểm và nhược điểm của phần mềm XAMPP
3.1. Ưu điểm của phần mềm XAMPP
XAMPP có nhiều ưu điểm nổi bật có thể kể đến như:
- XAMPP là phần mềm miễn phí và mã nguồn mở, người dùng có thể sử dụng và chỉnh sửa theo nhu cầu cá nhân mà không tốn chi phí.
- XAMPP có thể hoạt động trên nhiều hệ điều hành khác nhau như Solaris, MacOS, Cross-platform, Linux và Windows. Điều này cho phép người dùng sử dụng XAMPP trên môi trường ưa thích của họ mà không gặp hạn chế.
- XAMPP cung cấp nhiều chức năng hữu ích như lập mail server giả định, lập server giả định và hỗ trợ SSL trên localhost với cấu hình đơn giản.
- XAMPP tích hợp các thành phần quan trọng như Apache, PHP và MySQL. Với XAMPP, bạn chỉ cần cài đặt một lần và có thể bắt đầu phát triển website với một máy chủ hoàn chỉnh.
- XAMPP cung cấp một giao diện quản lý đơn giản và tiện lợi. Người dùng có thể dễ dàng khởi động lại, bật hoặc tắt máy chủ phù hợp với nhu cầu của họ.
- XAMPP có một cộng đồng người dùng lớn và tài liệu phong phú, giúp người dùng dễ dàng tìm kiếm sự trợ giúp và hướng dẫn khi gặp vấn đề.
3.2. Nhược điểm của phần mềm XAMPP
Bên cạnh những ưu điểm trên thì XAMPP cũng có một số hạn chế nhất định:
- XAMPP chỉ được thiết kế cho môi trường phát triển và thử nghiệm, không nên sử dụng cho môi trường sản xuất.
- Mặc dù cấu hình XAMPP được thiết kế để đơn giản hóa quá trình cài đặt và sử dụng, nhưng điều này cũng có thể làm giới hạn một số tùy chọn cấu hình XAMPP nâng cao. Người dùng có thể gặp khó khăn khi muốn tùy chỉnh các thiết lập cụ thể của các module trong XAMPP.
- Mặc dù XAMPP tích hợp nhiều thành phần quan trọng như Apache và PHP, nhưng phiên bản gần đây của XAMPP không còn bao gồm MySQL mặc định.
- Để sử dụng XAMPP, bạn cần dung lượng tương đối lớn, lên tới khoảng 141MB, vì thế có thể gây mất thời gian và tài nguyên đĩa khi tải xuống và cài đặt XAMPP trên máy tính.
- XAMPP không cung cấp nhiều phiên bản cho từng thành phần server như Apache và PHP. Vì vậy, người dùng không thể dễ dàng chọn phiên bản cụ thể của mỗi thành phần, mà phải sử dụng phiên bản mặc định được tích hợp trong XAMPP.
Xem thêm: Loopback là gì? | So sánh giữa IP Loopback & Localhost
4. Hướng dẫn cách cài đặt phần mềm XAMPP chi tiết
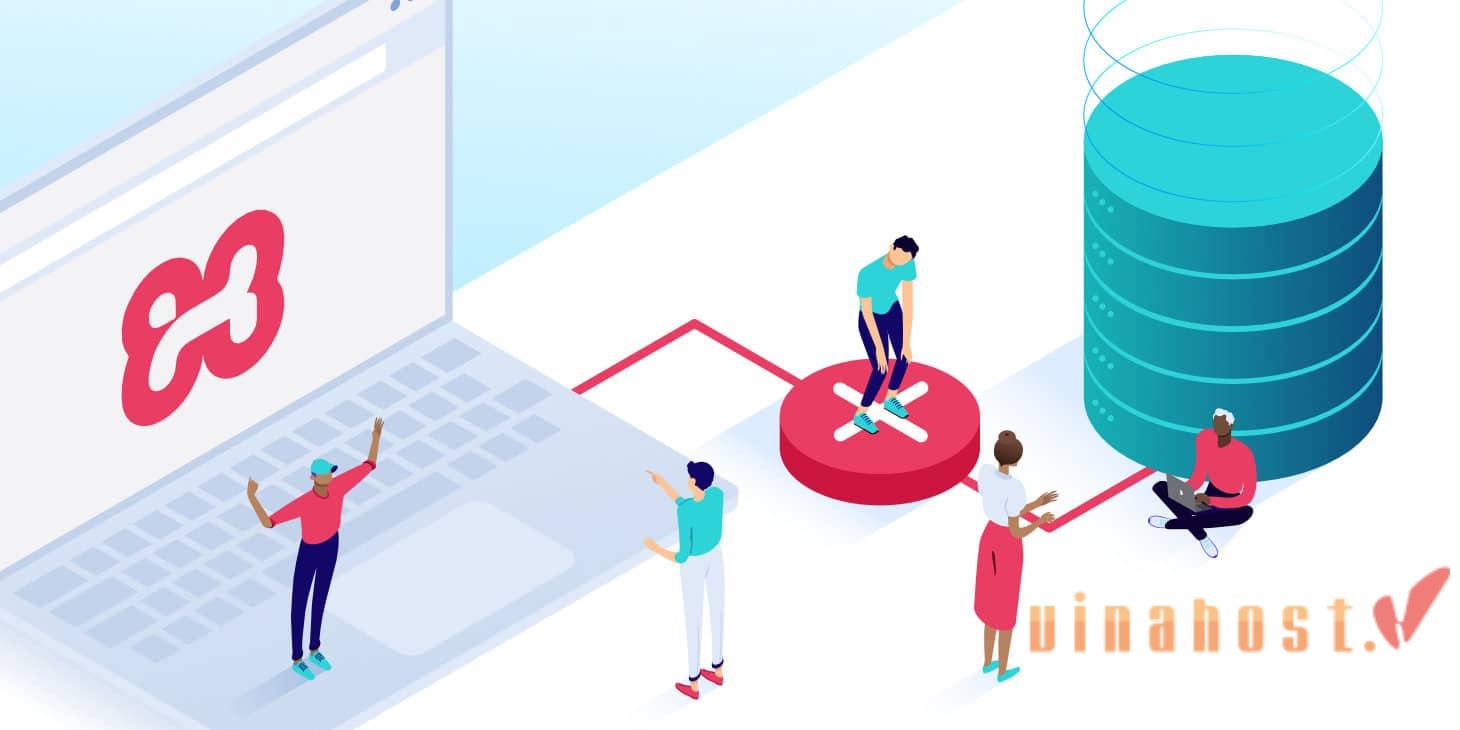
Ở mục này, VinaHost sẽ hướng dẫn bạn cách cài đặt phần mềm XAMPP chi tiết trên Windows và XAMPP Linux nhé!
4.1. Cài đặt trên hệ điều hành Windows
Tải xuống XAMPP: Truy cập trang web chính thức của Apache Friends và tải xuống phiên bản XAMPP dành cho Windows.
Chạy trình cài đặt: Sau khi tải xuống, chạy tệp cài đặt XAMPP (xampp-windows-x64-x.x.x-xx-installer.exe).
Chọn các thành phần cần cài đặt: Trong quá trình cài đặt, bạn sẽ được yêu cầu chọn các thành phần cần thiết. Bạn có thể chọn tất cả các thành phần hoặc chỉ các thành phần bạn cần như Apache, MySQL, PHP, phpMyAdmin, và các thành phần khác.
Chọn thư mục cài đặt: Mặc định, XAMPP sẽ được cài đặt vào thư mục C:\xampp. Bạn có thể thay đổi thư mục nếu muốn.
Tiến hành cài đặt: Nhấn “Next” để bắt đầu quá trình cài đặt. Quá trình này có thể mất vài phút.
Hoàn thành cài đặt: Sau khi cài đặt hoàn tất, bạn có thể chọn mở XAMPP Control Panel để bắt đầu sử dụng.
Khởi động các dịch vụ: Mở XAMPP Control Panel và khởi động các dịch vụ cần thiết như Apache và MySQL bằng cách nhấn nút “Start” bên cạnh từng dịch vụ.
XAMPP Control Panel giúp bạn dễ dàng quản lý các dịch vụ như Apache, MySQL, FileZilla, Mercury, và Tomcat.
Với máy chủ web Apache tích hợp sẵn, XAMPP cho phép bạn chạy một website hoàn chỉnh ngay trên máy tính của mình, thậm chí có thể cấu hình để chạy với giao thức bảo mật HTTPS.
4.2. Cài đặt trên hệ điều hành Linux
Tải xuống XAMPP: Truy cập trang web chính thức của Apache Friends và tải xuống phiên bản XAMPP dành cho Linux.
Mở Terminal: Mở Terminal và điều hướng đến thư mục chứa tệp cài đặt XAMPP mà bạn vừa tải xuống. Ví dụ: nếu tệp cài đặt nằm trong thư mục Downloads, bạn có thể dùng lệnh sau để điều hướng:
cd ~/Downloads
Cấp quyền thực thi cho tệp cài đặt: Chạy lệnh sau để cấp quyền thực thi cho tệp cài đặt:
chmod +x xampp-linux-x64-x.x.x-xx-installer.run
Chạy trình cài đặt: Chạy tệp cài đặt với quyền root:
sudo ./xampp-linux-x64-x.x.x-xx-installer.run
Thực hiện các bước cài đặt: Trình cài đặt đồ họa sẽ xuất hiện. Làm theo các hướng dẫn trên màn hình để chọn thư mục cài đặt và các thành phần cần thiết.
Hoàn thành cài đặt: Sau khi cài đặt hoàn tất, bạn có thể khởi động XAMPP từ Terminal với lệnh sau:
sudo /opt/lampp/lampp start
Quản lý XAMPP: Để dừng XAMPP, bạn sử dụng lệnh:
sudo /opt/lampp/lampp stop
Lưu ý:
- Bạn cũng có thể quản lý các dịch vụ của XAMPP thông qua giao diện quản lý dựa trên web bằng cách truy cập
http://localhosttrong trình duyệt. - Bạn có thể cần điều chỉnh một số quyền truy cập hoặc cấu hình tường lửa để đảm bảo các dịch vụ của XAMPP hoạt động bình thường.
- Đối với việc sử dụng XAMPP thường xuyên, bạn có thể thiết lập các alias hoặc scripts để dễ dàng khởi động và dừng các dịch vụ.
4.3. Một số lưu ý trong quá trình cài đặt
Khi cài đặt XAMPP trên máy tính của bạn, hãy lưu ý các vấn đề sau để đảm bảo quá trình cài đặt diễn ra thuận lợi nhé:
Lưu ý khi cài đặt trên Windows
- Chạy với quyền Admin: Đảm bảo bạn chạy trình cài đặt XAMPP với quyền Administrator để tránh các vấn đề về quyền truy cập trong quá trình cài đặt.
- Tắt tạm thời phần mềm diệt virus: Một số phần mềm diệt virus có thể gây xung đột với quá trình cài đặt XAMPP. Bạn nên tạm thời tắt phần mềm diệt virus để tránh các vấn đề này.
- Chọn thư mục cài đặt: Mặc định, XAMPP sẽ được cài đặt vào thư mục
C:\xampp. Nếu bạn cài đặt vào thư mục khác, đảm bảo rằng đường dẫn không chứa khoảng trắng hoặc ký tự đặc biệt để tránh các lỗi không mong muốn. - Tắt các dịch vụ xung đột: Nếu bạn đã cài đặt các dịch vụ khác sử dụng cổng 80 (ví dụ: IIS hoặc Skype), hãy tắt chúng trước khi cài đặt XAMPP hoặc thay đổi cổng sử dụng để tránh xung đột với Apache.
- Tường lửa: Đảm bảo rằng tường lửa của bạn không chặn các cổng mà Apache và MySQL sử dụng (thường là cổng 80 và 3306).
Lưu ý khi cài đặt trên Linux
- Cấp quyền thực thi cho tệp cài đặt: Trước khi chạy tệp cài đặt XAMPP, bạn cần cấp quyền thực thi cho tệp đó bằng lệnh:
chmod +x xampp-linux-x64-x.x.x-xx-installer.run
- Chạy với quyền root: Để cài đặt XAMPP trên Linux, bạn cần chạy trình cài đặt với quyền root bằng lệnh
sudo. Điều này đảm bảo rằng XAMPP có đủ quyền để cài đặt và quản lý các dịch vụ. - Thư mục cài đặt: Mặc định, XAMPP sẽ được cài đặt vào thư mục
/opt/lampp. Nếu bạn chọn thư mục khác, đảm bảo rằng thư mục đó có đủ quyền truy cập và không gây xung đột với các ứng dụng khác. - Cài đặt các phụ thuộc cần thiết: Trước khi cài đặt XAMPP, hãy chắc chắn rằng hệ thống của bạn có các gói phụ thuộc cần thiết, bao gồm các thư viện cơ bản và công cụ phát triển.
- Quản lý dịch vụ: Sau khi cài đặt, bạn sẽ cần sử dụng các lệnh như
sudo /opt/lampp/lampp startvàsudo /opt/lampp/lampp stopđể quản lý các dịch vụ của XAMPP. - Cấu hình tường lửa: Đảm bảo rằng tường lửa của bạn cho phép truy cập vào các cổng mà XAMPP sử dụng (thường là cổng 80 cho Apache và cổng 3306 cho MySQL).
Xem thêm: WampServer là gì? Hướng dẫn cài đặt và sử dụng WampServer
5. Hướng dẫn cách sử dụng phần mềm XAMPP hiệu quả
5.1. Sử dụng trên hệ điều hành Windows
Khởi động XAMPP Control Panel: Mở XAMPP Control Panel từ menu Start hoặc từ biểu tượng trên màn hình.
Khởi động các dịch vụ: Trong XAMPP Control Panel, nhấn nút “Start” bên cạnh các dịch vụ bạn cần như Apache và MySQL. Khi các dịch vụ khởi động thành công, bạn sẽ thấy nền màu xanh lá cây và trạng thái “Running”.
Truy cập trang chủ XAMPP: Mở trình duyệt web và truy cập http://localhost để đảm bảo Apache đang chạy. Trang chủ XAMPP sẽ hiển thị nếu mọi thứ hoạt động đúng.
Quản lý cơ sở dữ liệu với phpMyAdmin: Truy cập http://localhost/phpmyadmin để mở phpMyAdmin. Tại đây, bạn có thể quản lý các cơ sở dữ liệu MySQL, tạo bảng, nhập/xuất dữ liệu, v.v.
Đặt các tệp web của bạn:
- Đặt các tệp HTML, PHP, và các tệp web khác vào thư mục
C:\xampp\htdocs. Bạn có thể tạo các thư mục con để tổ chức dự án của mình. - Truy cập các tệp này thông qua trình duyệt bằng cách sử dụng đường dẫn như
http://localhost/yourproject.
Cấu hình Apache và PHP:
- Các tệp cấu hình Apache nằm trong
C:\xampp\apache\conf\httpd.conf. - Tệp cấu hình PHP là
C:\xampp\php\php.ini. - Bạn có thể chỉnh sửa các tệp này để thay đổi các thiết lập theo nhu cầu của mình.
Dừng và khởi động lại dịch vụ: Sử dụng XAMPP Control Panel để dừng và khởi động lại các dịch vụ bất cứ khi nào bạn cần thay đổi cấu hình XAMPP hoặc khi bạn không cần sử dụng các dịch vụ nữa.
5.2. Sử dụng trên hệ điều hành Linux
Khởi động XAMPP: Mở Terminal và khởi động XAMPP với lệnh:
sudo /opt/lampp/lampp start
Truy cập trang chủ XAMPP: Mở trình duyệt web và truy cập http://localhost để đảm bảo Apache đang chạy.
Quản lý cơ sở dữ liệu với phpMyAdmin: Truy cập http://localhost/phpmyadmin để mở phpMyAdmin và quản lý cơ sở dữ liệu MySQL.
Đặt các tệp web của bạn:
- Đặt các tệp HTML, PHP, và các tệp web khác vào thư mục
/opt/lampp/htdocs. Bạn có thể tạo các thư mục con để tổ chức dự án của mình. - Truy cập các tệp này thông qua trình duyệt bằng cách sử dụng đường dẫn như
http://localhost/yourproject.
Cấu hình Apache và PHP:
- Các tệp cấu hình Apache nằm trong
/opt/lampp/etc/httpd.conf. - Tệp cấu hình PHP là
/opt/lampp/etc/php.ini. - Bạn có thể chỉnh sửa các tệp này để thay đổi các thiết lập theo nhu cầu của mình.
Dừng và khởi động lại dịch vụ: Sử dụng các lệnh sau trong Terminal để dừng và khởi động lại XAMPP:
sudo /opt/lampp/lampp stop
sudo /opt/lampp/lampp restart
Kiểm tra nhật ký lỗi: Nếu gặp sự cố, kiểm tra các tệp nhật ký lỗi của Apache và MySQL để xác định nguyên nhân. Các tệp nhật ký thường nằm trong /opt/lampp/logs.
Xem thêm: NGINX là gì? | Cách Cài đặt, Cấu hình & Sử dụng NGINX
6. Hướng dẫn kiểm tra XAMPP cài đặt thành công chưa?
Để kiểm tra xem XAMPP đã được cài đặt thành công hay chưa, bạn có thể thực hiện các bước sau:
Khởi động dịch vụ XAMPP:
- Trên Windows: Nhấp chuột phải vào biểu tượng XAMPP trên khay hệ thống và chọn “Khởi động”.
- Trên Linux: Mở terminal và thực thi lệnh
sudo /opt/lampp/xampp/startup.
Kiểm tra trạng thái dịch vụ:
- Trên Windows: Mở bảng điều khiển XAMPP và kiểm tra trạng thái các dịch vụ (màu xanh lá cây là đang hoạt động, màu đỏ là không hoạt động).
- Trên Linux: Thực thi lệnh
sudo /opt/lampp/xampp/statusđể xem trạng thái các dịch vụ.
Truy cập trang quản trị XAMPP:
- Mở trình duyệt web yêu thích của bạn.
- Nhập địa chỉ
http://localhost/vào thanh địa chỉ. - Trang quản trị XAMPP sẽ hiển thị, cung cấp thông tin về các dịch vụ đang chạy và các cài đặt khác.
Kiểm tra trang web mặc định của XAMPP:
- Mở trình duyệt web yêu thích của bạn.
- Nhập địa chỉ
http://localhost/xampp/vào thanh địa chỉ. - Trang web mặc định của XAMPP sẽ hiển thị, cho biết XAMPP đã được cài đặt và hoạt động thành công.
Xem thêm: IIS Là Gì? Hướng Dẫn Cài Đặt và Cấu Hình IIS Server Chi Tiết
7. Hướng dẫn nâng cấp phiên bản PHP cho XAMPP

Ở phần này, VinaHost sẽ hướng dẫn bạn nâng cấp phiên bản PHP cho XAMPP trên Windows và Linux. Trước khi bắt đầu, bạn cần:
- Truy cập trang web chính thức của PHP (https://www.php.net/downloads.php) và tải xuống phiên bản PHP tương thích với hệ điều hành và kiến trúc máy tính của bạn (ví dụ: PHP 8.1.0 x64 cho Windows).
- Đảm bảo rằng tất cả các dịch vụ XAMPP (Apache, MySQL, v.v.) đã được dừng trước khi bắt đầu nâng cấp.
- Trước khi tiến hành nâng cấp, hãy đảm bảo rằng phiên bản PHP bạn chọn tương thích với phiên bản Apache và các phiên bản phần mềm khác trong XAMPP. Xem tài liệu hướng dẫn và ghi chú phiên bản của XAMPP để chọn phiên bản PHP thích hợp.
Để nâng cấp PHP trên Windows, bạn thực hiện các bước sau:
- Sau khi tải xuống phiên bản PHP mới, giải nén nó vào một thư mục tạm trên máy tính của bạn.
- Sao chép toàn bộ nội dung của thư mục PHP mới vào thư mục
xampp\phptrong cài đặt XAMPP hiện tại. Thay thế các tệp và thư mục cũ bằng các tệp và thư mục từ phiên bản PHP mới. - Mở tệp
xampp\php\php.inibằng trình soạn thảo văn bản như Notepad. - Kiểm tra và cập nhật các thiết lập cấu hình PHP theo phiên bản PHP mới. Điều này bao gồm cả đường dẫn đến thư mục PHP và các cài đặt khác như kết nối cơ sở dữ liệu, mật khẩu, v.v.
- Mở XAMPP Control Panel và dừng tất cả các dịch vụ như Apache và MySQL.
- Sau đó, khởi động lại các dịch vụ này để áp dụng các thay đổi mới.
- Mở trình duyệt và truy cập vào
http://localhost/phpinfo.php(hoặc tệp phpinfo.php trong thư mục gốc của dự án của bạn) để kiểm tra phiên bản PHP mới đã được áp dụng thành công.
Để nâng cấp PHP trên Linux, bạn thực hiện các bước sau:
- Giải nén tệp PHP mới vào một thư mục tạm trên Linux của bạn.
- Sao chép toàn bộ nội dung của thư mục PHP mới vào
/opt/lampp/phptrong cài đặt XAMPP hiện tại trên Linux. - Mở tệp
/opt/lampp/etc/php.inibằng trình soạn thảo văn bản như Nano hoặc Vim. - Kiểm tra và cập nhật các thiết lập cấu hình PHP theo phiên bản PHP mới. Điều này bao gồm cả đường dẫn đến thư mục PHP và các cài đặt khác như kết nối cơ sở dữ liệu, mật khẩu, v.v.
- Mở Terminal và dừng tất cả các dịch vụ XAMPP với lệnh:
sudo /opt/lampp/lampp stop - Sau đó, khởi động lại XAMPP với lệnh:
sudo /opt/lampp/lampp start - Mở trình duyệt và truy cập vào
http://localhost/phpinfo.php(hoặc tệp phpinfo.php trong thư mục gốc của dự án của bạn) để kiểm tra phiên bản PHP mới đã được áp dụng thành công.
Xem thêm: Docker là gì? | Hướng dẫn Cài đặt & Sử dụng Docker A-Z
8. So sánh phần mềm XAMPP và WAMP
Để so sánh XAMPP và WAMP, VinaHost sẽ phân tích điểm giống và khác nhau của hai phần mềm này, cụ thể như sau:
| Đặc điểm | Sử dụng XAMPP | Sử dụng WAMP |
| Hỗ trợ hệ điều hành | Windows, Linux, MacOS | Chủ yếu là Windows |
| Các thành phần | Apache, MySQL/MariaDB, PHP, Perl, phpMyAdmin, OpenSSL | Apache, MySQL/MariaDB, PHP, phpMyAdmin |
| Ngôn ngữ lập trình | Hỗ trợ nhiều ngôn ngữ lập trình (PHP, Perl, Python, v.v.) | Chủ yếu là PHP |
| Các phiên bản | Thường có các phiên bản mới và cập nhật thường xuyên | Cũng có sự cập nhật định kỳ nhưng ít thường xuyên |
| Cộng đồng | Có cộng đồng lớn và hỗ trợ tích cực | Có cộng đồng nhưng không lớn bằng XAMPP |
| Dễ cài đặt | Cài đặt đơn giản và nhanh chóng | Cài đặt tương đối đơn giản nhưng không bằng XAMPP |
| Hỗ trợ hầu hết các tính năng web | Hỗ trợ đa dạng các tính năng web như CMS, framework, v.v. | Tương tự như XAMPP |
| Độ ổn định | Ổn định, có thể được sử dụng cho mục đích sản xuất | Độ ổn định cao, có thể được sử dụng cho sản xuất |
| Phù hợp với mục đích | Phù hợp cho phát triển và thử nghiệm ứng dụng web | Phù hợp cho phát triển và thử nghiệm ứng dụng web |
| Miễn phí | Miễn phí và mã nguồn mở | Miễn phí và mã nguồn mở |
Theo đó, ta có thể thấy:
- XAMPP hỗ trợ nhiều hệ điều hành, nhiều ngôn ngữ lập trình, có cộng đồng lớn và hỗ trợ tích cực. Thích hợp cho phát triển và thử nghiệm ứng dụng web.
- WAMP chủ yếu hỗ trợ trên nền tảng Windows, tập trung chủ yếu vào PHP và các công cụ liên quan. Cài đặt đơn giản, độ ổn định cao, thích hợp cho phát triển và thử nghiệm ứng dụng web trên môi trường Windows.
9. Một số câu hỏi liên quan đến phần mềm XAMPP
9.1. Bitnami For XAMPP là gì?
Bitnami For XAMPP là một công cụ cài đặt dễ sử dụng giúp bạn cài đặt và quản lý XAMPP một cách nhanh chóng và đơn giản. Nó được phát triển bởi Bitnami, một công ty chuyên cung cấp các giải pháp phần mềm cho nhà phát triển và doanh nghiệp.
Ưu điểm của Bitnami For XAMPP có thể kể đến như:
- Ứng dụng và phần mềm tích hợp: Bitnami cung cấp các gói ứng dụng như WordPress, Joomla, Drupal, Magento, phpBB, Moodle, và nhiều ứng dụng web khác. Các ứng dụng này đã được cấu hình và tích hợp sẵn để bạn có thể cài đặt và chạy trên XAMPP một cách dễ dàng.
- Đơn giản hóa việc cài đặt: Thay vì phải tải xuống và cài đặt từng ứng dụng một cách riêng lẻ, Bitnami for XAMPP cho phép bạn cài đặt các ứng dụng này một cách nhanh chóng. Điều này giúp tiết kiệm thời gian và giảm bớt phức tạp trong quá trình cài đặt và cấu hình XAMPP.
- Miễn phí và mã nguồn mở: Bitnami For XAMPP XAMPP được cung cấp miễn phí và là mã nguồn mở, điều cho phép người dùng sử dụng XAMPP và tùy chỉnh mà không mất phí.
- Hỗ trợ đa nền tảng: Bitnami For XAMPP XAMPP có sẵn cho nhiều nền tảng hệ điều hành, bao gồm Windows, Linux và MacOS, giúp người dùng có thể triển khai ứng dụng trên nhiều môi trường phát triển khác nhau.
- Cập nhật và bảo trì: Bitnami thường cập nhật các gói ứng dụng để đảm bảo tính bảo mật và khả năng tương thích với các phiên bản mới nhất của các ứng dụng và phần mềm.
Bên cạnh đó, Bitnami For XAMPP cũng có một số nhược điểm:
- Kích thước lớn: Gói cài đặt Bitnami For XAMPP có kích thước lớn hơn so với gói cài đặt XAMPP thông thường.
- Tính linh hoạt hạn chế: Bitnami For XAMPP cung cấp ít tùy chọn cấu hình hơn so với cài đặt XAMPP thủ công.
- Phụ thuộc vào Bitnami: Bitnami For XAMPP phụ thuộc vào các dịch vụ của Bitnami để hoạt động, điều này có thể gây ra một số vấn đề về bảo mật và quyền riêng tư.
9.2. Cách xử lý thời gian không đúng trong XAMPP như thế nào?
Khi sử dụng XAMPP, có thể xảy ra tình huống thời gian không đúng do một số nguyên nhân khác nhau như sau:
- Cài đặt múi giờ chưa đúng: Múi giờ mặc định của XAMPP có thể không khớp với múi giờ địa phương của bạn.
- Cấu hình PHP chưa đúng: Cấu hình XAMPP PHP có thể ảnh hưởng đến cách xử lý thời gian trong các ứng dụng web.
- Lỗi XAMPP không chạy được mySQL: Cấu hình mySQL có thể ảnh hưởng đến cách xử lý thời gian trong các ứng dụng web.
- Lỗi đồng hồ hệ thống: Đồng hồ hệ thống của bạn có thể bị sai lệch, dẫn đến sự khác biệt về thời gian với XAMPP.
Để xử lý vấn đề này, bạn có thể làm như sau:
Cách 1: Cấu hình MySQL/MariaDB
Kiểm tra cài đặt hiện tại: Đầu tiên, bạn cần kiểm tra cài đặt hiện tại của MySQL (hoặc MariaDB) trong XAMPP để xem liệu nó có sử dụng múi giờ địa phương hay không.
Thiết lập múi giờ: Để đảm bảo MySQL/MariaDB sử dụng múi giờ địa phương của bạn, bạn có thể thực hiện các bước sau:
- Mở file cấu hình
my.ini(trên Windows) hoặcmy.cnf(trên Linux) của MySQL/MariaDB trong XAMPP. - Thêm hoặc chỉnh sửa dòng sau trong phần
[mysqld]:default_time_zone = 'timezone'
Thaytimezonebằng múi giờ của bạn, ví dụ:default_time_zone = 'Asia/Ho_Chi_Minh'.
Khởi động lại MySQL/MariaDB: Sau khi thay đổi cấu hình XAMPP MySQL, bạn cần khởi động lại dịch vụ MySQL/MariaDB để áp dụng các thay đổi.
Cách 2: Cấu hình PHP
Thiết lập múi giờ trong PHP: Ngoài cấu hình của MySQL/MariaDB, bạn cũng có thể thiết lập múi giờ trong PHP để đảm bảo rằng các hàm và các ứng dụng PHP của bạn hiểu và sử dụng đúng múi giờ.
- Mở file cấu hình
php.initrong XAMPP (thường làxampp\php\php.initrên Windows hoặc/opt/lampp/etc/php.initrên Linux). - Tìm kiếm và sửa dòng sau (nếu chưa tồn tại, thêm vào cuối file):
date.timezone = "timezone"
Thay
timezonebằng múi giờ của bạn, ví dụ:date.timezone = "Asia/Ho_Chi_Minh".
Khởi động lại Apache: Sau khi thay đổi cấu hình PHP, bạn cần khởi động lại dịch vụ Apache trong XAMPP để áp dụng các thay đổi.
Cách 3: Kiểm tra đồng hồ hệ thống:
- Đảm bảo rằng đồng hồ hệ thống của bạn được đặt đúng giờ.
- Cập nhật phần mềm đồng hồ hệ thống của bạn.
- Khởi động lại máy tính của bạn.
Kiểm tra lại: Sau khi bạn đã thực hiện các bước cấu hình trên, bạn nên kiểm tra lại để đảm bảo rằng múi giờ hiển thị trong các ứng dụng và cơ sở dữ liệu của bạn là chính xác.
Kiểm tra trong PHP: Tạo một tập tin PHP với nội dung sau để kiểm tra múi giờ:
echo date_default_timezone_get(); // In ra múi giờ mặc định hiện tại của PHP
echo date('Y-m-d H:i:s'); // In ra ngày giờ hiện tạiKiểm tra trong MySQL/MariaDB: Sử dụng câu lệnh SQL sau để kiểm tra múi giờ hiện tại của MySQL/MariaDB:
SELECT @@global.time_zone;
SELECT @@session.time_zone;9.3. Hosting nào phù hợp và tương thích với phần mềm XAMPP?

Phần mềm XAMPP là một giải pháp phát triển ứng dụng web trên môi trường cục bộ, thường được sử dụng để phát triển và thử nghiệm trước khi triển khai ứng dụng lên môi trường sản phẩm. Tuy nhiên, XAMPP không phải là một phần mềm để triển khai thực tế trên môi trường hosting trực tuyến vì nó được thiết kế chủ yếu cho môi trường cục bộ và không đảm bảo tính bảo mật và hiệu suất cao như các môi trường hosting chuyên nghiệp.
Nhưng nếu đang phát triển và muốn triển khai ứng dụng web đã được kiểm thử từ XAMPP lên môi trường hosting, bạn cần lưu ý các yếu tố sau để chọn một hosting phù hợp và tương thích:
- Hỗ trợ PHP và MySQL (hoặc MariaDB): Đảm bảo rằng hosting hỗ trợ các phiên bản PHP và XAMPP MySQL/ MariaDB tương đương hoặc tương thích với các phiên bản mà bạn đã sử dụng trong XAMPP.
- Hỗ trợ Apache (tùy chọn): Nếu ứng dụng của bạn yêu cầu sử dụng máy chủ web Apache (như là trong XAMPP), bạn cần chọn hosting hỗ trợ cài đặt và cấu hình Apache.
- Quản lý cơ sở dữ liệu: Đảm bảo rằng hosting cung cấp quản lý cơ sở dữ liệu thông qua phpMyAdmin hoặc các công cụ quản lý cơ sở dữ liệu khác để bạn có thể quản lý cơ sở dữ liệu của mình một cách thuận tiện.
- Tính năng bảo mật: Hosting cần có các tính năng bảo mật như bảo vệ chống lại các cuộc tấn công, cập nhật hệ thống thường xuyên, cung cấp chứng chỉ SSL (đối với môi trường sản phẩm), v.v.
- Hỗ trợ và dịch vụ khách hàng: Đảm bảo rằng hosting cung cấp hỗ trợ kỹ thuật 24/7 và có dịch vụ khách hàng tốt để giúp bạn giải quyết các vấn đề khi cần thiết.
Bạn có thể tham khảo một số nhà cung cấp hosting uy tín sau đây:
VinaHost: Đơn vị cho thuê máy chủ vật lý – Hosting giá rẻ, Hosting cao cấp WordPress Hosting – VPS giá rẻ, VPS cao cấp, VPS NVMe – Cloud Server giá rẻ – Đăng ký tên miền – Website – Email doanh nghiệp và các dịch vụ công nghệ khác. VinaHost nổi bật với dịch vụ đa dạng, hỗ trợ khách hàng chuyên nghiệp với hơn 16 năm kinh nghiệm và uy tín cao tại thị trường Việt Nam và quốc tế.
Bluehost: Bluehost là một trong những nhà cung cấp dịch vụ hosting phổ biến và hỗ trợ đầy đủ các thành phần cần thiết như Apache, MySQL và PHP. Bạn có thể tải lên mã nguồn và cơ sở dữ liệu từ XAMPP lên Bluehost để triển khai ứng dụng web của mình.
SiteGround: SiteGround cũng là một nhà cung cấp hosting được đánh giá cao với hỗ trợ đầy đủ cho các thành phần của XAMPP. Họ cung cấp các gói hosting chuyên nghiệp và hỗ trợ nền tảng phát triển web phổ biến.
HostGator: HostGator là một nhà cung cấp hosting có uy tín và hỗ trợ mạnh mẽ cho Apache, MySQL và PHP. Họ cung cấp các gói hosting chuyên nghiệp và dễ sử dụng cho việc triển khai ứng dụng web.
DreamHost: DreamHost là một trong những nhà cung cấp dịch vụ hosting có kinh nghiệm và hỗ trợ mạnh mẽ cho các thành phần của XAMPP, với nhiều gói hosting đa dạng.
Xem thêm: Hosting NVMe là gì? | Lý do nên sử dụng NVMe Hosting
10. Tổng kết
VinaHost mong rằng bài viết này đã giúp bạn hiểu rõ XAMPP là gì và biết cách cài đặt XAMPP cho hai hệ điều hành Windows và Linux. Nếu quý khách hàng đang có nhu cầu tìm hiểu về cấu trúc website, cần thiết kế website bán hàng, đăng ký domain hoặc hosting hãy liên hệ hotline 1900.000 hoặc nhắn tin ngay qua Fanpage VinaHost nhé!
Bạn có thể xem thêm các bài viết thú vị khác tại đây và đừng ngại ngần liên hệ với VinaHost nếu cần hỗ trợ nhé:
- Email: support@vinahost.vn
- Hotline: 1900 6046
- Livechat: https://livechat.vinahost.vn/chat.php
>>> Xem thêm:
AppServ là gì? Hướng dẫn cài đặt và sử dụng AppServ
Mod Security là gì? Tính năng, vai trò và tầm quan trọng của Mod Security


 Tiếng Việt
Tiếng Việt English
English 简体中文
简体中文































































































