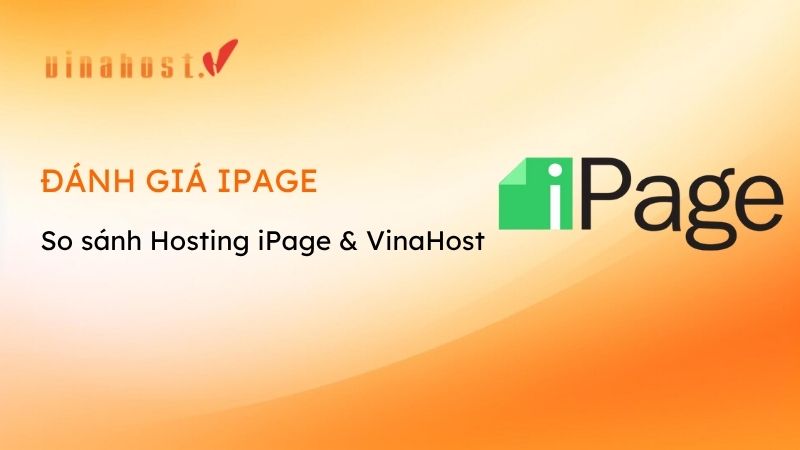Google Workspace (trước đây là G Suite) là bộ công cụ văn phòng trực tuyến toàn diện hàng đầu từ Google. Ứng dụng này sẽ hỗ trợ quá trình vận hành công việc của đội ngũ trở nên dễ dàng hơn.
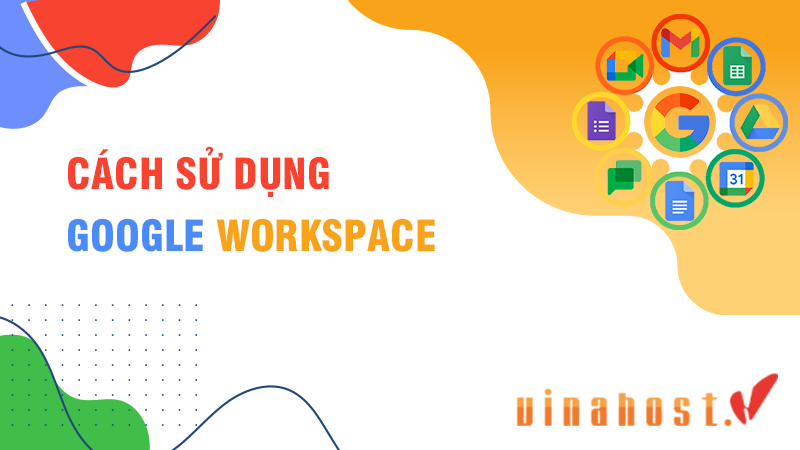
Bài viết “Hướng dẫn sử dụng Google Workspace” mà VinaHost trình bày sau đây sẽ cung cấp cho bạn hiểu được cách sử dụng công cụ hỗ trợ cho mọi nhu cầu làm việc và học tập trực tuyến trở nên hiệu quả. Cùng VinaHost khám phá các mẹo và thủ thuật để sử dụng Google Workspace một cách tối đa và nâng cao năng suất làm việc nhé.
Trước khi đăng nhập và sử dụng, có thể bạn cần tham khảo: Cách đăng ký Google Workspace
1. Đăng nhập vào tài khoản quản trị Google Workspace
Đăng nhập vào tài khoản quản trị là bước đầu tiên để bạn có thể sử dụng Google Workspace của tổ chức.
- Bước 1: Truy cập vào admin.google.com trên trình duyệt web của bạn.
- Bước 2: Nhập địa chỉ email quản trị viên và mật khẩu để đăng nhập. Đây phải là tài khoản quản trị viên đã được tạo ra khi bạn đăng ký sử dụng Google Workspace.
- Bước 3: Sau khi đăng nhập thành công, bạn sẽ được đưa đến bảng điều khiển quản trị. Tại đây, bạn có thể quản lý tài khoản, người dùng, nhóm, ứng dụng và các cài đặt bảo mật của Google Workspace.
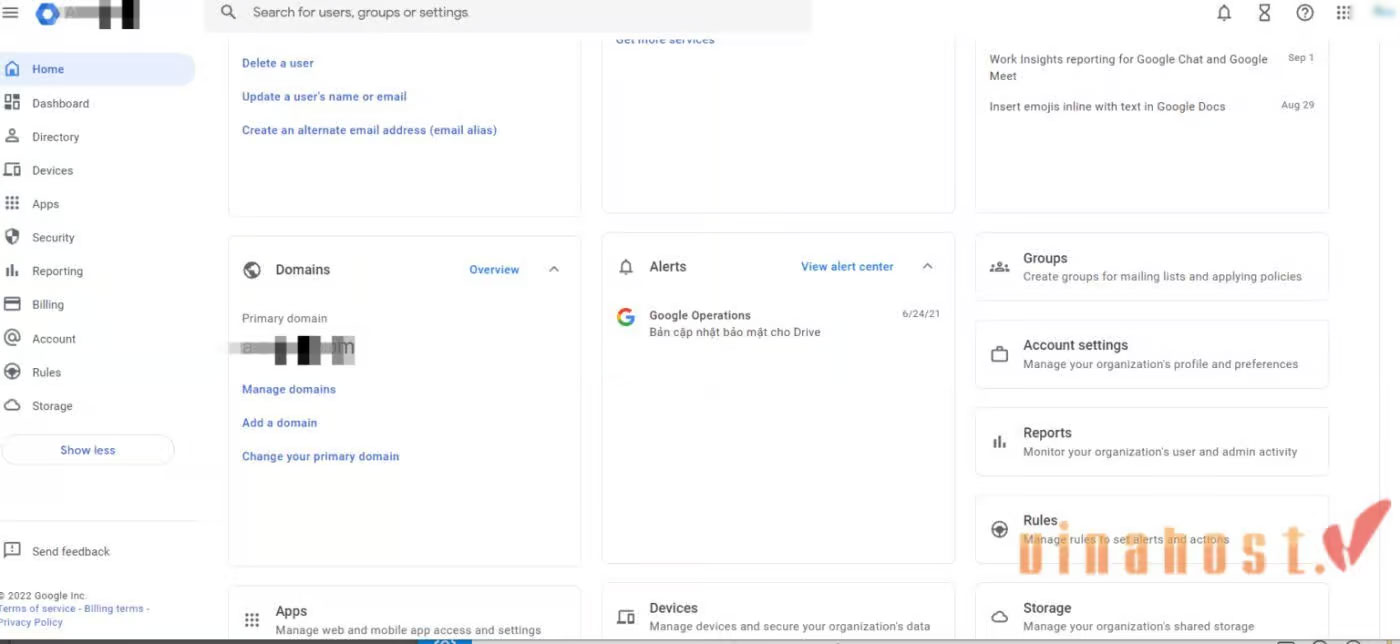
2. Hướng dẫn cài đặt thêm logo
- Bước 1: Chuẩn bị hình ảnh dạng PNG hoặc GIF (không động), kích thước chính xác là 320 x 132 pixel.
- Bước 2: Đăng nhập vào admin.google.com bằng tài khoản admin
- Bước 3: Vào Menu >> Account – tài khoản >> Account Settings – cài đặt tài khoản >> personalization – cá nhân hóa
- Bước 4: Ở mục Custom logo – tùy chỉnh logo, hãy chọn select file to upload để tải hình lên Lưu ý, có thể mất tối đa 4 ngày để logo của bạn có thể hiện thị trên các trang Google Workspace.
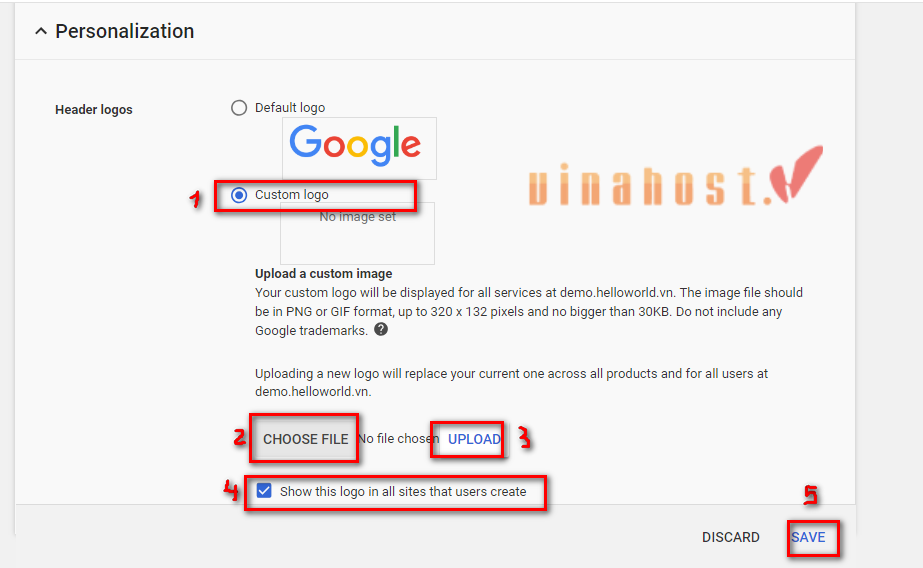
3. Thay đổi tên tổ chức
Nếu bạn muốn thay đổi tên cho tổ chức:
- Bước 1: Đăng nhập vào admin.google.com bằng tài khoản admin
- Bước 2: Vào Menu >> Account – tài khoản >> Account Settings – cài đặt tài khoản >> Profiles để cấu hình lại thông tin cài khoản.
4. Thêm tài khoản quản trị viên
Việc có nhiều tài khoản quản trị viên giúp phân chia trách nhiệm quản lý và giảm bớt gánh nặng công việc cho một người duy nhất. Dưới đây là các bước để thêm tài khoản quản trị viên.
- Bước 1: Trong bảng điều khiển quản trị, nhấp vào mục “Account” (Tài khoản).
- Bước 2: Tìm và chọn tài khoản người dùng mà bạn muốn cấp quyền quản trị viên.
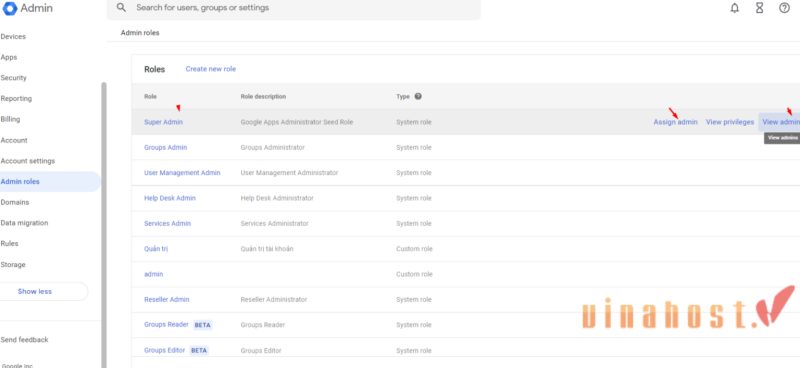
- Bước 3: Nhấp vào biểu tượng bánh răng và chọn “Admin roles” (Vai trò và quyền hạn của quản trị viên).
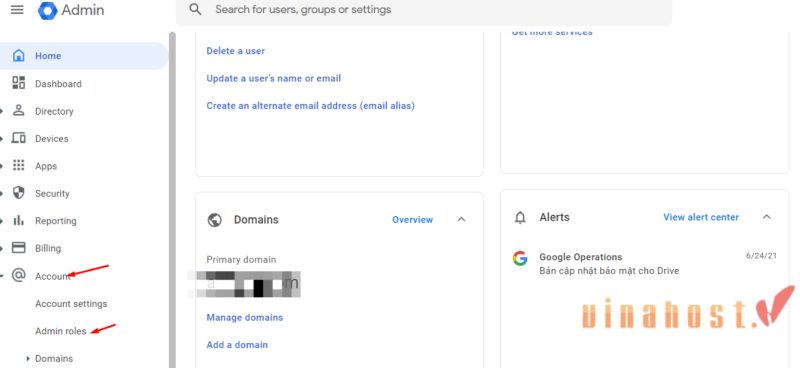
- Bước 4: Chọn vai trò quản trị viên phù hợp cho người dùng (ví dụ: quản trị viên toàn quyền, quản trị viên email, quản trị viên dịch vụ), sau đó lưu lại.
Tại đây, bạn có thể xem, chỉ định quản trị viên hoặc xóa tài khoản. Lưu ý rằng Supper Admin là cấp quyền quản trị cao nhất và mỗi hệ thống cần có ít nhất một người dùng được chỉ định làm Supper Admin. Vì thế, trước khi xóa người dùng cũ, bạn phải chỉ định người dùng mới làm Supper Admin.
Xem thêm: Tài khoản Google Workspace Business Starter là gì?
5. Tạo tài khoản user mới
Sử dụng Google Workspace cho phép bạn dễ dàng thêm người dùng mới vào hệ thống, giúp các thành viên trong tổ chức có thể sử dụng các dịch vụ Google một cách nhanh chóng.
- Bước 1: Chọn mục “Users” (Người dùng) trong bảng điều khiển quản trị.
- Bước 2: Nhấp vào nút “Add new user” để thêm người dùng mới.
- Bước 3: Nhập các thông tin cần thiết cho tài khoản mới như tên, địa chỉ email và mật khẩu ban đầu.
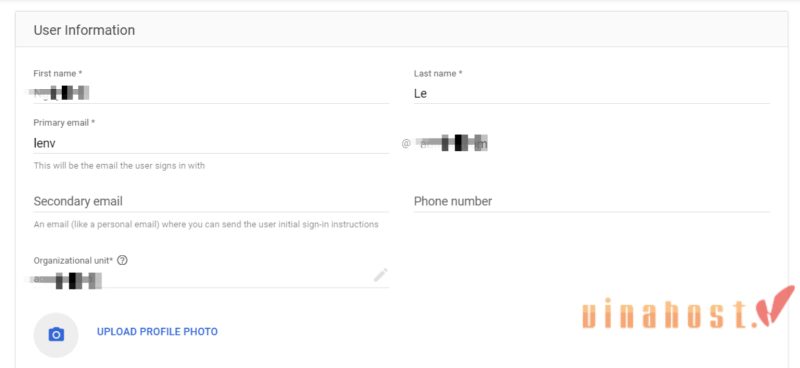
- Bước 4: Người dùng mới sẽ nhận được thông tin đăng nhập từ quản trị viên qua Email. Họ có thể truy cập để sử dụng Google Workspace với thông tin đăng nhập đó.
6. Xóa người dùng
Để xóa người dùng bạn cần lưu ý sau:
- Admin có thể chuyển tất cả dữ liệu của người dùng này sang cho người dùng khác.
- Xóa người dùng không xóa giấy phép. Bạn có thể tạo lại tài khoản cho người dùng mới.
- Đảm bảo rằng người dùng bị xóa không bị tạm giữ vì kiện tụng.
Để xóa người dùng:
- Bước 1: Đăng nhập vào admin.google.com bằng tài khoản admin
- Bước 2: Vào Menu >> Directory – thư mục >> User – người dùng.
- Bước 3: Trong danh sách user chọn user cần xóa và chọn More option – tùy chọn khác >> Delete user – xóa người dùng.
- Bước 4: Hệ thống yêu cầu bạn xác nhận quyền admin để xác nhận rằng bạn hiểu việc tác động của việc xóa tài khoản. Nếu là Super Admin, bạn có quyền di chuyển dữ liệu người dùng này.
- Bước 5: Nhấn Delete User để hoàn tất.
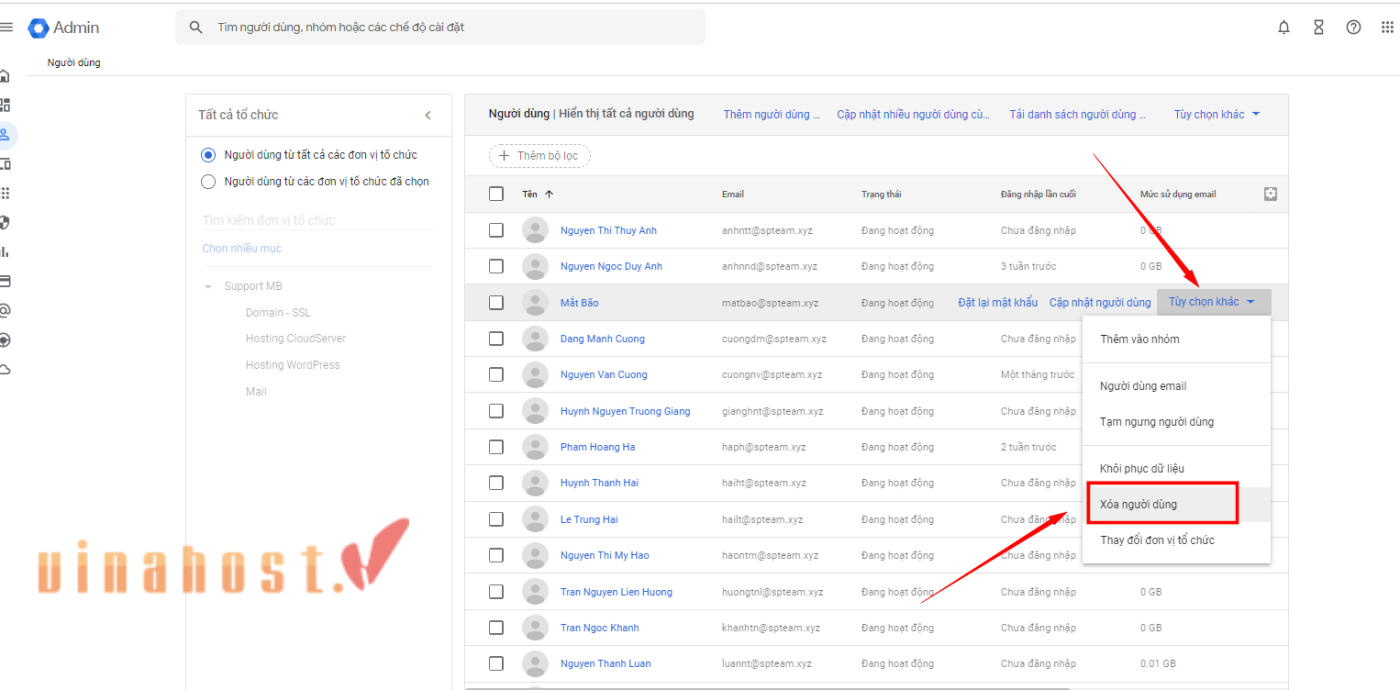
7. Khôi phục người dùng đã xóa
Lưu ý: bạn chỉ có thể khôi phục tài khoản trong vòng 20 ngày. Sau 20 ngày, dữ liệu sẽ bị mất hoàn toàn và không thể khôi phục.
- Bước 1: Đăng nhập vào admin.google.com bằng tài khoản admin
- Bước 2: Vào Menu >> Directory – thư mục >> User – người dùng.
- Bước 3: Chọn More option – tùy chọn khác >> Recently delete user – xóa tài khoản gần đây.
- Bước 4: Chọn user muốn khôi phục >> Recover – khôi phục
- Bước 5: Xem lại thông báo >> Continue
- Bước 6: Click Recover để hoàn tất khôi phục. Lưu ý, có thể mất tối đa 24 giờ để thay đổi có hiệu lực.
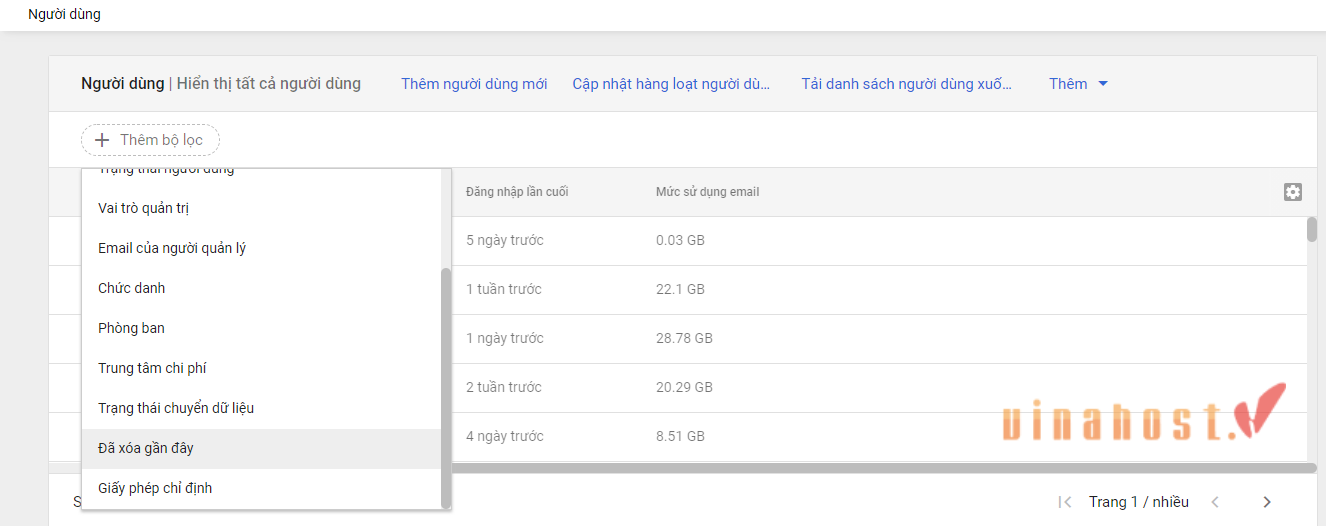
8. Hướng dẫn đổi mật khẩu và tên người dùng
Việc thay đổi mật khẩu và tên người dùng giúp bảo mật thông tin và quản lý nhân sự hiệu quả hơn. Dưới đây là các bước để thực hiện.
- Đổi mật khẩu:
- Truy cập vào bảng điều khiển quản trị viên, chọn “Users” (Người dùng).
- Chọn người dùng mà bạn muốn đổi mật khẩu.
- Nhấp vào biểu tượng bánh răng để chọn mục “Reset password” (Đặt lại mật khẩu).
- Nhập mật khẩu mới và lưu lại thay đổi.
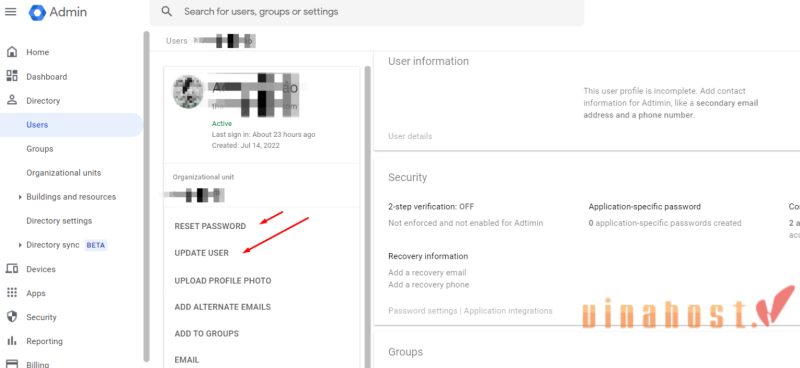
- Đổi tên người dùng:
- Vào bảng điều khiển quản trị, chọn “Users” (Người dùng).
- Tìm kiếm và chọn người dùng mà bạn muốn đổi tên.
- Nhấp vào biểu tượng bánh răng và chọn “Rename user” (Đổi tên người dùng).
- Nhập tên mới và lưu lại.
9. Xử lý tắt xác minh 2 bước khi sử dụng Google Workspace
Xác minh 2 bước là một lớp bảo mật quan trọng trong sử dụng Google Workspace, nhưng trong một số trường hợp, bạn cần phải tắt tính năng này để người dùng có thể dễ dàng truy cập.
- Bước 1: Đăng nhập vào bảng điều khiển quản trị.
- Bước 2: Ở menu bên trái, chọn “Security” (Bảo mật) .
- Bước 3: Chọn “2-step verification” (Xác minh 2 bước).
- Bước 4: Tắt xác minh 2 bước nhưng hãy cân nhắc rằng, việc tắt tính năng này có thể làm giảm mức độ an toàn của tài khoản.
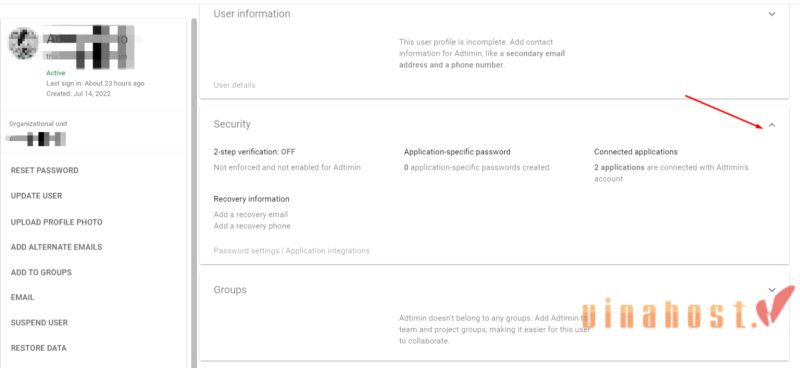
10. Quản lý ứng dụng
Bạn có thể cho cho phép ai hoặc thiết bị nào được dùng Gmail hoặc không được dùng. Tương tự với các ứng dụng khác. Một số trường hợp tổ chức không cung cấp ứng dụng cho người dùng được như: Cộng tác viên làm việc trên Drive, Docs, Sheet, Slide và nhóm nhân viên không cần email giao tiếp với khách hàng. Để bật hoặc tắt ứng dụng Gmail
- Bước 1: Đăng nhập vào admin.google.com bằng tài khoản admin
- Bước 2: Vào App >> Google Workspace >> Gmail
- Bước 3: Để bật hoặc tắt dịch vụ cho mọi người dùng trong tổ chức của bạn, hãy nhấp vào On/Off >> Save
- Bước 4: Nếu chỉ bật Gmail cho một nhóm người hoặc một đơn vị trong tổ chức, bạn cần tạo Groups – nhóm hoặc Organizational Unit – đơn vị tổ chức trước khi gán. Bạn chọn nhóm/Đơn vị tổ chức và nhập On/Off >> Save
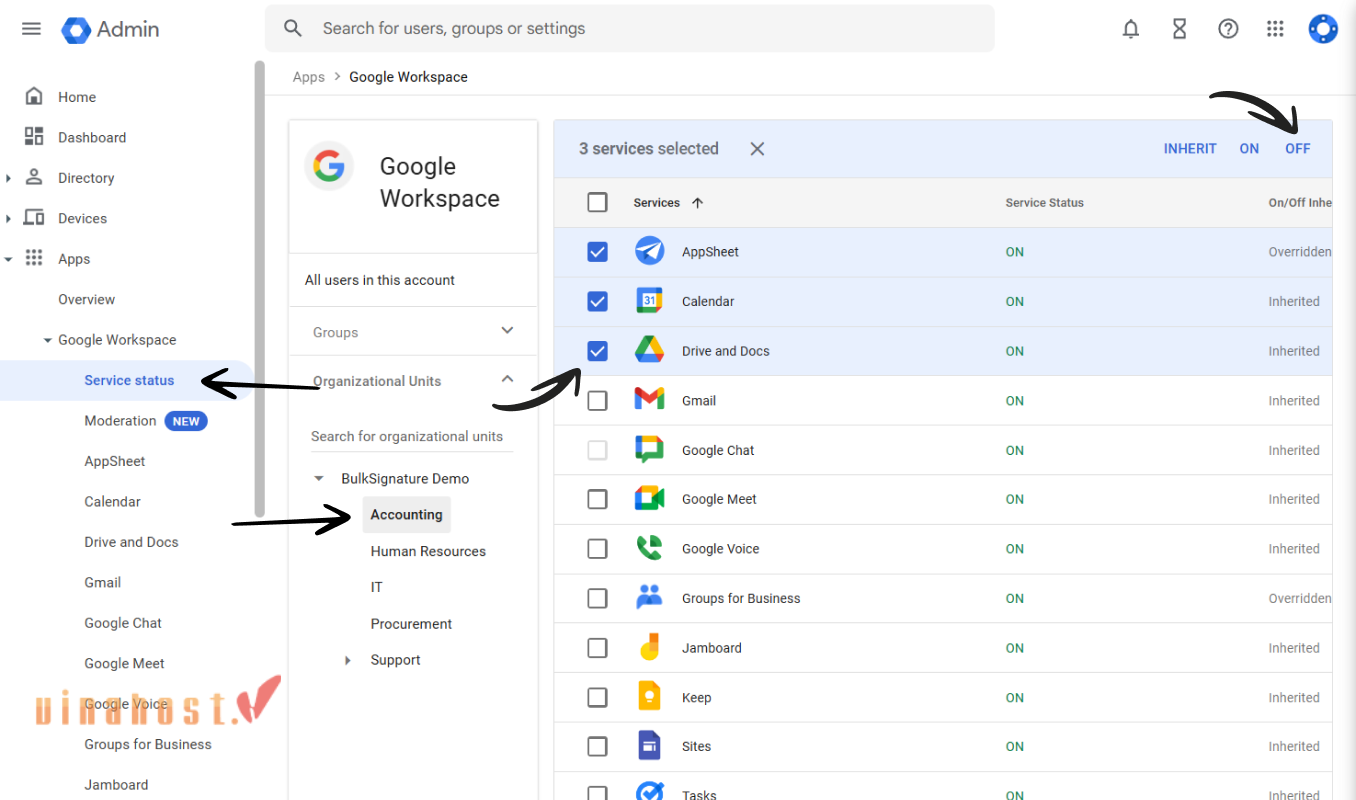
11. Chuyển ngôn ngữ Google Workspace sang tiếng Việt
Để sử dụng Google Workspace một cách thuận tiện hơn, bạn có thể chuyển ngôn ngữ sang tiếng Việt bằng cách bước như sau.
- Bước 1: Đăng nhập vào tài khoản sử dụng Google Workspace của bạn.
- Bước 2: Nhấp vào biểu tượng tài khoản của bạn ở góc trên bên phải và chọn “Manage your Google Account” (Quản lý tài khoản Google).
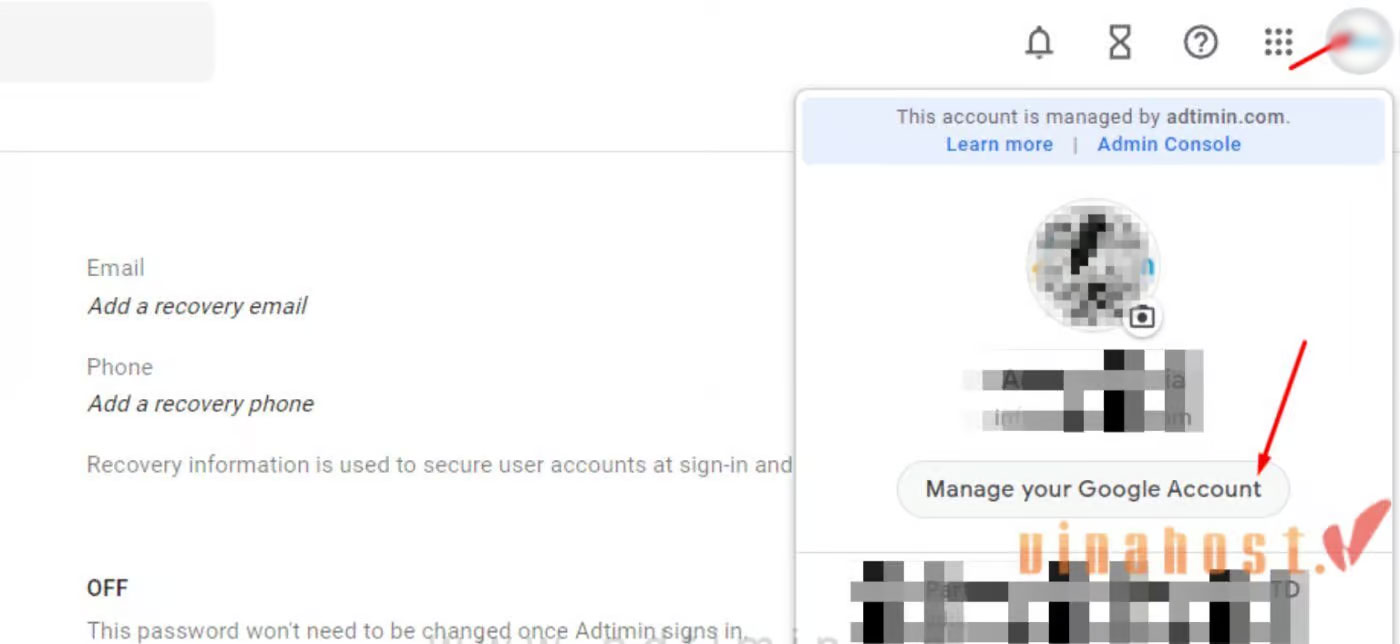
- Bước 3: Tìm mục “Personal info”.
- Bước 4: Chọn “Language” (Ngôn ngữ) và chọn “Edit” (Chỉnh sửa).
- Bước 5: Tìm và chọn “Vietnamese” (Tiếng Việt) trong danh sách ngôn ngữ và lưu lại.
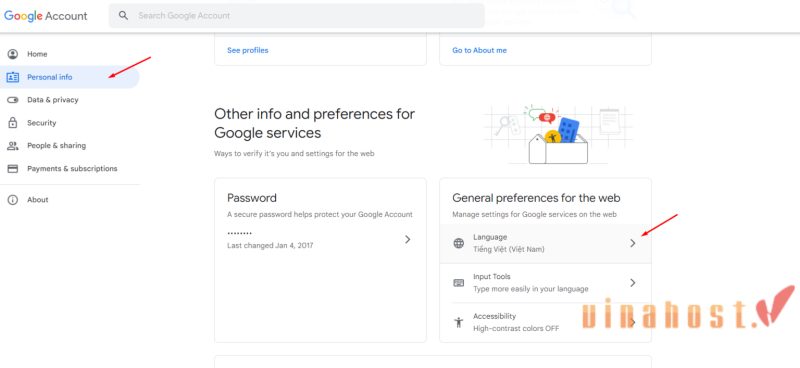
12. Cách tạo nhóm trong G Suite
Tạo nhóm trong Google Workspace giúp bạn dễ dàng phân quyền và quản lý các thành viên cùng làm việc trên các dự án hoặc nhiệm vụ.
- Bước 1: Đăng nhập vào bảng điều khiển quản trị.
- Bước 2: Chọn “Groups” (Nhóm) từ bảng điều khiển.
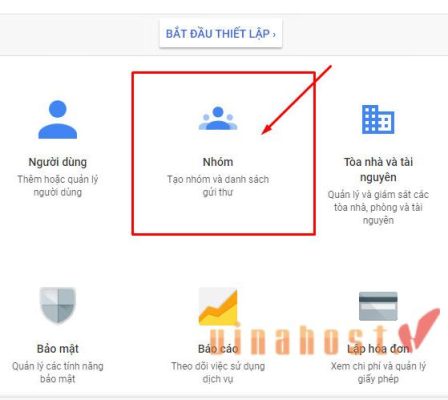
- Bước 3: Nhấp vào nút “Create Group” (Tạo nhóm).
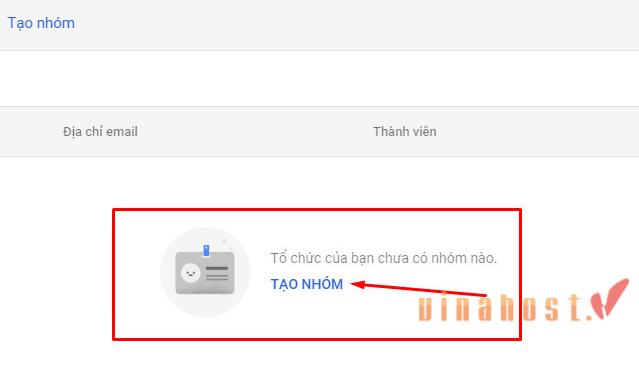
- Bước 4: Nhập tên nhóm, địa chỉ email nhóm và cài đặt quyền truy cập cho nhóm. Bạn có thể giới hạn việc truy cập nhóm chỉ cho thành viên hoặc cho phép cả những người bên ngoài tổ chức tham gia.
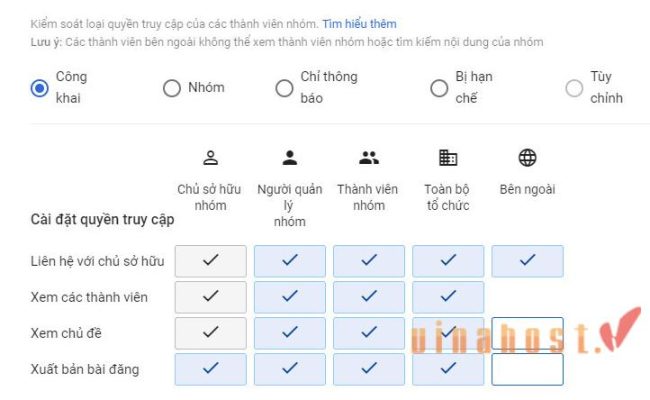
- Bước 5: Thêm các thành viên vào nhóm và nhấn lưu lại.
Tìm hiểu: Google Suite là gì?
13. Cho phép người dùng thay thông tin
Để tạo sự chuyên nghiệp hơn trong các giao tiếp trực tuyến, bạn có thể thay đổi thông tin, giúp cá nhân hóa tài khoản.
- Bước 1: Đăng nhập vào bảng điều khiển quản trị viên.
- Bước 2: Chọn “Apps” (Ứng dụng) > “Google Workspace” > “Directory” (Danh bạ).
- Bước 3: Nhấp vào mục “Profile editing” (Chỉnh sửa hồ sơ).
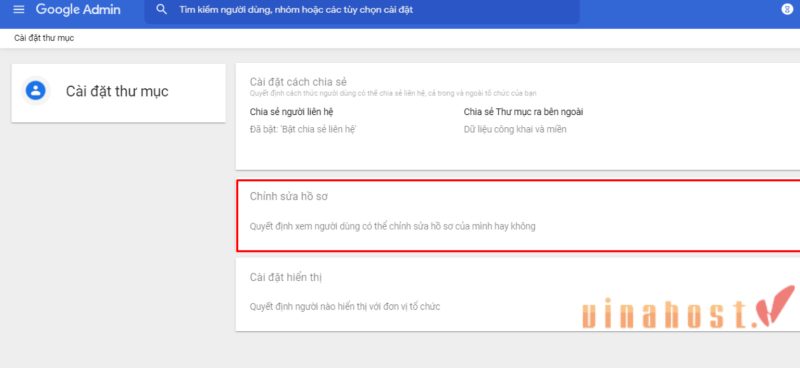
- Bước 4: Bật tính năng “Allow users to change their information” (Cho phép người dùng chỉnh sửa thông tin hồ sơ).
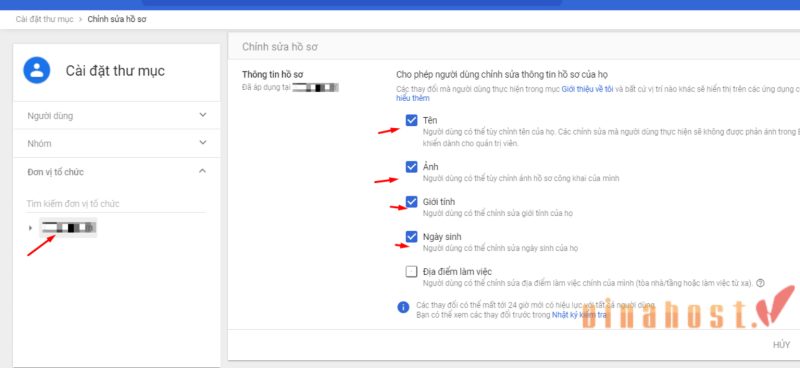
- Bước 5: Lưu lại các thay đổi. Những thay đổi này có thể mất tới 24 giờ mới có hiệu lực với tất cả người dùng.
Google Workspace cung cấp một loạt các công cụ mạnh mẽ giúp doanh nghiệp và tổ chức quản lý hiệu quả các hoạt động và dễ dàng cộng tác trực tuyến. Từ việc quản trị tài khoản, tạo nhóm, đến bảo mật, thay đổi thông tin các nhân và tùy chỉnh ngôn ngữ, tất cả đều được thiết kế để đơn giản hóa và nâng cao hiệu quả làm việc. Hy vọng rằng với hướng dẫn chi tiết này, bạn sẽ dễ dàng quản lý và sử dụng Google Workspace một cách hiệu quả và tối ưu nhất.
Tham khảo: Bảng giá Google Workspace
Liên hệ với VinaHost tại:
- Email: cskh@vinahost.vn
- Hotline: 1900 6046 phím 1
- Livechat: https://livechat.vinahost.vn/chat.php


 Tiếng Việt
Tiếng Việt English
English 简体中文
简体中文