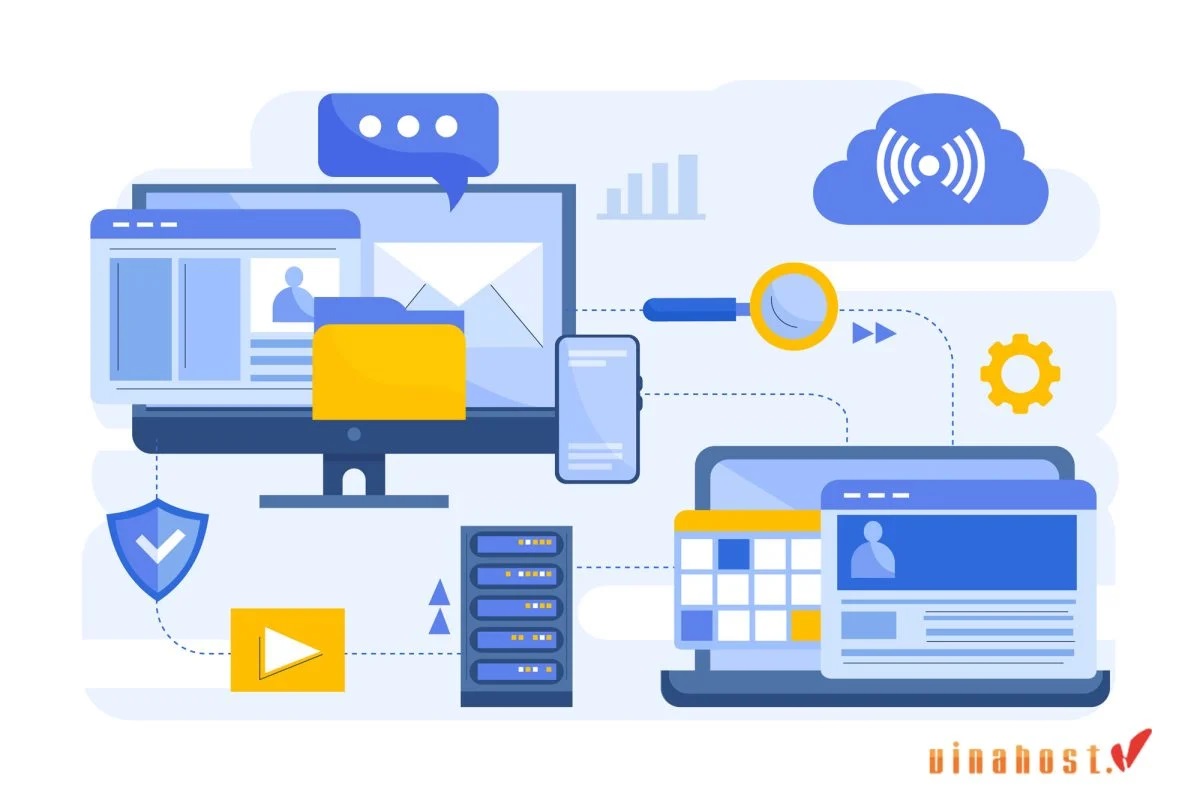Additional domain controller là một công cụ hữu ích giúp tăng cường khả năng chịu lỗi và cân bằng tải cho mạng doanh nghiệp. Việc cân nhắc cài đặt ADC phụ thuộc vào nhu cầu sử dụng thực tế. Trong bài viết dưới đây, VinaHost sẽ cung cấp đầy đủ thông về Additional domain controller, cách thức hoạt động cũng như hướng dẫn cài đặt các phiên bản phổ biến.
1. Additional Domain Controller là gì?
Trước khi tìm hiểu Additional Domain Controller là gì thì bạn cần nắm được khái niệm về Active Directory (AD) và Domain Controller (DC).
Active Directory (AD) là một dịch vụ thư mục được Microsoft phát triển cho các mạng sử dụng Windows Domain. Nó có thể được hình dung như một cơ sở dữ liệu trung tâm lưu trữ thông tin về tất cả các đối tượng trong mạng, chẳng hạn như:
- Người dùng: Tài khoản người dùng, bao gồm tên, mật khẩu, nhóm và quyền của họ.
- Máy tính: Máy tính và thiết bị khác được tham gia vào miền.
- Nhóm: Các nhóm người dùng chia sẻ các quyền và thuộc tính chung.
- Máy in: Máy in được chia sẻ trên mạng.
- Ứng dụng: Ứng dụng được triển khai trên mạng.
- Chính sách: Chính sách bảo mật và các quy tắc khác kiểm soát việc truy cập vào tài nguyên mạng.
Domain Controller (DC) là một máy chủ mạng chịu trách nhiệm quản lý một miền trong hệ thống Active Directory (AD). DC thực hiện các tác vụ sau:
- Xác thực người dùng và máy tính
- Quản lý quyền truy cập vào tài nguyên miền
- Cung cấp dịch vụ tìm kiếm miền
- Quản lý chính sách bảo mật miền
DC là một thành phần quan trọng trong bất kỳ môi trường mạng nào sử dụng Active Directory. Nó là chìa khóa cho việc quản lý an toàn và hiệu quả của các tài nguyên mạng.
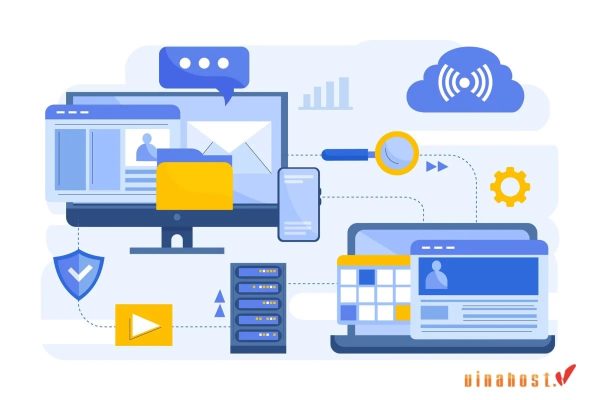
Additional Domain Controller (ADC) là một công cụ giúp cân bằng tải và tăng khả năng phục hồi cho hệ thống Active Directory (AD).
Thêm Additional domain controller (ADC) giúp phân bổ tải trọng giữa các domain controller hiện có. Trong trường hợp domain controller chính bị lỗi, ADC có thể được sử dụng để xác thực, giúp đảm bảo tính liên tục của hoạt động kinh doanh.
Xem thêm: Domain Controller là gì? | Hoạt động & chức năng của Domain Controller
2. Lý do nên sử dụng Additional Domain Controller?
Lý do chính để có thêm bộ điều khiển miền Additional Domain Controller là để tăng khả năng chịu lỗi cho hệ thống Active Directory (AD). Các additional domain controller sẽ sao chép thông tin giữa chúng với nhau, giúp đảm bảo rằng dịch vụ vẫn được cung cấp ngay cả khi một bộ điều khiển miền bị lỗi.
Ngoài ra, additional domain controller cũng có thể giúp cân bằng tải cho hệ thống AD. Điều này giúp cải thiện hiệu suất và giảm thời gian ngừng hoạt động.
Ngoài việc chỉ cài thêm một additional domain controller, bạn cũng có thể cài đặt nhiều hơn. Có nhiều yếu tố cần xem xét khi quyết định có cần thêm bộ điều khiển miền hay không. Ví dụ, nếu bạn có nhiều địa điểm vật lý, bạn có thể muốn có một bộ điều khiển miền ở mỗi địa điểm. Khi các bộ điều khiển miền đăng ký vào một miền hiện có, chúng có thể tìm thấy nhau và chia sẻ thông tin.
Vì vậy, việc có ít nhất hai bộ điều khiển miền là cần thiết để bảo vệ hệ thống của bạn khỏi sự cố. Nếu chỉ có một bộ điều khiển miền và nó bị lỗi thì các đối tượng của bạn sẽ không thể xác thực.
Dưới đây là một số lợi ích của việc sử dụng ADC:
- Tăng tính khả dụng: ADC giúp đảm bảo rằng Active Directory luôn khả dụng, ngay cả khi một máy chủ bị lỗi.
- Cân bằng tải: ADC có thể giúp cải thiện hiệu suất của Active Directory bằng cách phân phối các yêu cầu xác thực giữa các máy chủ.
- Tăng cường bảo mật: ADC có thể giúp bảo vệ Active Directory khỏi những kẻ tấn công bằng cách cung cấp một bản sao dự phòng của dữ liệu.
Nếu bạn đang tìm cách cải thiện tính khả dụng và hiệu suất của Active Directory, thì việc sử dụng ADC là một giải pháp đáng xem xét.
3. Cách thức hoạt động của Additional Domain Controller
ADC sao chép thông tin từ Primary Domain Controller (PDC) và có thể được sử dụng để xác thực người dùng và máy tính nếu PDC không khả dụng.
ADC hoạt động theo cách sau:
- PDC sao chép thông tin AD của nó lên ADC theo lịch trình định kỳ.
- ADC lưu trữ thông tin AD được sao chép từ PDC.
- Nếu PDC bị lỗi, ADC có thể được sử dụng để xác thực người dùng và máy tính.
Điều này giúp đảm bảo rằng người dùng và máy tính vẫn có thể truy cập vào các tài nguyên miền ngay cả khi có sự cố. ADC cũng có thể được sử dụng để cân bằng tải cho AD. Nếu có nhiều ADC trong một miền, các yêu cầu xác thực có thể được phân phối giữa các ADC. Điều này có thể giúp cải thiện hiệu suất của AD.
Xem thêm: Windows Server là gì? | Lý do nên chọn Windows Server?
4. Hướng dẫn cách cài đặt Additional Domain Controller
Dưới đây là phần hướng dẫn cài đặt Additional Domain Controller phù hợp với từng phiên bản.
4.1. Cài đặt Additional Domain Controller trên Windows Server 2008
Khi cài đặt Additional Domain Controller (ADC) cho miền hiện có, toàn bộ phân vùng thư mục phải được đồng bộ hóa hoàn toàn sau khi tạo ADC.
Bước 1: Trước tiên hãy đăng nhập vào Server2 với quyền Administrator.
Bước 2: Sau đó, mở cửa sổ Run và nhập lệnh Dcpromo. Nhấn Enter để chạy trình cài đặt Active Directory Domain Services Installation Wizard.
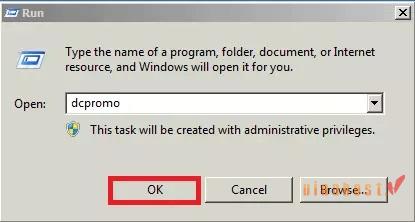
Bước 3: Trên trang Operating System Compatibility, hãy xem xét kỹ các cảnh báo về cài đặt bảo mật mặc định cho Domain Controller trên Windows Server 2008. Nếu không có vấn đề gì, hãy click vào Next để tiếp tục.
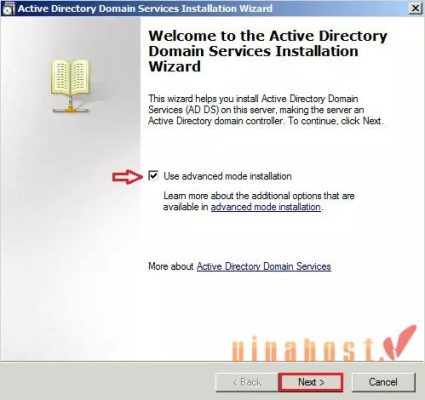

Bước 4: Trên trang Choose A Deployment Configuration, chọn Add A Domain Controller To An Existing Domain. Nhấp vào Next.
Bước 5: Trên trang Network Credentials, nhập tên miền mà bạn muốn cài đặt domain controller. Chọn Alternate Credentials, rồi nhấp vào Set.
Bước 6: Nhập tên người dùng và mật khẩu. Lưu ý rằng tài khoản này phải là thành viên của nhóm Enterprise Admins, Domain Admins hoặc Administrator. Nhấp vào Next.
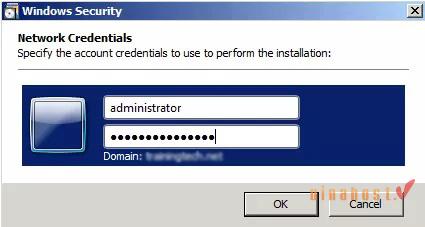
Bước 7: Trên trang Select A Domain, chọn tên miền đã nhập và nhấn Next.
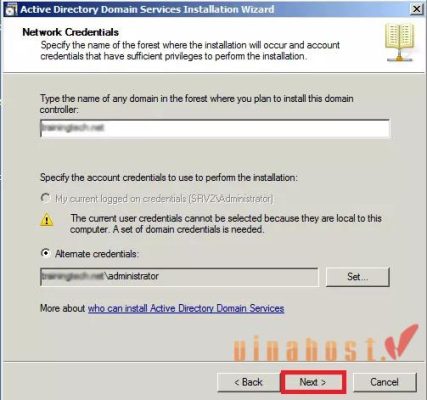
Bước 8: Trên trang Select A Site, chọn Default-First-Site-Name. Nhấp vào Next.
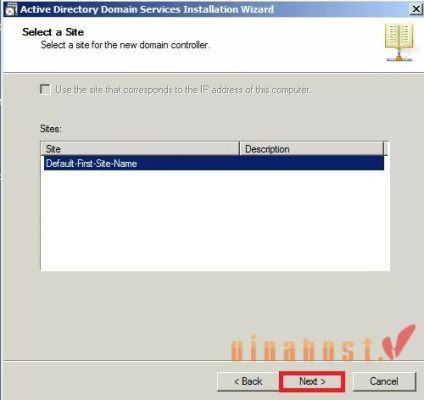
Bước 9: Trang Additional Domain Controller Options sẽ hiện ra, DNS Server và Global Catalog thường được chọn sẵn. Nếu không muốn đặt Additional DC thành DNS Server hay Global Catalog, hãy bỏ chọn các ô này, rồi nhấp vào Next.
Bước 10: Với Additional Domain Controller, không cần tạo ủy quyền DNS. Nhấp vào Yes ở hộp thoại để tiếp tục.
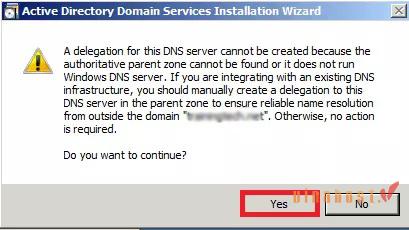
Bước 11: Chọn tùy chọn mặc định để sao chép dữ liệu qua mạng từ một domain controller có sẵn. Hoặc nếu muốn tạo domain controller, bạn chọn vào phần Replicate data from media at the following location.
Lưu ý: Nên lưu trữ file trên các volume riêng biệt, không nằm chung với các ứng dụng hay file khác. Việc này sẽ giúp cải thiện hiệu suất và tăng hiệu quả backup và restore.
Bước 12: Chọn tùy chọn sao chép dữ liệu từ một domain controller khác có sẵn hoặc chỉ định domain controller làm nguồn sao chép bằng cách chọn Use this specific domain controller. Nhấp vào Next.
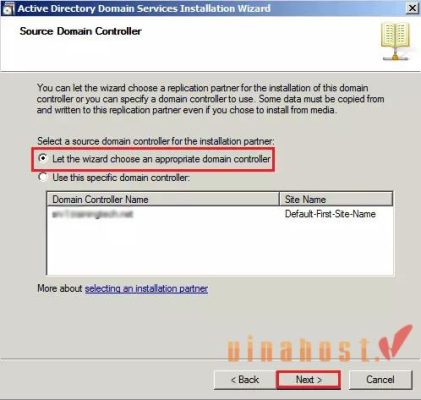
Bước 13: Trong mục Location For Database, Log Files, and SYSVOL, chọn vị trí mặc định cho database, log files và SYSVOL. Nhấp vào Next.
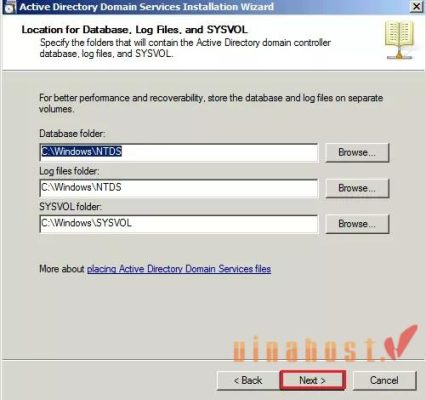
Bước 14: Tại cửa sổ Directory Services Restore Mode Administrator Password, nhập mật khẩu đủ mạnh cho tài khoản Administrator trong chế độ khôi phục dịch vụ danh mục. Nhớ kỹ mật khẩu này và nhấp vào Next.
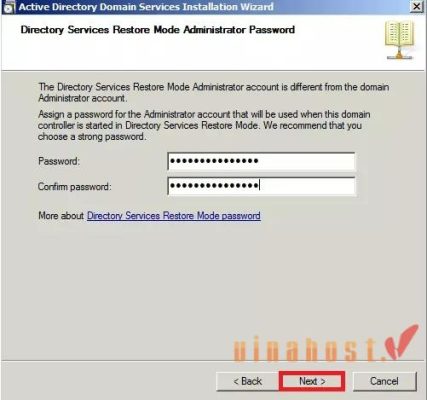
Bước 15: Ở trang Summary, kiểm tra lại các lựa chọn và sửa đổi nếu cần. Nếu muốn lưu lại các lựa chọn vào answer file, nhấp vào Export, nhập tên cho answer file và nhấp vào Save.
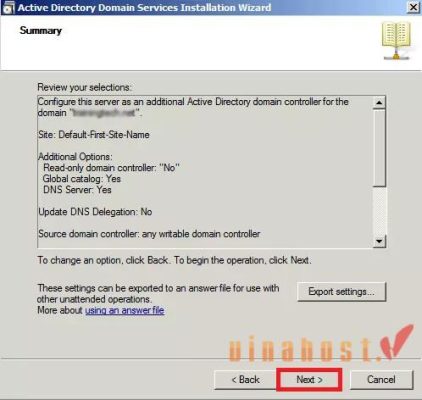
Bước 16: Trong phần Active Directory Domain Services Installation Wizard, chọn Cancel và nhấn Finish.
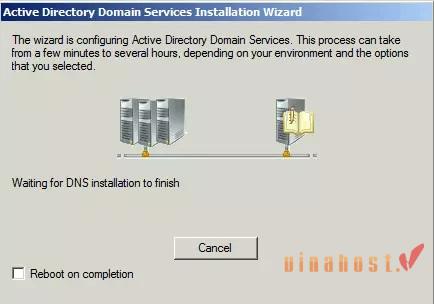
Bước 17: Chọn Restart Now để khởi động lại máy tính.
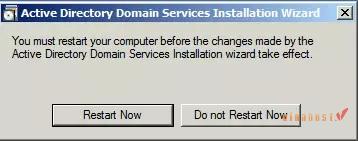
Bước 18: Sau khi máy tính khởi động lại, mở Active Directory Users and Computers, bạn sẽ thấy các Additional Domain Controller trong phần Domain Controllers.
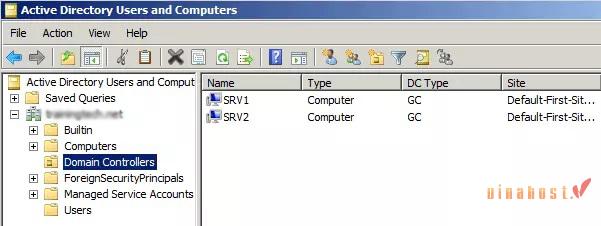
Như vậy là bạn đã hoàn tất việc cài đặt Additional Domain Controller 2008.
4.2. Cài đặt Additional Domain Controller trên Windows Server 2012
Việc sở hữu một Domain Controller duy nhất là khá rủi ro, vì nếu Domain Controller gặp sự cố, toàn bộ mạng sẽ bị ảnh hưởng. Do đó, cần có thêm Domain Controller thứ hai để cân bằng tải. Sau đây là cách cài đặt Additional Domain Controller 2012.
Bước 1: Mở Server Manager và chọn Add Roles and Features.
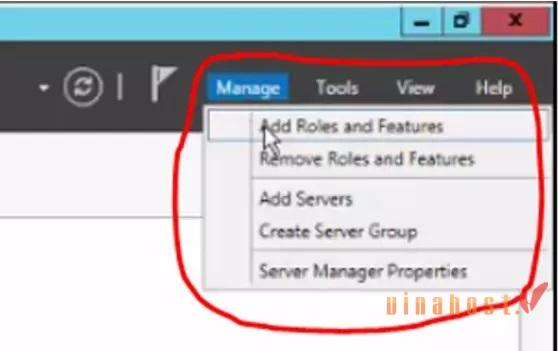
Bước 2: Trong phần Before you begin, chọn Next.
Bước 3: Trong Installation Type, chọn Role-based or feature-based installation và chọn Next.
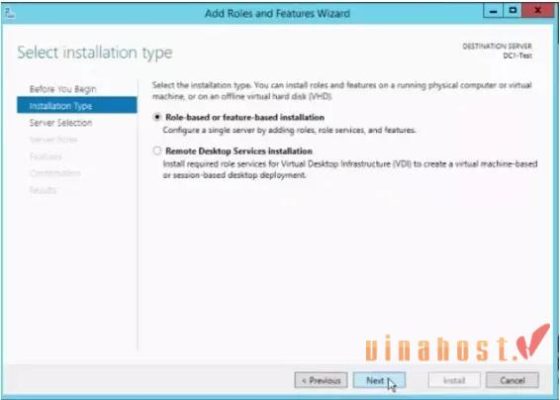
Bước 4: Trong Server Selection, chọn máy chủ mà bạn muốn cài đặt role. Trong trường hợp này, máy chủ mặc định là local server. Chọn Next.
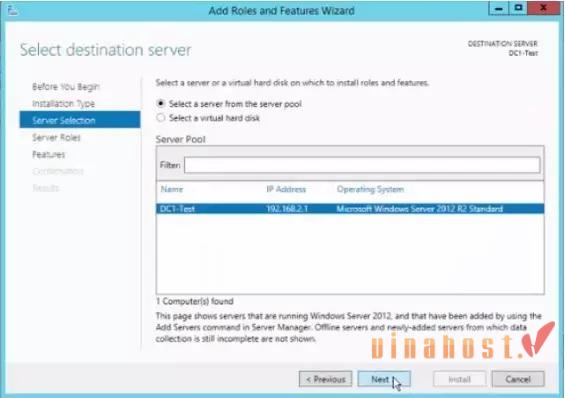
Bước 5: Trong Server Roles, chọn Active Directory Domain Services. Một cửa sổ sẽ hiện ra yêu cầu thêm các tính năng cần thiết cho Active Directory Domain Services. Chọn Add Features và chọn Next.
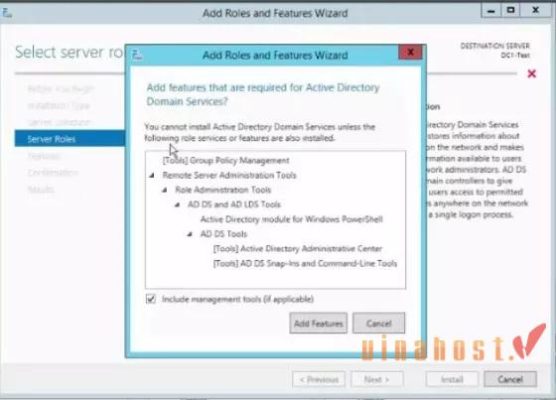
Bước 6: Trong Features, chọn Next.
Bước 7: Trong AD DS, chọn Next.
Bước 8: Trong Confirmation, chọn Next. Nếu máy chủ cần khởi động lại, hãy chọn Restart the destination server automatically if required. Quá trình cài đặt Active Directory Domain Services sẽ bắt đầu và mất vài phút. Dòng chữ Installation succeeded sẽ xuất hiện khi quá trình hoàn tất.
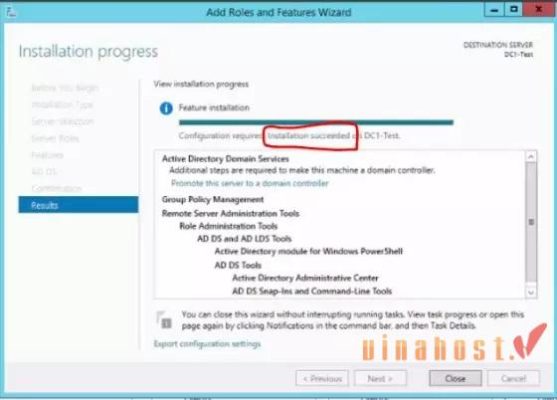
Bước 9: Bạn có thể chuyển máy chủ thành một Domain Controller. Trong Server Manager, chọn Promote this server to a domain controller.
Bước 10: Tiếp theo, trang Deployment Configuration sẽ mở ra. Chọn Add a domain controller to an existing domain. Nhập tên miền hiện có hoặc chọn từ danh sách. Sau đó, bạn sẽ được thông báo về thông tin đăng nhập của admin. Nhấn Next.
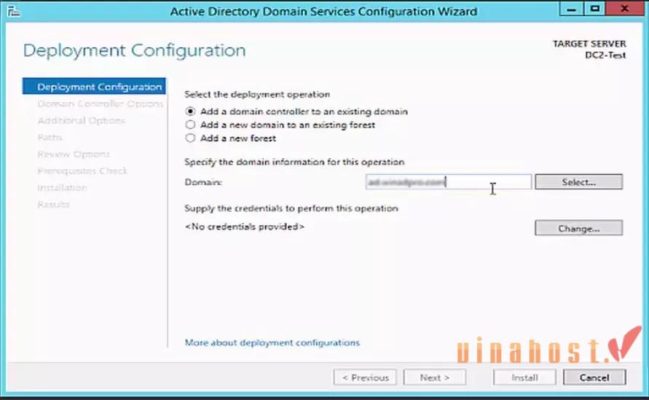
Bước 11: Tại trang Domain Controller Options, đánh dấu vào các ô Domain Name System (DNS) và Global Catalog (GC). Nếu không muốn tạo tên mới, bạn chọn Default-First-Site-Name trong phần Site Name. Sau đó, nhập mật khẩu cho Directory Services Restore Mode rồi nhấn Next.
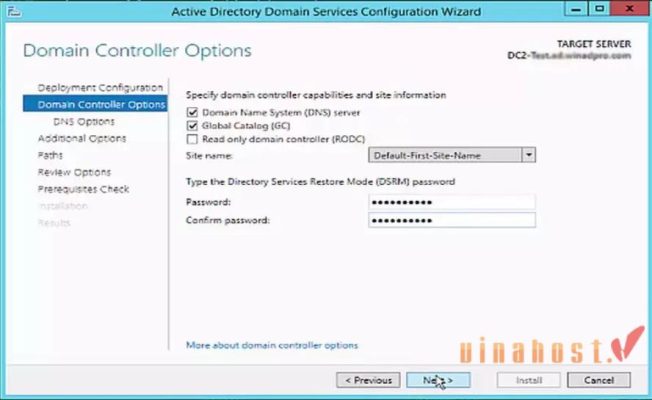
Lưu ý: Directory Services Restore Mode (DSRM) cho phép một quản trị viên thay đổi hoặc khôi phục một Active Directory Database.
Bước 12: Trong trang DNS Options, bạn có thể gặp lỗi A delegation for this DNS server cannot be created. Đây là một lỗi tương đối phổ biến khi wizard muốn liên hệ với các nameserver cho domain. Bạn có thể bỏ qua lỗi này.
Bước 13: Tại trang Additional Options, chọn nguồn sao chép cho server. Ví dụ như sao chép từ mọi domain controller. Việc sao chép phụ thuộc vào cách cài đặt DC đầu tiên và vị trí của nó. Nếu tất cả DC đều ở cùng một mạng LAN thì bạn có thể sao chép từ bất kỳ đâu.
Bước 14: Tại mục Path, nhập thư mục mong muốn hoặc sử dụng thư mục mặc định. Nhấn Next.
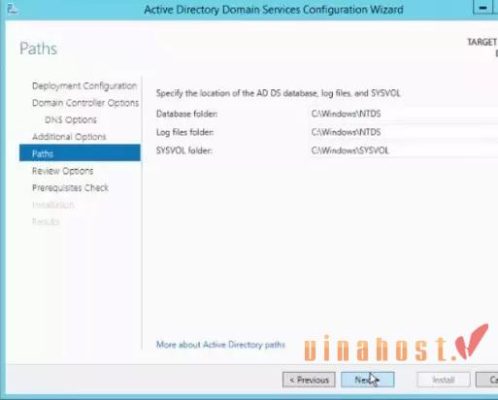
Bước 15: Xem lại các tùy chọn. Nhấn Next.
Bước 16: Trang Prerequisites sẽ chạy và xác thực các cài đặt. Màn hình sẽ hiển thị các dấu check màu xanh nếu mọi kiểm tra đều đạt. Nhấn Install.
Bước 17: Khởi động lại và xác thực. Sau khi cài đặt và cấu hình Active Directory Domain Services, bạn cần khởi động lại hệ thống. Để xác minh cài đặt và tình trạng của Domain Controller, chạy lệnh dcdiag /v trong command line hoặc đi đến phần Administrative Tools > Active Directory Sites > Services để xác minh Domain Controller mới được liệt kê.
4.3. Cài đặt Additional Domain Controller trên Windows Server 2016
Để cài đặt Domain Controller trên Windows Server 2016, hãy thực hiện các bước sau:
Bước 1: Đăng nhập vào server 2016
Bước 2: Cấu hình Network Properties, cung cấp địa chỉ IP, DNS cho server.
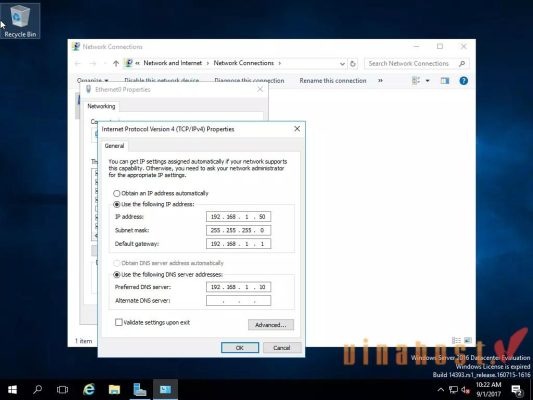
Bước 3: Chọn Add Roles and Services.
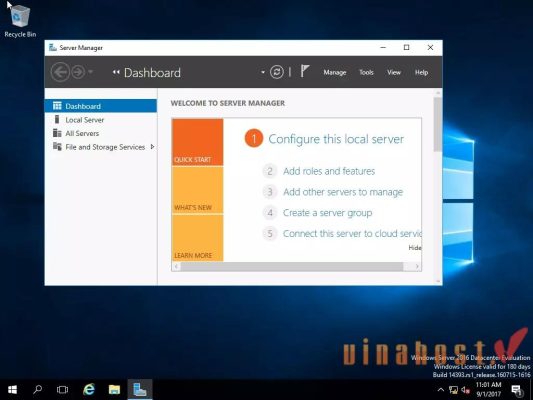
Bước 4: Chọn Role-based or feature-based installation.
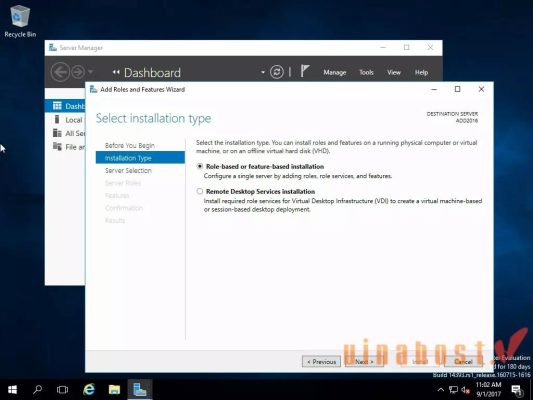
Bước 5: Chọn Active Directory Domain Services.
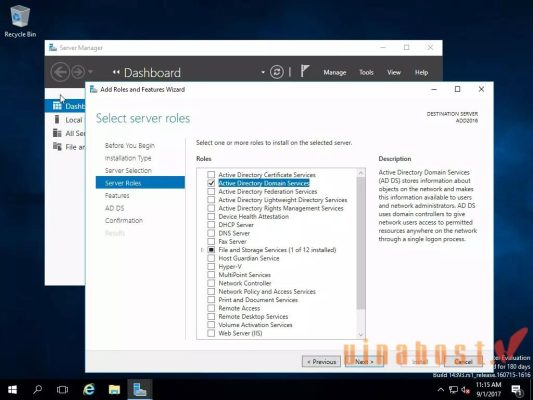
Bước 6: Cài đặt các tính năng mặc định.
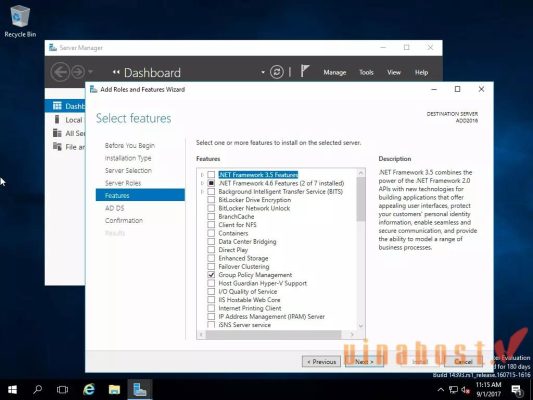
Bước 7: Nhấn Next ở mục AD DS
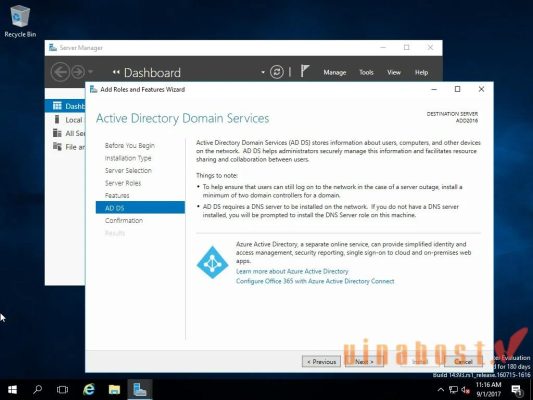
Bước 8: Nhấn Install.
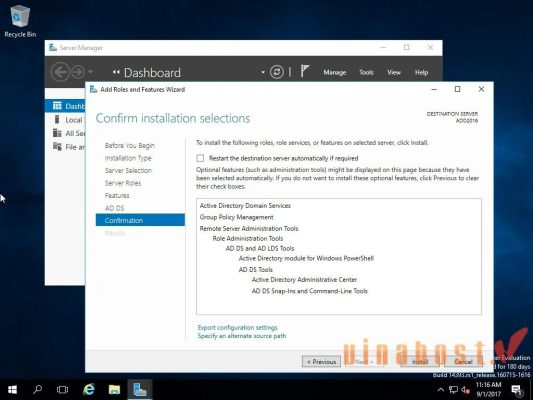
Bước 9: Sau khi cài đặt kết thúc, nhấn Close.
Bước 10: Chọn Promote the server to a domain controller.
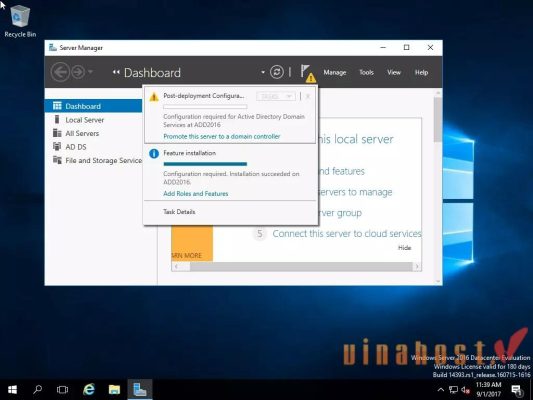
Bước 11: Nhập domain name và thông tin đăng nhập của user để triển khai domain controller.
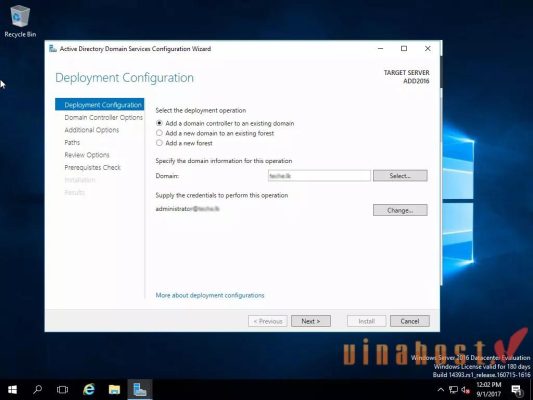
Bước 12: Nhập password DSRM.
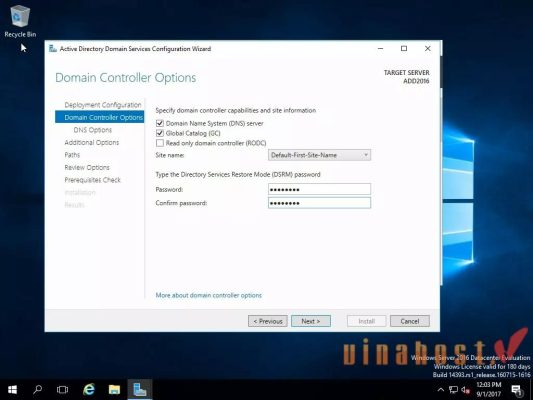
Bước 13: Giữ nguyên cài đặt mặc định rồi chọn Next.
Bước 14: Điền địa chỉ nguồn để server sao chép.
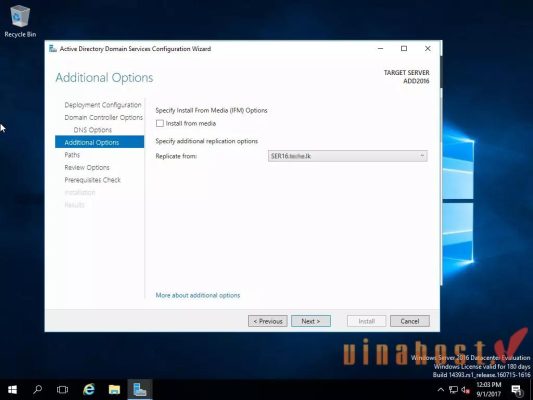
Bước 15: Đặt location của cơ sở dữ liệu AD DS, log file và SYSVOL theo mặc định và xem lại các option
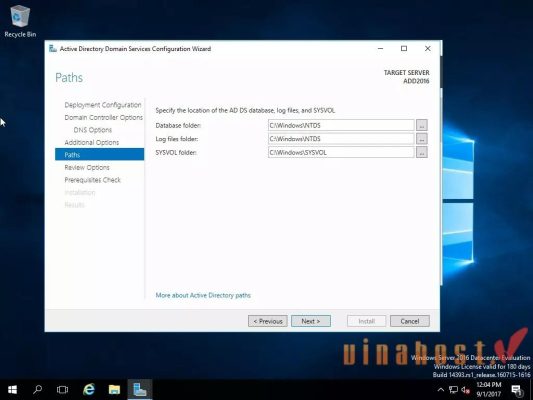
Bước 16: Bắt đầu cài đặt Active Directory Domain Services. Khởi động lại server rồi đăng nhập vào hệ thống.
Bước 17: Kiểm tra Additional Domain Controller trong Active Directory Users and Computers.
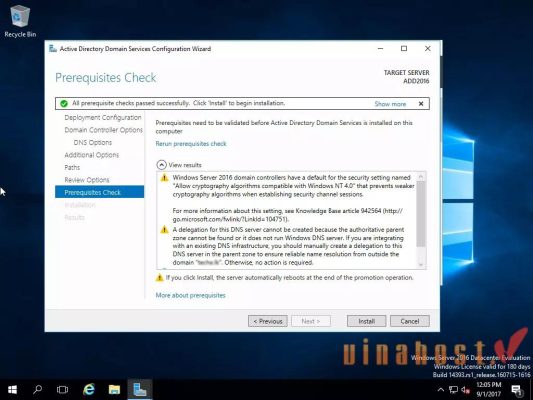
Xem thêm: Hướng dẫn thiết lập 2 Domain Controller chạy song song
5. Tổng kết
Việc có nhiều Additional Domain Controller trong tổ chức sẽ mang lại nhiều lợi ích, bao gồm cân bằng tải các dịch vụ và giảm thiểu nguy cơ mất mạng hoàn toàn. Hy vọng bài viết trên đã cung cấp cho bạn những thông tin cần thiết về Additional Domain Controller và cách cài đặt nó trên Windows Server 2008, 2012 và 2016.
Bạn có thể truy cập vào Blog của VinaHost TẠI ĐÂY để xem thêm nhiều bài viết hấp dẫn khác. Hoặc liên hệ ngay cho chúng tôi khi bạn cần hỗ trợ nhé:
- Email: support@vinahost.vn
- Hotline: 1900 6046
- Livechat: https://livechat.vinahost.vn/chat.php
Xem thêm:


 Tiếng Việt
Tiếng Việt English
English 简体中文
简体中文