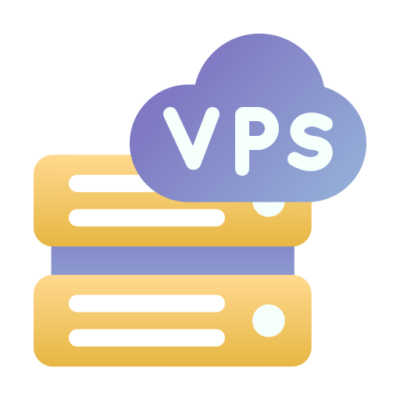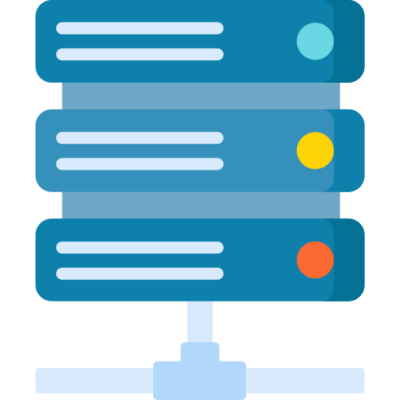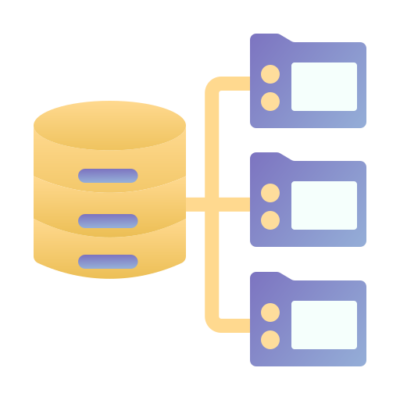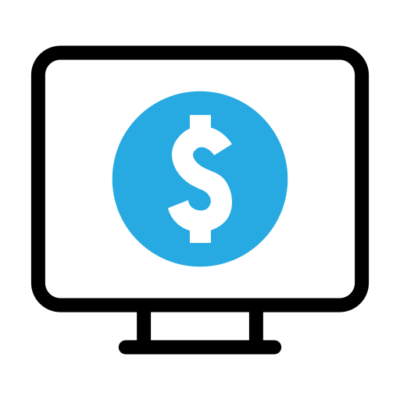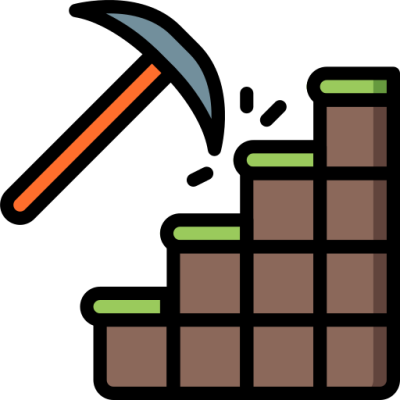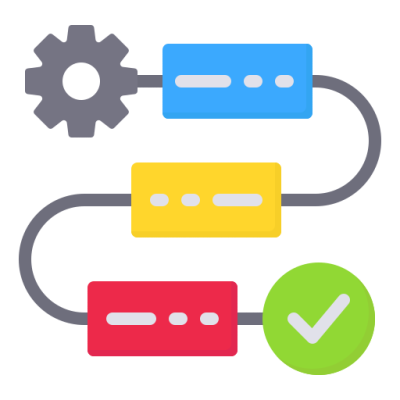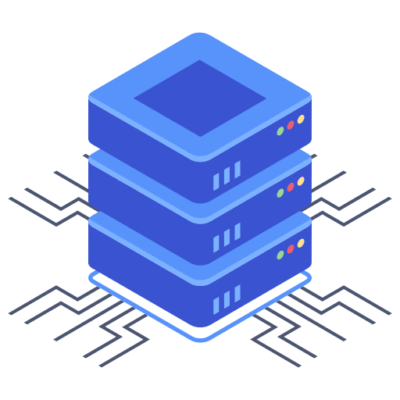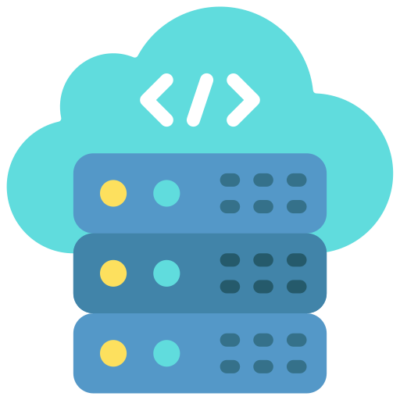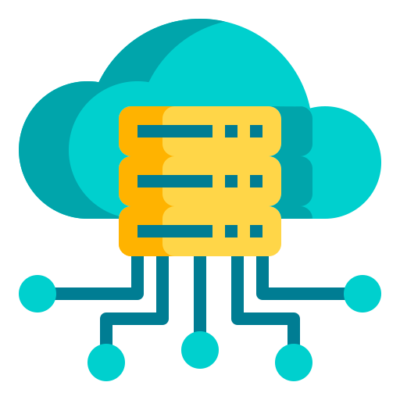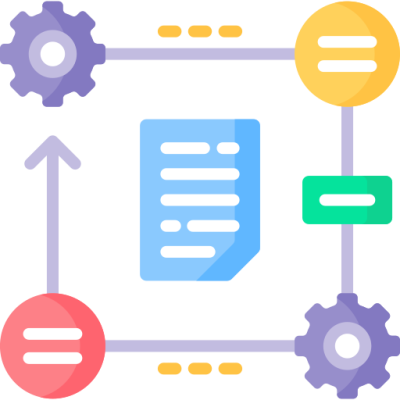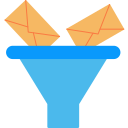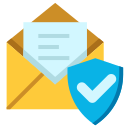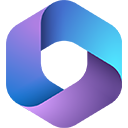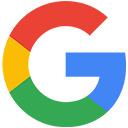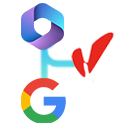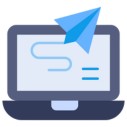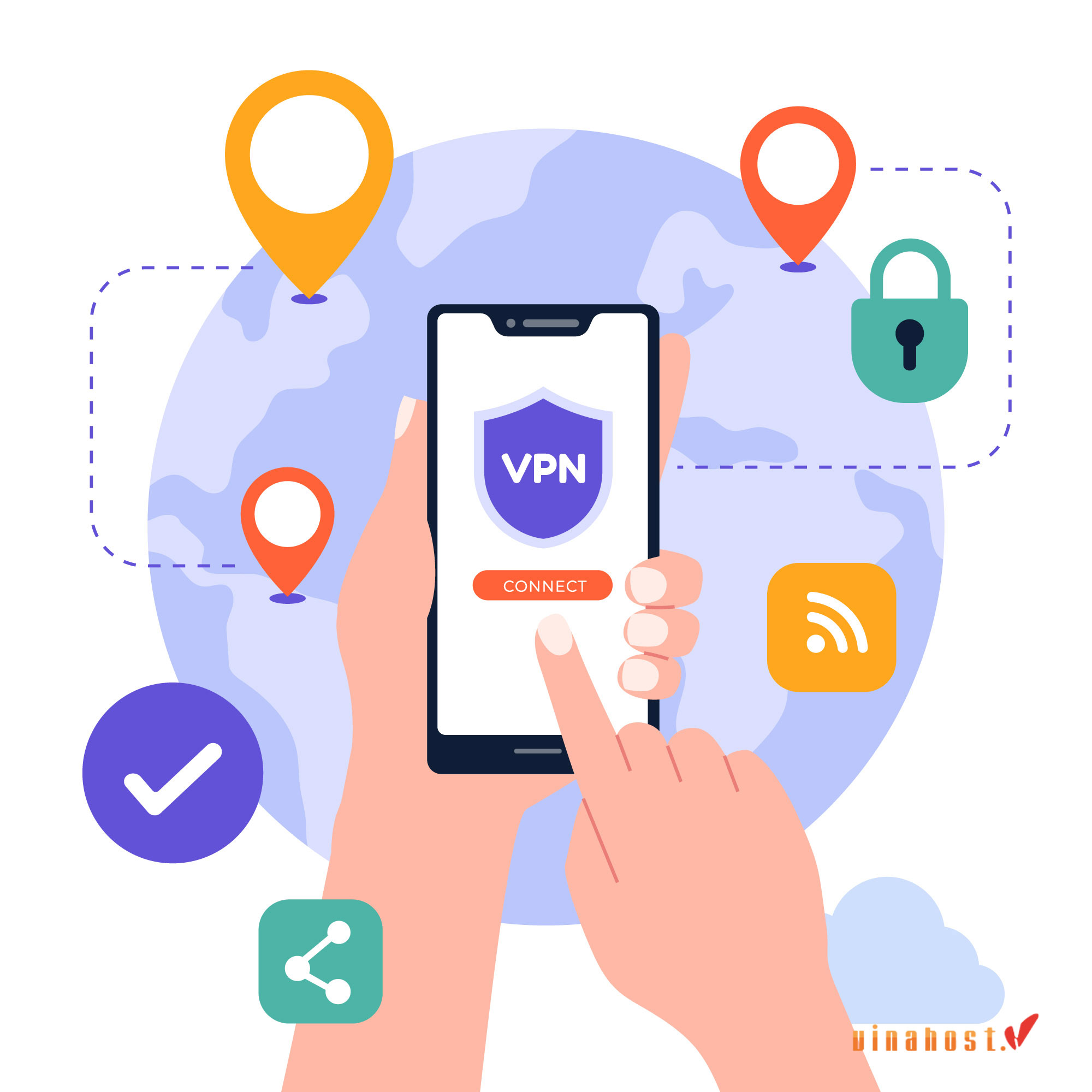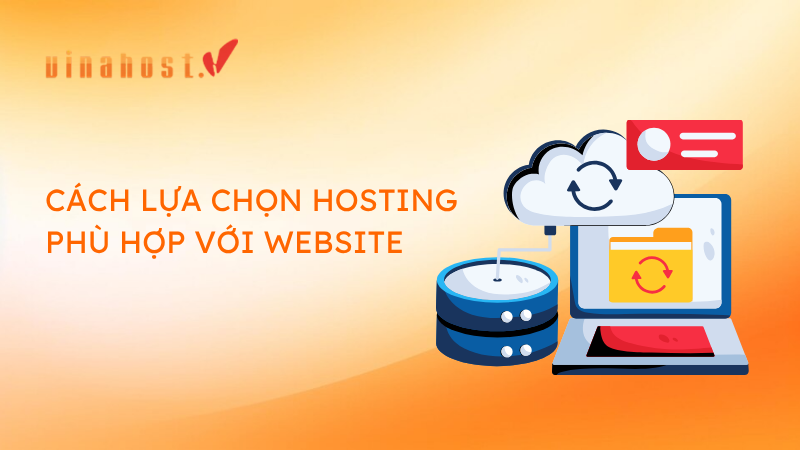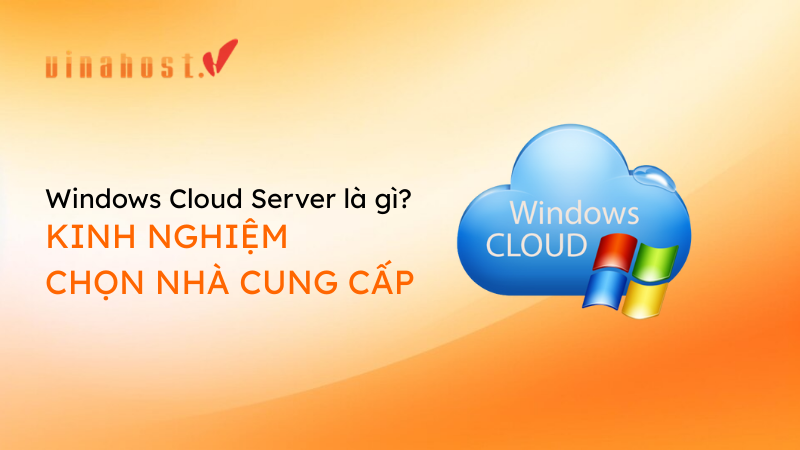Bất kỳ thiết bị máy tính nào có kết nối mạng Internet đều có thể trở thành một mạng VPN chia sẻ cho người khác cùng dùng bằng cách tạo VPN từ VPS. Nếu bạn đang sử dụng một VPS Windows và muốn điện thoại di động hoặc máy tính PC của mình cũng dùng chung một kết nối mạng có IP tương tự VPS, bạn có thể thực hiện theo hướng dẫn sau của VinaHost.
1. Tại sao cần tạo VPN từ VPS?
Có nhiều lý do để tạo VPN từ VPS và sau đây là những lý do phổ biến.
1.1. Tiết kiệm chi phí
Tạo VPN trên VPS Windows là một cách để tiết kiệm chi phí và tăng tốc độ mạng. Thay vì mua VPN riêng lẻ, bạn có thể sử dụng VPS đang có để tạo thêm một VPN và sử dụng riêng hoặc chia sẻ cho những người xung quanh. Chi phí của VPS thường thấp hơn nhiều so với chi phí của dịch vụ VPN trả phí.
1.2. Đồng bộ IP giữa VPS và thiết bị di động
VPN có thể giúp bạn đăng nhập một tài khoản trên cả điện thoại và VPS với cùng địa chỉ IP. Để làm được điều này, bạn chỉ cần tạo VPN từ VPS Windows và chia sẻ kết nối với thiết bị di động của mình. Như vậy, dù bạn đăng nhập tài khoản trên nhiều nền tảng khác nhau, chúng vẫn nằm trong cùng một mạng.
Ngoài ra, việc tạo VPN từ VPS còn xuất phát từ những nhu cầu sau:
- Bảo mật kết nối của bạn: VPN có thể giúp bảo vệ kết nối của bạn khỏi các cuộc tấn công mạng, chẳng hạn như theo dõi, chặn nội dung và gián điệp. Khi bạn tạo VPN từ VPS, tất cả lưu lượng truy cập internet của bạn sẽ được mã hóa và chuyển qua máy chủ VPN. Điều này giúp ngăn chặn các bên thứ ba, chẳng hạn như nhà cung cấp dịch vụ internet theo dõi hoạt động trực tuyến của bạn.
- Truy cập nội dung bị chặn: Tạo VPN từ VPS có thể giúp bạn truy cập nội dung bị chặn ở khu vực của bạn. Ví dụ: nếu bạn đang ở Việt Nam và muốn truy cập Netflix của Mỹ, bạn có thể sử dụng VPN để kết nối với máy chủ VPN ở Mỹ. Điều này sẽ khiến Netflix nghĩ rằng bạn đang ở Mỹ và cho phép bạn truy cập.
- Bảo vệ quyền riêng tư của bạn: Tạo VPN từ VPS có thể giúp bạn bảo vệ quyền riêng tư của mình trong môi trường trực tuyến. Khi bạn sử dụng VPN, địa chỉ IP của bạn sẽ được ẩn. Điều này có nghĩa là các trang web bạn truy cập sẽ không thể biết bạn đến từ đâu. Vì thế giúp bạn tránh bị nhắm mục tiêu bởi các nhà quảng cáo và các bên muốn theo dõi hoạt động trực tuyến của bạn.
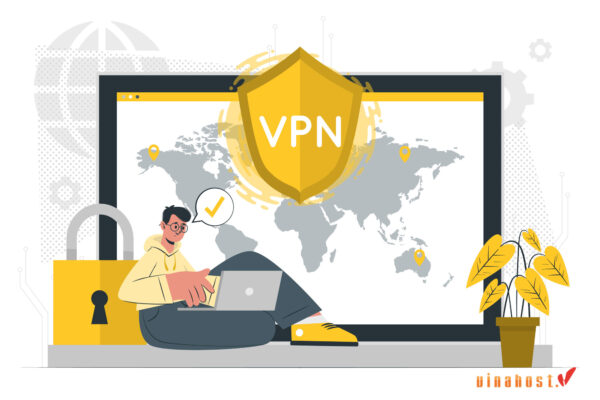
Dưới đây là một số lợi ích cụ thể của việc tạo VPN từ VPS:
- Khả năng tùy chỉnh cao: Khi bạn tạo VPN từ VPS, bạn có toàn quyền kiểm soát máy chủ VPN của mình. Điều này cho phép bạn tùy chỉnh cài đặt VPN theo nhu cầu cụ thể.
- Khả năng mở rộng: Nếu bạn cần nhiều băng thông hơn hoặc nhiều kết nối hơn, bạn có thể dễ dàng nâng cấp gói VPS của mình.
Nếu bạn đang tìm kiếm một cách để bảo mật kết nối, truy cập nội dung bị chặn hoặc bảo vệ quyền riêng tư trên môi trường trực tuyến thì tạo VPN từ VPS là một lựa chọn đáng cân nhắc.
Xem thêm: Hướng dẫn cách sử dụng VPS trên Điện thoại & Máy tính
2. Để tạo VPN từ VPS cần chuẩn bị gì?
Trước khi bắt đầu tạo VPN từ VPS, bạn cần chuẩn bị những tài nguyên sau.
2.1. OpenVPN
OpenVPN là một ứng dụng tạo VPN từ VPS được nhiều người dùng yêu thích bởi tính đơn giản và dễ sử dụng. OpenVPN hỗ trợ cả máy chủ và máy khách, trên tất cả các hệ điều hành phổ biến như Linux, iOS, Android và Windows. Nhìn chung, việc cài đặt và sử dụng OpenVPN không quá khó khăn và bạn hoàn toàn có thể tự thực hiện.
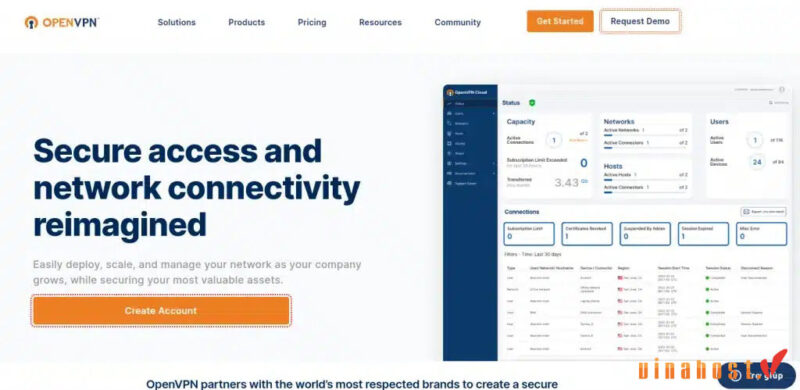
2.2. VPNbook
VPNbook là một công cụ hỗ trợ hữu ích giúp bạn dễ dàng tạo VPN từ VPS. Công cụ này đã tích hợp sẵn file cấu hình VPN với đầy đủ thông tin người dùng và mật khẩu. Bạn chỉ cần thêm thông tin này vào OpenVPN là có thể sử dụng VPN hoàn toàn miễn phí.

Xem thêm: VPS US là gì? | Phân biệt giữa VPS US & VPS Việt Nam
3. Hướng dẫn cách tạo VPN từ VPS Windows
Để tạo VPN từ VPS Windows, bạn cần thực hiện theo các bước sau.
3.1. Thuê VPS Windows
Bước đầu tiên là bạn cần chuẩn bị một VPS Windows. Nếu bạn chưa có sẵn, bạn có thể mua VPS theo địa chỉ IP của quốc gia mà bạn cần. Ví dụ, nếu bạn cần VPS và VPN có IP tại Việt Nam, bạn có thể mua VPS Windows tại VinaHost.
3.2. Tải OpenVPN về VPS Windows
Trước tiên, bạn truy cập vào trang chủ của OpenVPN theo link này: https://openvpn.net/community-downloads/
Tại đây, bạn có thể tùy chọn gói cài đặt sao cho tương thích với hệ điều hành VPS mà máy bạn đang sở hữu. Nếu bạn không biết máy mình đang sử dụng hệ điều hành nào, hãy kiểm tra trong VPS. Hầu hết các VPS đều sử dụng hệ điều hành 64 bit. Sau khi chọn được gói cài đặt phù hợp, bạn chỉ cần tải về và cài đặt như bình thường.

Trước tiên, nhấp vào “Run” và cài đặt theo cấu hình mặc định của phần mềm. Sau khi hoàn tất, bạn chọn “Đóng” để kết thúc.

Tiếp theo, bấm “OK” để tiếp tục bước thứ 3.
3.3. Tải file cấu hình VPNbook và nhập vô OpenVPN
Để tạo cấu hình VPN, bạn cần tải file cấu hình từ VPNBook theo link này: https://www.vpnbook.com/freevpn

Sau khi tải file cấu hình về, bạn cần giải nén file đó và chọn file “vpnbook-us1-tcp80”. Bạn click vào biểu tượng hình tam giác dưới khay hệ thống và bấm chuột phải vào biểu tượng của phần mềm OpenVPN rồi chọn “Import file”.

Bạn chọn file “vpnbook-us1-tcp80” và bấm “Open”. Lúc này, OpenVPN sẽ thông báo “OpenVPN GUI – File imported successfully”, bạn bấm “OK” để tiếp tục.

Tiếp theo, bạn cần nhập username và mật khẩu có trong file cấu hình VPNBook.
Bạn click vào biểu tượng của OpenVPN dưới khay hệ thống, click chuột phải và chọn “Connect”. Tiếp theo, bạn nhập username và mật khẩu vào các trường tương ứng. Cuối cùng, bạn bấm “Connect” để kết nối VPN.
Sau khi kết nối VPN thành công, bạn có thể lấy file cấu hình của VPN để chia sẻ kết nối. Bạn click vào biểu tượng OpenVPN tại khay hệ thống rồi click chuột phải để chọn “Settings”.
Bạn chuyển sang tab “Advanced”, copy đường dẫn thư mục chứa file cấu hình VPN. Bạn mở đường dẫn vừa copy trong một cửa sổ Windows để lấy file cấu hình “vpnbook-us1-tcp80”.

Vậy là bạn đã hoàn tất thao tác tạo VPN trên VPS Windows. Bạn có thể sử dụng VPN này trên nhiều thiết bị khác nhau thông qua file cấu hình vừa copy, username và mật khẩu (được cung cấp bởi VPNBook).
3.4. Sử dụng VPN vừa tạo
Để sử dụng VPN vừa tạo trên máy tính, bạn có thể tải bộ cài đặt kết nối OpenVPN dành riêng cho Windows. Còn nếu sử dụng trên điện thoại, bạn có thể tải về từ cửa hàng ứng dụng của mình.
Cài đặt OpenVPN
Sau khi tải xong, bạn tiến hành cài đặt như thường. Trong quá trình cài đặt, bạn cần click chọn hết các tính năng để OpenVPN có thể hoạt động tốt nhất.
Thêm cấu hình VPN
Sau khi cài đặt xong, bạn mở OpenVPN lên. Tiếp theo, bạn tìm file cấu hình “vpnbook-us1-tcp80” đã copy từ VPS trong mục “File”.
Đăng nhập VPN
Bạn nhập đầy đủ mật khẩu và username của VPNbook để đăng nhập vào VPN. Bạn cũng có thể thay đổi mật khẩu của mình nếu muốn. Lưu ý mật khẩu cần được gõ tay thay vì copy và mật khẩu cần được điền chính xác (có phân biệt chữ in hoa và chữ thường).
Kết nối VPN
Bạn bấm chọn “Add” và kéo biểu tượng công tắc sang phía bên phải để kết nối VPN. Khi truy cập thành công, giao diện sẽ hiển thị một số thông số để bạn có thể sử dụng nó và truy cập Internet qua nhiều thiết bị khác nhau.
Xem thêm: 11 cách tối ưu VPS hiệu quả nhất [Tool + Thủ Công]
4. Hướng dẫn cách tạo VPN từ VPS Linux
Để tạo VPN từ VPS Linux, bạn cần thực hiện các bước sau:
Chuẩn bị VPS Linux
Đầu tiên, bạn cần chuẩn bị một VPS Linux. Khi đã có VPS Linux, bạn cần kết nối SSH vào VPS. Bạn có thể sử dụng bất kỳ phần mềm SSH nào mà bạn thích, chẳng hạn như PuTTY hoặc Terminal.
Cài đặt OpenVPN
Tiếp theo, bạn cần cài đặt OpenVPN trên VPS. OpenVPN là một ứng dụng mã nguồn mở cho phép bạn tạo và kết nối với các VPN.
Để cài đặt OpenVPN, bạn có thể sử dụng lệnh sau:
sudo apt install openvpn
Tạo cấu hình VPN
Cấu hình VPN là một tập tin văn bản chứa thông tin cần thiết để kết nối với VPN. Bạn có thể tạo cấu hình VPN bằng tay hoặc sử dụng một công cụ tạo cấu hình VPN.
Nếu bạn muốn tạo cấu hình VPN bằng tay, bạn có thể sử dụng các thông tin sau:
- Server IP: Địa chỉ IP của máy chủ VPN.
- Server port: Cổng của máy chủ VPN.
- Username: Tên người dùng của bạn.
- Password: Mật khẩu của bạn.
Lưu ý rằng bạn có thể lưu cấu hình VPN với tên bất kỳ.
Khởi động dịch vụ OpenVPN
Sau khi đã tạo cấu hình VPN, bạn cần khởi động dịch vụ OpenVPN.
Bạn có thể sử dụng lệnh sau:
sudo systemctl start openvpn
Kết nối VPN
Để kết nối VPN, bạn có thể sử dụng lệnh sau:
sudo openvpn [tên cấu hình VPN]
Ví dụ, nếu bạn đã lưu cấu hình VPN với tên “myvpn.conf” thì bạn sử dụng lệnh:
sudo openvpn myvpn.conf
Sau khi kết nối VPN thành công, bạn sẽ thấy thông báo “Initialization Sequence Completed”.
Sử dụng VPN
Khi đã tạo VPN từ VPS, bạn có thể sử dụng Internet như bình thường. Mọi lưu lượng mạng của bạn sẽ được mã hóa và truyền qua máy chủ VPN.
Một số lưu ý khi tạo VPN từ VPS Linux:
- Khi tạo cấu hình VPN, bạn cần đảm bảo rằng thông tin bạn cung cấp là chính xác. Nếu thông tin không chính xác, bạn sẽ không thể kết nối VPN.
- Bạn nên sử dụng một mật khẩu mạnh cho tài khoản VPN của mình.
- Bạn nên cập nhật OpenVPN thường xuyên để đảm bảo tính bảo mật trong quá trình sử dụng.

Xem thêm: Thuê máy chủ VPS ở đâu? | Top 12 VPS tốt nhất, nên mua
5. Nên thuê VPS ở đâu uy tín, chất lượng nhất?
VinaHost là một trong những nhà cung cấp dịch vụ lưu trữ web hàng đầu tại Việt Nam, với đa dạng các gói dịch vụ VPS như: VPS NVMe, VPS MMO đáp ứng nhu cầu của mọi đối tượng khách hàng, từ cá nhân đến doanh nghiệp.
Dưới đây là những ưu điểm nổi bật của dịch vụ VPS tại VinaHost:
- Chất lượng tốt: VinaHost sử dụng các thiết bị máy chủ hiện đại, được đặt tại các trung tâm dữ liệu đạt tiêu chuẩn quốc tế. Điều này giúp đảm bảo VPS hoạt động ổn định và an toàn.
- Tốc độ cao: VinaHost cung cấp đường truyền Internet tốc độ cao, giúp website hoặc ứng dụng của bạn luôn hoạt động nhanh chóng và mượt mà.
- Giao diện quản lý trực quan: Giao diện được thiết kế trực quan, dễ sử dụng, giúp bạn dễ dàng quản lý VPS của mình.
- Hỗ trợ kỹ thuật 24/7: VinaHost luôn hỗ trợ kỹ thuật 24/7, giúp bạn giải đáp mọi thắc mắc và xử lý sự cố nhanh nhất có thể.
Với những ưu điểm trên, VinaHost là một lựa chọn đáng cân nhắc cho những ai đang tìm kiếm một nhà cung cấp VPS uy tín và chất lượng.

6. Tổng kết
Trên đây là hướng dẫn cách tạo VPN từ VPS. Các bước tạo VPN có vẻ phức tạp, nhưng nếu bạn làm theo từng bước trên, bạn sẽ dễ dàng tạo thành công VPN của mình. Chúc bạn sử dụng VPN trên VPS hiệu quả. Nếu bạn muốn tìm hiểu thêm về các chủ đề khác thì có thể truy cập vào Blog của VinaHost TẠI ĐÂY hoặc liên hệ ngay cho chúng tôi nếu cần tư vấn về dịch vụ:
- Email: support@vinahost.vn
- Hotline: 1900 6046
- Livechat: https://livechat.vinahost.vn/chat.php
Xem thêm một số bài viết khác:
VPS Forex là gì? | Tiêu chí đánh giá VPS Forex tốt
VPS Linode là gì? | Hướng dẫn Tạo & Cài đặt VPS Linode