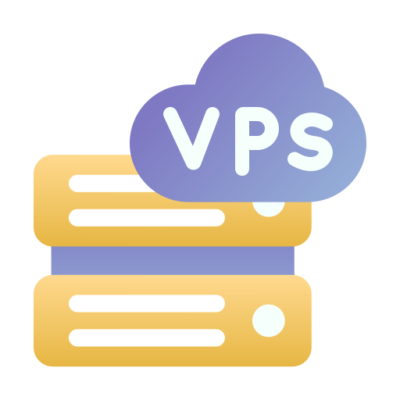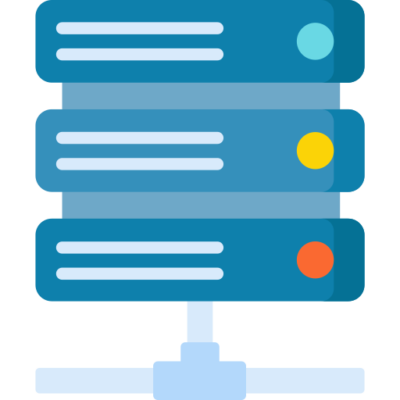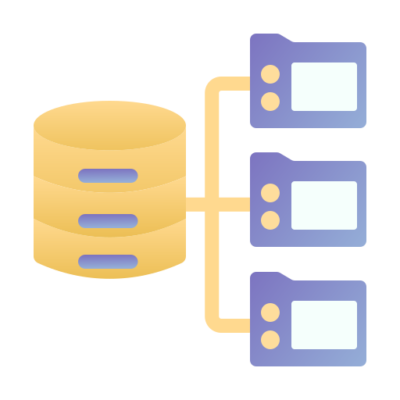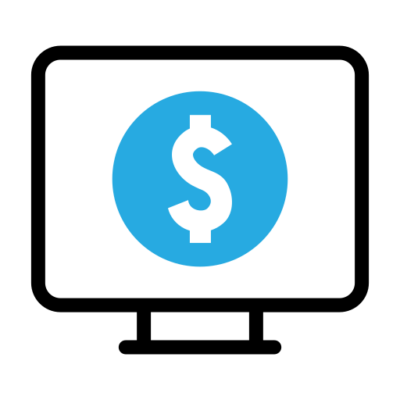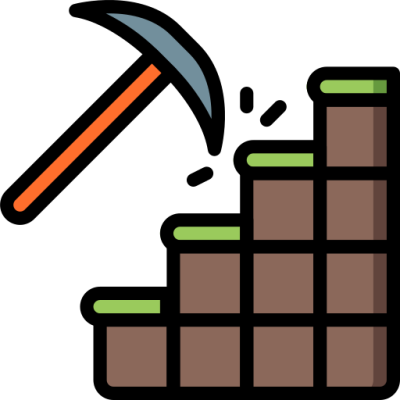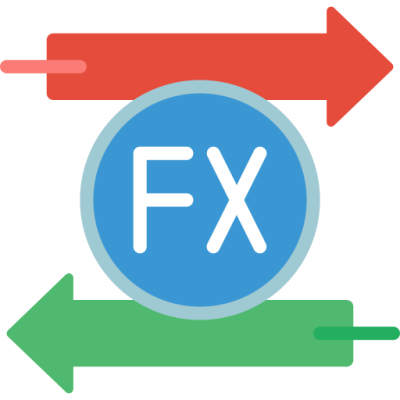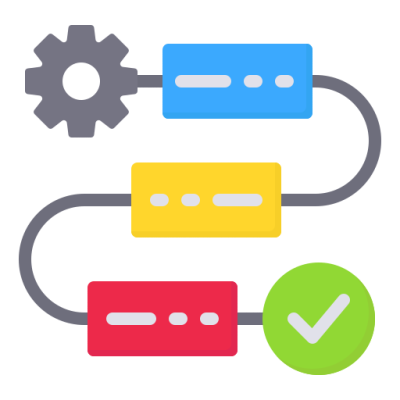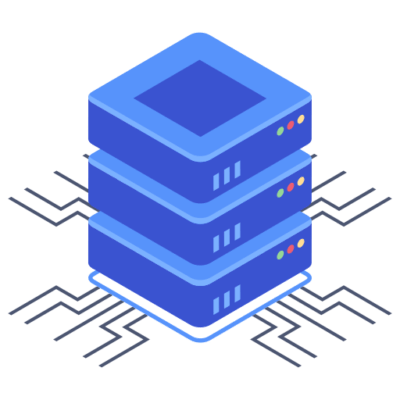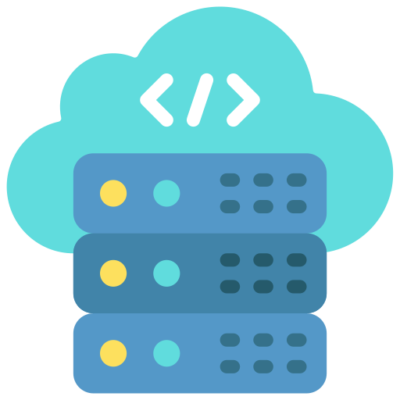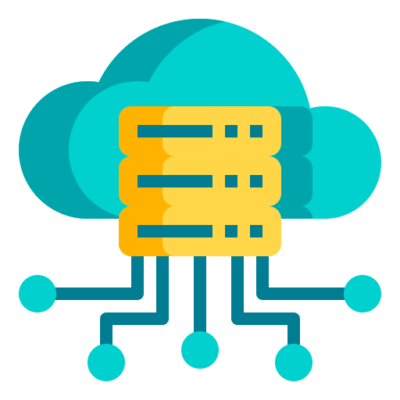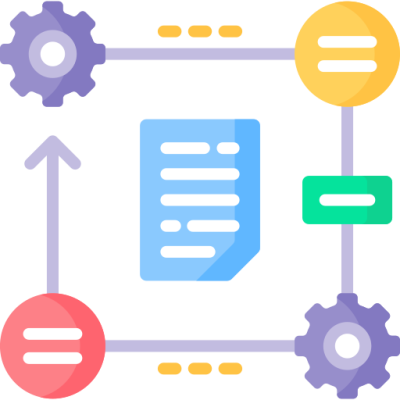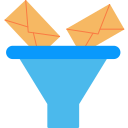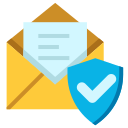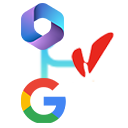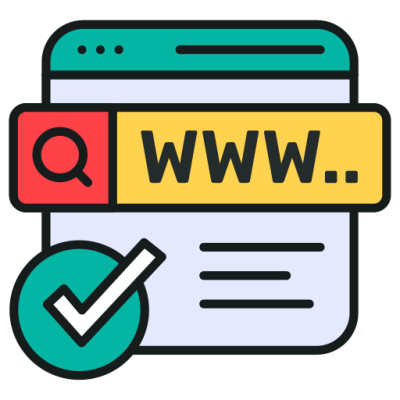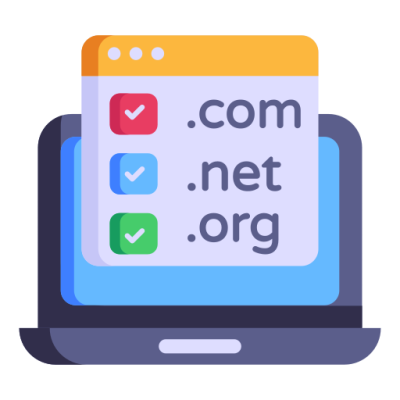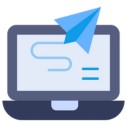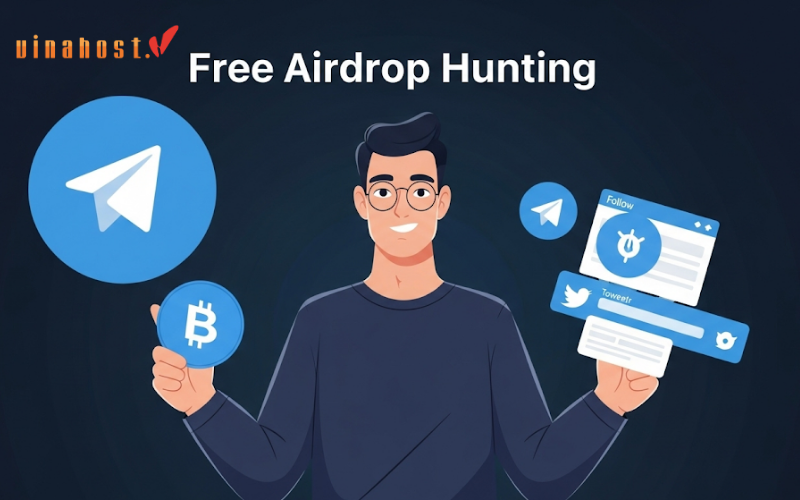So với các phần mềm truyền file thông thường, WinSCP nổi bật với giao diện trực quan, dễ sử dụng và khả năng hỗ trợ nhiều giao thức khác nhau. Nhờ đó, WinSCP đã trở thành một trong những lựa chọn hàng đầu cho các lập trình viên, quản trị hệ thống và những người thường xuyên làm việc với các máy chủ từ xa. Vậy WinSCP là gì? Cùng tìm hiểu qua bài viết này nhé.
1. WinSCP là gì?
WinSCP (Windows Secure Copy) là phần mềm mã nguồn mở miễn phí cho Windows, giúp truyền tải và quản lý tập tin an toàn giữa máy tính cá nhân và máy chủ từ xa.
Nó hoạt động như cầu nối bảo mật, cho phép sao chép, di chuyển, xóa và chỉnh sửa tập tin. WinSCP hỗ trợ các giao thức SFTP (an toàn nhất), SCP, FTP và WebDAV. Với giao diện trực quan, người dùng dễ dàng quản lý tập tin, chỉnh sửa văn bản trực tiếp trên máy chủ và đồng bộ hóa thư mục.
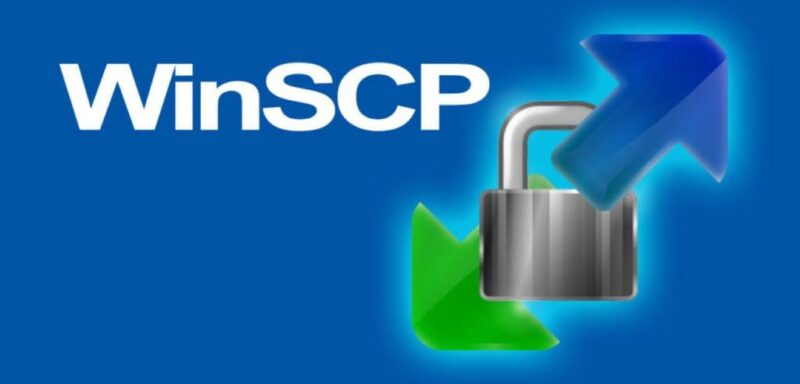
2. Lịch sử hình thành và phát triển của WinSCP
Để có thể đứng vững và nhận được lòng tin của người dùng, WinSCP cũng đã mất rất nhiều thời gian nỗ lực để khẳng định khả năng của mình. Từ một phần mềm mới chẳng ai biết, WinSCP đã vượt qua vô vàn đối thủ cạnh tranh để trở thành phần mềm được lựa chọn hàng đầu.
2.1. Khởi đầu với giao thức SCP (Cuối năm 2000)
WinSCP được tạo ra bởi Kateřina Šrámková vào cuối năm 2000. Phiên bản đầu tiên, WinSCP 1.0, tập trung vào việc hỗ trợ giao thức SCP (Secure Copy Protocol) trên nền tảng SSH-1. Giao diện lúc bấy giờ còn khá đơn giản, chủ yếu phục vụ nhu cầu truyền tải file cơ bản một cách bảo mật.
2.2. Mở rộng với SSH-2 và các tính năng mới (2001 – 2003)
- 10/2001: WinSCP 2.0 beta ra mắt, đánh dấu bước tiến quan trọng với việc hỗ trợ giao thức SSH-2, cải thiện bảo mật và hiệu năng. Phiên bản này cũng giới thiệu tính năng xác thực bằng khóa công khai (public key authentication), tăng cường độ an toàn cho việc kết nối.
- 01/2003: WinSCP 2.2 non-beta tiếp tục được phát hành, với những cải tiến về giao diện và một số tính năng hữu ích khác.
2.3. Bước ngoặt với giao thức SFTP (2003)
- 06/2003: Phiên bản 3.0 chính thức hỗ trợ giao thức SFTP (SSH File Transfer Protocol), một giao thức truyền tải file an toàn và mạnh mẽ hơn so với SCP. Đây là một bước ngoặt quan trọng, giúp WinSCP trở nên linh hoạt và đáp ứng được nhiều nhu cầu hơn.
2.4. Bổ sung giao thức FTP và hoàn thiện (2007 – 2014)
- 06/2007: WinSCP 4.0 giới thiệu hỗ trợ giao thức FTP (File Transfer Protocol), một giao thức phổ biến nhưng kém bảo mật hơn so với SFTP. Việc bổ sung FTP giúp WinSCP tương thích với nhiều máy chủ hơn, đáp ứng nhu cầu đa dạng của người dùng.
- 07/2014: WinSCP 5.6 tiếp tục mở rộng khả năng kết nối bằng việc hỗ trợ giao thức WebDAV (Web Distributed Authoring and Versioning), cho phép người dùng truy cập và quản lý file trên các máy chủ WebDAV.
2.5. Tiếp tục phát triển và cải tiến (Hiện tại)
WinSCP không ngừng được phát triển và cải tiến với các phiên bản mới được phát hành thường xuyên. Các nhà phát triển liên tục bổ sung tính năng mới, vá lỗi bảo mật và tối ưu hiệu năng để mang lại trải nghiệm tốt nhất cho người dùng. Một số tính năng nổi bật hiện nay của WinSCP bao gồm:
- Giao diện người dùng đồ họa (GUI) thân thiện, dễ sử dụng.
- Hỗ trợ nhiều giao thức: SFTP, SCP, FTP, WebDAV.
- Khả năng quản lý file mạnh mẽ: sao chép, di chuyển, đổi tên, xóa file và thư mục.
- Tích hợp trình soạn thảo văn bản.
- Khả năng đồng bộ hóa thư mục.
- Hỗ trợ nhiều ngôn ngữ.
3. Tính năng nổi bật của WinSCP
WinSCP vẫn chiếm trọn sự tin tưởng của người dùng nhờ vào những tính năng ấn tượng mà nó mang lại. Vậy, tính năng nổi bật của WinSCP là gì?
3.1. Tải dữ liệu nhanh chóng
Đây là một trong những ưu điểm quan trọng của WinSCP. Phần mềm được tối ưu hóa để truyền tải dữ liệu hiệu quả, giúp người dùng tiết kiệm thời gian. Điều này thể hiện qua:
- Tối ưu hóa giao thức: WinSCP hỗ trợ các giao thức truyền tải tệp tin được tối ưu hóa, đặc biệt là SFTP, giúp giảm thiểu độ trễ và tăng tốc độ truyền tải.
- Nén dữ liệu (tùy chọn): Mặc dù không phải lúc nào cũng được sử dụng, WinSCP có thể hỗ trợ nén dữ liệu trước khi truyền tải, giúp giảm dung lượng dữ liệu cần truyền và do đó tăng tốc độ, đặc biệt hữu ích với các tệp văn bản hoặc mã nguồn.
- Khả năng tiếp tục tải xuống/tải lên: Nếu quá trình truyền tải bị gián đoạn (ví dụ: mất kết nối internet), WinSCP có khả năng tiếp tục từ điểm dừng trước đó, tránh việc phải bắt đầu lại từ đầu.
- Giao diện trực quan: Giao diện hai cửa sổ giúp người dùng dễ dàng theo dõi tiến độ truyền tải và quản lý các tệp tin đang được xử lý.
3.2. Quản lý máy chủ Server, VPS hiệu quả
WinSCP không chỉ là công cụ truyền tải tệp tin mà còn là một trình quản lý tệp tin từ xa mạnh mẽ, giúp người dùng quản lý máy chủ và VPS một cách hiệu quả:
- Duyệt và quản lý tệp tin từ xa: Người dùng có thể duyệt hệ thống tệp tin trên máy chủ từ xa một cách trực quan, tương tự như làm việc với File Explorer trên Windows.
- Thực hiện các thao tác tệp tin: WinSCP cho phép thực hiện các thao tác như tạo, xóa, đổi tên, di chuyển tệp tin và thư mục trên máy chủ từ xa.
- Chỉnh sửa tệp tin trực tiếp: WinSCP tích hợp trình soạn thảo văn bản, cho phép người dùng chỉnh sửa trực tiếp các tệp tin cấu hình hoặc mã nguồn trên máy chủ mà không cần tải về máy tính.
- Quản lý quyền truy cập: Người dùng có thể quản lý quyền truy cập (permissions) của tệp tin và thư mục trên máy chủ, kiểm soát ai có thể đọc, ghi hoặc thực thi tệp tin.
- Đồng bộ hóa thư mục: Tính năng đồng bộ hóa giúp duy trì sự nhất quán giữa các thư mục trên máy tính cục bộ và máy chủ, rất hữu ích cho việc sao lưu hoặc triển khai ứng dụng.
3.3. Hỗ trợ lưu trữ và chia sẻ dữ liệu hiệu quả, an toàn
WinSCP hỗ trợ nhiều giao thức truyền tải tệp tin, bao gồm WebDAV, SFTP và FTP, cho phép người dùng linh hoạt lựa chọn phương thức phù hợp với nhu cầu của mình:
- SFTP (SSH File Transfer Protocol): Đây là giao thức được khuyến nghị sử dụng vì tính bảo mật cao, dữ liệu được mã hóa trong quá trình truyền tải.
- FTP (File Transfer Protocol): Giao thức phổ biến nhưng kém bảo mật hơn SFTP, thường được sử dụng cho các trường hợp không yêu cầu bảo mật cao.
- WebDAV (Web Distributed Authoring and Versioning): Cho phép người dùng truy cập và quản lý tệp tin trên các máy chủ web như thể chúng là một phần của hệ thống tệp tin cục bộ.
Việc hỗ trợ nhiều giao thức giúp WinSCP tương thích với nhiều loại máy chủ và dịch vụ lưu trữ khác nhau.
3.4. Tính bảo mật cao
Bảo mật là một trong những ưu tiên hàng đầu của WinSCP:
- Mã hóa dữ liệu: WinSCP sử dụng các giao thức mã hóa như SSH (cho SFTP và SCP) và SSL/TLS (cho FTPS) để bảo vệ dữ liệu trong quá trình truyền tải, ngăn chặn các hành vi nghe lén hoặc can thiệp.
- Xác thực mạnh mẽ: WinSCP hỗ trợ nhiều phương thức xác thực, bao gồm mật khẩu, khóa công khai (public key authentication), Kerberos, giúp tăng cường bảo mật cho kết nối. Xác thực bằng khóa công khai đặc biệt được khuyến nghị vì nó an toàn hơn so với mật khẩu.
- Bảo vệ thông tin đăng nhập: Thông tin đăng nhập được lưu trữ một cách an toàn và được mã hóa để tránh bị lộ.
- Cập nhật bảo mật thường xuyên: Các nhà phát triển WinSCP thường xuyên phát hành các bản cập nhật để vá các lỗ hổng bảo mật mới được phát hiện.
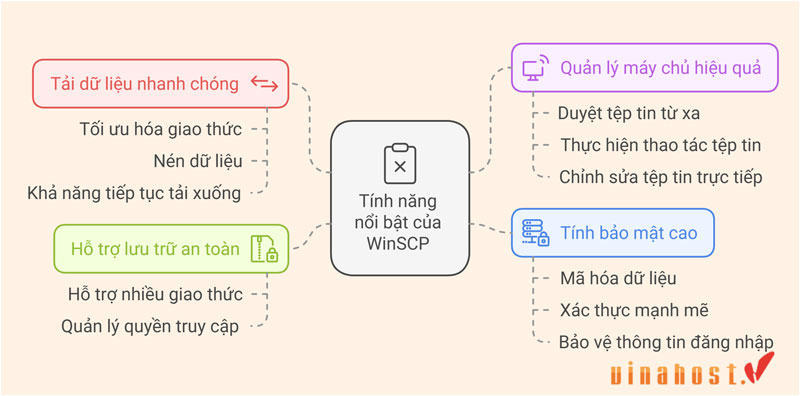
4. Ưu điểm của WinSCP
Để có thể duy trì và tồn tại bền vững, WinSCP đã được cải tiến nhiều tính năng và đem lại những ưu điểm vượt trội cho người dùng:
- Giao diện trực quan, dễ sử dụng: WinSCP cung cấp hai tùy chọn giao diện quen thuộc, sự linh hoạt này đáp ứng nhu cầu của cả người dùng mới bắt đầu và người dùng chuyên nghiệp.
- Giao diện Explorer: Tương tự như File Explorer của Windows, cho phép người dùng dễ dàng duyệt và quản lý tệp tin bằng các thao tác quen thuộc như sao chép, di chuyển, xóa, đổi tên…
- Giao diện Command (Dòng lệnh): Dành cho người dùng thích thao tác bằng dòng lệnh, cho phép tự động hóa các tác vụ phức tạp bằng script.
- Hỗ trợ đa ngôn ngữ: WinSCP hỗ trợ nhiều ngôn ngữ phổ biến trên thế giới, giúp người dùng dễ dàng tiếp cận và sử dụng phần mềm bằng ngôn ngữ mẹ đẻ.
- Tích hợp sâu với Windows: WinSCP tận dụng tối đa các tính năng của Windows, mang lại trải nghiệm liền mạch
- Kéo và thả: Dễ dàng di chuyển tệp tin giữa WinSCP và Windows Explorer bằng thao tác kéo và thả đơn giản.
- Hỗ trợ URL và shortcut: Mở kết nối đến máy chủ từ xa trực tiếp từ URL hoặc shortcut.
- Hỗ trợ đa dạng giao thức: WinSCP hỗ trợ nhiều giao thức truyền tải tệp tin, đáp ứng mọi nhu cầu kết nối:
- SFTP và SCP: Thông qua SSH-1 và SSH-2, đảm bảo truyền tải dữ liệu an toàn và bảo mật.
- FTP: Hỗ trợ các giao thức FTP cũ cho khả năng tương thích ngược.
- WebDAV: Hỗ trợ truy cập và quản lý tệp tin trên các máy chủ WebDAV.
- Hỗ trợ giao thức U3: Cho phép chạy WinSCP từ thiết bị USB.
- Chỉnh sửa tệp tin trực tiếp: WinSCP tích hợp trình soạn thảo văn bản cơ bản, cho phép người dùng chỉnh sửa trực tiếp các tệp tin cấu hình hoặc mã nguồn trên máy chủ từ xa mà không cần tải về.
- Xử lý nhiều tệp tin cùng lúc: WinSCP cho phép người dùng tương tác với nhiều tệp tin cùng một lúc, giúp tiết kiệm thời gian và tăng hiệu suất làm việc.
- Bảo mật tối ưu: WinSCP chú trọng đến bảo mật thông tin người dùng:
- Xác thực SSH: Hỗ trợ mật khẩu SSH, xác thực bằng khóa công khai (public key) và Kerberos.
- Tích hợp PuTTY/Pageant: Tận dụng hệ thống xác thực của PuTTY/Pageant cho SSH, tăng cường bảo mật và tiện lợi.
- Tính di động (Portable): WinSCP có thể hoạt động như một ứng dụng Portable, cho phép người dùng sao chép vào thiết bị di động (như USB) và sử dụng trên bất kỳ máy tính Windows nào mà không cần cài đặt.
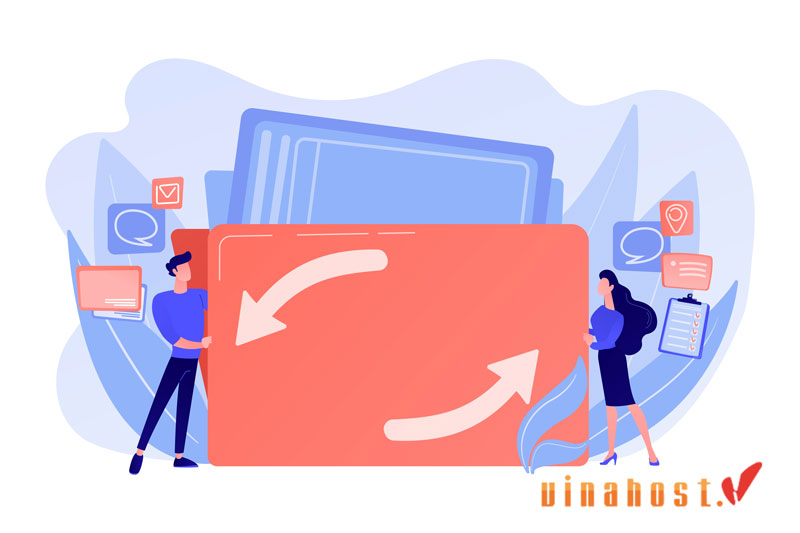
5. Hướng dẫn cách cài đặt WinSCP dễ dàng
Sau khi tìm hiểu về WinSCP là gì, nhiều người có mong muốn lựa chọn sử dụng nhưng do chưa có kinh nghiệm trong việc cài đặt nên đã gặp phải nhiều sự cố. Chính vì thế mà chúng tôi đã tổng hợp hướng dẫn cách cài đặt WinSCP để hỗ trợ người dùng 1 cách dễ dàng.
5.1. Chuẩn bị trước khi cài đặt
Nếu bạn đang tạo tài khoản riêng cho một tên miền, hãy đảm bảo máy chủ tên (nameserver) đã được trỏ đến hosting của bạn ít nhất 24 giờ. Điều này giúp kết nối ổn định. Sau đó, hãy tải phiên bản mới nhất của WinSCP từ trang web chính thức và giải nén để sử dụng.
5.2. Cài đặt kết nối với các giao thức khác nhau
Việc thiết lập WinSCP sẽ khác nhau tùy thuộc vào giao thức bạn muốn sử dụng. Cùng xem những hướng dẫn chi tiết cho từng loại kết nối:
5.2.1. Kết nối SFTP (SSH File Transfer Protocol)
- Giao thức tệp: SFTP
- Tên máy chủ (Hostname): Địa chỉ máy chủ chứa hosting của bạn (ví dụ: “yourdomain.com” hoặc địa chỉ IP).
- Số cổng (Port): 21098 (Đây là cổng tùy chỉnh, cổng mặc định của SFTP thường là 22. Hãy kiểm tra với nhà cung cấp hosting của bạn nếu cổng này không hoạt động).
- Tên người dùng (Username): Tên người dùng cPanel của bạn.
- Mật khẩu (Password): Mật khẩu cPanel của bạn.
5.2.2. Kết nối FTP (File Transfer Protocol)
- Giao thức tệp: FTP
- Khả năng mã hóa FTP: TLS rõ ràng (Explicit TLS). Nên sử dụng tùy chọn này để tăng cường bảo mật. Nếu máy chủ không hỗ trợ, bạn có thể chọn “Không mã hóa (Plain FTP)” nhưng điều này không được khuyến nghị.
- Tên máy chủ: Địa chỉ máy chủ chứa hosting của bạn.
- Số cổng: 21 (Đây là cổng mặc định của FTP).
- Tên người dùng: Tên người dùng của tài khoản FTP (được tạo trong cPanel).
- Mật khẩu: Mật khẩu của tài khoản FTP.
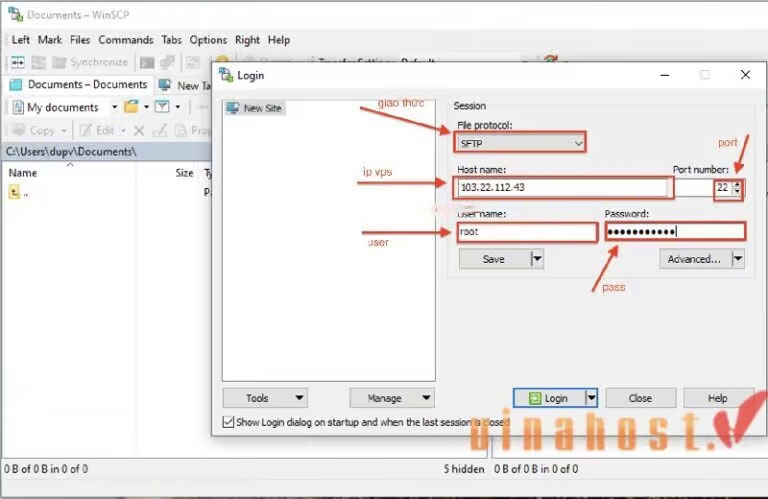
Lưu ý quan trọng về mật khẩu:
Hãy chắc chắn rằng mật khẩu bạn nhập không có bất kỳ khoảng trắng nào ở đầu hoặc cuối. Lỗi này thường xảy ra khi sao chép mật khẩu trực tiếp từ email thiết lập. Bạn có thể sao chép mật khẩu vào một trình soạn thảo văn bản để kiểm tra xem có khoảng trắng thừa hay không.
Truyền tải tệp tin:
Sau khi kết nối thành công, danh sách thư mục trên máy chủ sẽ hiển thị. WinSCP hỗ trợ kéo và thả tệp tin, cùng với các chức năng giao diện đồ họa quen thuộc khác. Để truyền tải các tệp tin lớn, hãy đảm bảo kết nối internet của bạn ổn định.
Khắc phục sự cố kết nối:
Nếu bạn đã nhập đúng thông tin xác thực nhưng vẫn không thể kết nối, hãy tạm thời vô hiệu hóa phần mềm diệt virus hoặc tường lửa. Vì có đôi lúc, những phần mềm này có thể chặn kết nối. Sau khi kết nối thành công, bạn có thể bật lại phần mềm diệt virus/tường lửa và cấu hình để cho phép WinSCP hoạt động.
Xem thêm: FileZilla là gì? | Cài đặt và Sử dụng FileZilla Server, Client
6. Hướng dẫn cách sử dụng WinSCP hiệu quả
Bước 1: Khởi tạo kết nối mới
Ở lần đầu khi mở WinSCP, bạn sẽ thấy cửa sổ “Login”. Chọn “Stored sessions” và nhấp vào nút “New” (chỉ thực hiện lần đầu tiên).
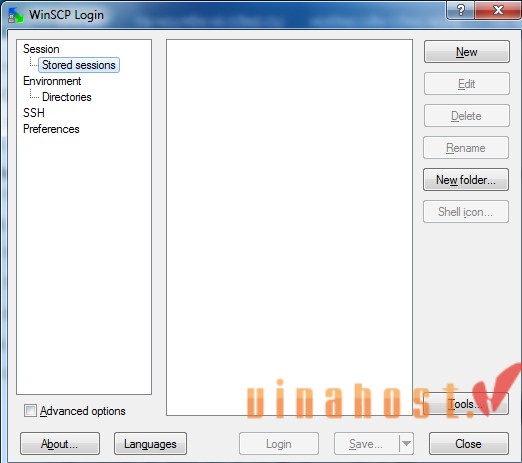
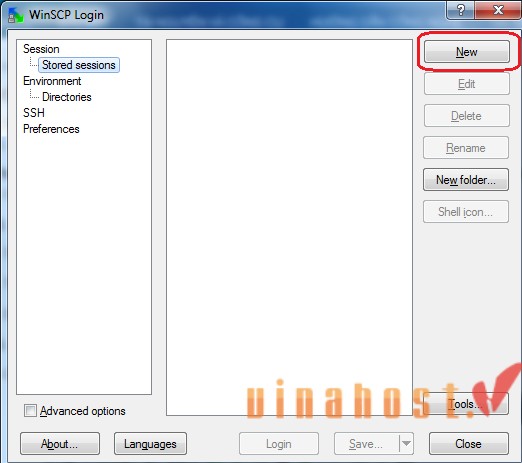
Bước 2: Nhập thông tin kết nối
Tại cửa sổ “Login”, bạn cần cung cấp đầy đủ thông tin kết nối đến máy chủ FTP:
- File Protocol: Chọn giao thức kết nối. WinSCP hỗ trợ nhiều giao thức, phổ biến nhất là FTP, SFTP và SCP.
- FTP: Chọn “FTP” nếu máy chủ của bạn sử dụng giao thức FTP.
- SFTP: Chọn “SFTP” (SSH File Transfer Protocol) nếu máy chủ hỗ trợ SFTP. Đây là giao thức an toàn hơn FTP vì dữ liệu được mã hóa.
- Encryption: (Chỉ áp dụng cho FTP) Chọn chế độ mã hóa. Nên chọn “TLS Explicit encryption” để bảo mật kết nối. Nếu máy chủ không hỗ trợ, bạn có thể chọn “No encryption” (không mã hóa), nhưng điều này không được khuyến nghị vì dữ liệu sẽ được truyền tải dưới dạng văn bản thuần túy và dễ bị đánh cắp.
- Host name: Nhập địa chỉ máy chủ.
- User name: Nhập tên người dùng (Username) được cung cấp bởi nhà cung cấp hosting.
- Password: Nhập password (mật khẩu) tương ứng với tên người dùng.
Ví dụ cấu hình kết nối FTP:
- File Protocol: FTP
- Encryption: TLS Explicit encryption
- Host name: ftp.vinahost.vn
- User name: Tên tài khoản của bạn
- Password: Mật khẩu của bạn
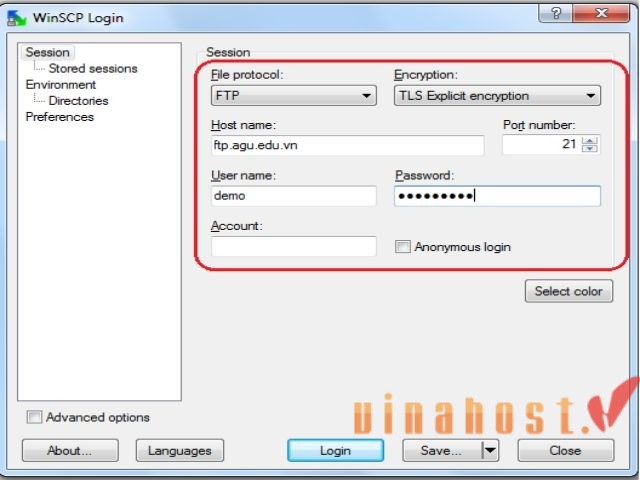
Bước 3: Lưu và kiểm tra kết nối
Sau khi nhập đầy đủ thông tin, nhấp vào nút “Save” để lưu lại cấu hình kết nối. Điều này giúp bạn không cần phải nhập lại thông tin vào những lần sau. Kiểm tra kỹ thông tin đã nhập, sau đó nhấp vào “OK”.
Bước 4: Đăng nhập
Nhấp vào nút “Login” để bắt đầu kết nối đến máy chủ. Nếu được yêu cầu xác nhận mật khẩu một lần nữa, hãy nhập mật khẩu và nhấp vào “OK”.
Bước 5: Xác nhận chứng chỉ (nếu có)
Trong một số trường hợp, hệ thống có thể yêu cầu bạn xác nhận chứng chỉ số. Nhấp vào “Yes” để tiếp tục.
Truyền tải tệp tin:
Sau khi kết nối thành công, giao diện WinSCP sẽ hiển thị hai cửa sổ:
- Cửa sổ bên trái: Hiển thị các tệp tin và thư mục trên máy tính cục bộ của bạn.
- Cửa sổ bên phải: Hiển thị các tệp tin và thư mục trên máy chủ.
Để truyền tải tệp tin, bạn có thể sử dụng phương pháp kéo và thả (Drag & Drop) giữa hai cửa sổ.
- Tải lên (Upload): Kéo tệp tin từ cửa sổ bên trái (máy tính cục bộ) sang cửa sổ bên phải (máy chủ).
- Tải xuống (Download): Kéo tệp tin từ cửa sổ bên phải (máy chủ) sang cửa sổ bên trái (máy tính cục bộ).
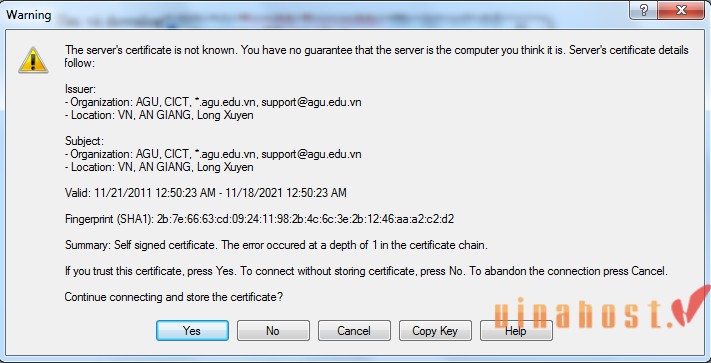
7. Một số câu hỏi liên quan đến WinSCP
Trong quá trình tìm hiểu, nhiều người cũng đặt ra các câu hỏi thắc mắc mà thường gặp phải khó khăn trong việc tìm kiếm lời giải đáp. Cùng xem qua và nhận lời giải đáp nhé:
7.1. Liệu WinSCP có an toàn không?
Câu trả lời là có. WinSCP thật sự an toàn đối với người dùng bởi nó có những ưu điểm tích cực trong bảo vệ thông tin như:
- Sử dụng các giao thức bảo mật: WinSCP hỗ trợ nhiều giao thức bảo mật như SFTP (SSH File Transfer Protocol), SCP (Secure Copy Protocol), và FTPS (FTP over SSL/TLS). Các giao thức này mã hóa dữ liệu trong quá trình truyền tải, giúp bảo vệ thông tin khỏi bị đánh cắp hoặc can thiệp bởi bên thứ ba.
- Mã hóa dữ liệu: WinSCP sử dụng các thuật toán mã hóa mạnh mẽ như AES, Blowfish và 3DES để mã hóa dữ liệu, đảm bảo tính toàn vẹn và bảo mật của dữ liệu trong quá trình truyền tải.
- Xác thực bằng khóa công khai: WinSCP hỗ trợ xác thực bằng khóa công khai (public key authentication), một phương pháp bảo mật mạnh mẽ hơn so với xác thực bằng mật khẩu thông thường. Phương pháp này giúp ngăn chặn các cuộc tấn công brute-force và tăng cường bảo mật cho kết nối.
- Tích hợp với SSH: WinSCP tích hợp chặt chẽ với SSH (Secure Shell), một giao thức mạng cho phép thiết lập kết nối mạng được mã hóa bảo mật. Điều này giúp bảo vệ thông tin đăng nhập và dữ liệu cá nhân của người dùng.
- Cơ chế xác thực bảo mật: WinSCP hỗ trợ mật khẩu SSH, cơ chế xác thực bảo mật Public key và Kerberos, tương tác với người dùng qua bàn phím thực và ảo. Đồng thời, tích hợp với Pageant và SSH giúp cho quá trình truyền tải và bảo mật dữ liệu thông tin an toàn nhất.
7.2. Nên tìm kiếm tài liệu WinSCP ở đâu?
Để tìm tài liệu và hướng dẫn sử dụng WinSCP, bạn có thể tham khảo các nguồn sau:
- Trang web chính thức của WinSCP: https://winscp.net/. Đây là nguồn tài liệu chính thống và đầy đủ nhất, bao gồm:
- Hướng dẫn sử dụng (Documentation): Các bài viết chi tiết về cách sử dụng các tính năng của WinSCP.
- Câu hỏi thường gặp (FAQ): Giải đáp các thắc mắc phổ biến.
- Diễn đàn hỗ trợ (Forum): Nơi bạn có thể đặt câu hỏi và nhận được sự hỗ trợ từ cộng đồng và đội ngũ phát triển.
- YouTube: Tìm các video hướng dẫn chi tiết bằng cách tìm kiếm từ khóa như: “WinSCP tutorial for beginners”, “Hướng dẫn sử dụng WinSCP tiếng Việt”. Các video này thường minh họa trực quan cách sử dụng WinSCP.
- Cộng đồng lập trình viên và diễn đàn công nghệ
- Stack Overflow: Tìm câu trả lời cho các vấn đề cụ thể mà bạn gặp phải khi dùng WinSCP.
- Reddit: Subreddits như r/sysadmin hoặc r/webhosting thường có các bài thảo luận về WinSCP.
- Sách và tài liệu PDF: Tìm kiếm từ khóa “WinSCP user manual PDF” hoặc “WinSCP hướng dẫn sử dụng” trên Google. Có thể tìm thấy các tài liệu tải xuống miễn phí hoặc sách hướng dẫn chi tiết.
7.3. Vì sao WinSCP không thể kết nối tới server?
Trong quá trình sử dụng, nhiều người cũng mắc phải tình trạng WinSCP không thể kết nối tới server. Vậy, nguyên nhân không thể kết nối tới máy chủ của WinSCP là gì? Làm sao để giải quyết?
7.3.1. Thông tin đăng nhập không chính xác
Đây là một trong những nguyên nhân thường thấy nhất. Hãy kiểm tra kỹ các thông tin sau:
- Tên người dùng (Username): Đảm bảo bạn gõ chính xác tên người dùng, bao gồm cả chữ hoa, chữ thường và các ký tự đặc biệt.
- Mật khẩu (Password): Kiểm tra xem bạn có gõ đúng mật khẩu hay không. Hãy chắc chắn rằng bạn không bật Caps Lock hoặc sử dụng sai bàn phím gõ tiếng Việt.
- Địa chỉ máy chủ (Hostname/IP address): Kiểm tra xem địa chỉ máy chủ bạn nhập có chính xác hay không. Nếu bạn sử dụng tên miền, hãy chắc chắn rằng nó đã được phân giải DNS.
- Cổng (Port): Mặc định, cổng cho SFTP là 22 và cho FTP là 21. Hãy kiểm tra xem cổng này có bị thay đổi trên máy chủ hay không.
Cách khắc phục: Kiểm tra lại thông tin đăng nhập một lần nữa. Nếu bạn quên mật khẩu, hãy liên hệ với quản trị viên máy chủ để được cấp lại.
7.3.2. Tường lửa hoặc phần mềm diệt virus chặn kết nối
Tường lửa trên máy tính của bạn hoặc phần mềm diệt virus có thể chặn kết nối của WinSCP đến máy chủ.
Cách khắc phục: Tạm thời tắt tường lửa hoặc phần mềm diệt virus để kiểm tra xem có phải do chúng gây ra vấn đề hay không. Nếu kết nối thành công sau khi tắt, bạn cần cấu hình tường lửa hoặc phần mềm diệt virus để cho phép WinSCP kết nối.
7.3.3. Sự cố mạng
Các vấn đề về mạng như mất kết nối internet, đường truyền chậm hoặc lỗi DNS có thể khiến WinSCP không thể kết nối.
Cách khắc phục: Kiểm tra kết nối internet của bạn. Thử truy cập một trang web khác để xem kết nối có ổn định hay không. Khởi động lại modem và router nếu cần.

7.3.4. Máy chủ không hoạt động hoặc quá tải
Máy chủ bạn đang cố gắng kết nối có thể đang gặp sự cố bảo trì hoặc quá tải.
Cách khắc phục: Kiểm tra xem máy chủ có hoạt động hay không bằng cách truy cập vào trang web của máy chủ (nếu có) hoặc liên hệ với quản trị viên máy chủ.
7.3.5. Cấu hình WinSCP không chính xác
Một số cài đặt trong WinSCP có thể gây ra vấn đề kết nối.
Cách khắc phục:
- Kiểm tra giao thức kết nối: Đảm bảo bạn đã chọn đúng giao thức (SFTP, FTP, SCP).
- Kiểm tra cài đặt proxy (nếu có): Nếu bạn sử dụng proxy, hãy chắc chắn rằng cài đặt proxy trong WinSCP là chính xác.
7.3.6. Vấn đề với SSH (đối với SFTP)
Nếu bạn đang sử dụng SFTP, có thể có vấn đề với dịch vụ SSH trên máy chủ.
Cách khắc phục: Kiểm tra xem dịch vụ SSH có đang chạy trên máy chủ hay không. Kiểm tra cấu hình SSH trên máy chủ.
7.3.7. Lỗi khóa SSH
Khi kết nối lần đầu tới một máy chủ bằng SFTP, WinSCP sẽ yêu cầu bạn xác nhận khóa SSH của máy chủ. Nếu khóa này thay đổi, bạn sẽ gặp lỗi.
Cách khắc phục: Xóa khóa cũ và xác nhận khóa mới. Bạn có thể tìm thấy tùy chọn này trong cài đặt kết nối của WinSCP.
7.4. Cách WinSCP vượt qua tường lửa Windows như thế nào?
Một tình trạng cũng diễn ra phổ biến với người dùng chưa có kinh nghiệm đó là bị chặn lại bởi tường lửa Windows? Cùng xem cách khắc phục nhé:
7.4.1. Cho phép ứng dụng WinSCP qua tường lửa Windows Defender
Đây là cách tốt nhất vì nó chỉ cho phép WinSCP hoạt động mà không tắt hoàn toàn tường lửa, giữ cho hệ thống của bạn được bảo vệ.
- Mở Control Panel: Tìm kiếm “Control Panel” trong thanh tìm kiếm của Windows và nhấn Enter.
- Truy cập Windows Defender Firewall: Trong Control Panel, tìm và chọn “System and Security”, sau đó chọn “Windows Defender Firewall”.
- Cho phép một ứng dụng hoặc tính năng thông qua Tường lửa của Bộ bảo vệ Windows: Trong cửa sổ Windows Defender Firewall, bạn sẽ thấy một liên kết ở bên trái có tên “Allow an app or feature through Windows Defender Firewall”. Nhấp vào liên kết này.
- Tìm WinSCP trong danh sách: Một cửa sổ mới sẽ mở ra hiển thị danh sách các ứng dụng và tính năng. Tìm “WinSCP” trong danh sách này. Nếu bạn không thấy nó, hãy nhấp vào nút “Change settings” và sau đó nhấp vào nút “Allow another app…”.
- Thêm WinSCP (nếu cần): Nếu bạn không thấy WinSCP trong danh sách, hãy nhấp vào “Browse…” và tìm đến thư mục cài đặt WinSCP. Chọn tệp “winscp.exe” và nhấp vào “Open”.
- Đánh dấu vào hộp kiểm: Đảm bảo rằng hộp kiểm bên cạnh “WinSCP” được đánh dấu cho cả “Private” và “Public” nếu bạn muốn WinSCP hoạt động trên cả mạng riêng và mạng công cộng.
- Nhấp vào “OK”: Sau khi đã chọn WinSCP, nhấp vào nút “OK” để lưu các thay đổi.
7.4.2. Tắt hoàn toàn Tường lửa Windows
Việc tắt hoàn toàn tường lửa sẽ khiến máy tính của bạn dễ bị tấn công bởi các phần mềm độc hại. Vì vậy, cách này chỉ nên được sử dụng tạm thời để kiểm tra xem tường lửa có phải là nguyên nhân gây ra sự cố kết nối hay không.
- Mở Windows Defender Firewall: Tương tự như bước 1 và 2 của cách trên.
- Bật hoặc tắt Tường lửa của Bộ bảo vệ Windows: Ở phía bên trái, nhấp vào “Turn Windows Defender Firewall on or off”.
- Chọn “Turn off Windows Defender Firewall (not recommended)”
- Nhấp vào “OK”.
Xem thêm: Tài khoản FTP là gì? | Hướng dẫn tạo FTP Account chi tiết
8. Tổng kết
Mong rằng những thông tin trên có thể giải đáp cho bạn những thắc mắc về WinSCP là gì? Ưu điểm của WinSCP là gì? Cũng như nhiều thông tin cần thiết khác. Như vậy, WinSCP là một công cụ mạnh mẽ và miễn phí dành cho hệ điều hành Windows mà bạn nên lựa chọn bởi nó cung cấp khả năng truyền tải và quản lý tệp tin một cách an toàn giữa máy tính của bạn và máy chủ từ xa.
Xem thêm nhiều thông tin khác ngoài WinSCP là gì tại đây. Tham khảo dịch vụ VPS Windows, Windows Hosting, VPS GPU, VPS MMO, VPS Cao cấp của VinaHost.
- Email: support@vinahost.vn
- Hotline: 1900 6046
- Livechat: https://livechat.vinahost.vn/chat.php
Xem thêm một số bài viết khác:
TCP/IP là gì? | Chức năng của 4 tầng trong TCP/IP
Protocol là gì? 14 Protocol mạng phổ biến trên Internet



 Tiếng Việt
Tiếng Việt English
English 简体中文
简体中文