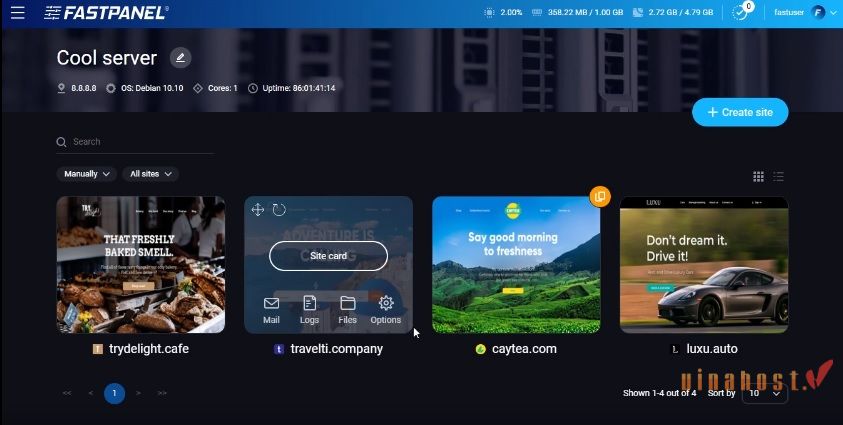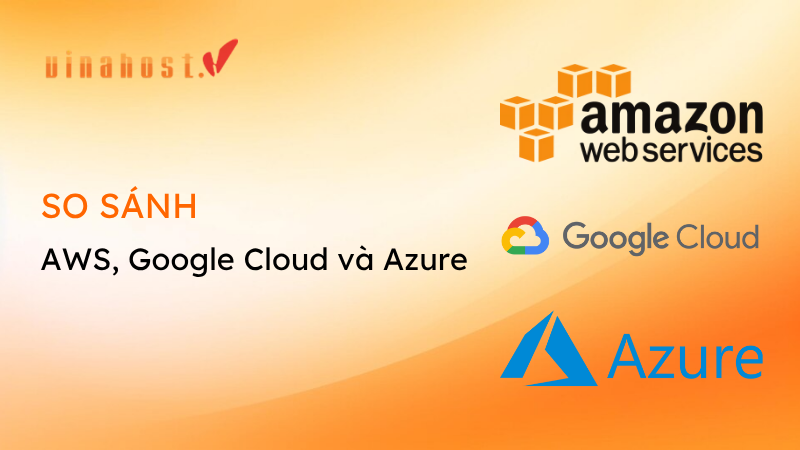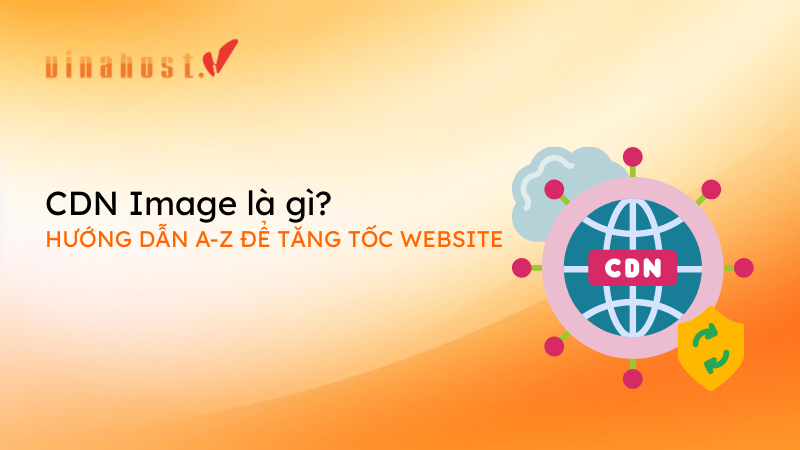FastPanel là một trong những phần mềm quản lý máy chủ phổ biến, giúp đơn giản hóa quá trình quản lý và giám sát máy chủ. Nó cung cấp nhiều tính năng như quản lý tài khoản, cài đặt ứng dụng, theo dõi tài nguyên, và nhiều khả năng quản lý khác. Nó hiện đang là một trong những phần mềm quản trị hosting phổ biến trong thời điểm này. Hãy cũng Vinahost tìm hiểu FastPanel là gì và các tính năng nổi bật của nó qua bài viết bên dưới.
FastPanel là một bảng điều khiển quản lý máy chủ web (VPS) miễn phí, được thiết kế để đơn giản hóa quá trình quản lý và triển khai ứng dụng web.
Các tính năng nổi bật của FastPanel
🌐 Quản lý Website toàn diện: Tạo và quản lý trang web dễ dàng, hỗ trợ đa phiên bản PHP, cài đặt chứng chỉ SSL miễn phí (Let’s Encrypt), và tích hợp quản lý DNS.
📧 Quản lý Email: Cung cấp máy chủ email tích hợp với đầy đủ các công cụ quản lý, bao gồm tạo tài khoản, chống spam, chuyển tiếp và tự động trả lời. Tích hợp Webmail tiện lợi.
🗄️ Quản lý File & Cơ sở dữ liệu: Trình quản lý tệp tin trực tiếp từ trình duyệt, quản lý tài khoản FTP/sFTP, tạo và quản lý các cơ sở dữ liệu, tích hợp phpMyAdmin.
💾 Sao lưu và Khôi phục: Hỗ trợ sao lưu dữ liệu linh hoạt lên máy chủ cục bộ, FTP hoặc các dịch vụ đám mây như Dropbox, Google Drive.
🔒 Bảo mật: Tăng cường bảo mật với xác thực hai yếu tố (2FA), kiểm soát tường lửa (IPTables), quản lý khóa SSH, quét phần mềm độc hại và chặn IP.
📈 Quản lý hệ thống & tài nguyên: Thống kê tài nguyên, lên lịch tác vụ tự động (Cron Job), quản lý người dùng và tích hợp SSH Client. Tương thích với nhiều hệ điều hành Linux phổ biến.
Ưu và nhược điểm
👍 Ưu điểm: Hoàn toàn miễn phí, giao diện trực quan dễ sử dụng, tốc độ xử lý nhanh và cung cấp tính năng đa dạng, mạnh mẽ.
👎 Nhược điểm: Hỗ trợ hạn chế do là bảng điều khiển miễn phí, không tích hợp sẵn Nginx làm mặc định, ít plugin/mở rộng hơn so với các bảng điều khiển trả phí lớn và có thể chưa đáp ứng đủ cho các môi trường doanh nghiệp quy mô rất lớn.
1. Fastpanel là gì?
FastPanel là gì? FastPanel không chỉ là một phần mềm quản lý máy chủ phổ biến mà còn là một giải pháp hiệu quả và đơn giản cho việc quản trị hosting. Nó tương tự như cPanel hoặc DirectAdmin, nhưng điểm mạnh của FastPanel nằm ở sự tương tự và đơn giản hóa cấu trúc. FastPanel không chỉ miễn phí, điều này làm tăng tính hấp dẫn của nó đối với người dùng. Sự kết hợp giữa tính năng và hiệu suất nhanh chóng làm cho FastPanel trở thành một lựa chọn đáng xem xét cho những người quản trị máy chủ và chủ sở hữu trang web muốn tiết kiệm chi phí mà vẫn đảm bảo chất lượng.
Giao diện quản lý thân thiện với người dùng của FastPanel giúp người dùng dễ dàng theo dõi và điều chỉnh các cài đặt của máy chủ và trang web của họ. Tốc độ xử lý của FastPanel là một trong những ưu điểm nổi bật, giúp tối ưu hóa hiệu suất của máy chủ một cách đáng kể. Với tốc độ xử lý nhanh chóng, FastPanel trở thành một lựa chọn hấp dẫn cho những người quản trị máy chủ và chủ sở hữu trang web, đặc biệt là đối với những người đánh giá cao sự đơn giản và hiệu quả trong quản lý hosting của họ.
Xem thêm: TOP 16+ phần mềm quản lý VPS tốt nhất hiện nay
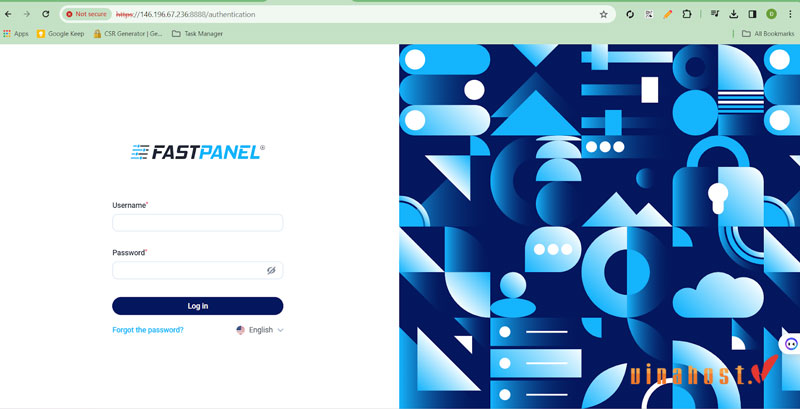
2. Các tính năng nổi bật của Fastpanel
Dưới đây là những tính năng nổi bật của Fastpanel:
Quản lý Website toàn diện:
- Tạo và quản lý trang web dễ dàng: Cho phép tạo website chỉ với vài cú nhấp chuột.
- Hỗ trợ đa phiên bản PHP: Mỗi trang web có thể được gán một phiên bản PHP riêng biệt và các tham số PHP tùy chỉnh.
- Chứng chỉ SSL miễn phí: Tích hợp Let’s Encrypt, giúp cài đặt chứng chỉ SSL miễn phí nhanh chóng.
- Tích hợp DNS: Hỗ trợ quản lý DNS, bao gồm tích hợp với các nhà cung cấp DNS như DigitalOcean.
Quản lý Email:
- Máy chủ email tích hợp: Cung cấp đầy đủ các công cụ quản lý máy chủ email tại một nơi.
- Tạo tài khoản email: Cho phép tạo và quản lý các tài khoản email.
- Chống Spam: Bao gồm tính năng chống spam (ví dụ: SpamAssassin).
- Chuyển tiếp và tự động trả lời: Hỗ trợ chuyển tiếp email và cấu hình trả lời tự động.
- Webmail: Tích hợp các ứng dụng webmail như Roundcube để truy cập email trực tiếp từ trình duyệt.
Quản lý File:
- Trình quản lý tệp tin: Quản lý tệp tin trực tiếp từ trình duyệt, hỗ trợ tải lên tệp tin dung lượng lưu trữ lớn (lên đến 1GB).
- Quản lý tài khoản FTP/sFTP: Tạo và quản lý tài khoản FTP/sFTP.
Quản lý Cơ sở dữ liệu:
- Quản lý Database: Cho phép tạo và quản lý các cơ sở dữ liệu.
- Tích hợp phpMyAdmin: Truy cập nhanh vào phpMyAdmin để quản lý cơ sở dữ liệu.
Hệ thống Sao lưu và Khôi phục:
- Sao lưu linh hoạt: Hỗ trợ sao lưu dữ liệu lên máy chủ cục bộ, máy chủ FTP hoặc các dịch vụ lưu trữ đám mây như Dropbox và Google Drive.
- Hệ thống phục hồi: Khôi phục dữ liệu từ các bản sao lưu đã có.
Bảo mật:
- Xác thực hai yếu tố (Two-factor authentication – 2FA): Tăng cường bảo mật đăng nhập.
- Kiểm soát tường lửa (IPTables): Quản lý các quy tắc tường lửa thông qua giao diện web.
- Quản lý khóa SSH: Quản lý khóa SSH trực tiếp từ giao diện.
- Quét phần mềm độc hại: Tích hợp công cụ quét virus và mã độc (ví dụ: Ai-Bolit).
- Chặn IP: Cấu hình chặn các địa chỉ IP cụ thể.
Quản lý hệ thống và tài nguyên:
- Thống kê tài nguyên: Theo dõi tình trạng sử dụng tài nguyên của VPS/máy chủ.
- Cron Job Wizard: Lên lịch các tác vụ tự động.
- Quản lý người dùng: Tạo và quản lý người dùng với các quyền truy cập được chỉ định cho từng trang web.
- Tích hợp SSH Client: Cung cấp quyền truy cập SSH thông qua trình duyệt web.
- Hỗ trợ đa hệ điều hành: Tương thích với nhiều hệ điều hành Linux phổ biến như Debian, Ubuntu, CentOS, AlmaLinux, và Rocky Linux.
Những tính năng này giúp FastPanel trở thành một lựa chọn hữu ích cho người quản trị máy chủ và chủ sở hữu trang web, đặc biệt là với những ai ưa chuộng sự đơn giản và hiệu quả trong quản lý hosting.
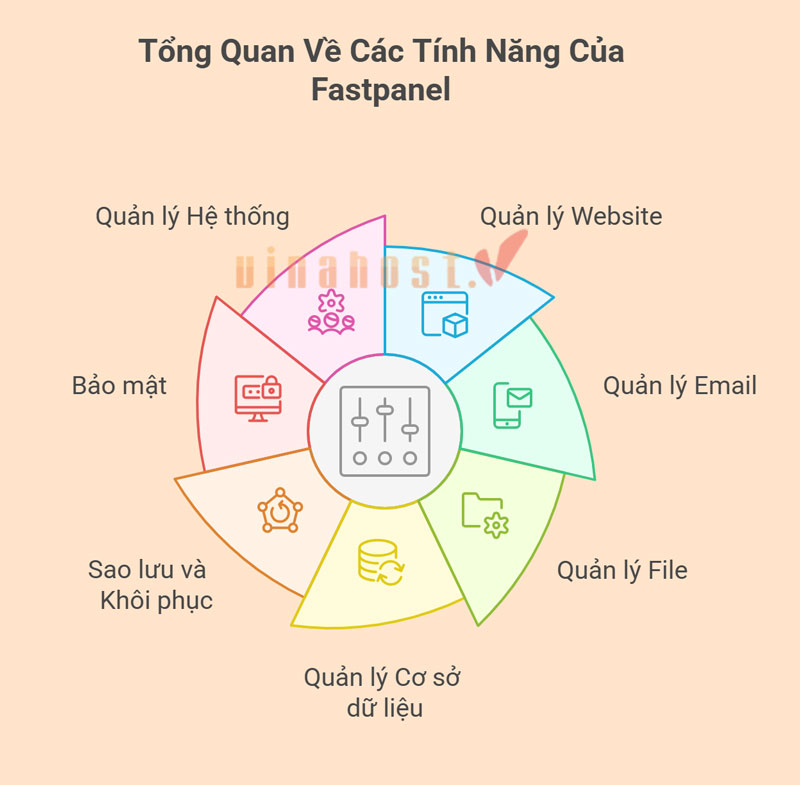
3. Ưu và nhược điểm của Fastpanel
3.1. Ưu điểm
Fastpanel nổi bật với nhiều ưu điểm, khiến nó trở thành một lựa chọn hấp dẫn cho việc quản lý máy chủ web:
- Miễn phí hoàn toàn: Một trong những lợi thế lớn nhất của Fastpanel là nó miễn phí 100%. Điều này giúp các cá nhân và doanh nghiệp nhỏ tiết kiệm đáng kể chi phí, đặc biệt khi so sánh với các bảng điều khiển trả phí khác như cPanel hay Plesk.
- Giao diện trực quan và thân thiện: Fastpanel được thiết kế với giao diện người dùng (UI) đơn giản, dễ sử dụng, và hiện đại. Ngay cả những người mới bắt đầu hoặc không có nhiều kinh nghiệm về quản trị máy chủ cũng có thể dễ dàng làm quen và thực hiện các tác vụ quản lý.
- Tốc độ xử lý nhanh: Fastpanel được tối ưu hóa để hoạt động nhanh chóng và hiệu quả. Việc thực hiện các thao tác như tạo website, cơ sở dữ liệu hay cài đặt SSL đều diễn ra rất nhanh, giúp tiết kiệm thời gian cho người dùng.
- Tính năng đa dạng và mạnh mẽ: Mặc dù miễn phí, Fastpanel vẫn cung cấp một bộ tính năng toàn diện đáp ứng hầu hết các nhu cầu quản trị máy chủ cơ bản và nâng cao:
3.2. Nhược điểm
Mặc dù có nhiều ưu điểm, Fastpanel vẫn tồn tại một số nhược điểm cần được xem xét:
- Hỗ trợ hạn chế: Vì là một bảng điều khiển miễn phí, hỗ trợ từ nhà phát triển có thể không nhanh chóng hoặc chuyên sâu như các bảng điều khiển trả phí. Người dùng chủ yếu phải dựa vào tài liệu hướng dẫn hoặc cộng đồng để tìm kiếm giải pháp khi gặp sự cố.
- Không tích hợp sẵn máy chủ web Nginx làm mặc định: Mặc dù hỗ trợ Nginx, Fastpanel ban đầu sử dụng Apache làm máy chủ web chính. Để sử dụng Nginx (thường được ưa chuộng hơn về hiệu suất cho các trang web lớn), người dùng có thể cần thực hiện các cấu hình bổ sung, hoặc sử dụng Nginx làm reverse proxy.
- Ít plugin/mở rộng so với các bảng điều khiển lớn: So với các bảng điều khiển trả phí có hệ sinh thái lớn hơn như cPanel/Plesk, Fastpanel có ít plugin và mở rộng tích hợp sẵn hơn. Điều này có thể khiến người dùng phải cài đặt thủ công một số công cụ hoặc tính năng mong muốn.
- Khả năng mở rộng cho doanh nghiệp lớn: Đối với các môi trường doanh nghiệp rất lớn hoặc yêu cầu các tính năng quản lý phức tạp, nâng cao (ví dụ: quản lý cụm máy chủ, cân bằng tải nâng cao), Fastpanel có thể chưa đáp ứng đủ độ linh hoạt và khả năng mở rộng như mong đợi.
Xem thêm: Thuê máy chủ VPS ở đâu? | Top 12 VPS tốt nhất, nên mua
4. So sánh giữa fastpanel với control panel khác
4.1. So sánh giữa Fastpanel với Cloudpanel
Fastpanel và CloudPanel đều là các bảng điều khiển miễn phí được thiết kế để đơn giản hóa việc quản lý máy chủ, nhưng vẫn có những khác biệt như sau:
| Tiêu chí | Fastpanel | CloudPanel |
| Mô hình | Miễn phí hoàn toàn. | Miễn phí hoàn toàn. |
| Mục đích chính | Quản lý máy chủ web (VPS) tổng quát, đa năng. | Tập trung tối ưu hóa cho hiệu suất cao với Nginx, PHP-FPM, Redis, và MySQL. |
| Máy chủ web mặc định | Ban đầu thường là Apache, có thể cấu hình Nginx làm proxy hoặc thay thế. | Nginx là máy chủ web mặc định và trọng tâm. |
| Công nghệ Backend | Hỗ trợ Apache, Nginx, PHP (nhiều phiên bản), MySQL/MariaDB. | Chủ yếu dựa trên Nginx, PHP-FPM, MySQL/MariaDB/PostgreSQL, Redis. |
| Tối ưu hóa hiệu suất | Có, nhưng không phải là trọng tâm chính như CloudPanel. | Rất mạnh về hiệu suất, được xây dựng để cung cấp tốc độ tải trang nhanh, đặc biệt tốt cho WordPress và các ứng dụng PHP khác. |
| Quản lý Database | Hỗ trợ MySQL/MariaDB, tích hợp phpMyAdmin. | Hỗ trợ MySQL/MariaDB, PostgreSQL, Redis. Không tích hợp phpMyAdmin trực tiếp mà yêu cầu cài đặt riêng. |
| Quản lý Email | Có tích hợp đầy đủ tính năng quản lý email (tạo tài khoản, chuyển tiếp, chống spam, webmail). | Không có tính năng quản lý email tích hợp sẵn. Người dùng cần sử dụng dịch vụ email bên ngoài. |
| Sao lưu | Hỗ trợ sao lưu cục bộ, FTP, Dropbox, Google Drive. | Hỗ trợ sao lưu cục bộ, sFTP/SSH. Không tích hợp các dịch vụ đám mây như Dropbox/Google Drive. |
| Bảo mật | Tích hợp nhiều tính năng (2FA, tường lửa, quét mã độc). | Tập trung vào bảo mật cấp máy chủ, có Firewall tích hợp, bảo mật cho tài khoản SSH. |
| Khả năng mở rộng | Tốt cho các dự án vừa và nhỏ. | Rất tốt cho các dự án yêu cầu hiệu suất cao, đặc biệt cho WordPress, nhưng có thể yêu cầu kiến thức kỹ thuật nếu cần mở rộng thêm các dịch vụ không phải web. |
| Hỗ trợ hệ điều hành | Debian, Ubuntu, CentOS, AlmaLinux, Rocky Linux. | Debian, Ubuntu. |
| Mức độ kỹ thuật yêu cầu | Dễ sử dụng, phù hợp cho người mới bắt đầu. | Yêu cầu mức độ hiểu biết kỹ thuật trung bình để tận dụng hết các tính năng hiệu suất cao. |
Nhìn chung:
- Fastpanel thích hợp với người cần một giải pháp tổng thể, dễ sử dụng, bao gồm cả quản lý email, và không quá tập trung vào hiệu suất tối đa cho một ứng dụng cụ thể. Phù hợp cho nhiều loại website và người dùng ít kinh nghiệm.
- CloudPanel thích hợp với người ưu tiên hiệu suất tối đa, đặc biệt cho WordPress và các ứng dụng PHP nặng khác, và bạn sẵn sàng sử dụng các dịch vụ email bên ngoài. Phù hợp cho những ai muốn máy chủ web của mình chạy nhanh nhất có thể.
Xem thêm: Cloudpanel là gì? | Cài đặt & Sử dụng trên Cloudpanel
4.2. So sánh giữa Fastpanel với Cyberpanel
Fastpanel và Cyberpanel khác nhau ở những điểm chính như sau:
| Tiêu chí | Fastpanel | CyberPanel |
| Mô hình | Miễn phí hoàn toàn. | Miễn phí (phiên bản OpenLiteSpeed) và có phiên bản trả phí (LiteSpeed Enterprise). |
| Máy chủ web mặc định | Ban đầu thường là Apache, có thể cấu hình Nginx. | OpenLiteSpeed (phiên bản miễn phí) hoặc LiteSpeed Enterprise (phiên bản trả phí). |
| Tối ưu hóa hiệu suất | Tốt, nhưng không chuyên sâu như CyberPanel với LiteSpeed. | Xuất sắc về hiệu suất nhờ LiteSpeed và bộ nhớ đệm LSCache tích hợp sẵn, đặc biệt cho WordPress. |
| Quản lý Email | Có tích hợp đầy đủ tính năng quản lý email. | Có tích hợp tính năng quản lý email (Postfix, Dovecot), nhưng đôi khi cấu hình có thể phức tạp hơn. |
| Sao lưu | Hỗ trợ sao lưu cục bộ, FTP, Dropbox, Google Drive. | Hỗ trợ sao lưu cục bộ, sFTP/SSH. |
| Bảo mật | Tích hợp nhiều tính năng (2FA, tường lửa, quét mã độc). | Có các tính năng bảo mật tích hợp, bao gồm Firewall, ModSecurity. |
| Quản lý Git | Không tích hợp sẵn tính năng Git. | Tích hợp Git Manager, cho phép triển khai ứng dụng từ kho Git. |
| Quản lý Docker | Không có tích hợp Docker trực tiếp. | Tích hợp Docker Manager, cho phép triển khai và quản lý các ứng dụng Docker. |
| Khả năng mở rộng | Tốt cho các dự án vừa và nhỏ. | Rất tốt cho các dự án yêu cầu hiệu suất cao và có thể cần triển khai qua Docker hoặc Git. |
| Hỗ trợ hệ điều hành | Debian, Ubuntu, CentOS, AlmaLinux, Rocky Linux. | CentOS, Ubuntu, AlmaLinux, Rocky Linux. |
| Mức độ kỹ thuật yêu cầu | Dễ sử dụng, phù hợp cho người mới bắt đầu. | Cần một mức độ hiểu biết kỹ thuật nhất định để tận dụng hết các tính năng nâng cao của LiteSpeed, Docker, Git. |
Vì thế:
- Chọn Fastpanel nếu: Bạn cần một giải pháp đơn giản, dễ sử dụng cho quản lý máy chủ tổng thể, bao gồm cả email, và không yêu cầu hiệu suất tối ưu từ LiteSpeed.
- Chọn CyberPanel nếu: Bạn ưu tiên hiệu suất cao nhất có thể cho website của mình (đặc biệt là WordPress), sẵn sàng sử dụng LiteSpeed và các tính năng phát triển như Docker, Git. Phù hợp cho những người dùng có kinh nghiệm hơn một chút về quản trị máy chủ.
5. Hướng dẫn cách cài đặt Fastpanel chi tiết
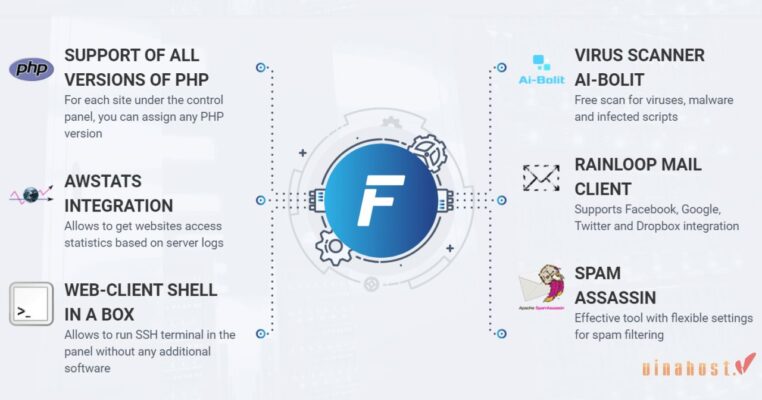
5.1. Các bước chuẩn bị cài đặt Fastpanel
Những điều quan trọng trước khi chuẩn bị cài đặt FastPanel. Dưới đây là các bước chi tiết:
- VPS Mới với Hệ Điều Hành: Đảm bảo bạn có một VPS mới (Tham khảo ngay: VPS giá rẻ, VPS NVMe, VPS cao cấp, VPS MMO, VPS n8n) với một trong những hệ điều hành được hỗ trợ, bao gồm Centos 7, Debian 8/9/10, Ubuntu 18.04/20.04, AlmaLinux 8, và Rocky 8. Trong bài này, hướng dẫn sẽ sử dụng Centos 7 x64.
- Phần Mềm Đăng Nhập SSH: Chuẩn bị một phần mềm để đăng nhập vào SSH như Putty, MobaXterm, hay các công cụ tương tự.
- Đăng Ký và Nhận Giấy Phép: Trước khi bắt đầu cài đặt, truy cập trang chủ của FastPanel tại https://fastpanel.direct/ để tạo tài khoản và đăng ký giấy phép. FastPanel hiện đang cung cấp giấy phép miễn phí đến năm 2038, một lựa chọn tuyệt vời.
- Kích Hoạt Giấy Phép: Sau khi đăng ký giấy phép, nhận được thông báo qua email và bạn cần nhập email này để kích hoạt giấy phép miễn phí trong quá trình cài đặt.
Quá trình chuẩn bị của bạn sẽ giúp bạn tiến triển một cách suôn sẻ hơn trong việc cài đặt FastPanel. Tiếp theo, bạn có thể tiếp tục với hướng dẫn cài đặt cụ thể cho Centos 7 x64.
5.2. Các bước cài đặt Fastpanel
Các bước cài đặt Fastpanel đơn giản như sau:
Bước 1: SSH vào server với user root
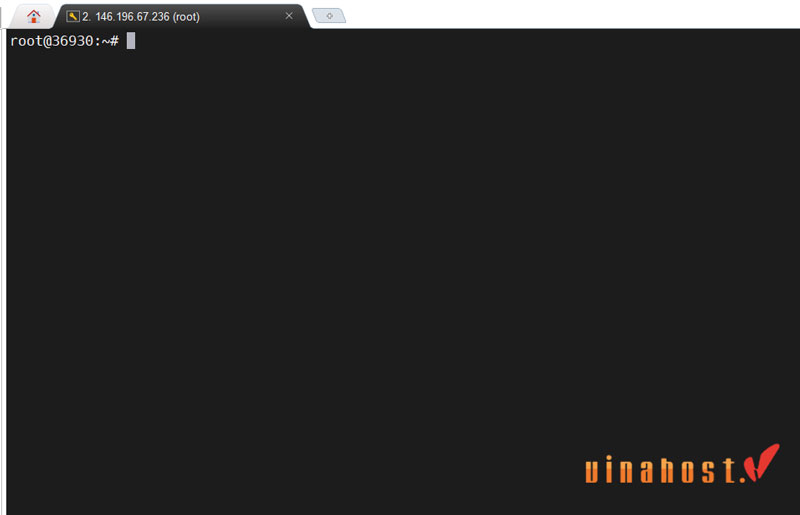
Bước 2: Update và cài wget
Debian / Ubuntu:
apt-get update; apt-get install wget
CentOS / AlmaLinux / Rocky Linux:
yum makecache; yum install wget
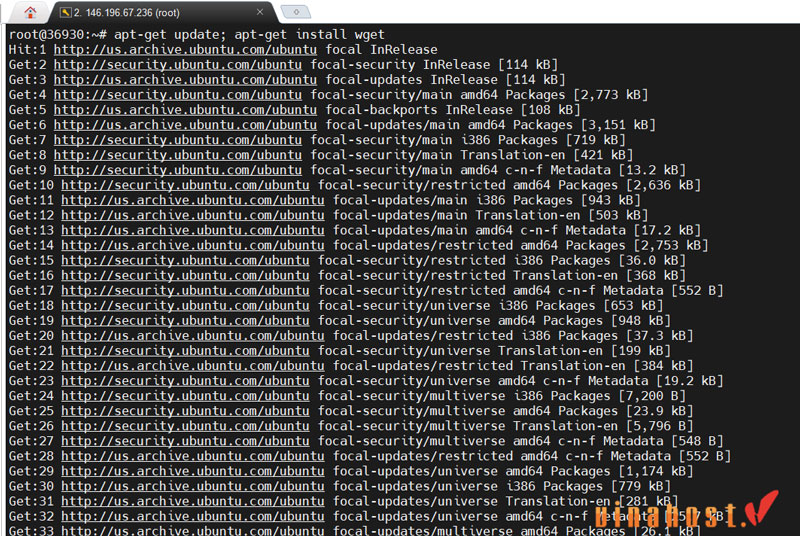
Bước 3: Tắt SE linux
Để tắt SELinux, hãy mở tệp cấu hình /etc/selinux/config và thay đổi
Từ
SELINUX=enforcing
Thành
SELINUX=disabled
Khởi động lại hệ thống.
Bước 4: Cài đặt FASTPANEL® bằng cách thực hiện lệnh sau
wget http://repo.fastpanel.direct/install_fastpanel.sh -O – | bash –
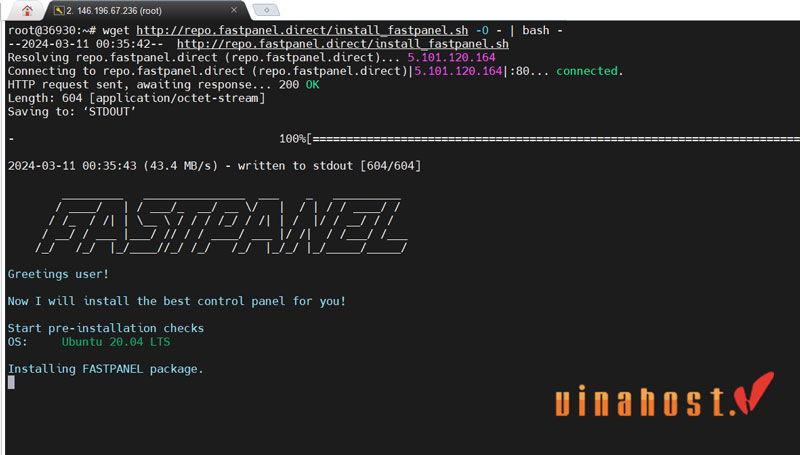
Bước 5: Sau khi cài đặt thành công bạn sẽ nhận được thông tin truy cập
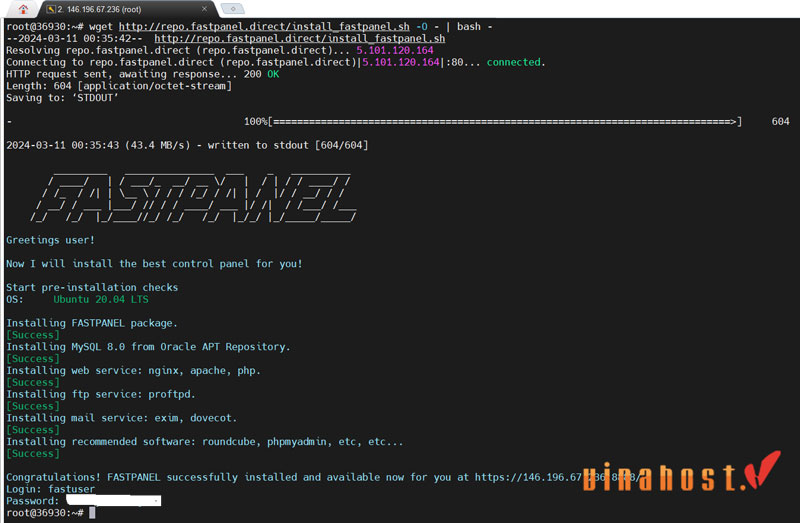
Bước 6: Truy cập Fastpanel bằng thông tin nhận được
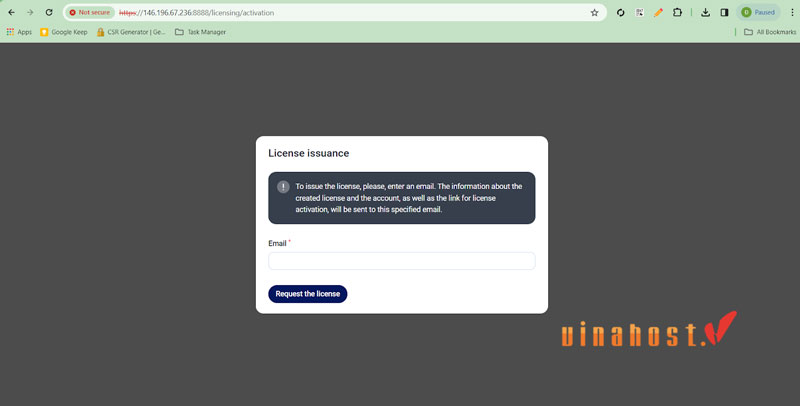
Bước 7: Nhập email
Khi đăng nhập lần đầu, FASTPANEL® sẽ yêu cầu license, để có được license, hãy nhập địa chỉ email của bạn. Dữ liệu giấy phép sẽ được gửi đến email đó.
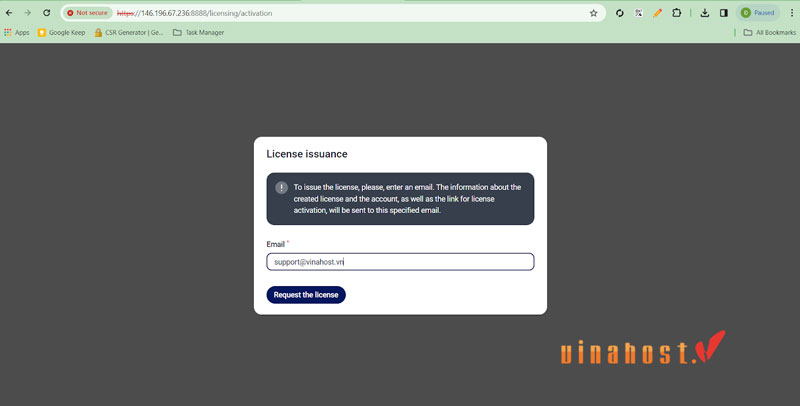
Bước 8: Nhấn vào link được gửi về email để xác nhận đăng ký
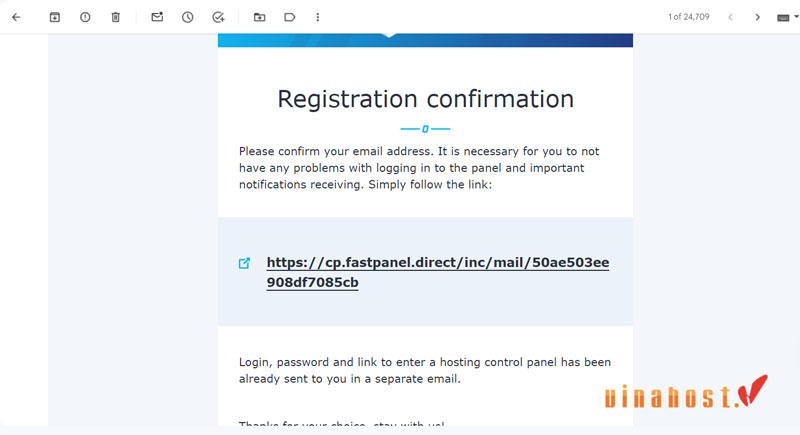
Bước 9: Sau khi đã xác nhận ấn vào check status để kiểm tra
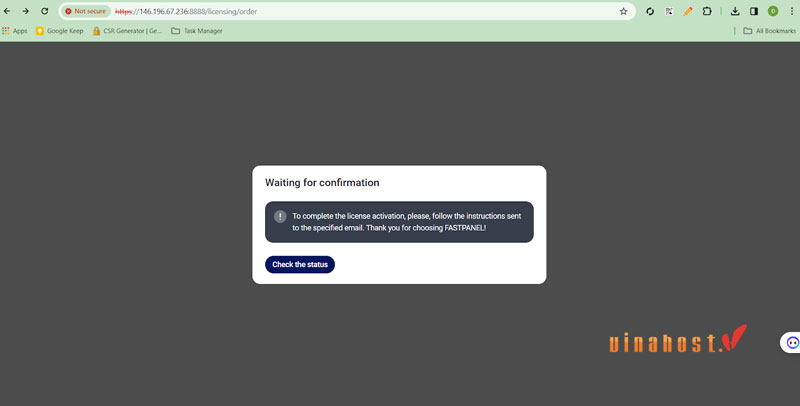
Bước 10: Đăng nhập vào fastpanel bằng thông tin đã được cung cấp ở Bước 5
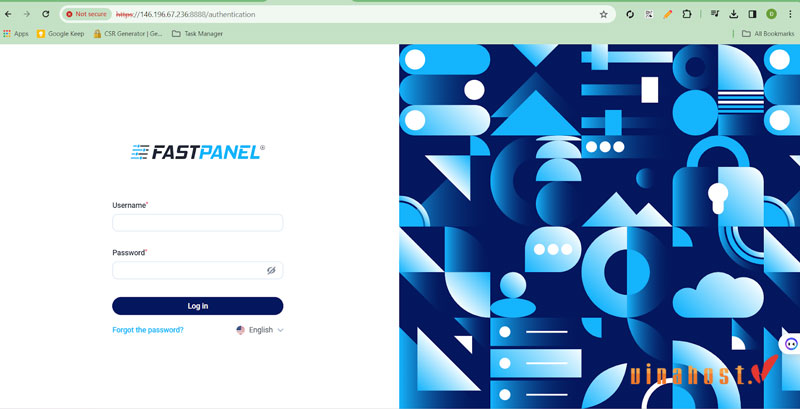
Bước 11: Giao diện Fastpanel
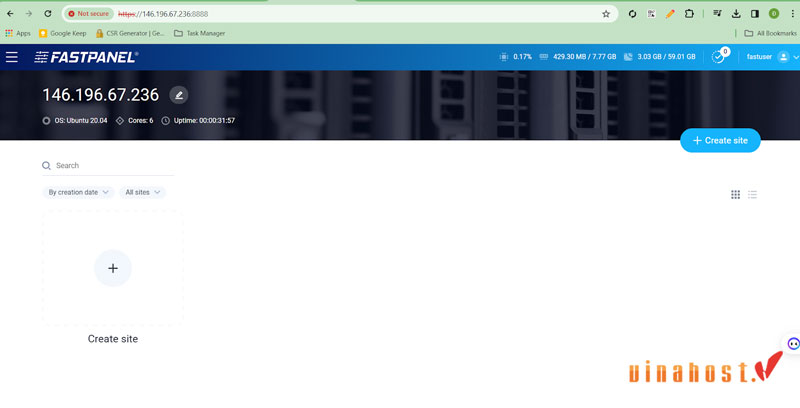
Xem thêm: [Tổng hợp] Lỗi không vào được VPS & Cách khắc phục hiệu quả
6. Hướng dẫn cách sử dụng Fastpanel chi tiết
Sau khi đã cài đặt xong, thì chúng ta bắt đầu khám phá cách sử dụng. Bạn sẽ nhận được thông tin truy cập vào giao diện quản lý hosting.
Congratulations! FASTPANEL® successfully installed and available for you at https://1.2.3.4:8888
- Login: fastuser
- Password: password
Ở lần đăng nhập đầu tiên, Fastpanel yêu cầu bạn phải khai báo license. Để lấy license, bạn nhập địa chỉ email của mình. Thông tin về license sẽ được gửi qua email.
Lấy license
Để lấy license, bạn cần tạo một tài khoản. Tiếp theo, bạn bổ sung license vào giỏ hàng và đừng quên nhập IP mà bạn cần cấp license. Khi đó, license sẽ tự động tạo.
Kích hoạt license
Nếu server của bạn đang ở chế độ NAT và thiếu cổng giao tiếp mạng công cộng, thì phần mềm sẽ được tự động kích hoạt bằng key. Để lấy được chìa khóa, bạn nên thực hiện 3 bước sau:
- Bước 1: Đăng nhập vào tài khoản Fastpanel, bạn vào mục Billing
- Bước 2: Chọn license phù hợp với IP của server
- Bước 3: Sao chép chìa khóa để kích hoạt
- Bước 4: Dán chìa khóa vào cửa sổ kích hoạt trong quá trình cài đặt
Xem thêm: Hướng dẫn cách sử dụng VPS trên Điện thoại & Máy tính
7. Hướng dẫn cách tạo Database trên Fastpanel
Fastpanel cung cấp một giao diện trực quan giúp quá trình này trở nên đơn giản và nhanh chóng.
7.1. Bước 1: Đăng nhập vào Fastpanel
Mở trình duyệt web và truy cập vào địa chỉ IP hoặc tên miền của máy chủ Fastpanel của bạn (ví dụ: https://your_server_ip:8888 hoặc https://your_domain.com:8888).
Nhập tên đăng nhập và mật khẩu của bạn để truy cập vào bảng điều khiển Fastpanel.
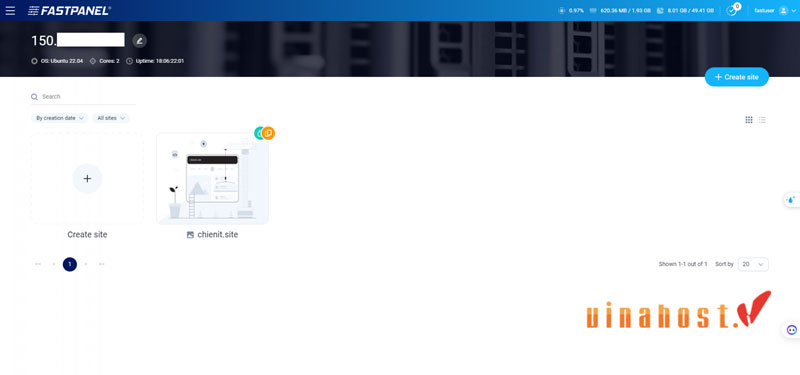
7.2. Bước 2: Chọn Website cần tạo Database
Sau khi đăng nhập thành công, bạn sẽ thấy giao diện chính của Fastpanel. Ở đây, bạn cần chọn website mà bạn muốn tạo cơ sở dữ liệu.
- Trong menu bên trái hoặc trên trang tổng quan, tìm mục “Trang web” (Websites).
- Nhấp vào tên website mà bạn muốn thêm database. Thao tác này sẽ đưa bạn đến trang quản lý chi tiết của website đó.
7.3. Bước 3: Truy cập phần “Database”
Trong trang quản lý chi tiết của website, bạn sẽ thấy nhiều tùy chọn khác nhau.
- Tìm và nhấp vào mục “Database” (hoặc “Cơ sở dữ liệu”) nằm trong danh sách các tùy chọn quản lý.
- Bạn sẽ thấy danh sách các database hiện có cho website này (nếu có).
7.4. Bước 4: Thêm Database mới
Để tạo database mới, bạn sẽ sử dụng nút “Thêm cơ sở dữ liệu” (New database).
- Nhấp vào nút “Thêm cơ sở dữ liệu”.
- Một cửa sổ hoặc biểu mẫu sẽ hiện ra yêu cầu bạn điền thông tin chi tiết cho database mới.
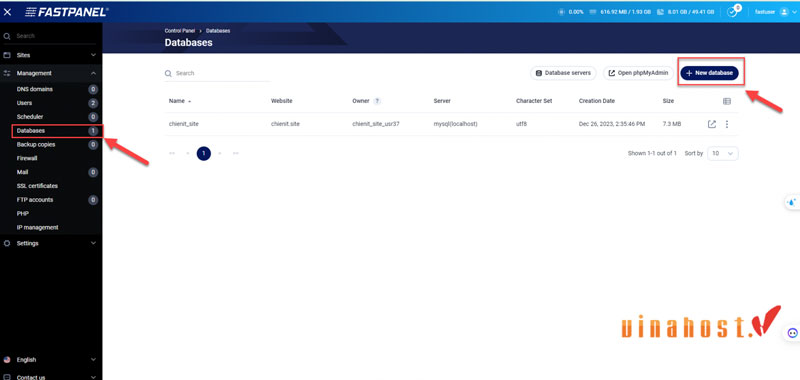
7.5. Bước 5: Nhập thông tin Database
Tại bước này, bạn cần điền các thông tin sau:
Tên Database (Database name):
- Nhập tên cho cơ sở dữ liệu của bạn.
- Hãy chọn một tên dễ nhớ và liên quan đến website của bạn. Ví dụ: nếu website của bạn là
mywebsite.com, bạn có thể đặt tên database làmywebsite_db. - Fastpanel thường sẽ tự động thêm tiền tố là tên người dùng của bạn vào trước tên database để đảm bảo tính duy nhất (ví dụ:
user123_mywebsite_db).
Tên người dùng Database (Database username):
- Nhập tên người dùng sẽ được sử dụng để truy cập vào database này.
- Tên người dùng này sẽ có đầy đủ quyền để quản lý database (thêm, sửa, xóa dữ liệu).
- Tương tự như tên database, Fastpanel có thể tự động thêm tiền tố.
Mật khẩu Database (Database password):
- Nhập mật khẩu mạnh cho người dùng database. Mật khẩu này rất quan trọng để bảo vệ dữ liệu của bạn.
- Fastpanel thường cung cấp nút “Tạo mật khẩu” (Generate password) để tạo một mật khẩu ngẫu nhiên, mạnh. Bạn nên sử dụng tính năng này và lưu lại mật khẩu ở nơi an toàn.
- Xác nhận mật khẩu (Confirm password): Nhập lại mật khẩu để xác nhận.
Tên người dùng hiện tại (Current user):
- Bạn sẽ thấy tên người dùng mà bạn đang đăng nhập Fastpanel. Đây là người dùng mà database sẽ được gán quyền sở hữu.
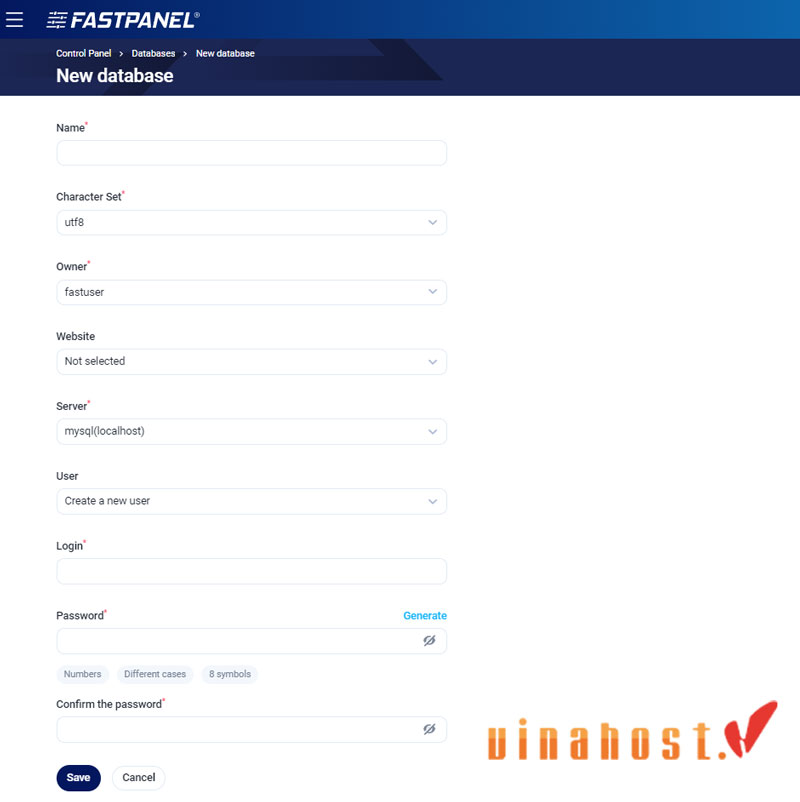
7.6. Bước 6: Hoàn tất tạo Database
Sau khi điền đầy đủ và chính xác các thông tin, nhấp vào nút “Tạo” (Create) hoặc “Lưu” (Save).
Fastpanel sẽ tiến hành tạo cơ sở dữ liệu và tài khoản người dùng tương ứng. Bạn sẽ nhận được thông báo xác nhận khi database được tạo thành công.
7.7. Bước 7: Ghi lại thông tin Database
Sau khi database được tạo, hãy đảm bảo bạn đã ghi lại đầy đủ và chính xác các thông tin sau:
- Tên Database
- Tên người dùng Database
- Mật khẩu Database
- Địa chỉ Máy chủ Database (Database Host): Thường là
localhostđối với hầu hết các trường hợp, nhưng đôi khi có thể là một địa chỉ IP cụ thể nếu database nằm trên một máy chủ riêng biệt. Fastpanel sẽ hiển thị thông tin này nếu nó kháclocalhost.
Những thông tin này sẽ được sử dụng khi bạn cấu hình website của mình (ví dụ: file wp-config.php của WordPress, file .env của Laravel) để kết nối với cơ sở dữ liệu.
8. Hướng dẫn cách cài đặt WordPress lên Fastpanel
Để cài đặt WordPress lên Fastpanel, có thể thực hiện 2 bước chính bên dưới đây.
8.1. Cài đặt WordPress
Các bạn có thể truy cập đường dẫn sau để tải về bản cài đặt WordPress mới nhất, để cài đặt cho những người mới sử dụng và làm quen có thể chọn phiên bản tiếng Việt.
Sau khi tải về bản cài đặt WordPress, chúng ta sẽ chuyển đến bước tiếp theo, đó là truy cập giao diện của FastPanel.
8.2. Truy cập vào trang Fastpanel và tạo website mới
Để truy cập vào giao diện Fastpanel, bạn cần truy cập vào đường dẫn có dạng https://IP:8888 trên trình duyệt. Bạn thay IP thành IP VPS hoặc máy chủ Faspanel của bạn.
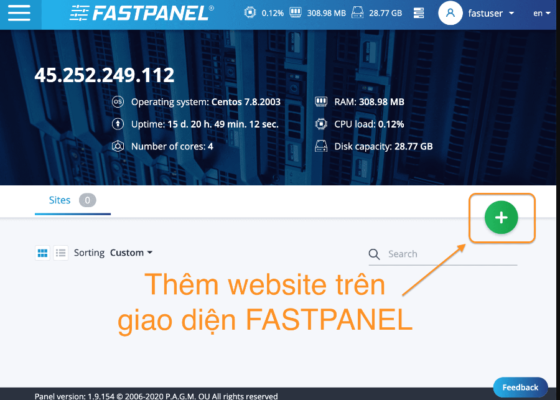
Bạn chọn dấu + màu xanh (ở góc bên phải) để thêm trang web mới. Tiếp theo, bạn bắt đầu điền tên miền và nhấp chuột Next. Ở bước configuration, bạn nên cấu hình theo phiên bản PHP, PHP mode và thông tin dữ liệu sẽ tạo.
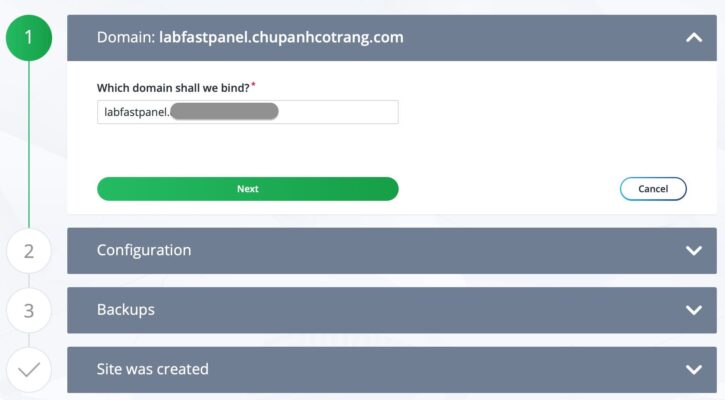
Ở PHP, bạn chọn nút Change (bên dưới) thì màn hình sẽ hiển thị ô để bạn cấu hình chi tiết.
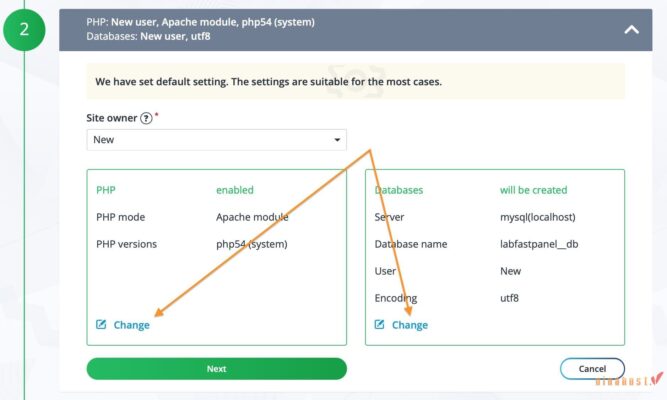
Luôn bật nút hỗ trợ PHP (góc bên trái phía trên) vì nó sẽ không hoạt động được khi bạn đưa mã nguồn lên.
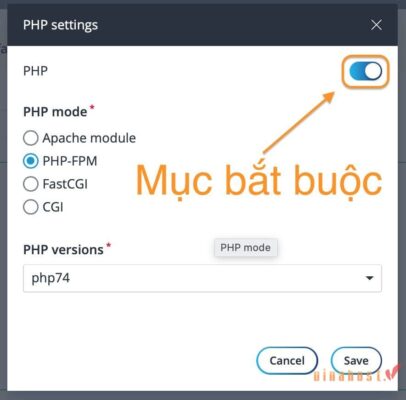
Bạn có thể chọn PHP mode là PHP-FPM và chọn PHP versions là php7.4 (nếu trước đó bạn đã cài đặt phiên bản PHP). Bạn chọn Save để lưu lại và tiến hành cấu hình thông tin dữ liệu.
Hệ thống tự động tạo thông tin như sau:
- Tên database
- Người dùng có quyền truy cập
- Mật khẩu người dùng có quyền truy cập
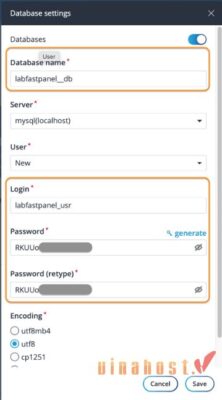
Bạn nên lưu 3 thông tin này vì bạn sẽ cần điền vào trong khi cài đặt WordPress. Click Save để lưu lại. Tiếp theo, bạn sẽ cần Backups. Nếu bạn chưa cần dùng ở thời điểm hiện tại, thì bạn tạm thời nên chọn Next.
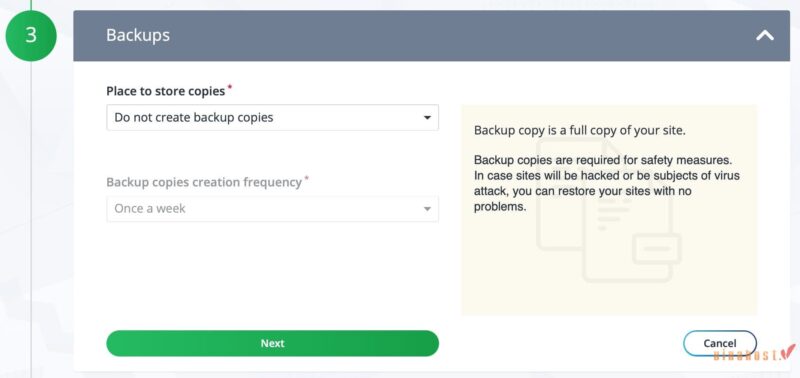
Tất cả thông tin cài đặt và cấu hình sẽ được hiển thị để bạn lưu lại. Bên cạnh đó, bạn còn sở hữu thông tin người dùng được tạo ra để quản trị cho web.
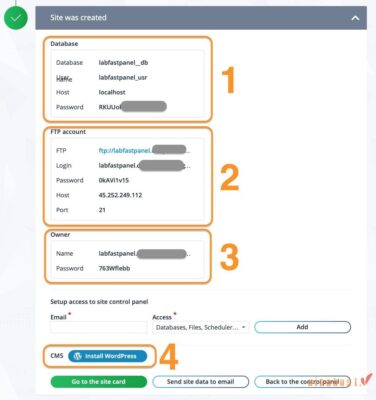
Bạn sẽ thấy có nhiều thông tin như thông tin database được tạo (1), thông tin giao thức FTP (2) và thông tin quản trị gói hosting web (3). Nút mà các bạn cần nhất là cài đặt WordPress. Bạn nên click vào nút đó và chọn thông tin quản trị admin website WordPress (như trong hình minh họa) và chọn Install WordPress là đã hoàn thành việc cài đặt.
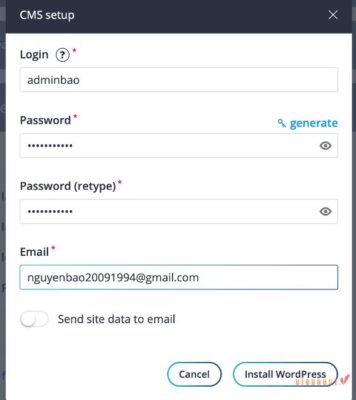
Xem thêm: Virtualmin là gì? | Hướng dẫn cài đặt Virtualmin trên VPS
9. Tổng kết
FastPanel là một trong những bảng điều khiển hosting phổ biến, thiết kế để hỗ trợ quản lý tài nguyên và triển khai các ứng dụng web một cách nhanh chóng và dễ dàng. Bài viết này đã giúp bạn tìm hiểu rõ về FastPanel là gì cũng như hướng dẫn cách cài đặt WordPress trên FastPanel và thực hiện các thao tác cơ bản để tạo một trang web trên giao diện của nó.
Nếu bạn quan tâm đến các chủ đề khác, có thể khám phá thêm trong các bài viết khác tại đây và luôn có thể liên hệ với VinaHost để nhận hỗ trợ dịch vụ hosting giá rẻ chi tiết và nhanh chóng!
- Email: support@vinahost.vn
- Hotline: 1900 6046
- Livechat: https://livechat.vinahost.vn/chat.php
Xem thêm các bài viết khác:
VPS nước ngoài là gì? | 6 đơn vị VPS nước ngoài uy tín
VestaCP Là Gì? | Cấu Hình và Cài Đặt VestaCP


 Tiếng Việt
Tiếng Việt English
English 简体中文
简体中文