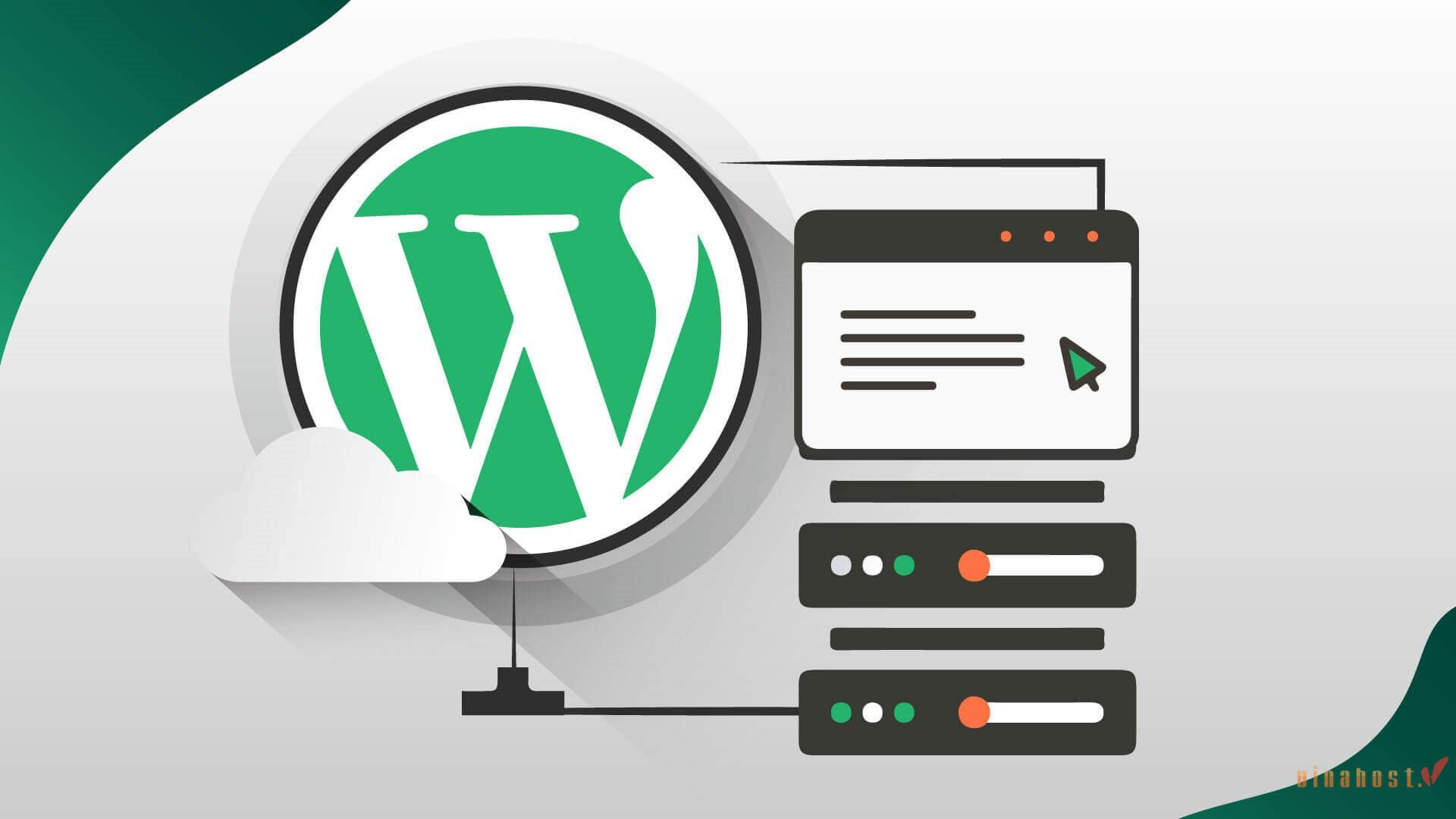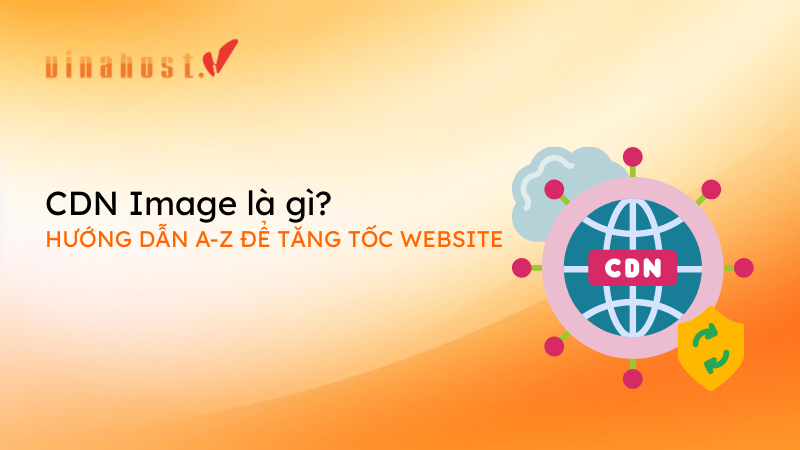Chuyển Host cho WordPress thường được xem là việc làm phức tạp vì yêu cầu người thực hiện phải có khả năng kỹ thuật nhất định. Hơn nữa, nếu quá trình thực hiện không đúng cách còn có thể gây mất mát dữ liệu. Tuy nhiều rủi ro nhưng đôi khi chuyển Hosting WordPress lại là điều mà bạn bắt buộc phải thực hiện. Do đó, trước khi bắt đầu hãy đọc thật kỹ bài viết sau đây của VinaHost để có thể chuyển đổi Hosting thành công.
1. Hướng dẫn cách chuyển Host cho WordPress hiệu quả, nhanh chóng
Bạn có thể lựa chọn 1 trong 2 cách chuyển Hosting WordPress sau đây, đó là thực hiện thủ thuật hướng dẫn cách thay đổi tên miền WordPress đơn giản, dễ dàng hoặc thực hiện với sự trợ giúp của Plugin.
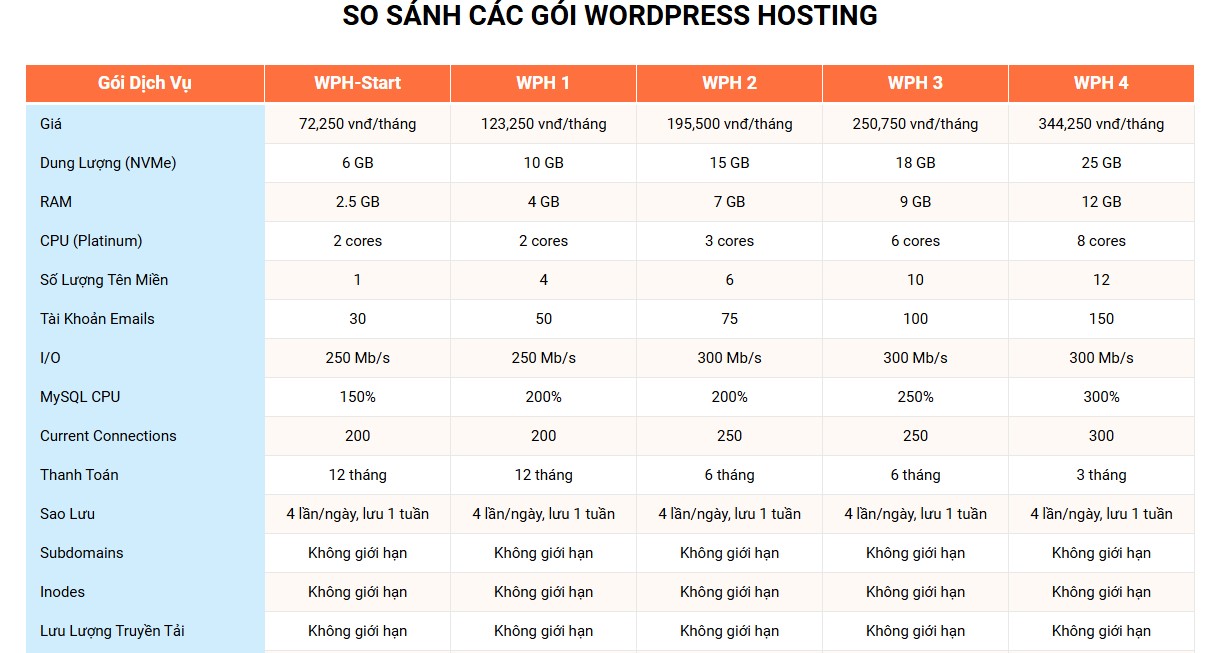
1.1. Chuyển Hosting bằng Migrate WordPress thủ công
Để chuyển Hosting WordPress thủ công, bạn cần chuyển files và databases, sau đó chỉnh sửa file wp-config.php. Bạn có thể thực hiện việc này bằng cách sử dụng client FTP như FileZilla hoặc thao tác qua file manager trên Hosting Control Panel của mình. Hướng dẫn chuyển Hosting WordPress thủ công cụ thể như sau:
Bước 1: Sao lưu tất cả file WordPress và MySQL Database
Việc đầu tiên bạn cần làm khi chuyển Hosting WordPress là sao lưu file WordPress về máy tính. Đây là những file sẽ được tải lên tài khoản Hosting mới của bạn. Dưới đây là các thao tác cần thực hiện:
- Kết nối FileZilla với máy chủ Website cũ
- Truy cập vào thư mục public_html
- Chọn tất cả file trong public_html
- Click phải chuột và chọn Download
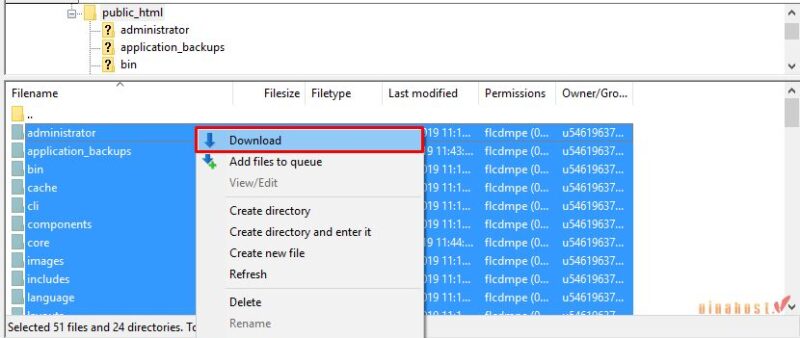
Khi đã tải file xong, bạn sẽ tiếp tục tạo bản sao lưu MySQL database bằng cách:
- Từ Control Panel, bạn truy cập trang phpMyAdmin
- Chọn Database nơi bạn lưu trữ file WordPress và nhấn Export.
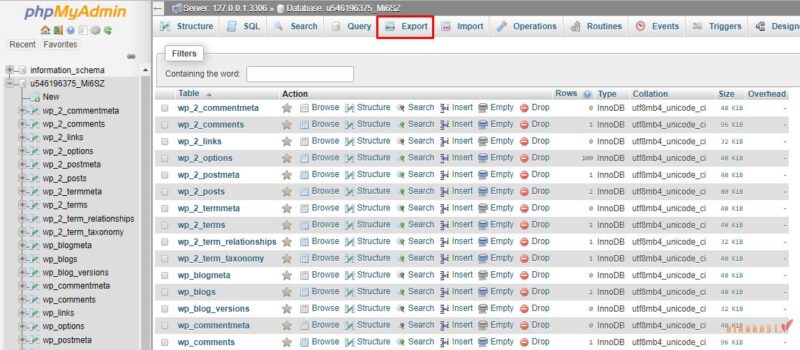
- Click chọn Quick – display only the minimal options để xuất toàn bộ cơ sở dữ liệu
- Click chọn SQL trong mục Format
- Nhấn Go và file database sẽ được lưu vào máy tính để bàn.
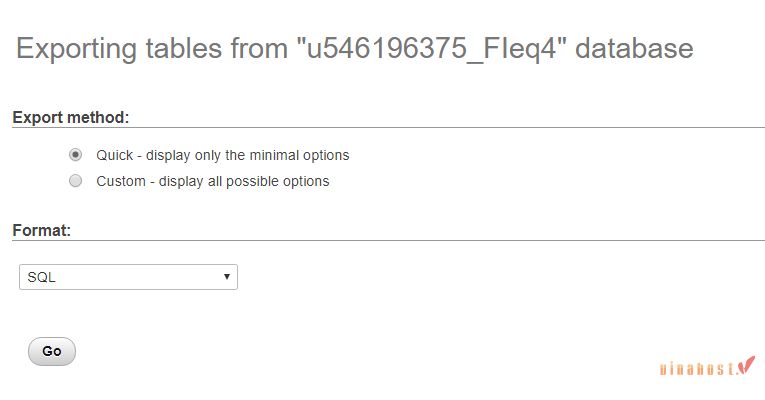
Bước 2: Chuyển file WordPress và MySQL Database lên Host mới
Bước tiếp theo để chuyển Hosting WordPress là chuyển file mà bạn đã tải xuống lên Host mới. Bạn thực hiện các thao tác sau:
- Giải nén file WordPress đã lưu
- Kết nối FileZilla với tài khoản Hosting mới
- Điều hướng FileZilla đến thư mục public_html trong cột Remote Site
- Từ cột Local Site, xác định file mà bạn muốn tải lên
- Nhấp chuột phải vào file rồi chọn Upload.
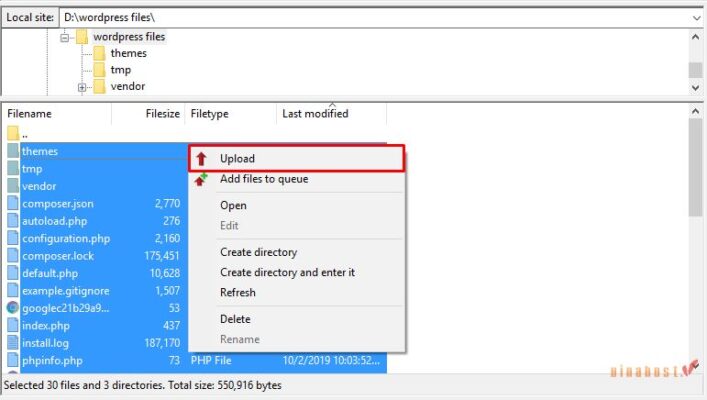
Tiếp tục quá trình chuyển Hosting WordPress, bạn cần tải MySQL database lên:
- Vào tài khoản Hosting mới, mở Control Panel và truy cập vào MySQL Databases.
- Tạo cơ sở dữ liệu mới
- Ghi chú đầy đủ thông tin database name, username, và password.
- Vào lại Databases, chọn phpMyAdmin và chọn database mới.
- Click chọn vào tab Import
- Nhấn chọn Choose File và upload file sao lưu MySQL
- Giữ cấu hình mặc định và nhấn nút Go.
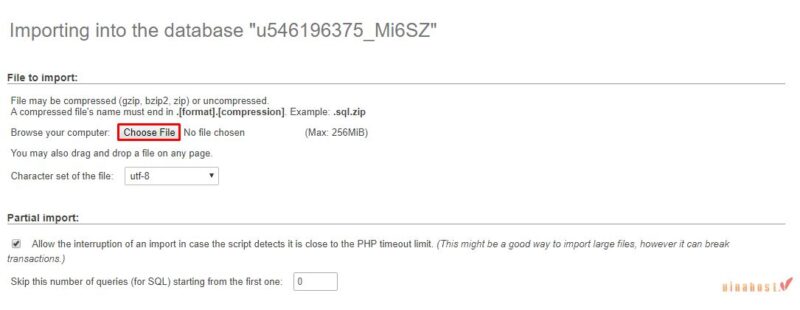
Bước 3: Cập nhật wp-config.php với Database mới
Tại bước chuyển Hosting WordPress này, bạn cần chỉ định thông tin đăng nhập MySQL Database bằng cách vào tài khoản Hosting mới để chỉnh sửa file wp-config.php.
- Từ FileZilla, bạn truy cập vào thư mục public_html và xác định file wp-config.php.
- Nhấp chuột phải và chọn View/Edit.
- Thay đổi các giá trị sau đây:
DB_NAME: tên database
DB_USER: tên người dùng
DB_PASSWORD: Password của người dùng
DB_Host: Hostname Database (giá trị này có thể thay đổi tùy thuộc vào nền tảng Hosting của bạn)
- Chọn Save và nhấn Yes khi cửa sổ hiện lên
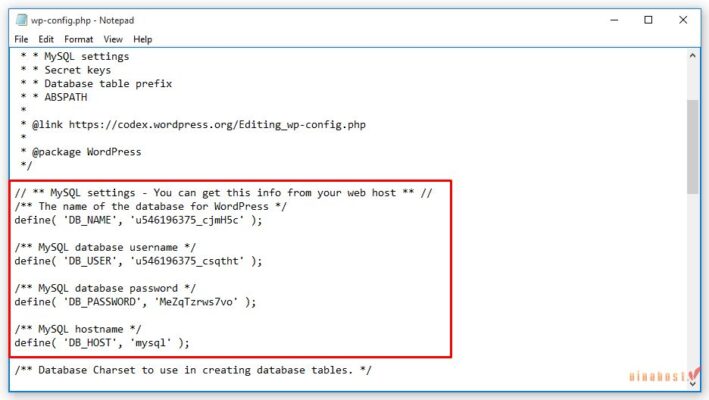
Xem thêm: Thuê máy chủ Cloud bảo mật chạy WordPress
Bước 4: Cập nhật URL WordPress
Đây không phải là bước bắt buộc, bạn chỉ nên thực hiện nếu sử dụng tên miền khác sau khi chuyển Hosting WordPress. Bạn cần đảm bảo trỏ tên miền về Hosting mới chính xác. Các thao tác thực hiện lần lượt như sau:
- Vào trang phpMyAdmin và chọn bảng wp_options
- Tìm vị trí URL Website trong cột option_name
- Nhấp đúp vào ô tương ứng dưới option_value và điền tên miền mới
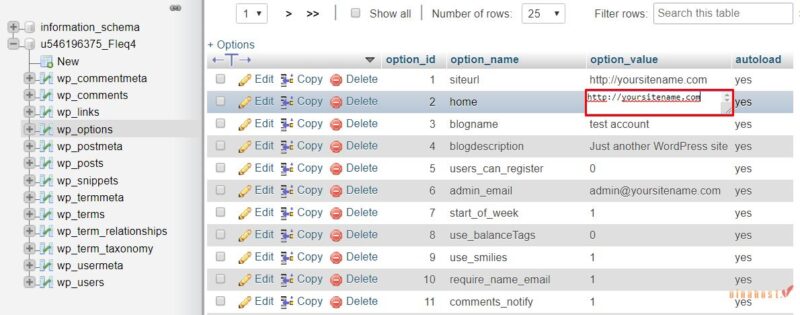
- Vào Dashboard WordPress để cài đặt và kích hoạt Plugin Velvet Blues Update URLs.
- Chọn Tools, sau đó chọn Update URLs
- Bạn điền đầy đủ tên miền mới và tên miền cũ. Sau đó chọn vào các ô như hình dưới đây
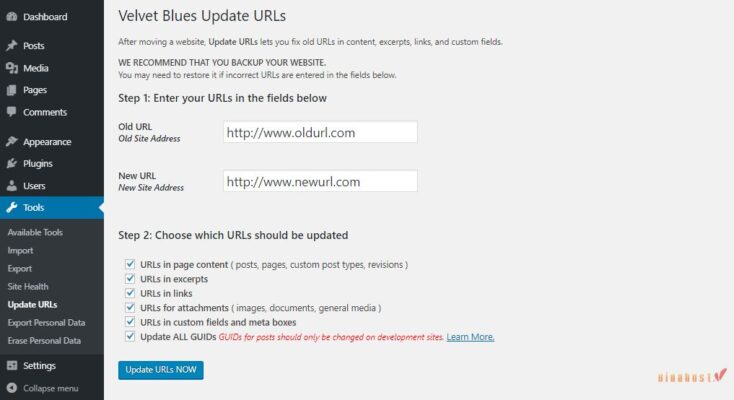
- Cuối cùng, bạn nhấn Update URLs NOW để hoàn thành quá trình chuyển Hosting WordPress.
Xem thêm: TOP 3 cách kiểm tra Hosting của Website | Dễ, đơn giản
1.2. Chuyển Hosting bằng Plugin All-in-One WP Migration
Ngoài cách chuyển Hosting WordPress thủ công thì bạn có thể chuyển Hosting WordPress bằng Plugin All-in-One WP. Cách làm này đơn giản hơn nhưng vẫn đem lại hiệu quả tương tự.
Đầu tiên, bạn cần đảm bảo rằng đã cài WordPress trên tài khoản Hosting mới và kích hoạt Plugin trên cả tài khoản cũ và mới.
Các thao tác chuyển Hosting WordPress bằng Plugin cụ thể như sau:
- Truy cập vào admin dashboard của trang web mà bạn muốn chuyển
- Mở All-in-One WP Migration và chọn Export.
- Nhấp vào Export to và chọn File.
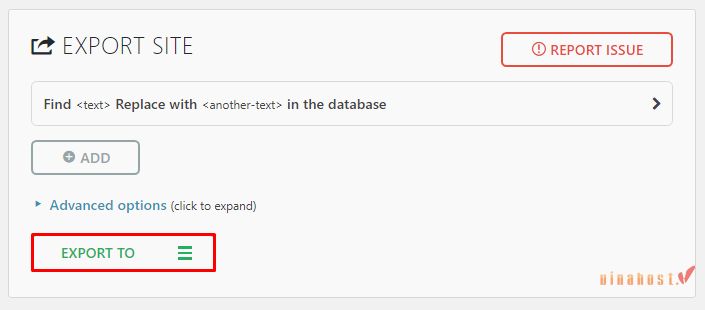
- Khi Plugin hoàn tất việc truy xuất file thì bạn tải xuống từ cửa sổ bật lên.
- Vào trang Web mới, truy cập dashboard và chọn Import trong menu All-in-One WP Migration
- Nhấp vào Import from và chọn File.
- Xác định file đã xuất.
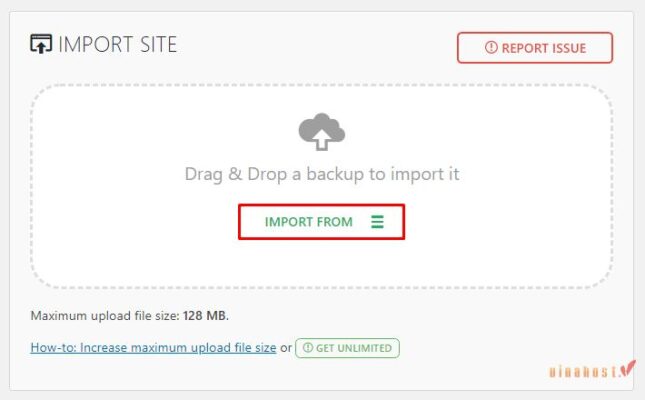
- Nhấp vào Finish khi hoàn tất quá trình
Bạn lưu lại cấu trúc permalink sau khi sử dụng Plugin bằng cách dưới đây. Vì nó sẽ tạo lại tệp .htaccess nên bạn cần thay đổi cấu trúc 2 lần.
- Từ thanh menu bên, bạn chọn Settings rồi chọn tiếp Permalinks.
- Chọn cấu trúc mới và nhấn Save Changes. Bạn cần đảm bảo copy trước nếu đang sử dụng Custom Structure.
- Tải lại trang cài đặt Permalinks, sau đó chọn cấu trúc ban đầu.
- Nhấn Save Changes sau khi hoàn thành.
Xem thêm: Hướng dẫn cách thay đổi tên miền WordPress đơn giản, dễ dàng
2. Hướng dẫn cách upload dữ liệu WordPress lên Hosting
Bạn cần lưu ý rằng website sử dụng nền tảng WordPress luôn có 2 phần là thư mục chứa file cấu hình và cơ sở dữ liệu. Vì thế, việc upload dữ liệu sẽ chia thành 2 giai đoạn như sau:
2.1. Upload các thư mục chứa file cấu hình trên website
Đầu tiên, bạn cần tìm 1 Hosting để có thể đặt website của mình lên đó, ví dụ như cPanel.
Bước 1: Bạn nén thư mục cần upload lại thành file .zip.
Bước 2: Đăng nhập vào Cpanel trong File Manager.
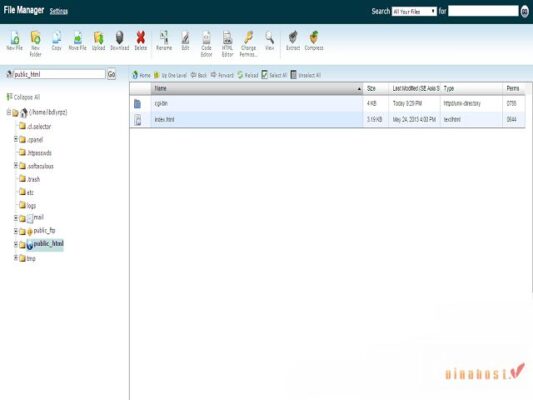
Bước 3: Chọn chức năng Upload. Sau đó vào mục Select File để chọn thư mục .Zip vừa được nén.
Bước 4: Truy cập vào file vừa giải nén, chọn toàn bộ rồi nhấn Extract.
Bước 5: Chuyển file WordPress đến đường dẫn public_html, chọn mục Move File.
Lưu ý rằng file index.php chỉ đọc được khi nằm trực tiếp bên trong thư mục public_html, nếu không bạn sẽ thấy kết quả lỗi 500 wordpress.
2.2. Upload Database (cơ sở dữ liệu)
Sau khi đã Upload các thư mục chứa file, bạn sẽ tiếp tục Upload Database
Bước 1: Đổi cơ sở dữ liệu database sang dạng file .sql với các thao tác sau:
- Truy cập vào localHost/phpmyadmin/
- Nhấn chọn database liên kết với website rồi nhấn export
- Nhấn Go và bạn sẽ nhận được một file có dạng .sql.
Bước 2: Tạo một database mới trên Hosting bằng cách:
- Truy cập vào MysQL Databases trên Hosting
- Tạo Username và Password cho database
- Tạo liên kết giữa username và database mà bạn chọn.
Bước 3: Upload cơ sở dữ liệu database lên Hosting với những thao tác sau:
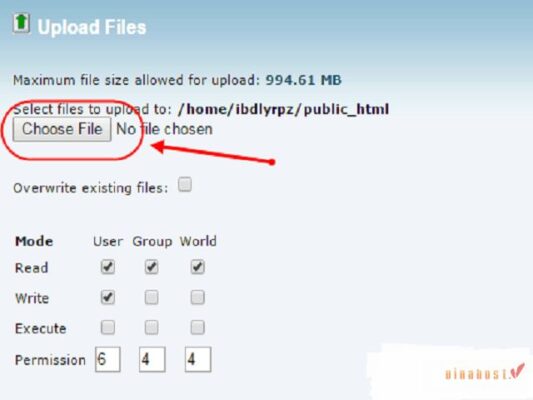
- Truy cập vào phpmyadmin
- Lựa chọn database muốn Import
- Chọn file .sql đã được Export
- Nhấn Go để tiếp tục
Bước 4: Thực hiện đổi Username và Password kết nối với Database trong file config.php như sau:
- Trong file Manager, bạn tìm file config.php
- Nhấn Edit để thay đổi username, password và databasename
Vậy là quá trình upload WordPress lên Hosting đã được hoàn thành.
Xem thêm: Hướng Dẫn Cách Upload Website lên Hosting đơn giản
3. Hướng dẫn cách cài đặt Hosting WordPress
Trong trường hợp bạn đã có sẵn Host thì không cần chuyển Hosting WordPress mà sẽ thực hiện cài đặt Hosting WordPress. Trường hợp này cũng sẽ có 2 cách thực hiện là cách làm thủ công và tự động.
3.1. Cài đặt Hosting WordPress thủ công
Với cách này, bạn cần làm theo các bước sau.
Bước 1: Tải và giải nén mã nguồn WordPress.
Bước 2: Truy cập vào Control Panel của Host để tạo một database. Đồng thời, bạn tạo và cấp quyền truy cập cho một database user mới ở trên Host.
Bước 3: Truy cập vào Host thông qua FTP bằng các thao tác sau:
- Vào thư mục public_html
- Upload tất cả mã nguồn của WordPress lên
Lưu ý là bạn chỉ tải các tập tin cũng như thư mục bên trong nó lên, không upload thư mục/wordpress ở máy tính.
Bước 4: Khi quá trình upload hoàn thành, bạn có thể chạy website bằng tên miền chính thức.
Trang cài đặt WordPress sẽ hiển thị và nhiệm vụ của bạn là nhập thông tin database cũng như khai báo thông tin website.
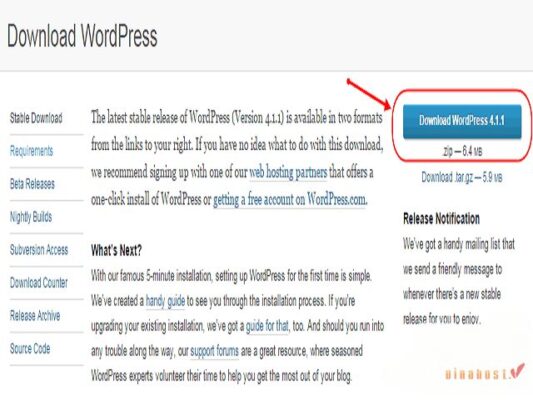
3.2. Cài đặt Hosting WordPress tự động
Cách cài đặt tự động sẽ giúp bạn tiết kiệm đáng kể thời gian vì được thực hiện nhanh chóng và đơn giản.
Với ứng dụng Softaculous, phần lớn các Host dùng cPanel đều được tích hợp thêm tính năng cài đặt WordPress tự động. Database cũng sẽ được tạo tự động.
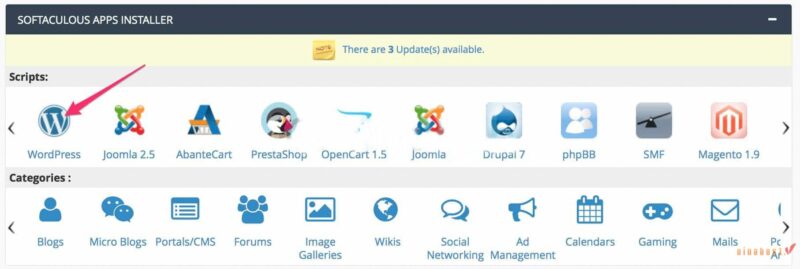
Bước 1: Đăng nhập vào cPanel và tìm biểu tượng WordPress tại phần Softaculous Apps Installer.
Bước 2: Nhấn Install và khai báo thông tin website
Trong phần Software Setup, hãy thiết lập như sau:
- Choose Protocol: Chọn là https:// nếu như bạn đã kích hoạt SSL.
- Choose Domain: Điền tên miền mà bạn đã đăng ký.
- In Directory: Để trống mục này.
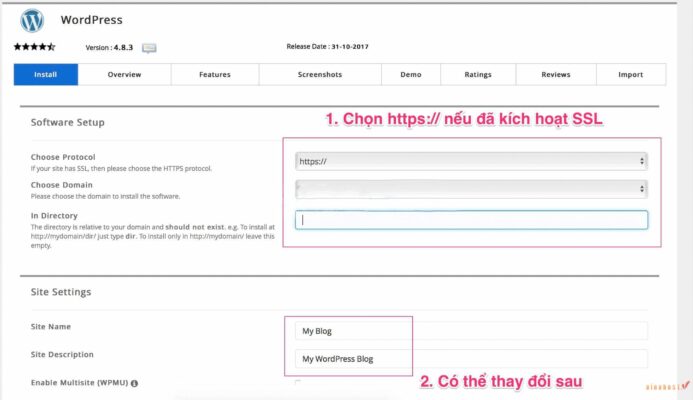
Ở phần Site Settings, bạn khai báo như sau:
- Site Name: Điền tên trang Web
- Site Description: Điền dòng mô tả về trang web
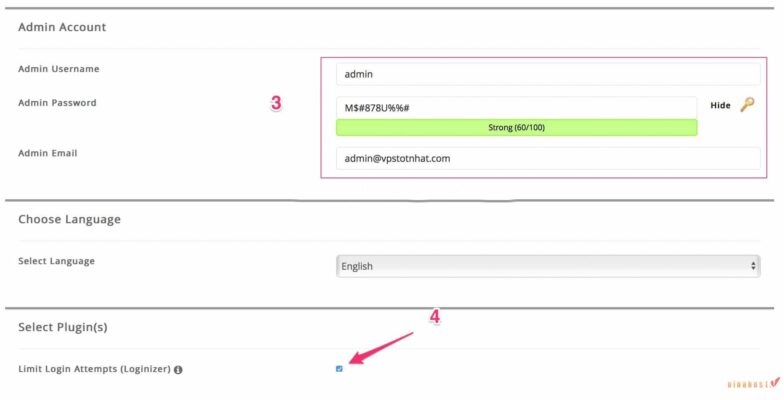
Ở phần Admin Account, bạn tiếp tục điền
- Admin Username: Tên đăng nhập vào trang quản trị Admin Area
- Admin Password: Điền mật khẩu
- Admin Email: Nhập email cá nhân đang sử dụng hoặc có thể để mặc định
Ở phần Choose Language: Bạn có thể tùy chọn Tiếng Việt hay Tiếng Anh
Mục Select Plugins: Bạn nên nhấn chọn Limit Login Attempts (Loginizer) để giúp hạn chế số lần đăng nhập sai vào trang quản trị.
Ở phần Advanced Options: Bạn chọn thêm 3 mục có dòng Auto Upgrade để Theme, WordPress, Plugin sẽ tự động nâng cấp lên bản mới nhất nếu có.
Bạn có thể điền thêm email cá nhân vào ô Email Installation details to để WordPress gửi các thông tin đăng nhập qua Email.
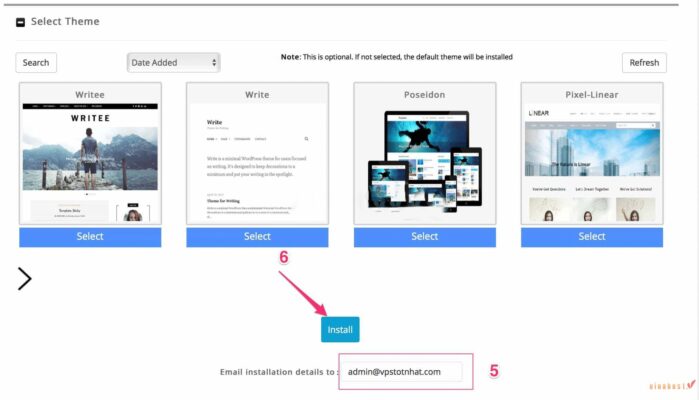
Cuối cùng, bạn nhấn vào nút INSTALL và hệ thống sẽ tiến hành tự động cài đặt WordPress cho bạn.
Sau khi cài đặt xong, bạn có thể vào trang quản trị của WordPress và tiến hành các bước chọn Theme để thiết kế giao diện Website.
Xem thêm: Hướng dẫn đổi hosting cũ sang hosting mới [Chỉ 6 Bước]
4. Hướng dẫn các bước chuyển host cho WordPress chi tiết
4.1. Lựa chọn cấu hình mới
Khi gặp vấn đề với máy chủ web hiện tại, bạn nên chuyển sang máy chủ mới với hiệu suất và khả năng xử lý lưu lượng tốt hơn. Việc lựa chọn cấu hình nên dựa trên nhu cầu sử dụng và giá dịch vụ. Bạn có thể tham khảo các gói Hosting của VinaHost như Hosting giá rẻ, NVMe Hosting, WordPress Hosting, Hosting Doanh Nghiệp, Windows Hosting.
4.2. Cấu hình Plugin Duplicator để xuất dữ liệu
Cài đặt Duplicator:
- Đăng nhập vào Dashboard của WordPress > Plugins > Add New.
- Tìm Duplicator và nhấn Install Now.
- Kích hoạt plugin sau khi cài xong.
Tạo gói sao lưu:
- Trong menu Duplicator ở sidebar, chọn Packages.
- Nhấn nút Create New.
- Plugin sẽ yêu cầu bạn tạo Package (gói sao lưu) gồm:
- Installer: File PHP để cài lại website trên host mới.
- Archive: File nén chứa toàn bộ dữ liệu website (bao gồm file và database).
Nhấn Next và plugin sẽ kiểm tra xem website của bạn có thể sao lưu hay không (kiểm tra dung lượng, quyền truy cập, PHP, MySQL). Sau khi kiểm tra xong, nhấn Build để tạo gói sao lưu. Sau khi hoàn tất, tải xuống cả hai file (Installer.php và Archive.zip) về máy tính.
4.3. Upload dữ liệu lên cấu hình mới
Sau khi tải file lưu trữ và file cài đặt, bạn cần upload chúng lên máy chủ mới. Sử dụng FTP để kết nối với máy chủ mới, thông thường bạn sẽ dùng tên miền làm host. Nếu không, hãy nhập IP Address hoặc Server Hostname của máy chủ.
Nếu thiếu thông tin, bạn có thể liên hệ với quản trị viên cPanel hoặc đội hỗ trợ của công ty lưu trữ web. Sau khi kết nối thành công, tải file installer.php và file zip lưu trữ vào thư mục gốc của trang web mới.
4.4. Thay đổi địa chỉ IP
Kiểm tra trên máy tính trước khi thay đổi DNS:
Nếu bạn muốn kiểm tra website trên host mới trước khi thay đổi DNS, bạn có thể sử dụng file hosts trên máy tính:
Thêm dòng vào cuối file như sau:
[IP Hosting Mới] [Tên Miền]
Ví dụ:
192.168.1.1 yourdomain.com
Lưu lại và truy cập yourdomain.com trên trình duyệt web, bạn sẽ thấy website của mình trên host mới. Đừng quên hoàn tác thay đổi sau khi hoàn thành việc chuyển host.
4.5. Tạo Database trên cấu hình mới
Tạo database:
- Vào MySQL Databases trong cPanel.
- Tạo một Database mới, ví dụ: wordpress_new.
- Ghi nhớ tên database, username và password của database mới.
Tạo user và cấp quyền:
- Trong phần MySQL Databases, tạo một MySQL User mới (ví dụ: wp_user).
- Gán quyền All Privileges cho user này đối với database mới.
4.6. Chạy tiến trình di chuyển website bằng Duplicator
- Truy cập Installer: Mở trình duyệt và truy cập yourdomain.com/installer.php. Plugin Duplicator sẽ kiểm tra sự hiện diện của các file cần thiết và kết nối với database mới.
- Nhập thông tin database khi plugin yêu cầu:
- Database Name: Nhập tên database mới đã tạo.
- Database Username: Nhập username.
- Database Password: Nhập password.
- Nhấn Test Database để kiểm tra kết nối với database.
- Nếu mọi thứ ổn, nhấn Next.
- Cài đặt website: Duplicator sẽ giải nén file Archive.zip và cài đặt website vào hosting mới. Sau khi hoàn tất, plugin sẽ yêu cầu bạn cập nhật các URL mới (nếu cần). Nhấn Admin Login để đăng nhập vào WordPress Dashboard trên hosting mới.
4.7. Cập nhật DNS
- Đăng nhập vào tài khoản đăng ký tên miền (nơi bạn mua domain).
- Vào phần quản lý DNS.
- Thay đổi Nameservers (NS) của tên miền về DNS của hosting mới hoặc cập nhật A record trỏ tới địa chỉ IP của hosting mới. Thông tin DNS thường sẽ được cung cấp bởi nhà cung cấp hosting.
- Quá trình cập nhật DNS có thể mất từ 24-48 giờ. Bạn có thể sử dụng công cụ whatsmydns.net để kiểm tra trạng thái DNS.
VinaHost khuyến nghị giữ tài khoản hosting cũ trong vòng 7 ngày sau khi hoàn tất việc chuyển host cho WordPress để đảm bảo an toàn.
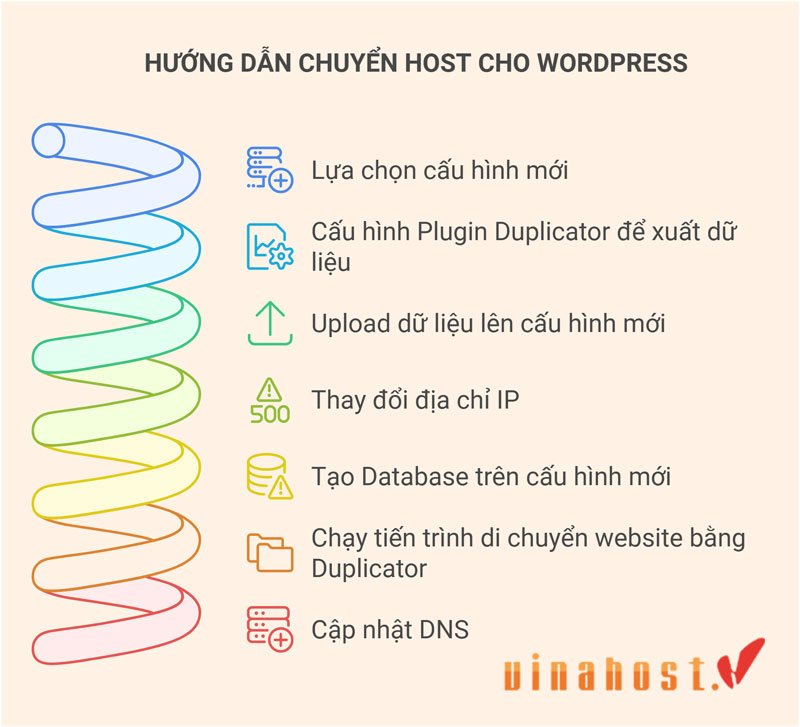
5. Vì sao phải chuyển host cho Website WordPress?
5.1. Cải thiện tốc độ và hiệu suất
Một trong những lý do quan trọng để chuyển host cho WordPress là cải thiện tốc độ và hiệu suất. Khi website của bạn có lượng truy cập lớn hoặc hosting hiện tại không đáp ứng được nhu cầu, bạn có thể gặp phải tình trạng website tải chậm, gây ảnh hưởng đến trải nghiệm người dùng và làm giảm thứ hạng SEO. Chuyển sang một nhà cung cấp hosting với cấu hình mạnh mẽ hơn, hỗ trợ ổ cứng SSD, tốc độ kết nối mạng cao và tối ưu cho WordPress sẽ giúp website của bạn hoạt động nhanh hơn, giảm thời gian tải trang và nâng cao hiệu suất tổng thể.
5.2. Đội ngũ kỹ thuật hỗ trợ tốt hơn
Khi bạn gặp sự cố với website WordPress, đội ngũ kỹ thuật của hosting cũ có thể không đáp ứng nhanh chóng hoặc không đủ chuyên môn để giải quyết vấn đề. Điều này có thể gây ra sự cố kéo dài, ảnh hưởng đến hoạt động của website. Bằng cách chuyển đến một nhà cung cấp hosting chuyên về WordPress, bạn sẽ nhận được sự hỗ trợ kỹ thuật tốt hơn. Những nhà cung cấp này có đội ngũ chuyên gia với kiến thức sâu rộng về WordPress, giúp giải quyết các vấn đề kỹ thuật một cách nhanh chóng và hiệu quả.
5.3. Tiết kiệm chi phí
Một số nhà cung cấp hosting có thể tính phí cao mà không đáp ứng đầy đủ nhu cầu về tài nguyên và hiệu suất. Nếu bạn đang sử dụng một hosting đắt đỏ nhưng không hiệu quả, việc chuyển sang một nhà cung cấp hosting có mức giá hợp lý hơn sẽ giúp bạn tiết kiệm chi phí mà vẫn đảm bảo chất lượng dịch vụ. Các gói hosting phù hợp với ngân sách sẽ giúp bạn có một website vận hành ổn định mà không cần phải chi trả quá nhiều, đồng thời vẫn đảm bảo tài nguyên đủ cho nhu cầu phát triển của website.
5.4. Khả năng mở rộng dễ dàng
Khi website của bạn phát triển, nhu cầu về tài nguyên cũng sẽ tăng lên. Nếu hosting hiện tại không thể mở rộng linh hoạt, bạn sẽ gặp phải các hạn chế về dung lượng lưu trữ, băng thông và hiệu suất. Một nhà cung cấp hosting mới với khả năng mở rộng dễ dàng sẽ cho phép bạn nâng cấp tài nguyên khi cần mà không gặp phải gián đoạn dịch vụ.
5.5. Hệ thống bảo mật tốt hơn
Bảo mật là một yếu tố không thể bỏ qua khi chọn hosting cho website WordPress. Các cuộc tấn công mạng ngày càng trở nên phổ biến, và nếu hosting của bạn không được bảo vệ tốt, website của bạn có thể gặp rủi ro lớn. Các biện pháp bảo mật như SSL, tường lửa, bảo vệ chống DDoS và các bản cập nhật bảo mật tự động cho WordPress là những yếu tố cần thiết để bảo vệ website.
Xem thêm: Nên mua Hosting ở đâu tốt nhất? Top 10 nhà cung cấp uy tín
6. Tổng kết
Nhìn chung, nếu bám sát các bước hướng dẫn trên đây thì quá trình chuyển host cho wordpress cũng không quá phức tạp. Có 2 cách để bạn lựa chọn là thực hiện thủ công và cài đặt tự động. Hy vọng, với bài viết này, bạn sẽ có thể thực hiện chuyển Hosting WordPress thành công. Để tìm hiểu thêm những bài viết thú vị khác, mời bạn truy cập vào Blog của VinaHost TẠI ĐÂY hoặc có thể liên hệ với chúng tôi để được tư vấn về dịch vụ.
- Email: support@vinahost.vn
- Hotline: 1900 6046
- Livechat: https://livechat.vinahost.vn/chat.php
Xem thêm một số bài viết khác:
20 Phần Mềm Quản Lý Hosting Đơn Giản Và Hiệu Quả
12 nhà đăng ký Hosting nước ngoài Tốt Nhấttê


 Tiếng Việt
Tiếng Việt English
English 简体中文
简体中文