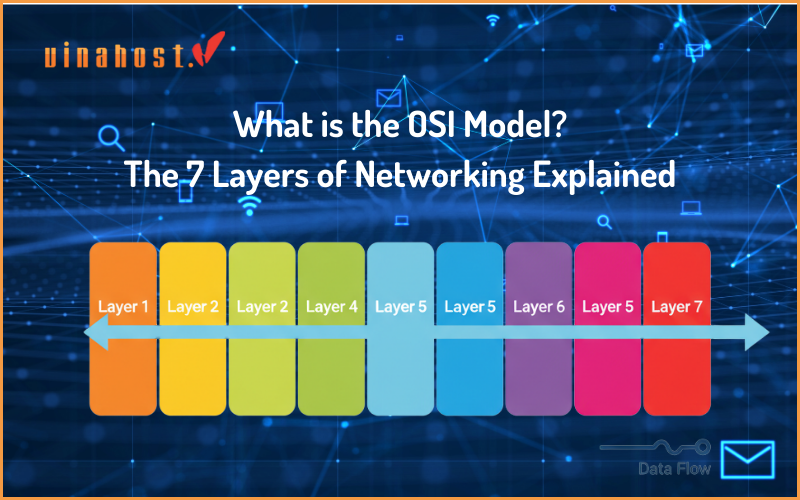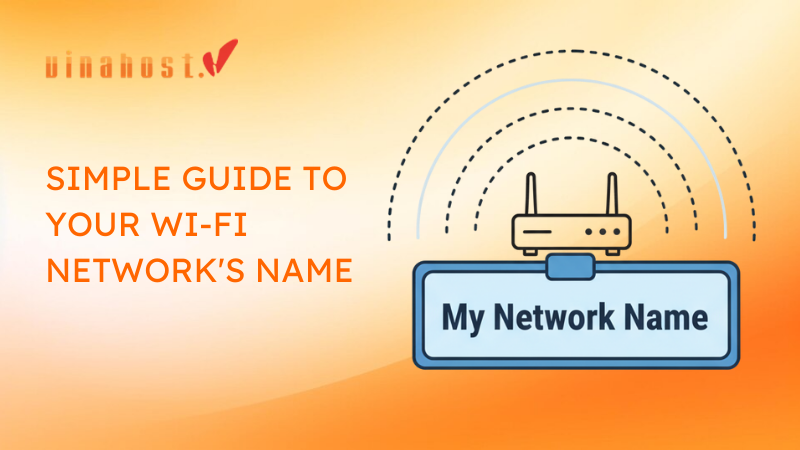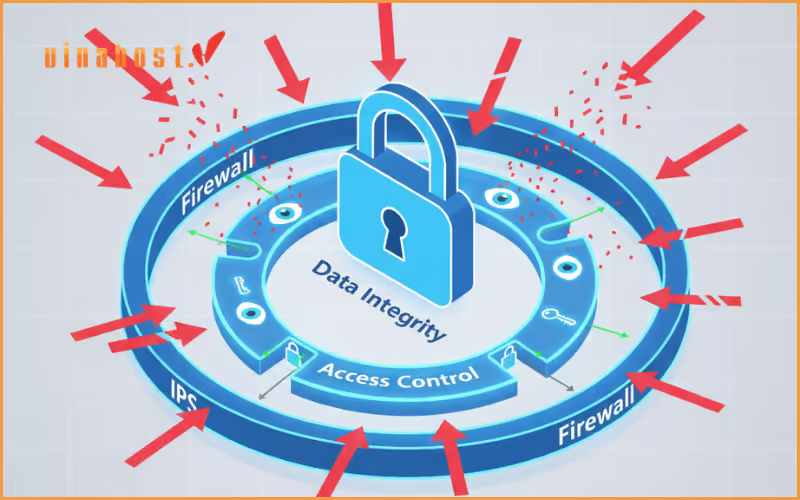Remote Desktop Protocol (RDP) is a powerful tool that enables users to access and control a remote computer over a network connection. This technology has revolutionized the way we work, collaborate, and troubleshoot technical issues. Whether you’re working from home, providing remote support, or accessing resources on a shared server, RDP offers a convenient and efficient solution. In this article, VinaHost aim to explain what is Remote Desktop Protocol, how it works, its key features, and its various applications. Read now!
1. What is Remote Desktop Protocol (RDP)?
What is RDP Protocol? Remote Desktop Protocol (RDP) is a proprietary protocol developed by Microsoft that enables users to connect to and control a computer remotely over a network connection. With RDP, a user can access the desktop of a remote computer and interact with it as if they were sitting directly in front of it.
What is a RDP connection? An RDP connection, or Remote Desktop Protocol connection, is a network communication method that allows a user to remotely access and control a computer from another device. This connection is established using the Remote Desktop Protocol (RDP) developed by Microsoft, which enables the transmission of the desktop environment, including applications and files, from a remote computer to a local device.
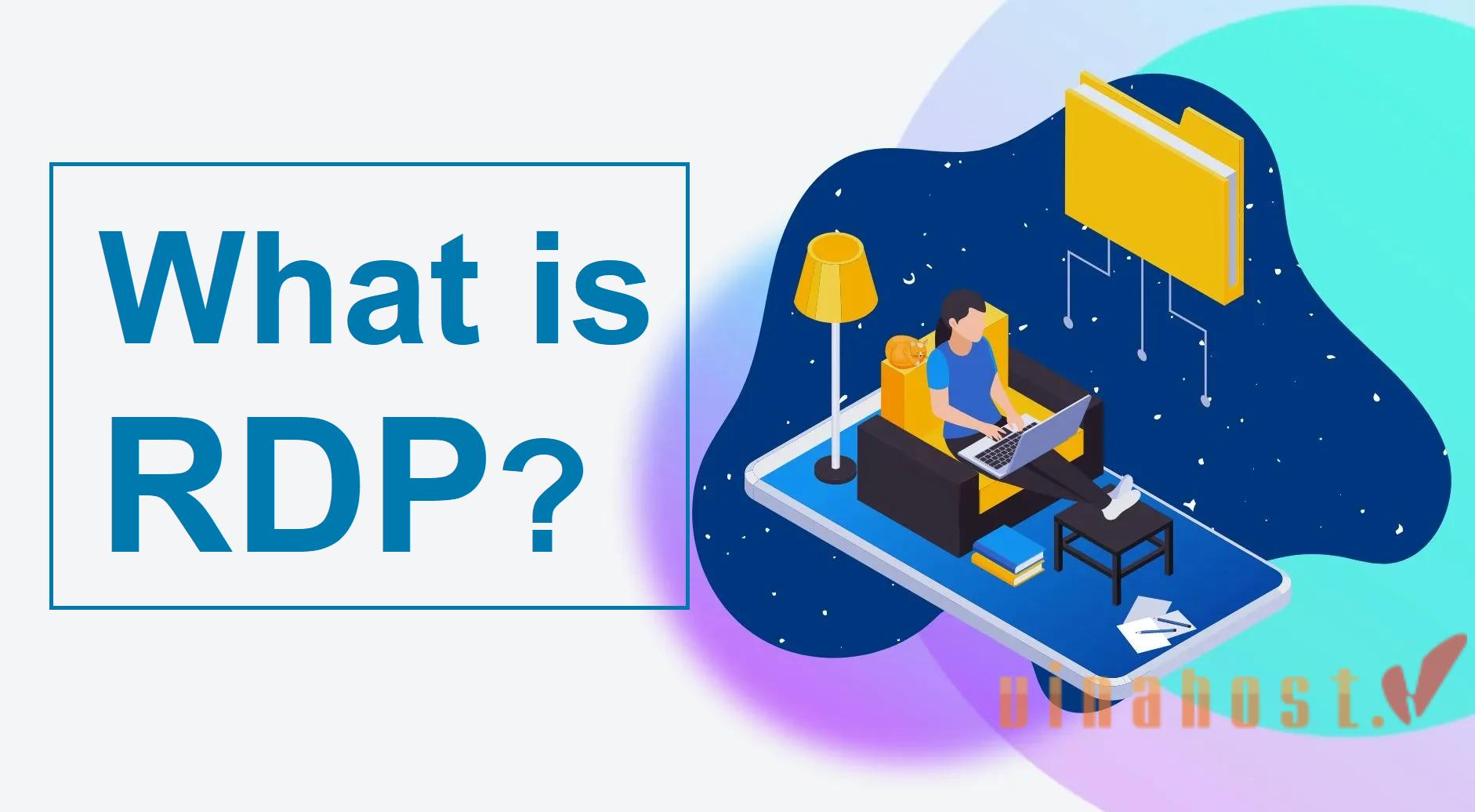
Also Read: What is Windows VPS? | Who Should Use a Windows VPS?
2. How Does Remote Desktop Protocol Work?
RDP is widely used in businesses, especially for remote administration and support, and is a core feature of Windows-based environments. RDP works by enabling a remote user to access and control a computer over a network connection. Here’s how RDP works:
Establishing a connection:
- Client-server architecture: RDP operates on a client-server model. The computer that needs to be accessed is the server, and the device being used to access it remotely is the client.
- RDP client: The user on the client side uses RDP client software, which can be the Remote Desktop Connection (RDC) application in Windows or other RDP clients available for different operating systems.
- Network communication: The client sends a connection request to the server using the RDP protocol, typically over TCP port 3389.
Authentication and session setup:
- Network-level authentication (NLA): Before establishing the RDP session, the server verifies the client’s credentials using NLA. This helps protect against unauthorized access.
- Session creation: Once authenticated, the server creates a session for the remote user. Each user session is isolated, so multiple users can connect to the same server without interfering with each other.
Data transmission:
- Screen rendering: The server captures the graphical output (desktop interface) of the session and compresses this data for efficient transmission over the network.
- Input commands: The client sends user inputs (keyboard strokes, mouse movements, clicks) to the server. These inputs are processed as if they were performed locally.
- Data compression and encryption: RDP port compresses data to reduce bandwidth usage and encrypts it to ensure secure communication. This ensures that the data exchanged between the client and server remains confidential and tamper-proof.
Remote interaction:
- Real-time control: The client displays the remote desktop interface, allowing the user to interact with the remote machine in real-time. The experience is designed to be similar to sitting in front of the physical machine.
- Resource sharing: Users can redirect local resources such as printers, drives, and clipboard content to the remote session, allowing for seamless integration between local and remote environments.
Session management:
- Session continuity: Users can disconnect from an RDP session without logging off, allowing them to reconnect later and continue where they left off.
- Session termination: When the user logs off or the session is explicitly ended, the server terminates the session, freeing up resources.
Security features:
- Encryption: Remote desktop protocol port uses RSA Security’s RC4 cipher to encrypt data. Advanced configurations can use TLS or even VPNs for enhanced security.
- Multi-Factor Authentication (MFA): RDP can be configured to require MFA, adding an extra layer of security by verifying the user’s identity through a secondary device.
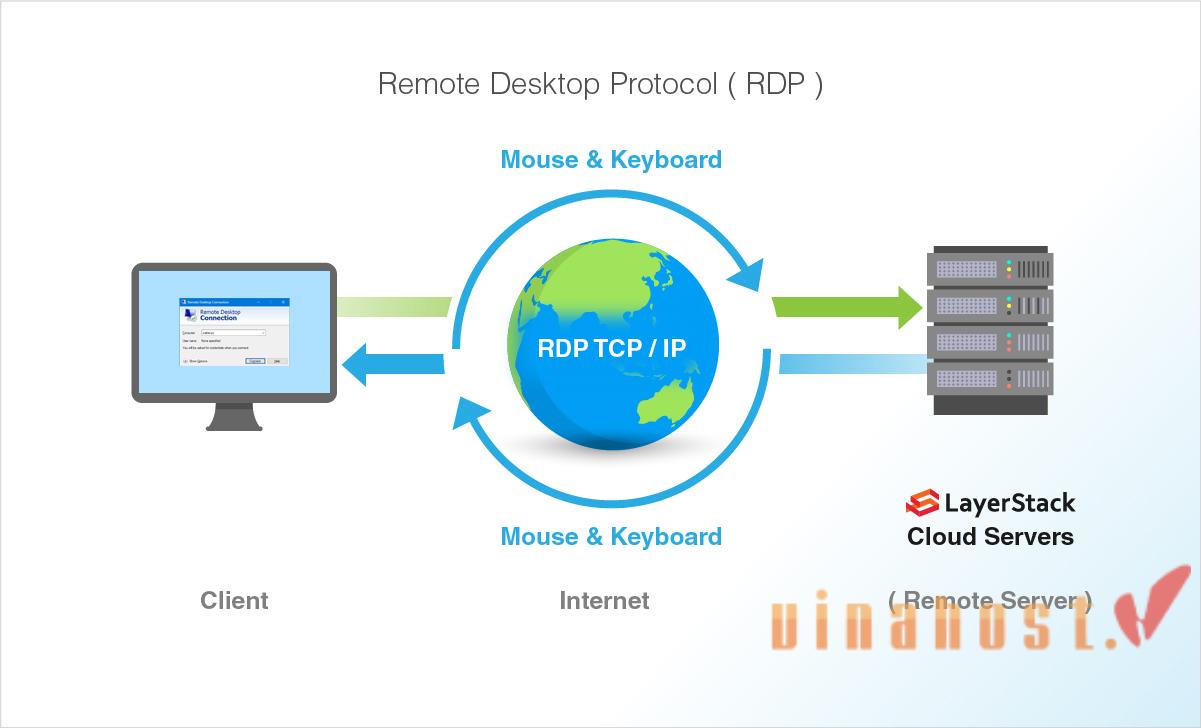
Also read: What is Windows Server? | Features of Windows Server
3. What is RDP Remote Desktop Common Use Cases?
Remote Desktop Protocol is widely used across various industries and scenarios due to its ability to provide remote access to computers and servers:
Remote work:
- Employees working remotely can connect to their office computers using RDP, enabling them to access files, applications, and resources as if they were physically present in the office.
- Professionals who travel frequently can use RDP to access their workstations from anywhere, ensuring they have the tools and data they need on the go.
IT support and troubleshooting:
- IT support teams use Remote desktop protocol port to remotely troubleshoot and resolve issues on employees’ computers, reducing the need for on-site visits.
- IT administrators can install software, configure settings, and manage systems remotely, saving time and resources.
Server management:
- System administrators use RDP to manage servers located in data centers or cloud environments. This includes tasks like updating software, configuring services, and monitoring system performance.
- RDP is commonly used to manage virtual machines (VMs) in environments like Microsoft Azure or VMware, where administrators need to access VMs remotely.
Healthcare:
- Healthcare professionals can use RDP to monitor and manage medical devices and patient records remotely, especially in telemedicine scenarios.
- Doctors and healthcare staff can access to Electronic Health Records (EHR) systems securely from different locations, providing timely care and consultation.
Customer support and sales:
- Sales teams can use RDP to remotely demonstrate software or products to potential customers, providing live walkthroughs of features and capabilities.
- Companies can provide remote training sessions to customers using RDP, allowing customers to interact with the software in a guided environment.
Gaming and entertainment:
- Some users use RDP to access high-performance gaming PCs remotely, allowing them to play games on lower-powered devices like laptops or tablets.
- Professionals in video and audio editing can use remote desktop protocol port to access powerful workstations remotely, enabling them to work on high-resolution media files without needing local resources.
4. The Pros and cons of remote desktop protocol

What is RDP pros and cons? is a powerful tool that offers flexibility, convenience, and centralized management for remote access.
However, it also presents security challenges, potential performance issues, and a reliance on a stable network connection. Organizations and individuals using RDP must weigh these pros and cons to determine if it meets their needs, and implement appropriate security measures to safeguard their systems.
4.1. The pros of remote desktop protocol
What is RDP pros:
- Flexibility and accessibility: RDP allows users to access and control remote computers from anywhere with an internet connection, providing flexibility for remote work, travel, and education.
- Enhanced productivity: Employees can access work files and applications from home or on the go, improving productivity and reducing commute time.
- Cost-effective: RDP can reduce the need for multiple physical workstations, saving on hardware and maintenance costs.
- Improved collaboration: Teams can collaborate on projects in real-time, regardless of their physical location.
- Simplified management: IT departments can centrally manage and update remote computers, reducing administrative overhead.
- Disaster recovery: RDP can be used to access critical systems and data from a backup location in case of emergencies.
4.2. The cons of remote desktop protocol
What is RDP cons:
- Security risks: RDP can be vulnerable to security threats like brute-force attacks and malware if not properly secured. Therefore, you need to use strong passwords, encryption as well ass regular updates.
- Performance issues: RDP can experience performance degradation, especially over slow or unreliable network connections. This may impact user productivityas well as experience.
- Dependency on Internet connection: Remote desktop protocol port relies on a stable internet connection, which can be a limitation in areas with poor network infrastructure.
- Complexity: Setting up and configuring RDP can be complex for users without technical expertise.
- Cost: Commercial RDP solutions can be expensive, especially for large organizations with many remote users.
Also read: Top 11 Tips to Optimize Server Performance for Blazing Speeds
5. Benefits of Using RDP
What is RDP benefits? These benefits make RDP a valuable tool for organizations and individuals looking to enhance flexibility, productivity, and cost-efficiency, while also improving collaboration and technical support capabilities. Let’s take a look:
5.1. Remote Access
RDP allows users to connect to their work or personal computers from any location, provided they have an internet connection. This flexibility is crucial for remote work, enabling employees to access necessary files, applications, and resources as if they were physically present at their desks.
Users can access Windows-based systems from a variety of devices, including Windows, macOS, Linux, Android, and iOS, making it easier to stay connected on the go. Users can start a task in the office and continue it at home without any interruption, ensuring seamless work transitions.
5.2. Increased Productivity
RDP allows employees to access all the tools, software, and files they need remotely, which reduces downtime and keeps work flowing even when away from the office.
Users can multitask across different devices, switching between local and remote systems without losing productivity. Since RDP provides access to a familiar desktop environment, users don’t need to learn new interfaces or workflows, thus maintaining productivity.
5.3. Cost Savings
Users can utilize powerful remote machines through RDP, meaning they can use less expensive, lower-spec devices locally, reducing the cost of hardware.
RDP eliminates the need for physical presence in the office or on-site for IT support, significantly reducing travel expenses. Centralized server management via RDP can reduce the need for multiple high-maintenance machines, saving on hardware, maintenance, and energy costs.
5.4. Collaboration
Teams can collaborate on projects by accessing the same remote systems, allowing multiple users to work on shared documents or applications in real-time.
RDP enables team members to conduct presentations or meetings remotely, where they can demonstrate software, share screens, and collaborate effectively without being in the same physical location.
RDP supports distributed teams by providing them with a consistent work environment, regardless of where each team member is located, promoting efficient collaboration.
5.5. Technical Support
IT support teams can remotely access users’ computers to diagnose and fix issues without needing to be physically present, leading to quicker problem resolution and reduced downtime.
RDP allows IT staff to remotely install software, apply patches, and configure systems, ensuring that all users have the necessary tools and updates without interrupting their work.
IT teams can manage multiple systems from a single location, streamlining support operations and reducing the time spent on individual user issues.
6. Troubleshooting Common Issues
When using RDP, users may encounter various issues that can disrupt their remote access experience. Below are some common issues and troubleshooting steps for each.
6.1. Connection Issues
What is RDP connection issues? Connection problems are among the most frequent issues faced when using RDP. These can stem from network, configuration, or firewall problems:
- Network problems: Poor or unstable internet connection, incorrect network settings, or firewall configurations can prevent the RDP client from connecting to the server.
- Incorrect IP address or Hostname: If the client is trying to connect to an incorrect IP address or hostname, the connection will fail.
- Remote desktop protocol port blocking: RDP typically uses TCP remote desktop protocol port 3389. If this remote desktop protocol port is blocked by a firewall, router, or ISP, the connection cannot be established.
Troubleshooting steps:
- Check network connectivity: Ensure both the client and server are connected to the internet and can communicate with each other. You can use the
pingcommand to verify the connection. - Verify IP address or Hostname: Double-check that you are using the correct IP address or hostname for the server you are trying to connect to.
- Check firewall settings: Ensure that TCP remote desktop protocol port 3389 is open and not being blocked by any firewall or router. On the server, check the Windows Firewall settings or any third-party firewall applications.
- Restart the RDP service: Sometimes, restarting the Remote Desktop Services on the server can resolve connection issues. This can be done via the Services management console (
services.msc).
6.2. Performance Issues
What is RDP performance issues? Performance problems can make the remote desktop experience sluggish and difficult to use. These issues are often related to network latency, resource constraints, or configuration settings:
- Network latency: High latency or low bandwidth can cause lag, slow screen refreshes, and delays in input response.
- Server resource limits: If the remote server is low on resources (CPU, RAM, or disk space), it may struggle to handle RDP sessions efficiently.
- Graphic settings: High-resolution displays or advanced visual effects can increase the amount of data transmitted, slowing down performance.
Troubleshooting steps:
- Optimize network performance: Ensure that both the client and server are on stable, high-speed internet connections. Reduce network traffic by closing unnecessary applications or services that might be using bandwidth.
- Adjust RDP settings: In the RDP client, reduce the display resolution and disable resource-intensive features like full-window drag, desktop background, and font smoothing. These settings can be adjusted in the “Experience” tab of the Remote Desktop Connection client.
- Monitor server performance: Check the server’s resource usage (CPU, memory, disk, and network) using Task Manager or Resource Monitor. If resources are constrained, consider upgrading the server’s hardware or optimizing running applications.
- Use a wired connection: If possible, use a wired Ethernet connection instead of Wi-Fi, as it typically offers more stable and faster performance.
6.3. Authentication Errors
What is RDP authentication errors? Authentication errors occur when the client cannot verify the identity of the user or the server, preventing the establishment of a secure connection:
- Incorrect credentials: Incorrect username, password, or domain information can cause authentication to fail.
- Expired passwords: If the password has expired, users will be unable to authenticate successfully.
- Network-Level Authentication (NLA) issues: If NLA is enabled on the server but not supported or configured on the client, the connection will fail.
- Time synchronization: If the system clocks on the client and server are out of sync, Kerberos authentication may fail.
Troubleshooting steps:
- Verify credentials: Ensure that you are entering the correct username, password, and domain. If the server is part of a domain, make sure you are logging in with the correct domain account.
- Check account status: Verify that the user account is active, not locked, and that the password has not expired. If the password has expired, reset it through the appropriate channels.
- Configure NLA properly: If NLA is causing issues, you can disable it on the server temporarily by modifying the system properties. However, be aware that this reduces the security of the connection.
- Synchronize system clocks: Ensure that the time and date on both the client and server are synchronized. Time discrepancies can cause authentication protocols like Kerberos to fail.
Also read: What is a Proxy Server? | How does it works?
7. How to use Remote Desktop Protocol
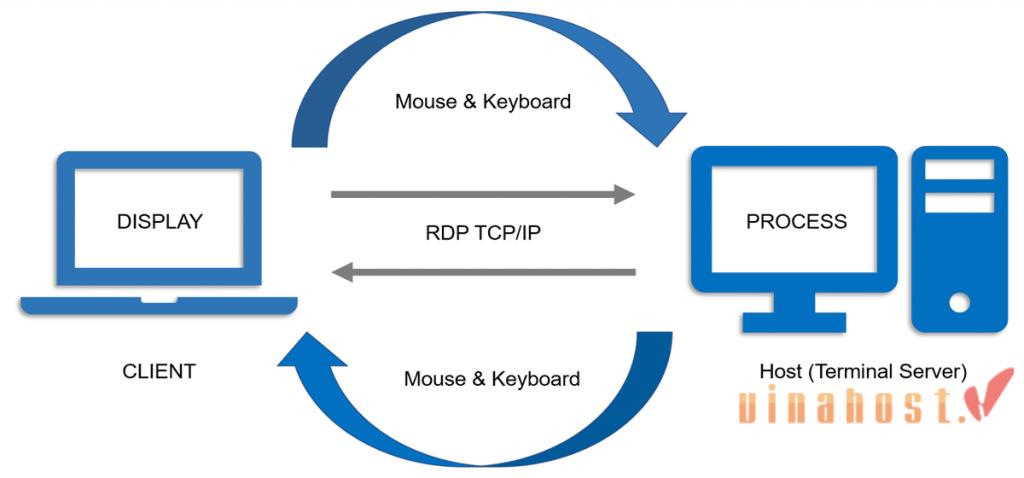
Using Remote Desktop Protocol to access a remote computer is a straightforward process, but it requires a few steps to set up and connect successfully. Here’s a step-by-step guide on how to use RDP:
7.1. Prepare the remote computer (server)
Before you can connect to a computer remotely, you need to ensure that RDP is enabled and configured on that computer.
Enable remote desktop:
- On the remote computer, go to Start > Settings > System > Remote Desktop.
- Toggle the switch to turn on Enable Remote Desktop.
- Note the name of the PC under the “How to connect to this PC” section, as you will need it later.
Allow remote connections (Windows 10/11):
- Open the Control Panel and go to System and Security > System.
- Click on Remote settings on the left side.
- Under the “Remote Desktop” section, select Allow remote connections to this computer.
- Optionally, uncheck the box labeled Allow connections only from computers running Remote Desktop with Network Level Authentication (NLA) if you’re using an older client that doesn’t support NLA.
- Click OK to save the settings.
Firewall configuration:
- Ensure that the Windows Firewall (or any other firewall) allows RDP connections through TCP remote desktop protocol port 3389. The firewall should automatically create rules when you enable Remote Desktop, but it’s good to verify.
- To manually configure it, go to Control Panel > System and Security > Windows Defender Firewall > Allow an app or feature through Windows Defender Firewall, and ensure that Remote Desktop is checked for both private & public networks.
User account permission: The user account you want to use for the remote session must have permission to access the computer remotely. By default, administrators have this permission. To add another user:
- In the Remote Desktop settings window, click on Select users that can remotely access this PC.
- Click Add, then enter the username of the person you want to allow remote access.
- Click OK.
7.2. Set up the client computer
The client computer is the device you’ll use to connect to the remote server.
Open the remote desktop client:
- On Windows, search for Remote Desktop Connection in the Start menu and open it. (For macOS, Linux, Android, or iOS, download the official Microsoft Remote Desktop app from the respective app store if not already installed.)
- In the Remote Desktop Connection window, you need to enter the name or IP of the remote computer (that you noted earlier).
Configure connection options (Optional): Before connecting, you can customize the connection settings:
- Display: Adjust the screen resolution and color quality.
- Local Resources: Configure how resources like audio, keyboard, and printers are handled during the session.
- Experience: Choose the connection speed to optimize performance and visual experience.
- Advanced: Configure settings for server authentication, reconnection, and gateways.
7.3. Connect to the remote computer
Enter credentials:
- After entering the computer name or IP address, click Connect.
- You’ll be prompted to enter the username and password for the account on the remote computer. (Make sure to use the correct domain if applicable.)
- You might receive a warning about the remote computer’s identity not being verified (especially if using a self-signed certificate). If you trust the computer, click Yes to proceed.
Access the remote desktop:
- Once authenticated, the remote desktop will open in a window on your local machine. You can interact with the remote desktop just as if you were sitting in front of it.
- The session will display the remote computer’s desktop environment, and you can use the mouse and keyboard to control it.
7.4. Managing the remote session
- Full-screen mode: If the session opens in a windowed mode, you can switch to full-screen mode by clicking the maximize button on the RDP window or by pressing Ctrl + Alt + Break.
- Switching between local and remote sessions: You can switch back to your local desktop while keeping the remote session active by minimizing the RDP window.
- Disconnecting: To end the session, you can either:
- Click the X button at the top of the RDP window.
- Choose Start > Disconnect on the remote desktop (this leaves the remote session running so you can reconnect later).
- Choose Start > Log off if you want to end the session completely.
Also read: What is an Application Server? | How Application Server work?
8. FAQs
8.1. What is the difference between RDP and RDS?
Now that you understand how to use Remote Desktop Protocol, let’s delve into an important aspect: the difference between RDP and RDS:
| Feature/Aspect | What is RDP (Remote Desktop Protocol) | What is RDS (Remote Desktop Services) |
| Definition | A communication protocol developed by Microsoft for remote access to a computer over a network. | A comprehensive suite of tools and services provided by Microsoft for remote desktop access, application virtualization, and desktop hosting. |
| Primary Use | Allows a single user to connect to a specific remote computer to access its desktop and resources. | Allows multiple users to connect to virtual desktops, remote applications, or session-based desktops hosted on a centralized server. |
| User Sessions | Supports a single user session per connection to a specific machine. | Supports multiple user sessions, each isolated, on a single server or farm of servers. |
| Infrastructure | Typically used for direct connections between a client device and a remote desktop. | Requires a more complex setup, including roles like RD Session Host, RD Connection Broker, RD Gateway, and more. |
| Scalability | Limited to one user per remote machine, not scalable for multiple users. | Highly scalable, designed to handle many users simultaneously across multiple servers. |
| Cost | Generally lower cost, especially for individual or small-scale use. | Typically higher cost due to licensing requirements and infrastructure complexity, suited for enterprise environments. |
| Security | Basic security features like encryption and NLA; requires additional configuration for enhanced security. | Enhanced security features with centralized management, including support for SSL, MFA, and advanced access controls. |
| Licensing | Often included with Windows OS; no additional licensing required for basic use. | Requires additional licensing, such as Remote Desktop Services Client Access Licenses (RDS CALs), for each user or device. |
| Flexibility | Limited to remote access to a single desktop environment. | Offers flexibility in delivering full desktops, specific applications, or virtualized environments. |
| Management | Managed individually; less complex, ideal for personal or small business use. | Centrally managed, allowing IT administrators to manage multiple users and sessions across an enterprise. |
| Session Persistence | User’s session is tied to a specific machine and may disconnect if the machine restarts or logs off. | User sessions are managed on the server, allowing users to reconnect to their session from different devices without losing their work. |
| Usage Example | Accessing a work computer from home, remote IT support. | Hosting a virtual desktop infrastructure (VDI), delivering applications to remote users in a large organization. |
8.2. Is Windows RDP secure?
Windows Remote Desktop Protocol can be secure if properly configured with best practices, but it also presents significant risks if left exposed. To ensure security, it’s crucial to use strong, complex passwords, enable Network Level Authentication (NLA), restrict RDP access through firewalls or VPNs, and keep the system updated with the latest security patches.
Additionally, implementing two-factor authentication (2FA) and regularly monitoring RDP access logs can further protect against unauthorized access. While RDP is a powerful tool for remote access, its widespread use makes it a common target for attacks, so careful configuration and proactive security measures are essential.
Also read: What is VPS Security? | 13 Best Practices for VPS Security
8.3. Can I use RDP to access my smartphone or tablet?
Yes, you can use RDP to access a smartphone or tablet, but the approach and tools used may vary based on your device and operating system.
Using RDP clients on Smartphones/Tablets:
- Apps available: There are Remote Desktop client apps available for both Android and iOS that allow you to connect to a Windows PC using RDP. Popular apps include Microsoft Remote Desktop (available on both platforms) and other third-party RDP clients.
- Functionality: These apps enable you to connect to a remote Windows desktop from your mobile device, allowing you to control the remote machine, access files, and run applications.
Accessing Smartphones/Tablets remotely:
- Remote access apps: If you want to access a smartphone or tablet remotely, RDP is generally not the tool for this purpose. Instead, you should use remote management apps designed for mobile devices, such as TeamViewer, AnyDesk, or specific mobile device management (MDM) solutions.
- Mobile Device Management (MDM): For enterprise environments, MDM solutions can provide remote access and management capabilities for mobile devices.
While you can use RDP to connect to a Windows PC from your smartphone or tablet, RDP is not typically used to remotely control smartphones or tablets themselves. For accessing mobile devices, other remote management tools and apps are better suited to that task.
8.4. Can I use RDP to control multiple computers simultaneously?
Using Remote Desktop Protocol to control multiple computers simultaneously can be challenging due to its design primarily for single-user sessions.
While RDP itself does not natively support controlling multiple computers simultaneously in a streamlined way, you can manage multiple sessions by opening separate RDP connections or using third-party tools to simplify the process. There are some ways to get this:
Simultaneous sessions on different computers:
- You can initiate separate RDP sessions to different computers, but each session will be in its own window. This method allows you to control multiple computers, but you need to manage each session individually.
- You can switch between active RDP windows manually. While feasible, it can be cumbersome if you need to interact with several computers frequently.
Remote Desktop Services (RDS):
- In an environment using RDS, you can manage multiple user sessions on a single server, but each session is isolated. For controlling multiple remote desktops from one server, you can use RDS but not directly from the RDP client itself.
- For more advanced scenarios, using additional remote management tools and software like Remote Desktop Manager, mRemoteNG, or other similar solutions can help manage multiple RDP sessions more efficiently by providing centralized control and management.
Third-party tools
- There are third-party tools designed specifically to manage multiple RDP sessions simultaneously. These tools provide a more user-friendly interface for handling multiple remote connections, allowing you to view and control several remote desktops from a single application.
8.5. Is there a free alternative to RDP?
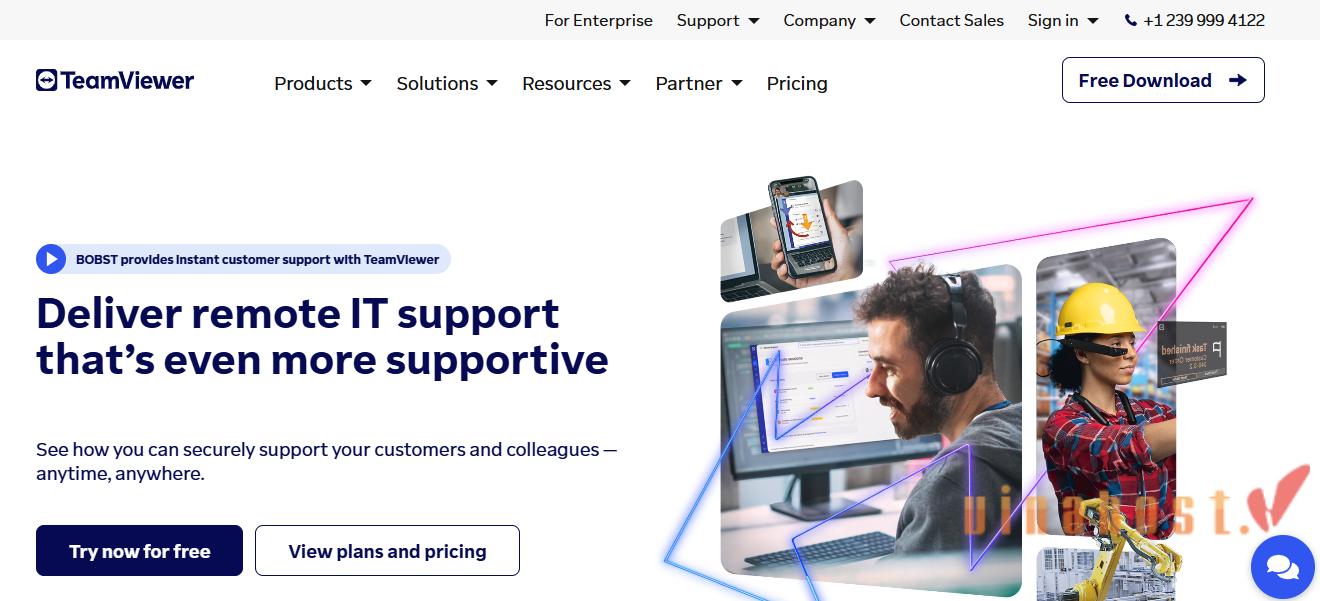
Yes, there are several free alternatives to RDP. While they may not offer all the same features or capabilities as Microsoft’s proprietary solution, they can be effective for many use cases:
- TeamViewer: A well-known remote access tool that offers both free and paid versions. The free version is suitable for personal use and occasional remote support.
- TightVNC: An open-source remote desktop software that provides basic features like screen sharing and keyboard/mouse control.
- NoMachine: Another open-source remote desktop solution that offers cross-platform compatibility and performance optimization.
- Chrome Remote Desktop: A Google service that allows you to access your computer from anywhere with a Chrome browser.
- AnyDesk: A commercial remote desktop solution with a free version for personal use, offering features like file transfer and remote printing.
Also Read: What is a Web Server & How Web Servers Work?
9. Conclusion
By reading this article, you’ll gain a clear understanding of what is Remote Desktop Protocol. Remote Desktop Protocol (RDP) has become an indispensable tool for individuals and businesses alike. Its ability to provide secure and efficient remote access to computers has transformed the way we work, collaborate, and troubleshoot technical issues.
By understanding the fundamentals of RDP, you can leverage its capabilities to enhance your productivity, improve collaboration, and reduce costs. Whether you’re a remote worker, an IT professional, or a student, RDP offers a versatile solution for accessing and controlling computers from anywhere in the world.
Find out more articles at our Blog and don’t hesitate to contact us for support, you can refer to the Vietnam VPS service:
- Email: support@vinahost.vn
- Hotline: 1900 6046
- Livechat: https://livechat.vinahost.vn/
Read more:
What is Colocation? | How does Colocation work?
What is VPS? | Unveiling the Power Behind Virtual Private Servers
What is a Cambodia Server? | Everything You Need to Know
What is a Thailand Server? Top 5 choosing the right Thailand Server Provider


 Tiếng Việt
Tiếng Việt English
English 简体中文
简体中文